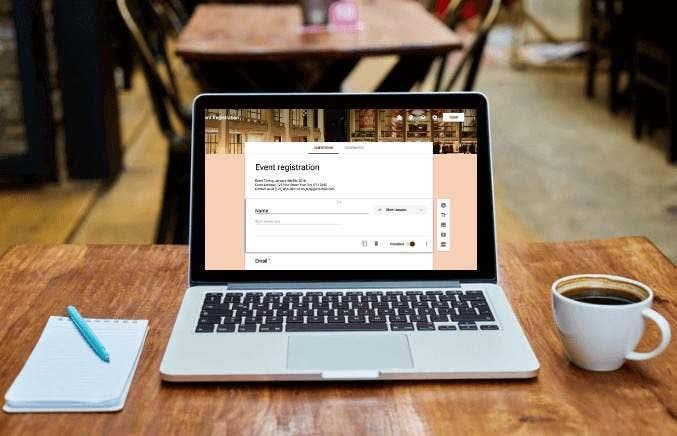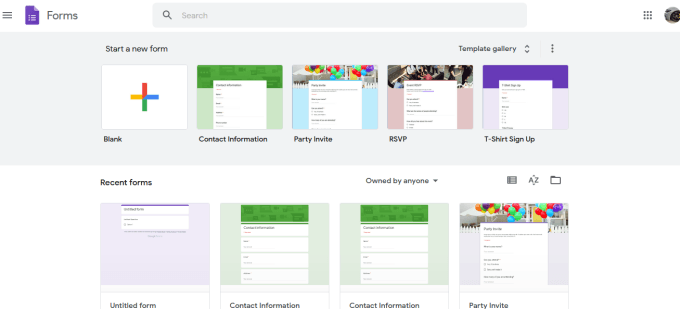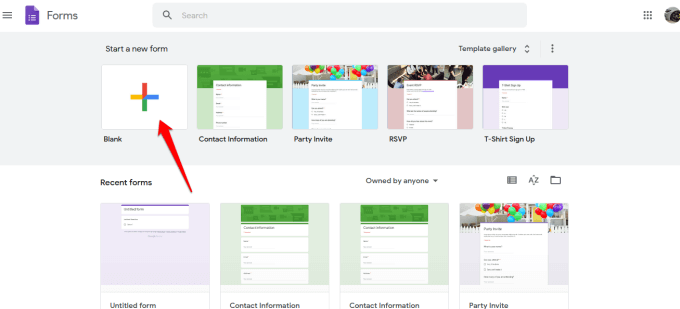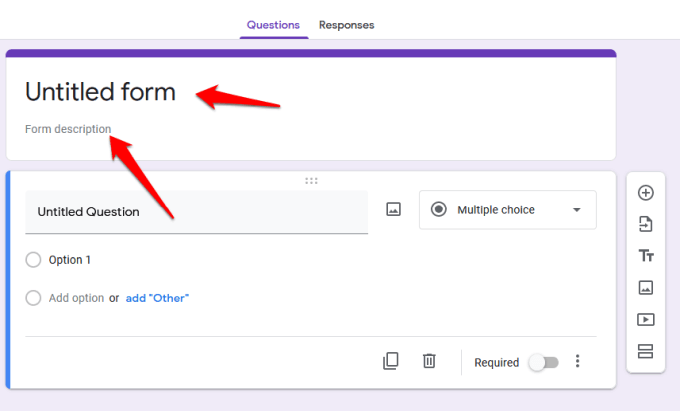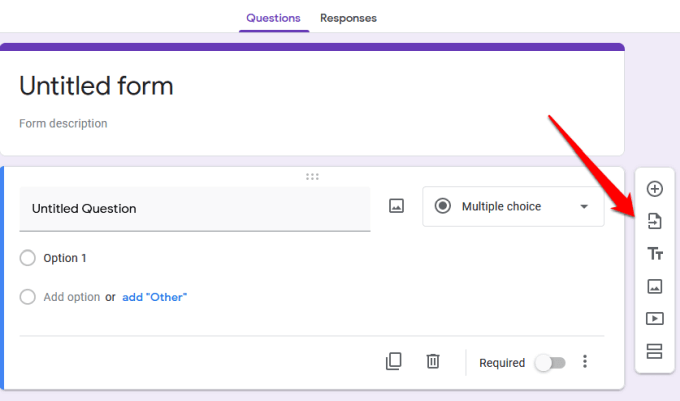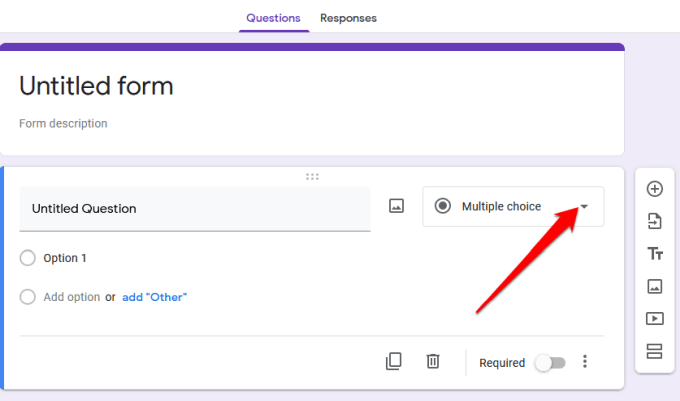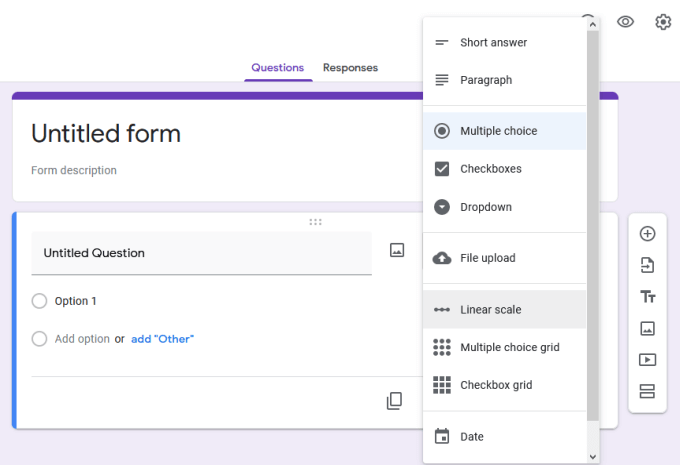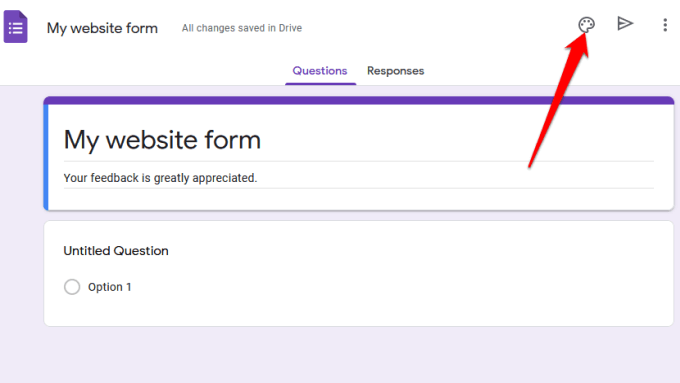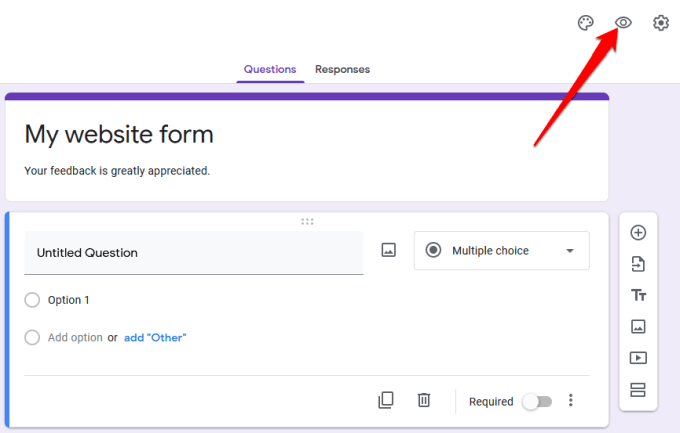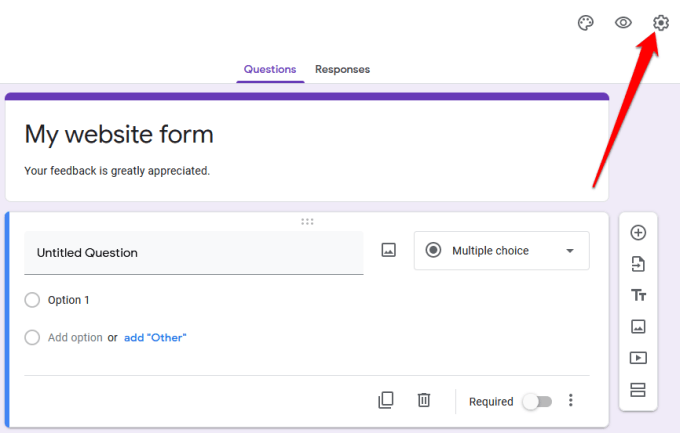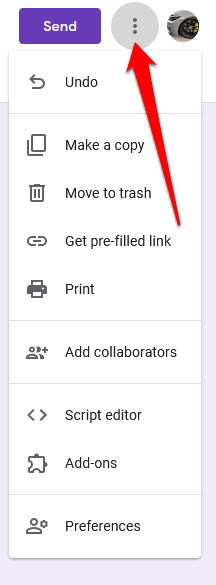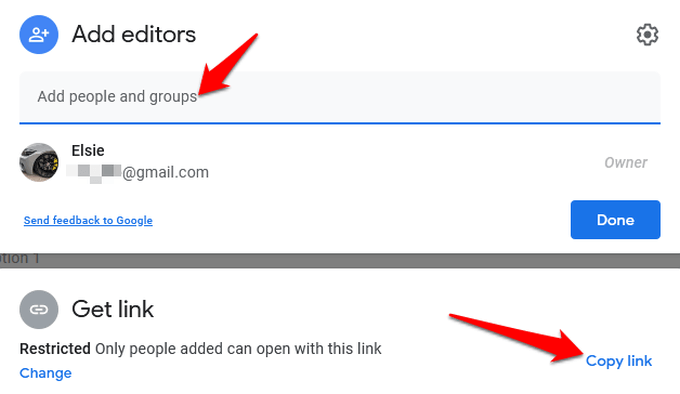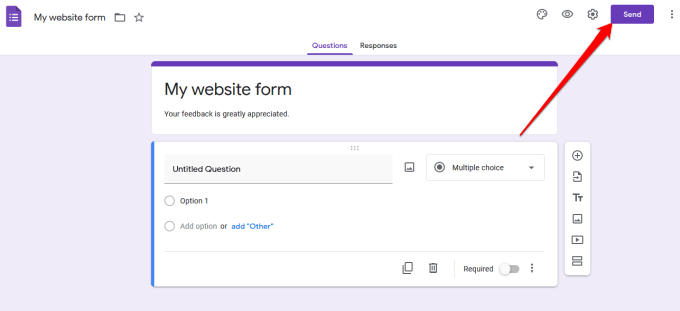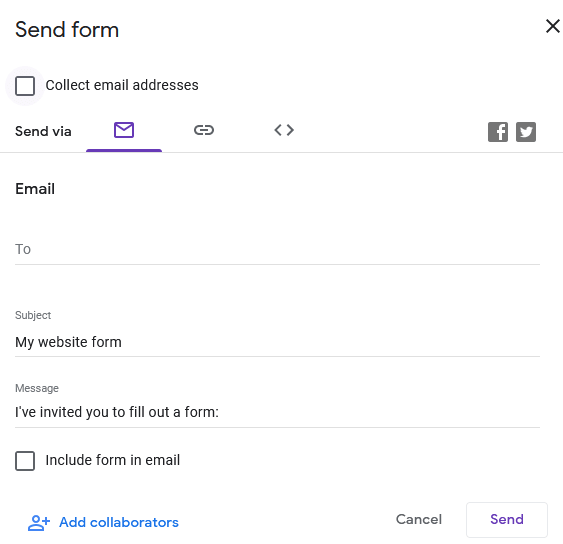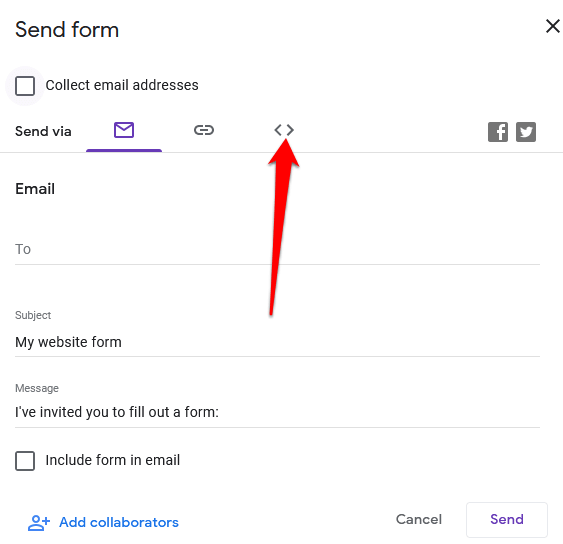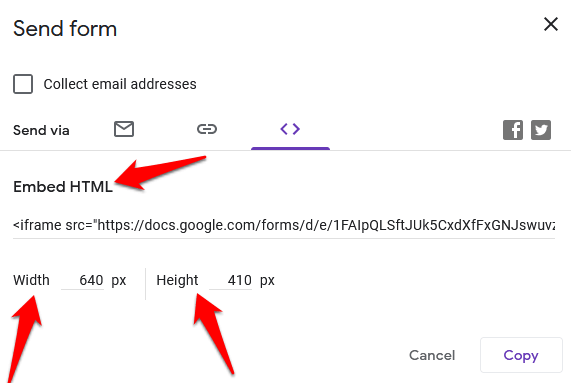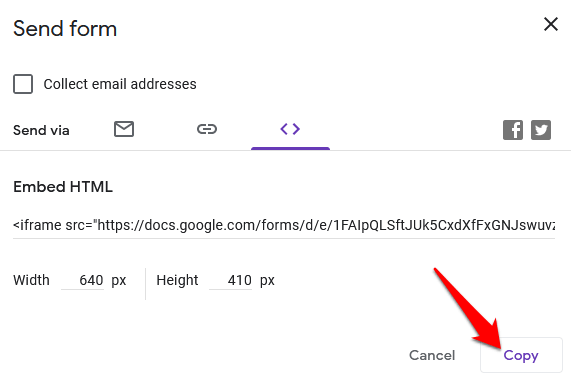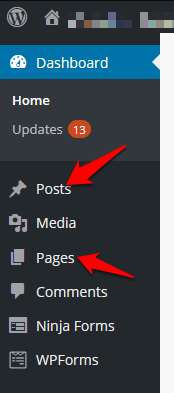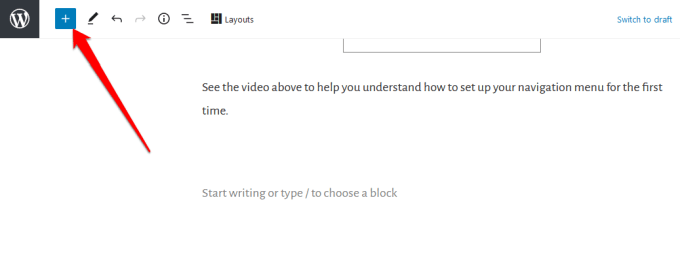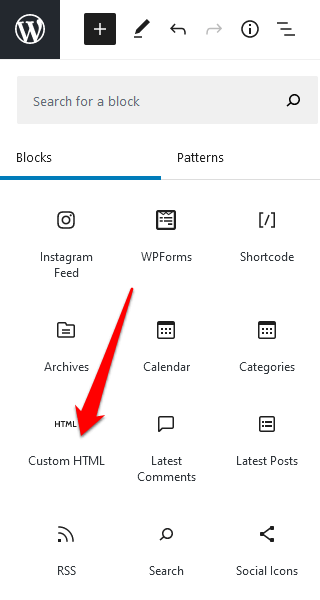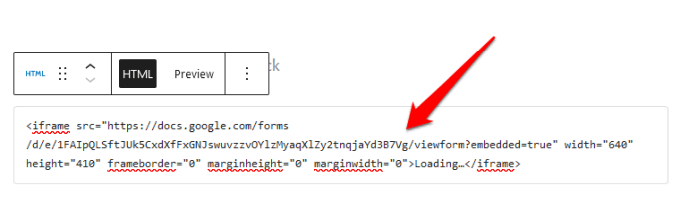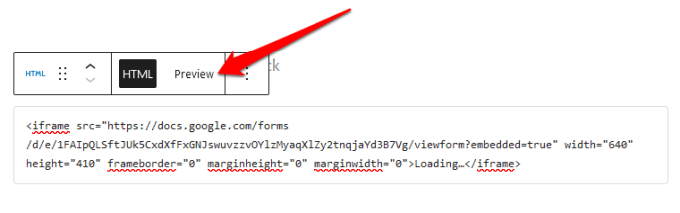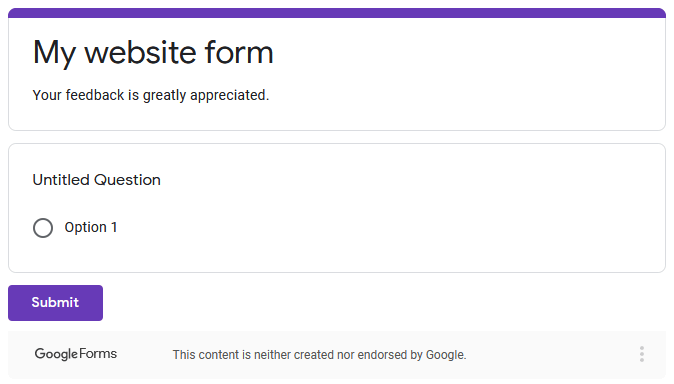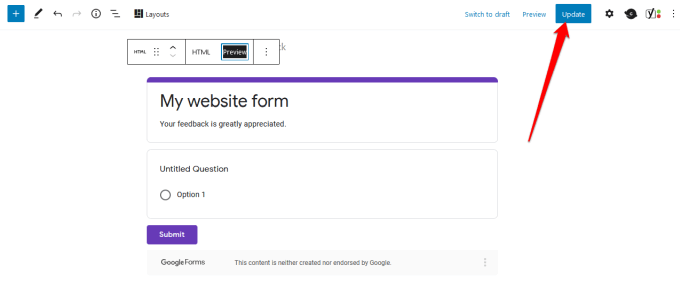Če se trudite, da bi na svoje spletno mesto postavili obrazec, lahko namestite vtičnik za osnovno funkcionalnost, vendar lahko to dodatno upočasni vaše spletno mesto , če že imate veliko vtičnikov.
Z Google Obrazci ne le hitreje dodate obrazec na svoje spletno mesto, ampak dobite tudi več funkcij. Vstavljate lahko na primer predstavnostne datoteke, uvozite vprašanja, enostavno integrirate z WordPressom in e-pošto, delite na več platformah in uživate v dodatnem prostoru za shranjevanje v storitvi Google Drive .
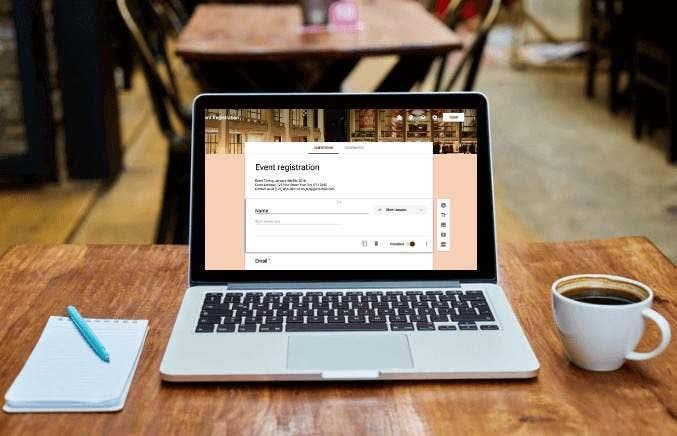
Poleg tega vam Google Forms omogoča sodelovanje s soigralci in sledenje vsem rezultatom vaših obrazcev iz različnih kanalov, ne le z vašega spletnega mesta.
Tukaj je opisano, kako lahko hitro vdelate Google Obrazce na svoje spletno mesto v le nekaj preprostih korakih.
Kako vdelati Google Obrazce na svoje spletno mesto
Za začetek boste potrebovali Googlov obrazec in njegovo vdelano kodo, ki ju boste dodali na stran ali objavo, kjer želite, da se obrazec prikaže na vašem spletnem mestu.
Ustvarite Google Obrazec
- Če želite ustvariti Google Obrazec, se prepričajte, da ste prijavljeni v svoj Google Račun in nato izberite ikono Google Forms v meniju Google Apps . Lahko pa pojdite na forms.google.com .
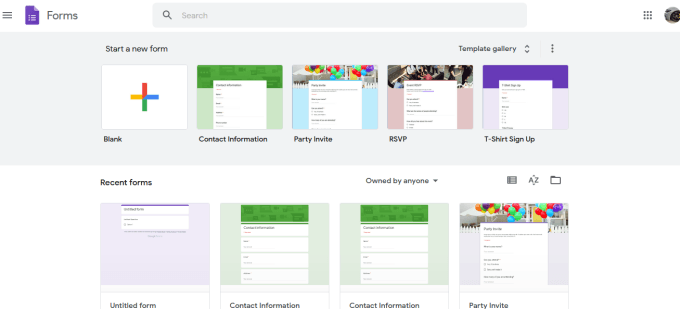
- V orodni vrstici izberite prazno ploščico, da ustvarite svoj obrazec od začetka, ali izberite predlogo med razpoložljivimi možnostmi.
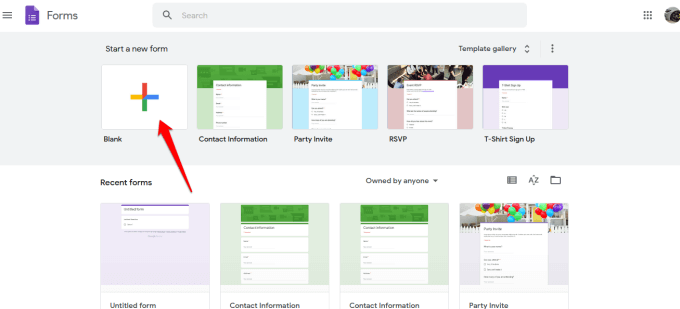
- Obrazcu dodajte naslov in opis .
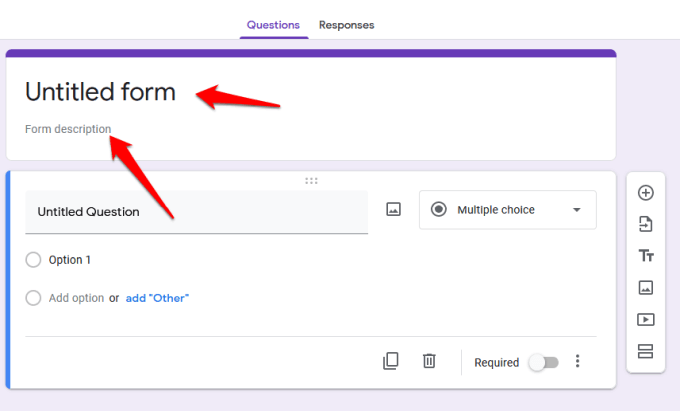
- Nato uporabite orodno vrstico na desni, da dodate vprašanja, uvozite vprašanja iz drugega obrazca, naložite videoposnetke in slike ali dodate razdelek.
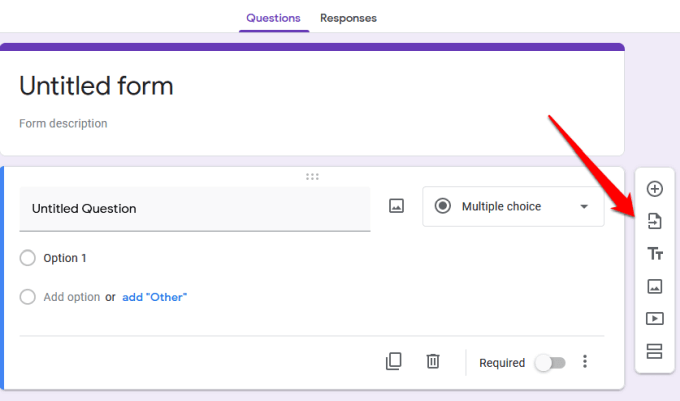
- Če želite izbrati vrsto odgovora, izberite puščico poleg razdelka vrste odgovora.
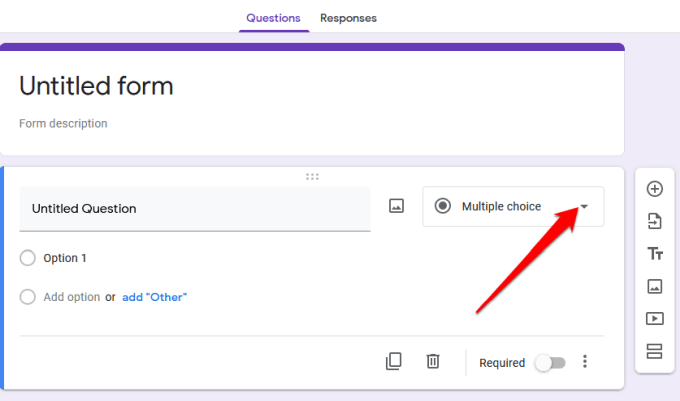
- Med možnostmi lahko izberete, da uporabnikom dovolite kratek odgovor ali odstavek, več možnosti, označite potrditvena polja ali izberete možnosti v spustnem meniju.
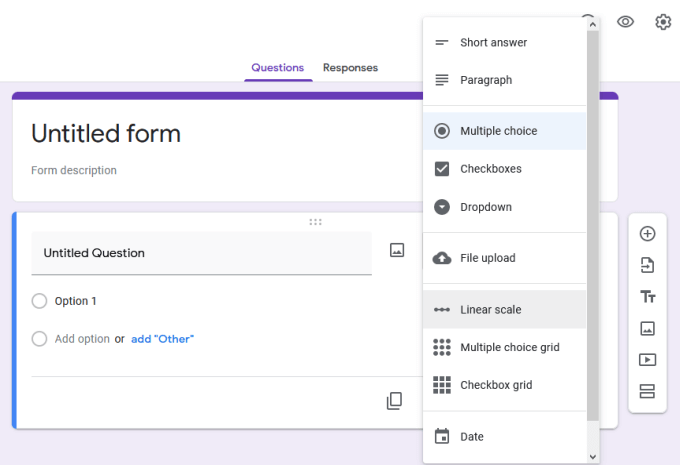
- Če želite prilagoditi ali spremeniti temo obrazca, uporabite ikono palete na zgornji desni strani zaslona.
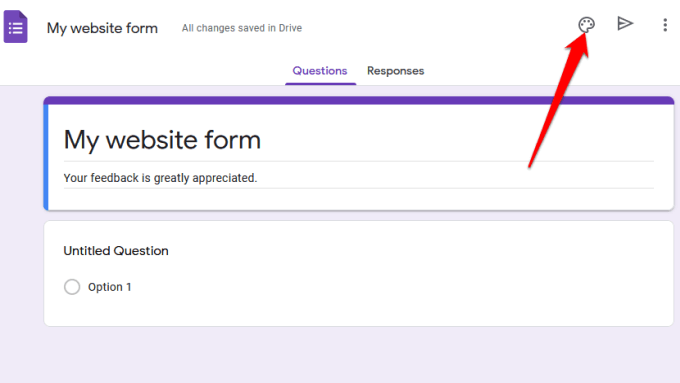
- Z ikono očesa si lahko ogledate tudi predogled končnega dizajna, preden ga shranite in vdelate na svoje spletno mesto.
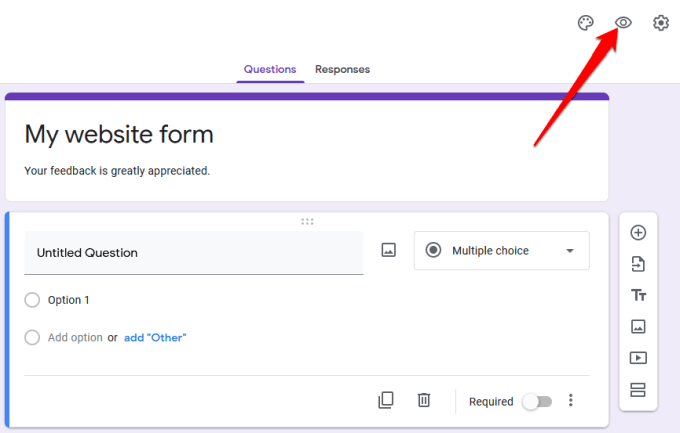
- Če želite zbirati e-poštne naslove, omejiti uporabnike na en odgovor ali jim omogočiti urejanje odgovorov po oddaji obrazca, izberite Napredne nastavitve (ikona zobnika).
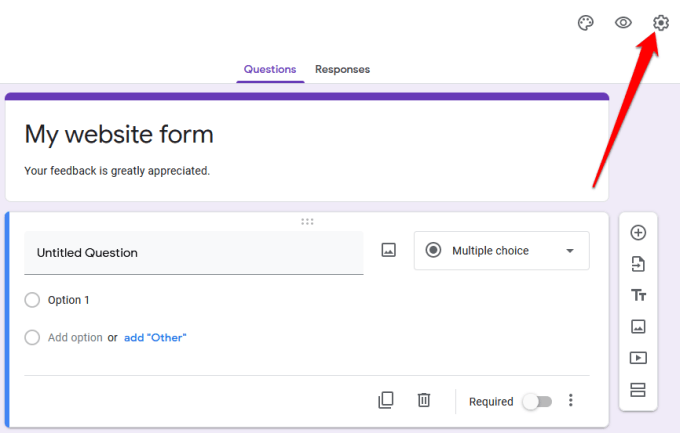
- Izberite ikono s tremi pikami za več možnosti, kot je dodajanje sodelavcev, razveljavitev dejanj, dodajanje nastavitev ali dodatkov iz Google Workspace Marketplace.
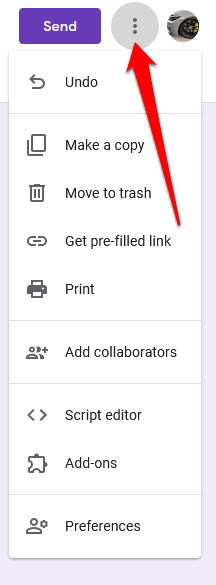
Opomba : Če izberete možnost Dodaj sodelavce , lahko povabite člane svoje ekipe k delu na obrazcu. Povabila lahko pošljete z možnostjo skupne rabe povezave ali pa vnesete njihove e-poštne naslove in prejeli bodo e-poštno obvestilo s povabilom.
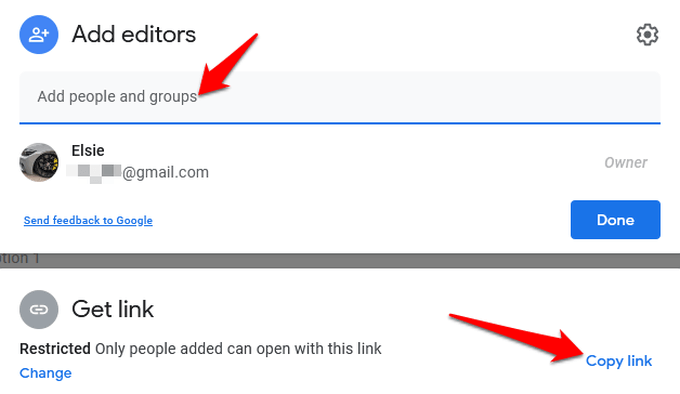
Vdelajte svoj Google Obrazec na svoje spletno mesto
Zdaj, ko imate Google Obrazec pripravljen, ga naslednji korak dodate na svoje spletno mesto. Če želite to narediti, morate pridobiti kodo za vdelavo obrazca, ki je edinstven delček kode, ki ga boste dodali na stran ali objavo, kjer želite, da se obrazec prikaže.
- Če želite pridobiti kodo za vdelavo obrazca, izberite Pošlji na zgornji desni strani okna urejevalnika obrazcev.
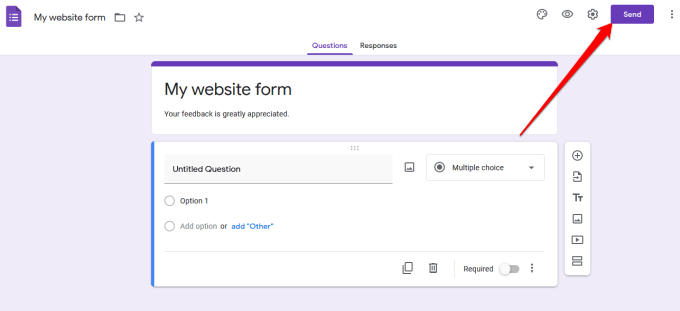
- V obrazcu za pošiljanje boste videli različne možnosti, ki jih lahko uporabite za skupno rabo obrazca, na primer prek povezave, e-pošte, družbenih medijev ali HTML. Izberete lahko, ali želite obrazec deliti na Facebooku ali Twitterju ali ga poslati na svoj e-poštni seznam naročnikov.
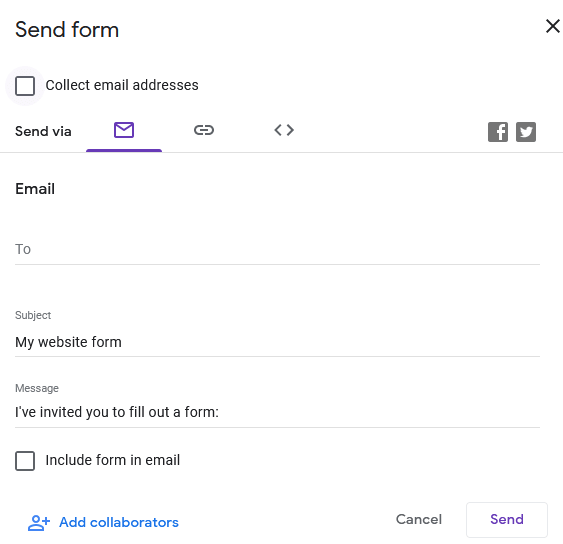
- Če želite obrazec vdelati na vaše spletno mesto, morate uporabiti možnost HTML . Izberite zavihek <> .
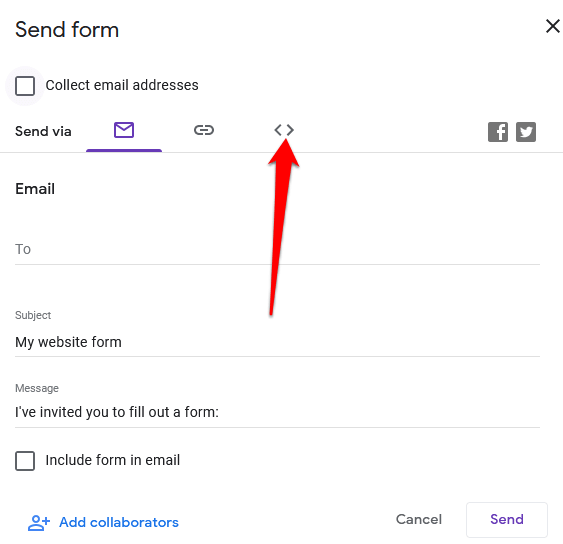
- V polju Vdelaj HTML boste videli delček kode ter polji za širino in višino , kjer lahko spremenite dimenzije velikosti vdelanega obrazca.
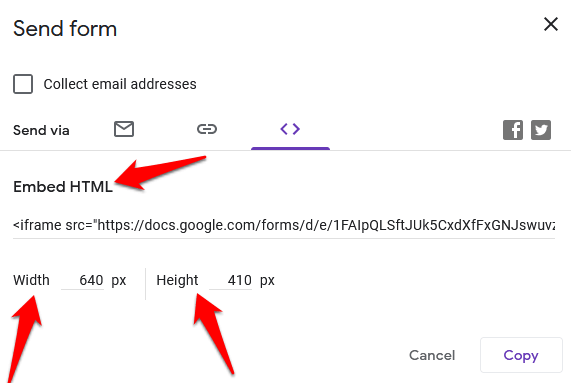
- Izberite Kopiraj , da kopirate vdelano kodo in pojdite na nadzorno ploščo svojega spletnega mesta.
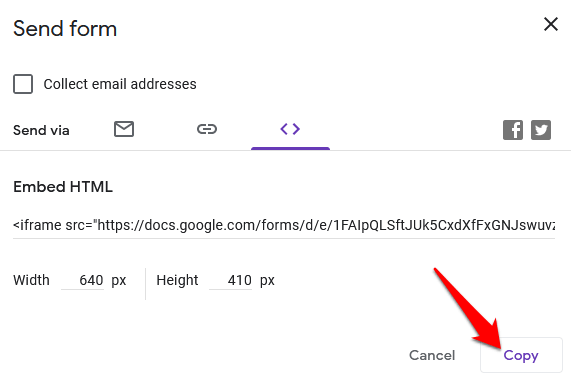
Dodajte vdelano kodo svojega obrazca Google na svoje spletno mesto
Zdaj, ko imate kodo za vdelavo, se vpišite v skrbniško nadzorno ploščo svojega spletnega mesta in pojdite na stran ali objavo, kamor želite vdelati obrazec.
Opomba : Navodila v tem priročniku veljajo za WordPress z uporabo urejevalnika Gutenberg/Block Editor .
- Prvi korak je dodajanje bloka HTML po meri . Če želite to narediti, odprite urejevalnik blokov tako, da na skrbniški plošči izberete Strani ali Objave in poiščete stran ali objavo, ki jo želite urediti.
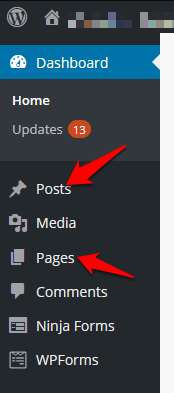
- Izberite ikono Dodaj blok (+) na zgornji levi strani urejevalnika blokov poleg logotipa WordPress.z
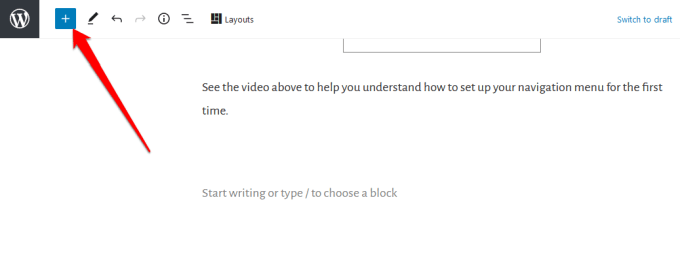
- Pojdite v razdelek Oblikovanje in se pomaknite navzdol, da poiščete in izberete HTML po meri .
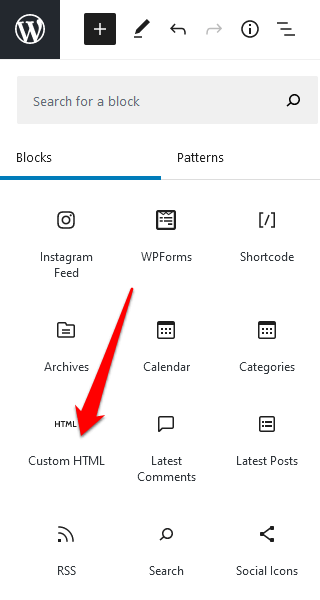
- Delček kode HTML, ki ste ga prej kopirali, prilepite v predvideno polje.
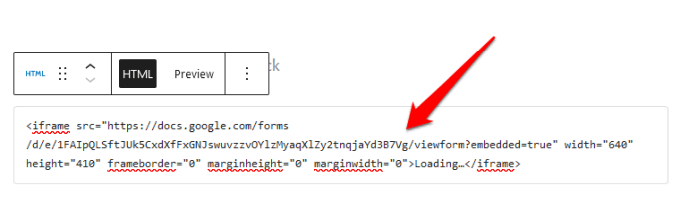
- V orodni vrstici bloka HTML po meri izberite zavihek Predogled , da vidite predogled, kako bo vaš obrazec prikazan na vašem spletnem mestu.
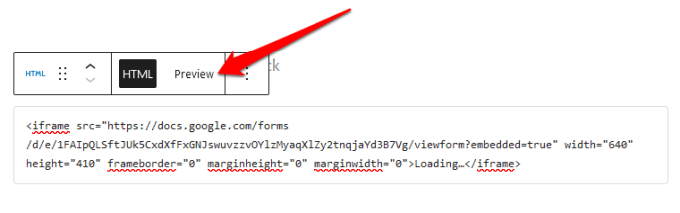
- Vaš Google Obrazec bo prikazan na vaši strani ali objavi.
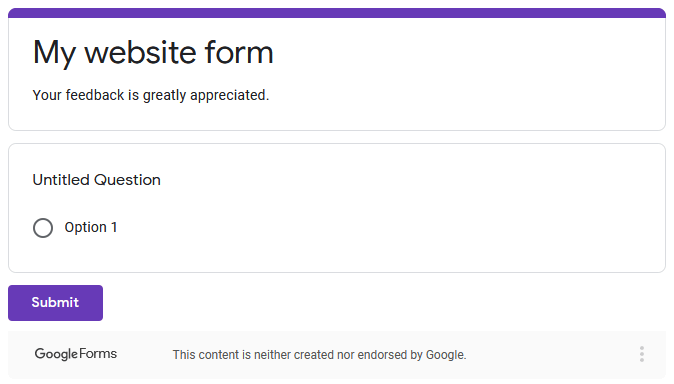
- Ne pozabite posodobiti svoje objave ali strani po urejanju, da se spremembe shranijo.
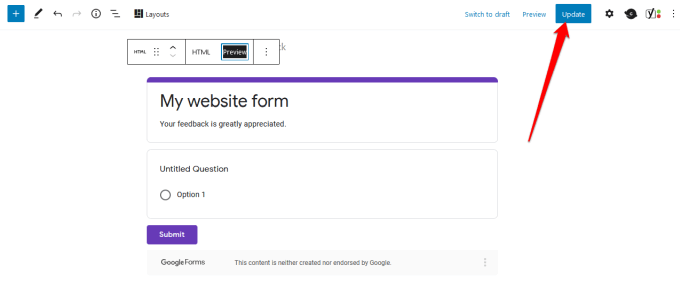
Izdelajte popolno obliko za svoje spletno mesto
Ne glede na to, ali želite na svoje spletno mesto dodati anketo, obrazec za naročilo v svojo spletno trgovino, prijavo na dogodek ali kontaktni obrazec, vam Google Obrazci lahko pomagajo ustvariti popolne obrazce za vaše spletno mesto.
Oglejte si naše vodnike o tem, kako vdelati Google Koledar na svoje spletno mesto in kako ustvariti lastno pojavno okno s kuponi v WordPressu za dodatno funkcionalnost in boljšo uporabniško izkušnjo.
Ali ste lahko ustvarili in vdelali Google Obrazce na svoje spletno mesto s tem vodnikom? Delite z nami v komentarjih.