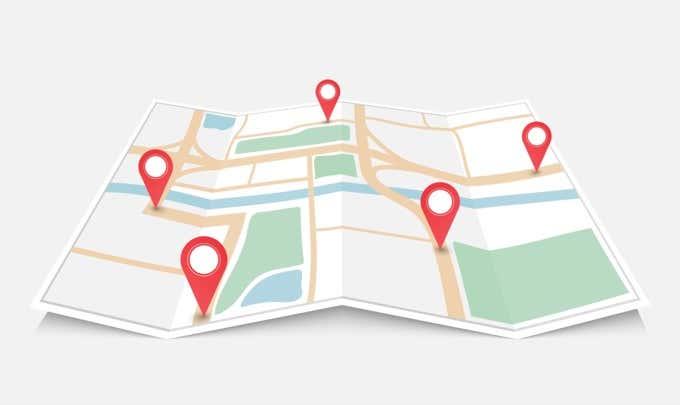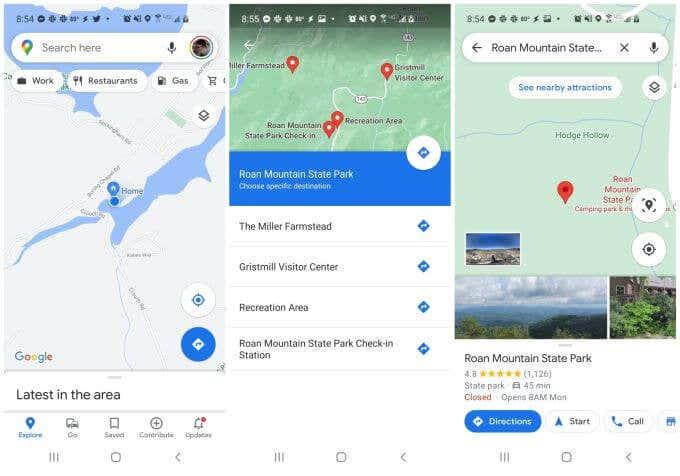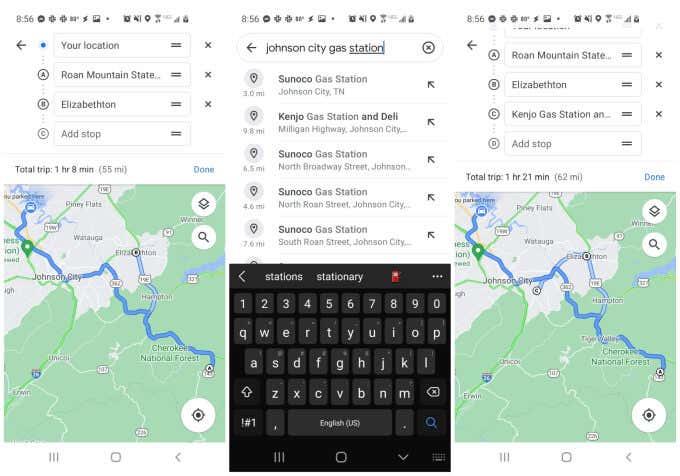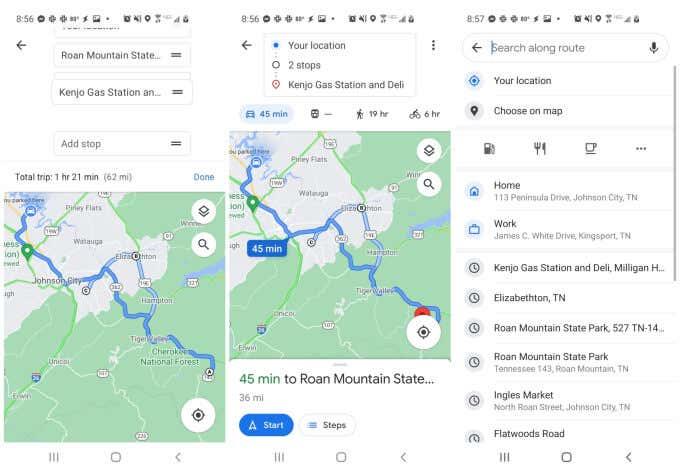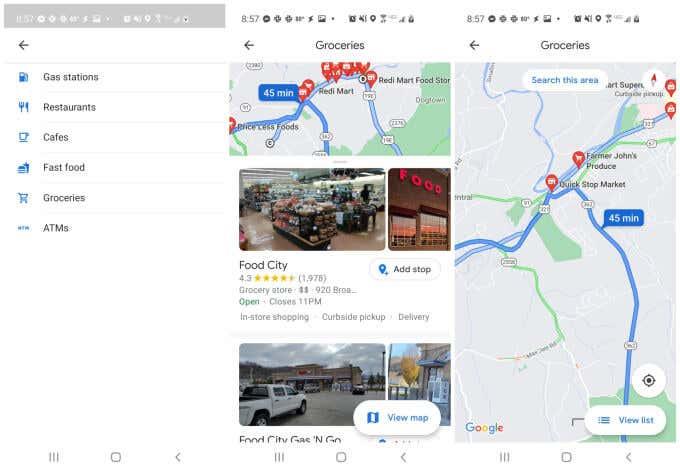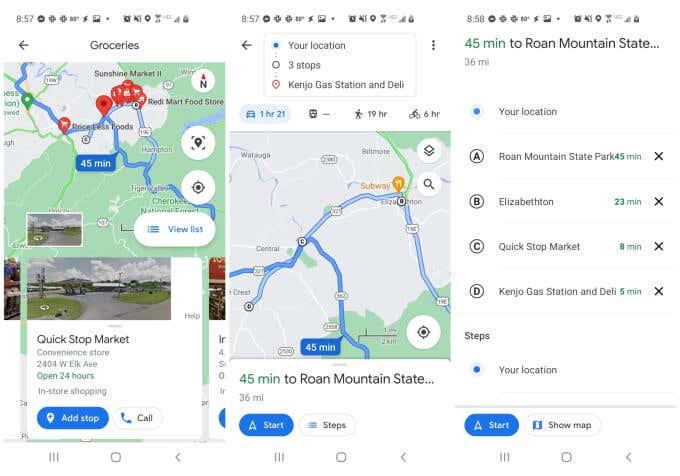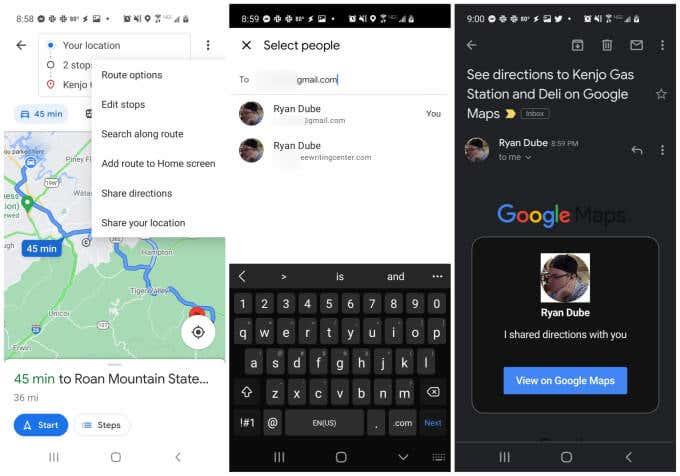Google Zemljevidi so ena najbolj znanih navigacijskih aplikacij, ki se danes uporabljajo. Ljudje ga večinoma uporabljajo za navodila za vožnjo, pa tudi za iskanje pohodniških poti, lokalnih podjetij in še veliko več. Obstaja veliko alternativ za Google Zemljevide , vendar nobena od njih ni tako priljubljena.
Ena najbolj uporabnih razpoložljivih funkcij je možnost programiranja več postankov v Google Zemljevidih. Do te funkcije lahko dostopate z različnih mest v aplikaciji. V tem priročniku se boste naučili uporabljati to funkcijo.
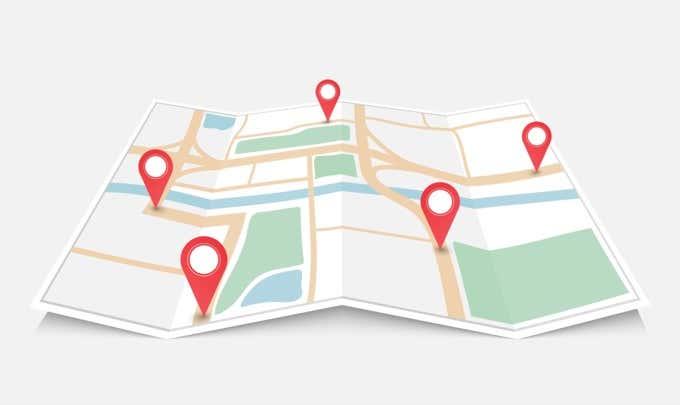
Dodajanje več postankov v Google Zemljevidih
Funkcija za dodajanje več postankov v Google Zemljevidih je vdelana v sam postopek iskanja lokacije. To je nekoliko podobno ustvarjanju poti po meri , vendar lahko to funkcijo uporabljate sproti, ko potujete. Za začetek morate najprej označiti končno točko svoje poti.
To storite tako, da odprete aplikacijo Google Maps in v iskalno polje vnesete lokacijo. Ko se želena lokacija prikaže na seznamu, se je preprosto dotaknite.
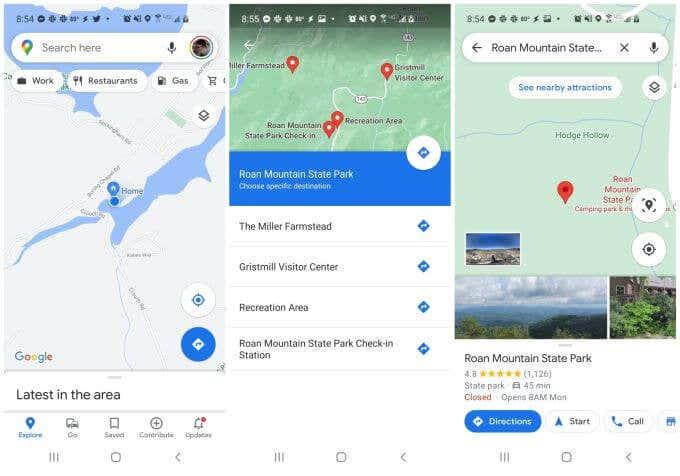
Na zemljevidu boste videli oznako za to lokacijo. Izberete lahko gumb Navodila , da izberete to lokacijo kot končno točko poti.
Na tej točki vas ima aplikacija Google Zemljevidi v pogledu poti. Pod zemljevidom boste videli razdaljo in čas do cilja.
Če želite začeti graditi svojo pot, tapnite tri pike v zgornjem desnem kotu, da odprete meni. V meniju izberite Dodaj postanek .
To bo odprlo okno za urejanje poti z več polji, ki opisujejo vašo trenutno pot od začetka do konca.
Svojo lokacijo boste videli kot začetno točko, cilj pa kot drugo točko (trenutna končna točka). Zdaj ste pripravljeni na dodajanje in urejanje postankov na poti.
Kako dodati in urediti postaje na poti
V okno za urejanje poti je vgrajenih veliko funkcij, zbranih na enem majhnem območju.
Dodajanje postankov na poti
Če želite dodati mesto ali katero koli drugo lokacijo, ki jo že poznate, samo vnesite to lokacijo v polje naslednjega koraka. Na levi boste videli majhno črko, ki označuje oznako na zemljevidu za ta postanek.
Če ne poznate imena postanka, ga samo začnite vnašati in pod iskalnim poljem se bo prikazal seznam s seznamom ujemajočih se lokacij na vaši poti.
Upoštevajte, da boste videli tudi oddaljenost te lokacije od vaše trenutne lokacije.
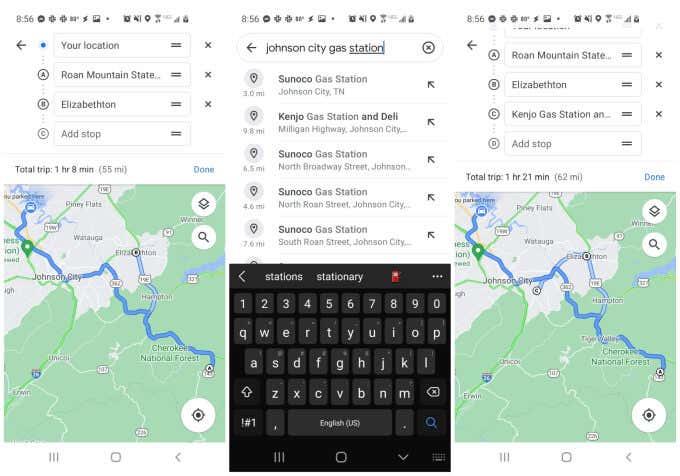
Dotaknite se katerega koli elementa v rezultatih, da ga izberete kot enega od svojih postankov.
Ko končate z gradnjo poti, boste na končnem seznamu nad zemljevidom videli vse te več točk.
Urejanje postankov na poti
Postanke na poti lahko preuredite tako, da s prstom pridržite in povlečete to polje. Nove postaje, ki ste jih dodali, premaknite pred cilj, da postanejo vmesni postanki na poti do tega cilja.
Kadarkoli se dotaknete zemljevida, boste na vrhu videli začetno in končno točko, skupaj s številom postankov, ki ste jih dodali na poti.
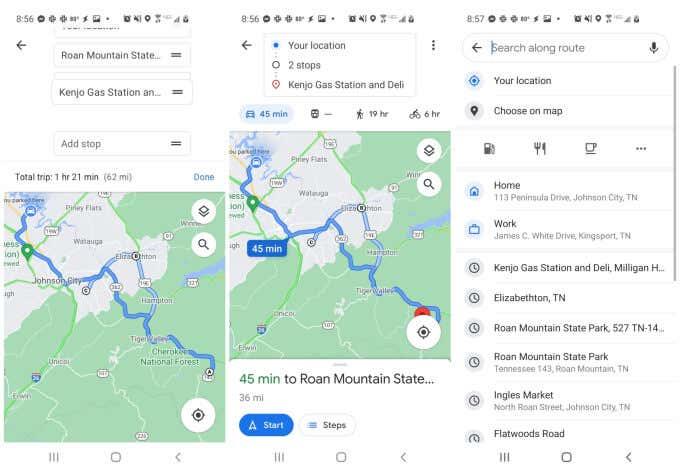
Ko je pot končana, samo izberite gumb Start , da začnete vožnjo.
Uporaba iskanja po zemljevidu za dodajanje več postankov
Drug način za dodajanje več postankov v Google Zemljevidih iz pogleda zemljevida (tudi ko ste na poti) je, da tapnete majhno ikono povečevalnega stekla na zemljevidu. To bo odprlo iskalno polje, kjer lahko iščete določene točke ali splošne postaje.
Nekateri primeri splošnih postankov vključujejo:
- Restavracija
- Bencinska črpalka
- Kavarna
- Trgovina z oblačili
- Priljubljene
Pravzaprav lahko vnesete kateri koli splošni opis podjetja ali lokacije, ki jo iščete, in Google Zemljevidi vam bodo prikazali vse te možnosti na vaši poti. Možnost »Priljubljene« je ime katere koli shranjene lokacije, ki jo imate na seznamu priljubljenih v Google Zemljevidih.
Tapnite tri pike na desni strani ikon lokacije (skodelica za kavo, bencinska črpalka itd.), da vidite pogosto uporabljen seznam generičnih vrst podjetij.
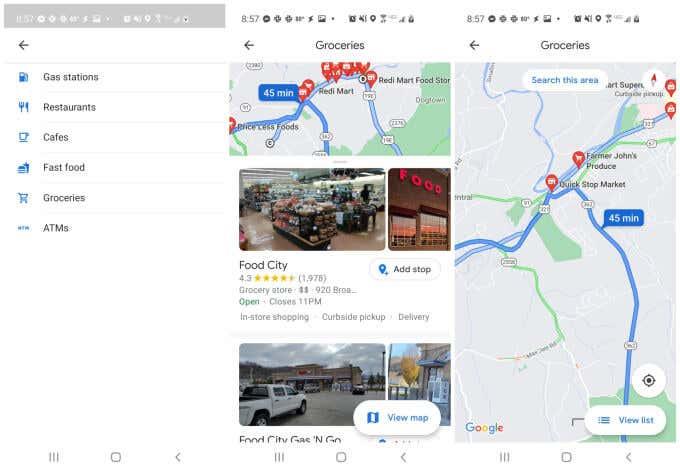
Rezultati iskanja tukaj bodo prikazani kot rdeče oznake poti na vrhu zemljevida. Vse prikazane lokacije so izbrane glede na njihovo bližino vaši trenutni poti.
Če se dotaknete katerega koli od teh rdečih oznak, boste videli kratko oznako za vrsto podjetja, lokacijo in ali je podjetje trenutno odprto ali zaprto.
Tapnite Dodaj postanek pod seznamom, da ta postanek dodate svoji trenutni poti. Ko ga dodate, se bo število postankov, navedenih nad trenutnim zemljevidom, povečalo za eno.
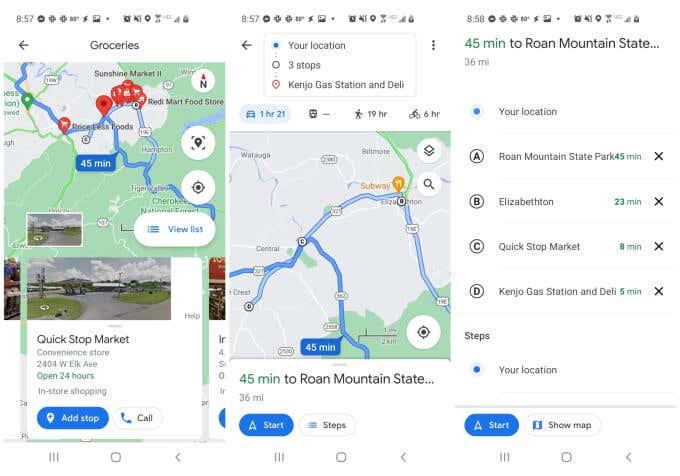
Spet se lahko dotaknete polja, ki prikazuje število postankov na poti, da vidite celoten seznam postankov. Povlecite in spustite jih s prstom, da jih prerazvrstite, ali tapnite ikono X na desni, da odstranite postanek.
Delite svojo pot z drugimi
Ko sestavite pot, jo lahko kadar koli pošljete drugim ljudem po e-pošti.
Če želite to narediti, samo tapnite ikono s tremi pikami na vrhu navigacijske strani, da odprete meni. Na seznamu izberite Deli navodila .
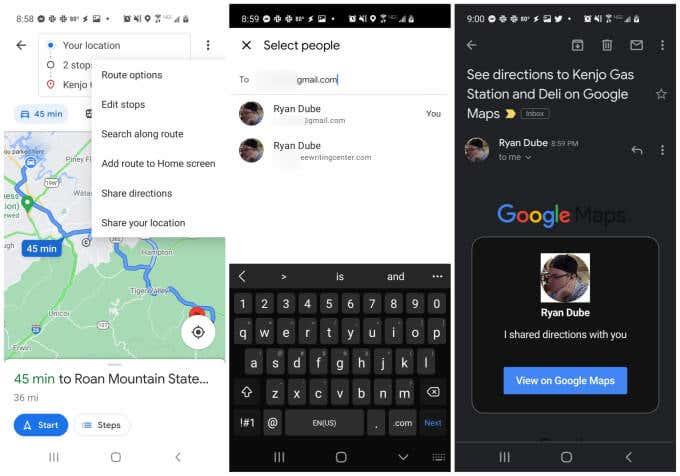
To bo odprlo okno Izberi osebe . Preprosto vnesite e-poštni naslov in izberite enega od pogosto uporabljenih e-poštnih sporočil ali vnesite celotno e-poštno sporočilo in izberite Naprej .
To bo odprlo vašo privzeto e-poštno aplikacijo in samodejno ustvarilo e-poštno sporočilo temu prejemniku. Telo e-poštnega sporočila bo vsebovalo generično polje Google Zemljevidov s sliko vašega profila in besedilom »Navodila sem delil z vami« znotraj tega polja. Pod tem bo prejemnik videl gumb Pogled v Google Zemljevidih , ki ga mora klikniti.
Če to izberete, se bodo v njihovi napravi odprli Google Zemljevidi in imeli bodo dostop do natanko iste poti, ki jo uporabljate, da pridete do istega cilja. To je odličen način za skupno rabo poti z vsemi načrtovanimi postanki z drugimi ljudmi, ki vas spremljajo med potovanjem z več avtomobili. To je tudi odličen način za skupno rabo načrta potovanja s prijatelji in družino.
Uporaba več postankov v Google Zemljevidih
Google Zemljevidi imajo veliko odličnih uporab in uporaba več postankov v aplikaciji je le ena izmed njih. Uporabite ga lahko za ogled zgodovine krajev, ki ste jih obiskali , spustite žebljičke na zemljevide , da te lokacije obiščete pozneje, ali celo uporabite Google Zemljevide v načinu brez beleženja zgodovine, da preprečite sledenje zgodovini lokacij.
Načrtovanje najhitrejše poti v Google Zemljevidih
Na žalost iskanje najhitrejše poti v Google Zemljevidih traja še dlje , kar lahko prikrajša čas, ki si ga ne morete privoščiti.
Če želite najti najhitrejšo pot, boste morali upoštevati nekatere druge stvari, saj ravna črta ni vedno najhitrejša pot od točke A do točke I.
Preden se igrate s potjo, boste želeli opaziti, kako dolgo Google Maps trenutno pravi skupni čas potovanja. Potem ga poskusite premagati.
Tukaj je nekaj možnosti za hitrejšo pot:
- Uporabljajte brezplačne meddržavne in avtoceste.
- Izogibajte se ulicam z veliko rdečimi lučmi, omejitvami nizke hitrosti ali v šolskih območjih.
- Izogibajte se rdečim odsekom vaše poti, kjer Google kaže, da je promet upočasnjen.
Z nekaj zapletanja in malo časa vnaprej ocenjujem, da lahko ti nasveti prihranijo 30 minut vaše prve dostave z več kapljicami.