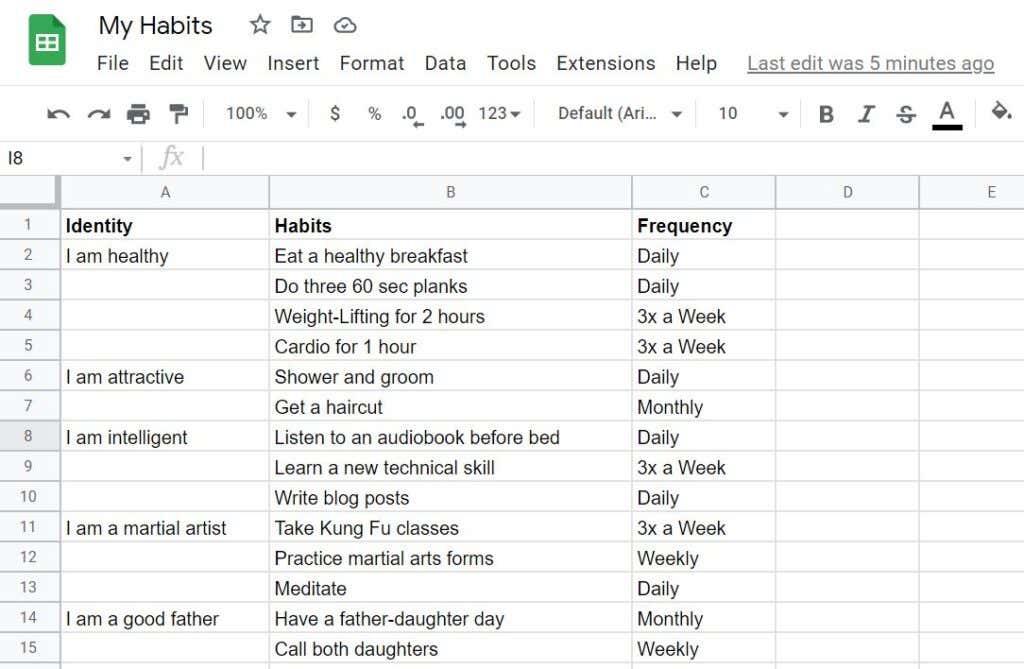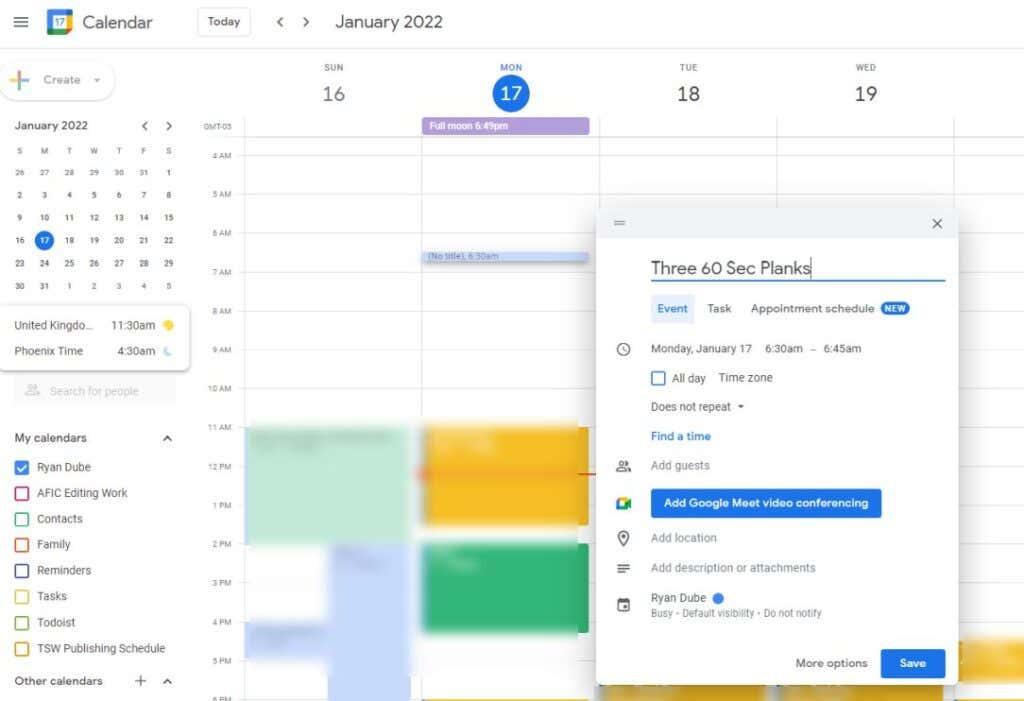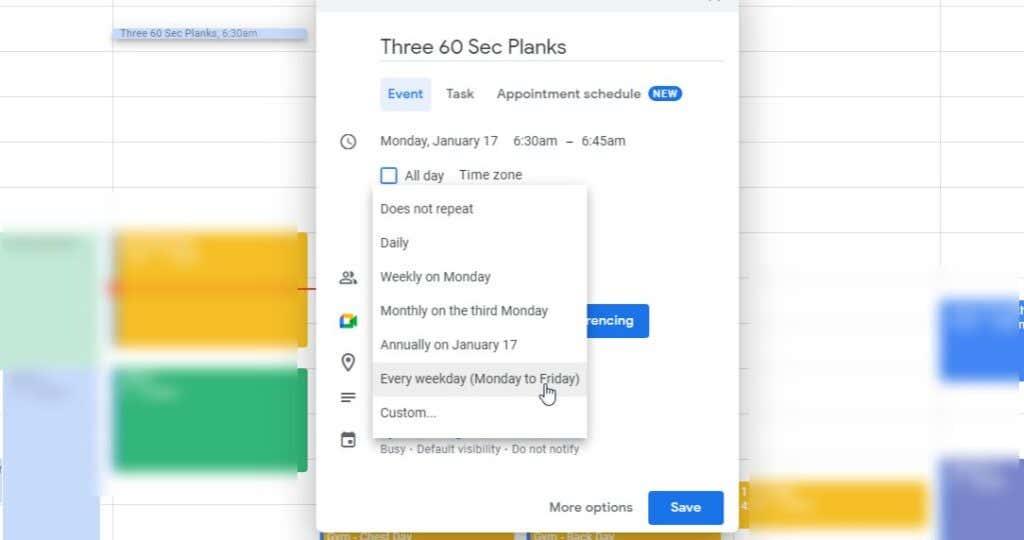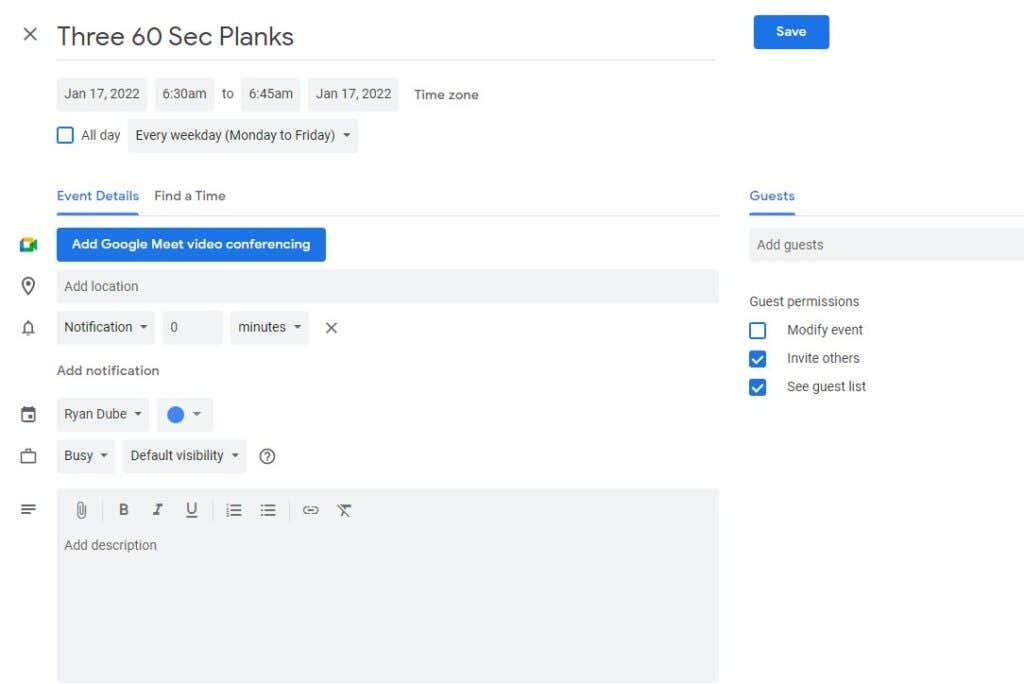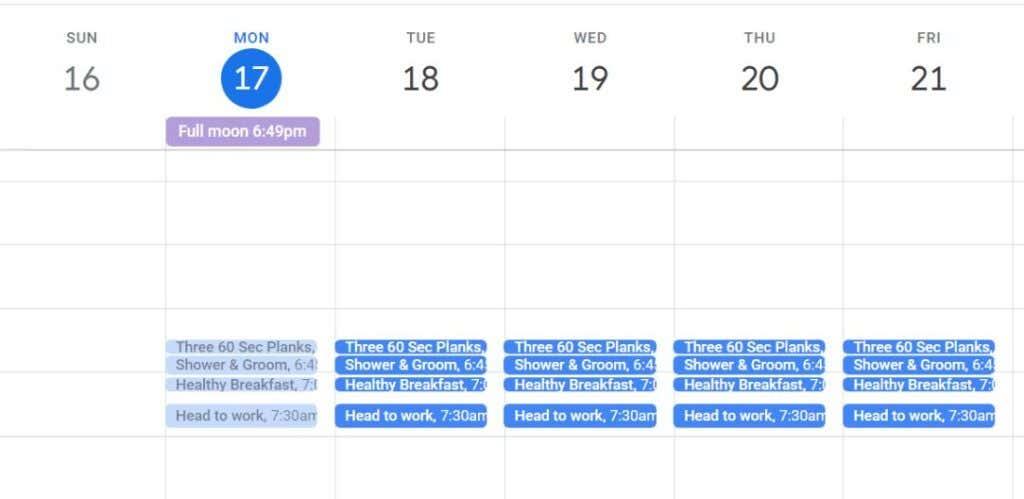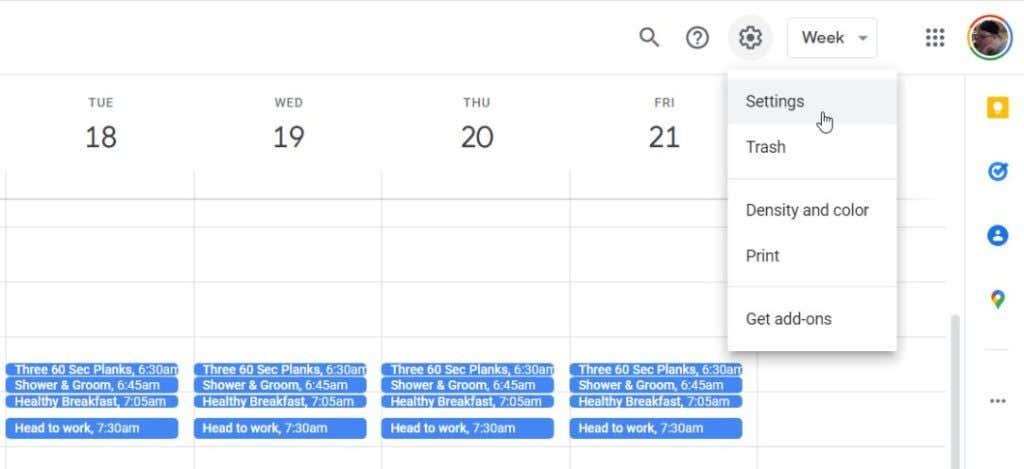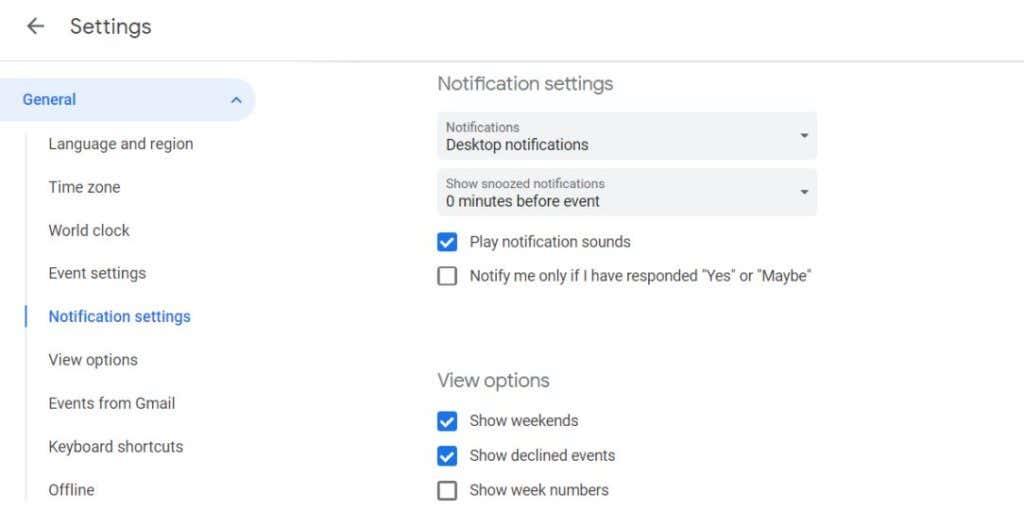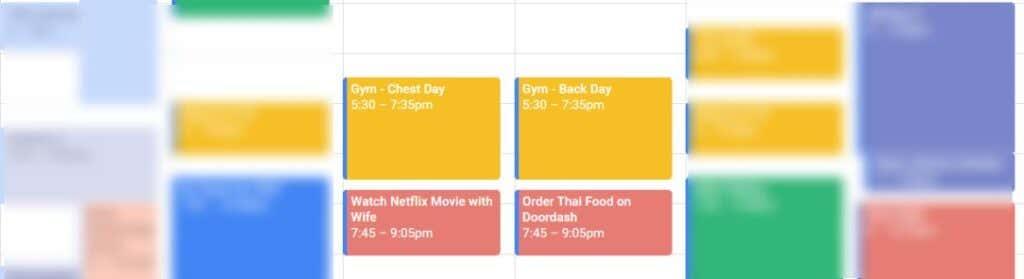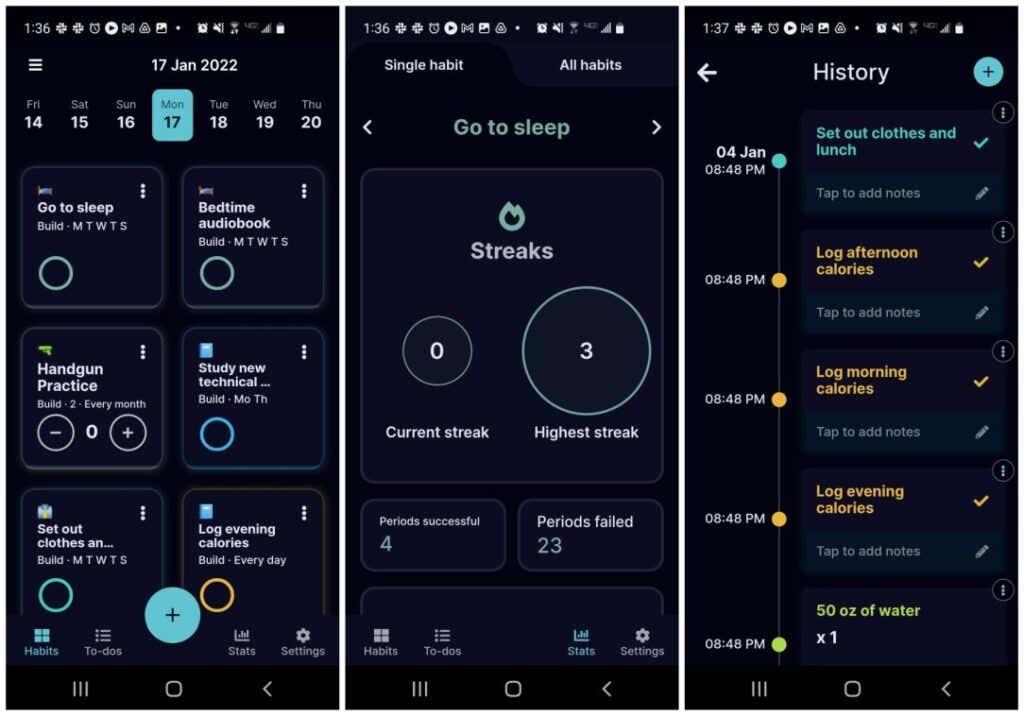Knjiga Atomic Habits , avtorja Jamesa Cleara, je danes ena najbolj priljubljenih knjig za samopomoč na trgu. Ne bomo se preveč poglabljali v vsebino te knjige, vendar boste v tem članku izvedeli, kako uporabiti Google Koledar za ukrepanje glede ključnih vedenj, ki jih James poudarja v svoji knjigi.
Ko končate s tem člankom, boste imeli sistem Google Koledar, ki vam bo pomagal ustvariti nove navade za doseganje življenjskih ciljev in odpraviti slabe navade, ki vas ovirajo.

Kaj so atomske navade?
James Clear se v svoji knjigi Atomic Habits poglobljeno poglobi v psihologijo, zakaj nekateri ljudje uspejo ohraniti dobre navade in jih opustiti slabe.
Ključni povzetki iz njegove knjige za samopomoč so:
- Uspeh v življenju izvira iz majhnih, postopnih izboljšav skozi čas, ki jih ustvarjajo dobre navade.
- Namesto da se osredotočate na širše cilje, se osredotočite na razvoj učinkovitega sistema, ki temelji na navadah.
- Spremenite navade tako, da analizirate svojo »idealno« identiteto in oblikujete svoje navade, ki bodo podpirale to identiteto – kdo želite postati.
Najpomembnejši zaključek te knjige so štirje zakoni spremembe vedenja.
- Naj bo očitno : zapišite svoje obstoječe navade, vključno s slabimi, ki se jih želite znebiti, in novimi, ki jih želite ustvariti.
- Naj bo privlačno : združite navado, ki jo uživate, za navado, ki jo morate početi, vendar morda ne uživate toliko.
- Poenostavite : Nastavite svoje okolje tako, da je stvari, kot je priprava zdravega zajtrka, zelo enostavno narediti zjutraj, in vključite opomnike, ki bodo sprožili to navado.
- Naj bo zadovoljujoče : spremljajte svojo navado tako, da jo obkljukate na koledarju ali tabli, ko jo tisti dan dokončate.
Po Clearu je vaše okolje ključni element, ki spodbuja spremembe. Če Google Koledar vseeno uporabljate vsak dan, ga lahko prilagodite tako, da podpira vaša prizadevanja za spremembo vedenja.
1. Pripravite svoje navade za Google Koledar
Če še niste prebrali te knjige (vendar bi jo morali!), vas bom vodil skozi hitre korake za zbiranje vaših navad in jih pripravil na nalaganje v Google Koledar.
Ideja je, da se morate prebiti s seznama »identitete« do dejanskih navad in njihove pogostosti. To je del "naj bo očitno". Preglednica Google Sheets je odlično orodje za to.
Ustvarite tri stolpce z imenom Identiteta , Navade in Pogostost .
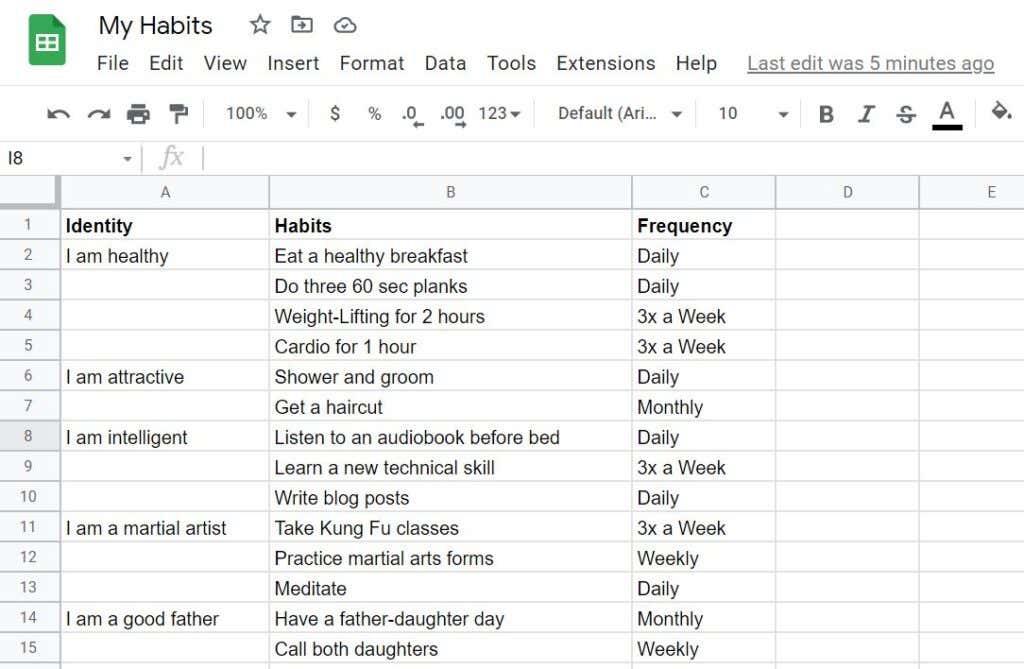
Izpolnite preglednico z uporabo preprostih zgornjih primerov kot vodnika. Stolpec z identiteto bi moral vsebovati izjave o osebni identiteti, ki tvorijo temeljna pozitivna prepričanja, ki jih imate o tem, kdo ste kot oseba.
Stolpec Navade navaja dnevne navade, ki podpirajo te pozitivne identitete. In končno, v stolpcu Pogostost bo podrobno navedeno, kako pogosto nameravate izvajati te pozitivne navade.
Opomba : ta postopek ne bo zajemal opuščanja slabih navad , ker je Google Koledar predvsem orodje, ki ga boste uporabili za spodbujanje in uvajanje dobrih navad. Preberite Atomic Habits , če vas zanima tudi, kako prenehati s slabimi navadami.
2. Razporedite navade kot dogodke v Google Koledarju
S seznamom v eni roki se prijavite v Google Koledar (na calendar.google.com) s svojim Google Računom in začnite z dnem v tem tednu, ko želite začeti navado, ustvarite nov dogodek. S tem boste dosegli del načrtovanja navad, ki ga naredite preprostim.
Privzeti opomniki niso omogočeni v Google Koledarju, zato boste morali te podrobnosti dogodkov prilagoditi svojim navadam.
Na primer, če želim narediti tri 60-sekundne deske vsak dan, jih bom poskusil narediti najprej zjutraj, preden se pripravim na delo. To pomeni, da za to navado potrebujem obvestilo o dnevnem dogodku ob 6.30.
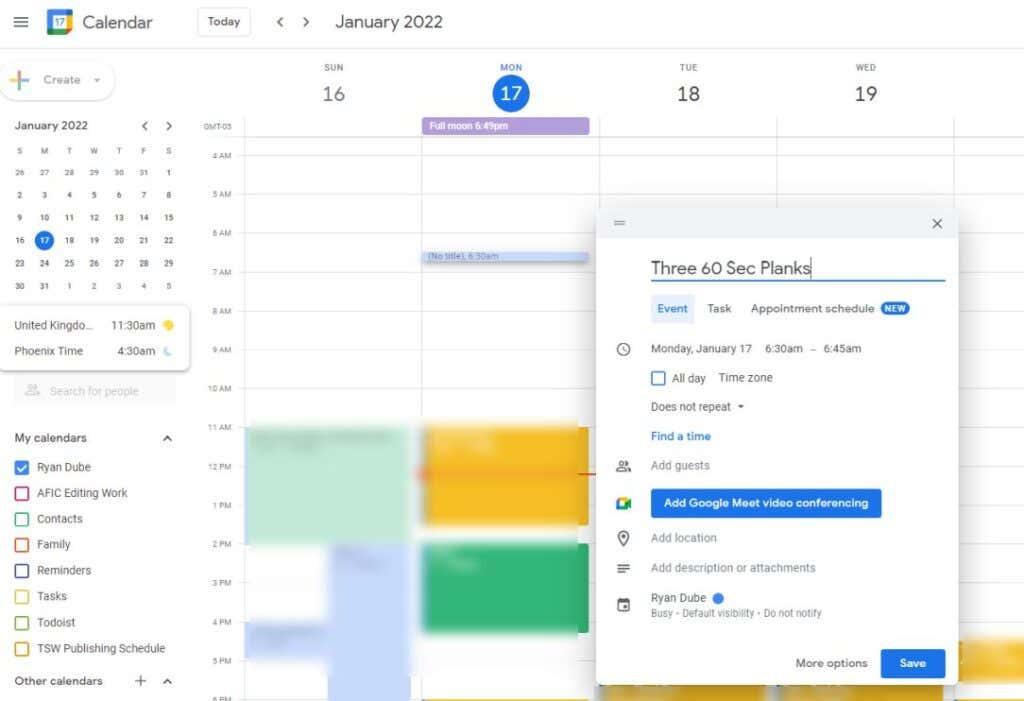
Da bi zagotovili, da vas vsak dan opomnijo, da to storite, nastavite pogostost ponavljanja spustnega menija (privzeto nastavljeno na »Ne ponavljaj«) na pogostost, za katero želite to navado.
V tem primeru želim to narediti vsak dan, preden se pripravim na delo, zato je prava pogostost za to nastavitev spustnega menija na Vsak delovni dan .
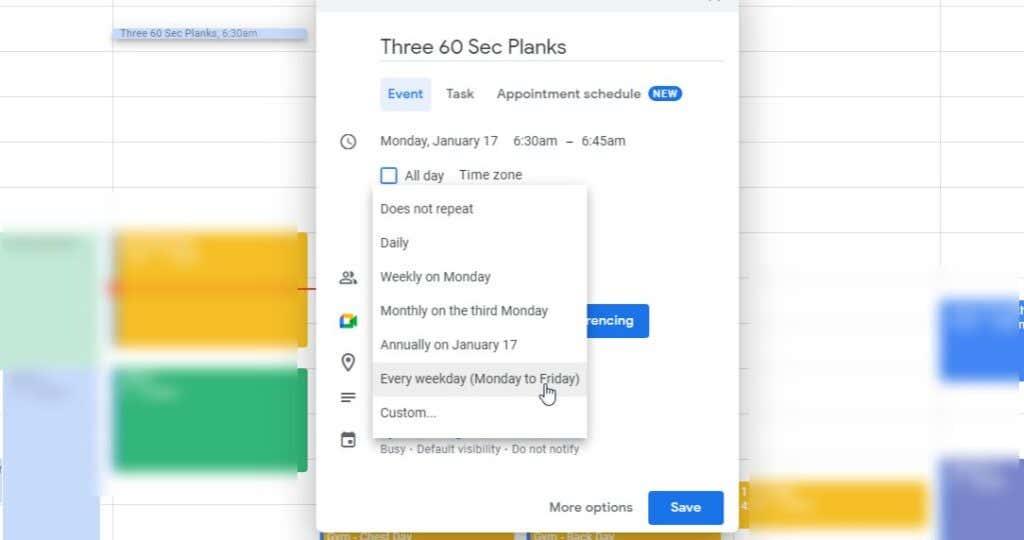
Izberite pravo frekvenco za svojo navado.
Nato boste želeli prejeti opomnik, ko pride čas. Privzetim obvestilom je dodan zamik dremeža. Če želite to popraviti, kliknite Dodaj obvestilo in nastavite dremež na 0 minut pred dogodkom.
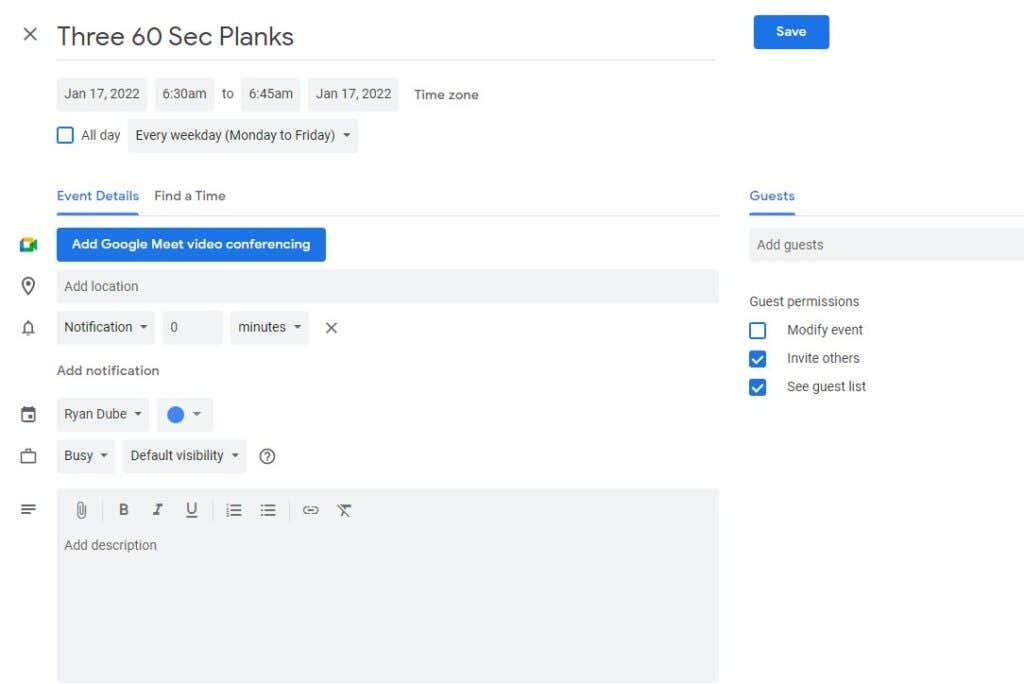
Delajte skozi vsako od navad, ki jih želite zagotoviti, da jih izvajate vsak teden ali mesec, tako pogosto, kot ste določili.
Na primer, ko končam z nastavitvijo svoje jutranje rutine v Google Koledarju, je jutranji urnik videti takole:
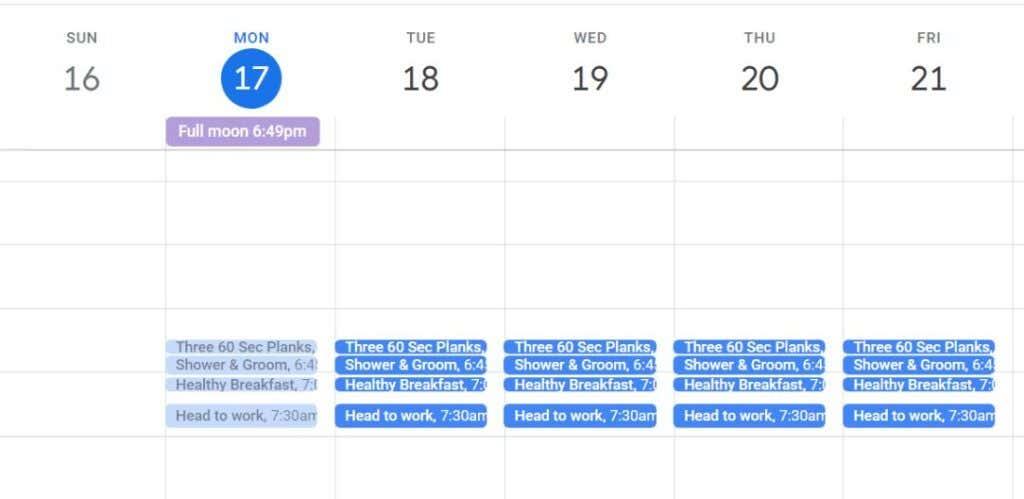
Vsaka od teh navad vključuje samodejno ponavljajočo se nastavitev in obvestilo, konfigurirano za ta čas zjutraj.
3. Nastavite jasna obvestila, ki jih ne smete zamuditi
Odlična stvar pri Google Koledarju je, da lahko zagotovite, da se obvestila pojavljajo kjerkoli že ste, ne glede na to, ali delate na namiznem ali prenosnem računalniku ali ko niste pri računalniku in nosite telefon.
Če želite zagotoviti, da se vam v računalniku prikaže pojavno okno, se prijavite v Google Koledar in izberite ikono zobnika, da odprete nastavitve Google Koledarja.
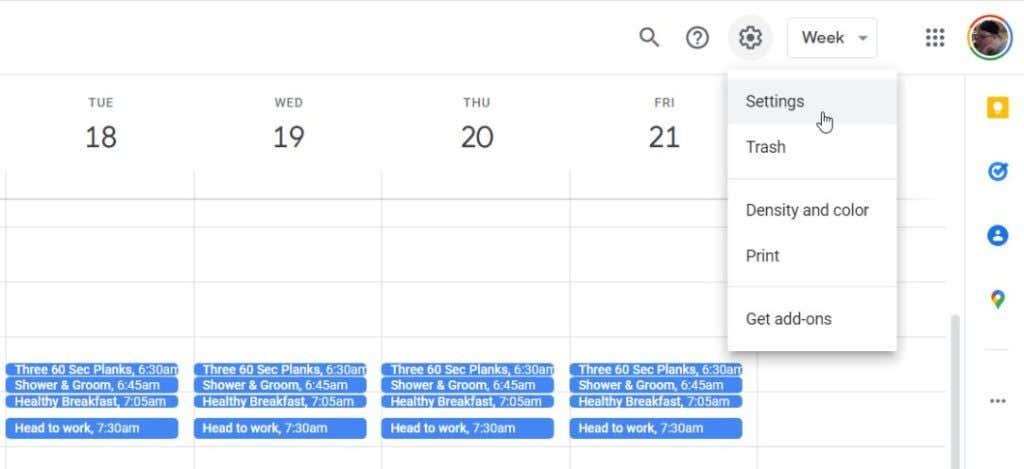
V levem podoknu izberite Nastavitve obvestil in v desnem prilagodite naslednje nastavitve:
- Obvestila : obvestila na namizju
- Pokaži preložena obvestila : 0 minut pred dogodkom
- Predvajanje zvokov obvestila : omogočeno
- Obvesti me samo, če sem odgovoril z »Da« ali »Morda« : Onemogočeno.
Tukaj so pojavna obvestila na namizju boljša, saj bodo sicer potisna obvestila poslana v Gmail. Z e-poštnimi obvestili je večja verjetnost, da jih ne boste videli v trenutku, ko morate opraviti to navado.
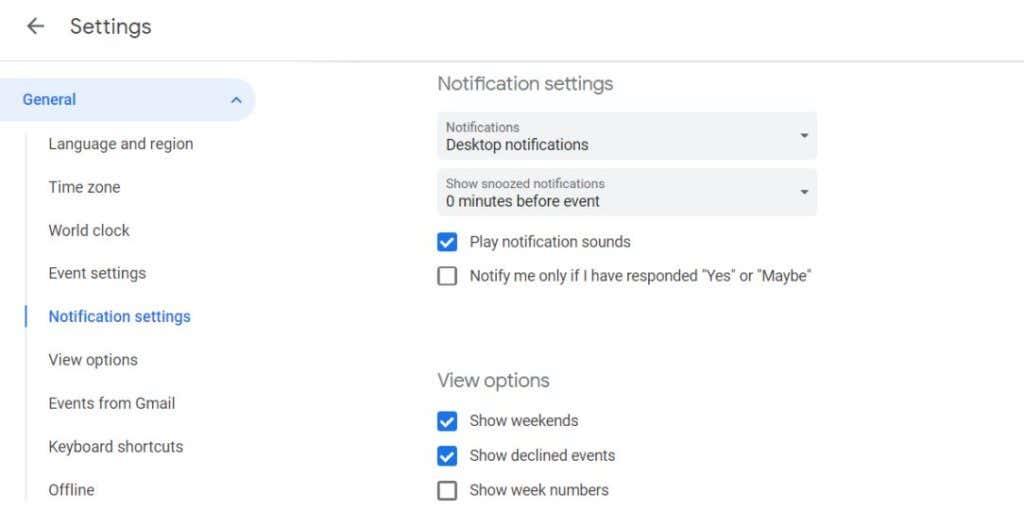
Nato boste želeli nastaviti aplikacijo Google Koledar na vaši mobilni napravi, da boste prejemali tudi obvestila o dogodkih. Preverite, ali ste Google Koledar namestili v napravo Android ali iOS .
Zaženite aplikacijo, izberite ikono »menija« hamburgerja zgoraj levo in izberite Nastavitve .
V meniju z nastavitvami tapnite Splošno .

V meniju Splošno izberite Omogoči obvestilo v tej napravi in nato tapnite Koledarska obvestila .
V meniju Obvestila prilagodite naslednje nastavitve:
- Prikaži obvestila : omogočeno
- Opozorilo : izbrano
- Pokaži kot pojavno okno : omogočeno
- Zvok : izberite želeni zvok opozorila
- Prezri Ne moti : prilagodite, ali želite prejemati obvestila, tudi če je omogočeno Ne moti.
Ko končate, ne boste več prejemali opomnikov o svojih pozitivnih navadah, ne glede na to, ali delate za računalnikom ali samo nosite telefon. Ker večina ljudi svoj telefon uporablja kot budilko, je telefon tudi odličen način za prejemanje jutranjih opomnikov navad.
4. Naj bo privlačno in zadovoljivo z aplikacijami
Zadnja stvar, ki jo boste morali zagotoviti, da boste še naprej izvajali te navade, je, da bo poslušanje opomnikov Google Koledarja privlačno in zadovoljivo, namesto da jih ignorirate.
Da bo privlačen, morate slediti navadi, ki jo morate opraviti z dogodkom, za navado, ki jo radi počnete.
Na primer, nekaj dni v tednu želim obiskati telovadnico. Želim si tudi preživeti čas s svojo ženo. Skupaj rada gledava filme Netflix, zato to dejavnost združim po dogodku v telovadnici. Naslednji dan po telovadnici naročimo zdrav Doordash obrok kot nagrado enkrat na teden za uspešno vadbo tisti teden.
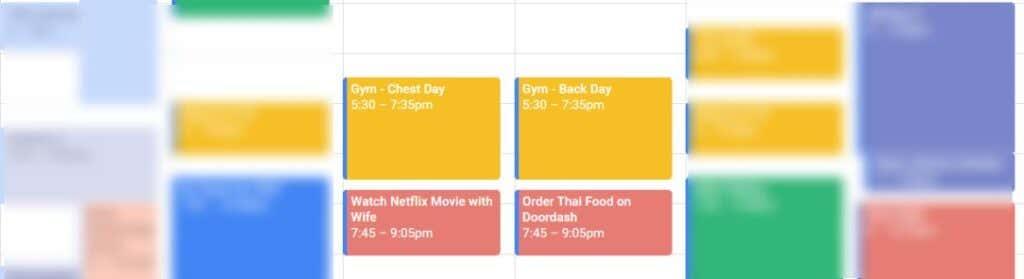
Očitno si ne želite ustvariti privlačnih navad, ki so slabe – na primer kajenje ali pitje alkohola – kot nagrado. Če pa težkim dobrim navadam sledite z zabavnimi dobrimi navadami, naredite te težje navade privlačnejše. Kasneje imate nekaj, česar se lahko veselite!
Da bodo navade pri zaključevanju zadovoljive, je dobro uporabiti aplikacijo za sledenje ciljem. Moja izbrana aplikacija za sledenje ciljem je Timecap, ki je na voljo za Android ali iPhone . To je plačljiva aplikacija, vendar obstaja veliko drugih brezplačnih aplikacij za sledenje ciljem .
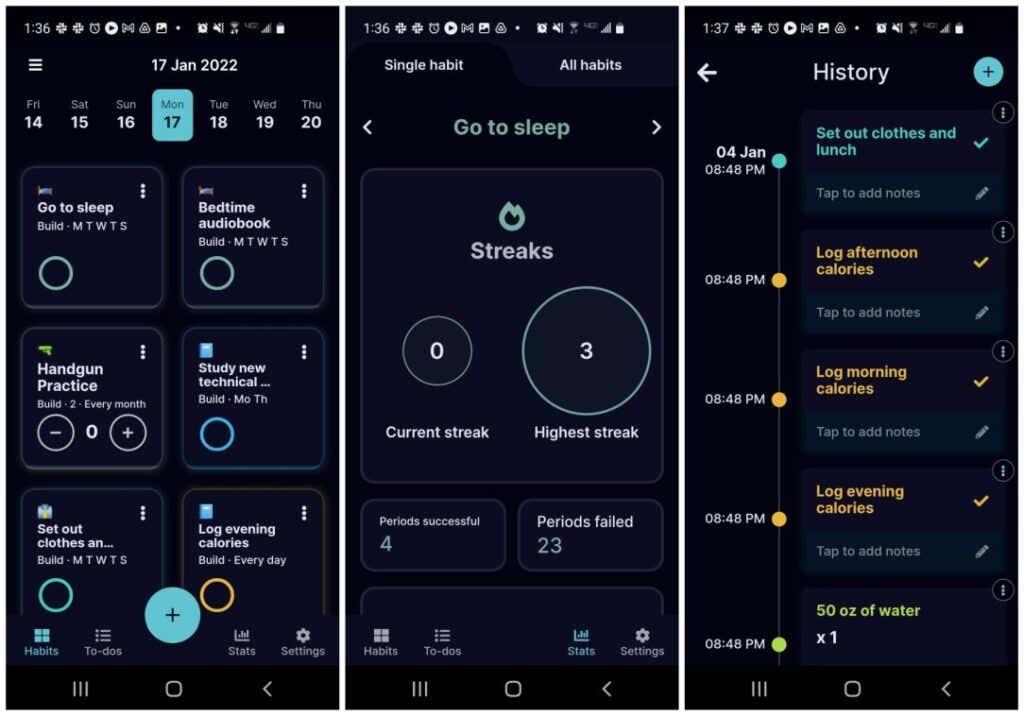
Obstaja veliko psiholoških raziskav, ki kažejo, da nas preverjanje dokončanih navad v nečem, kot je aplikacija za sledenje ciljem, zadovolji in motivira. To še posebej velja, če aplikacija ustvarja "nize" obdobij, v katerih ste navado uspešno opravili večkrat zapored.
Začnite s pozitivnimi navadami in se izboljšajte
Ne bodite kot vsi drugi in opustite vse svoje novoletne zaobljube do tretjega tedna januarja. Če bolje razmislite o tem, katere navade želite vzpostaviti, in z uporabo orodij, kot so Google Koledar in aplikacije za sledenje ciljem, boste ustvarili sistem, ki vam bo omogočil, da boste svoje navade (in svoje cilje) dosledno dosegali.
Ne pozabite, da vsak velik dosežek v življenju izhaja iz zelo majhnih, postopnih izboljšav skozi čas. Zato vzpostavite svoj sistem in začnite izvajati te izboljšave.