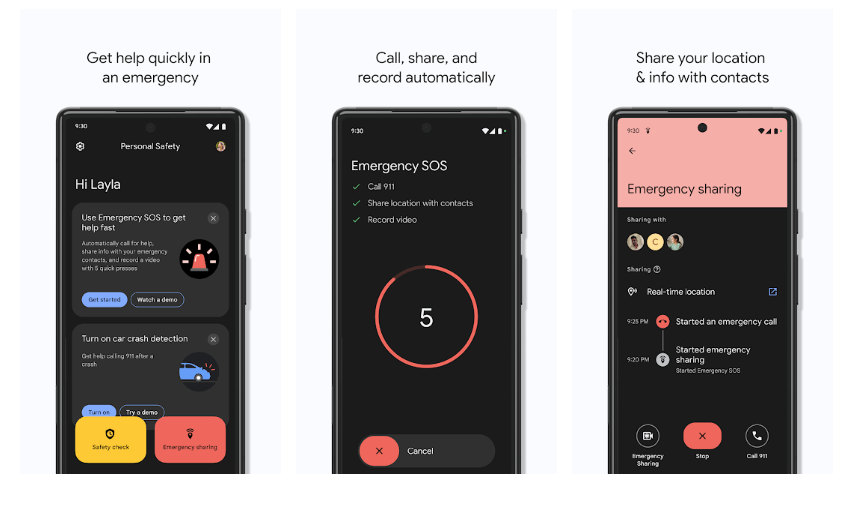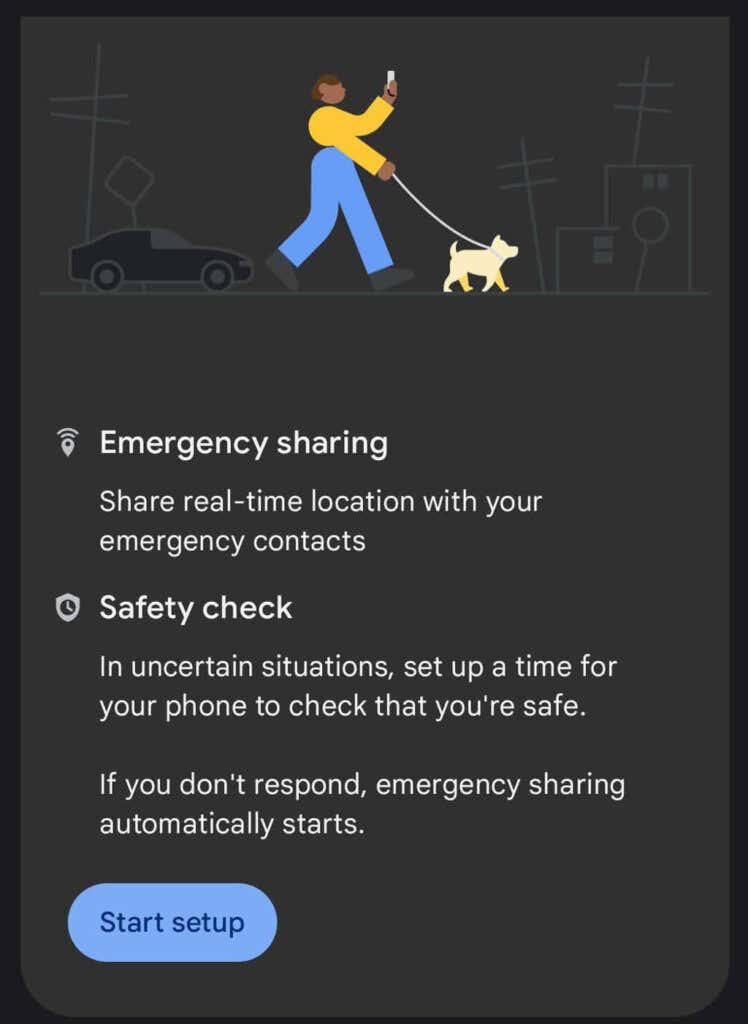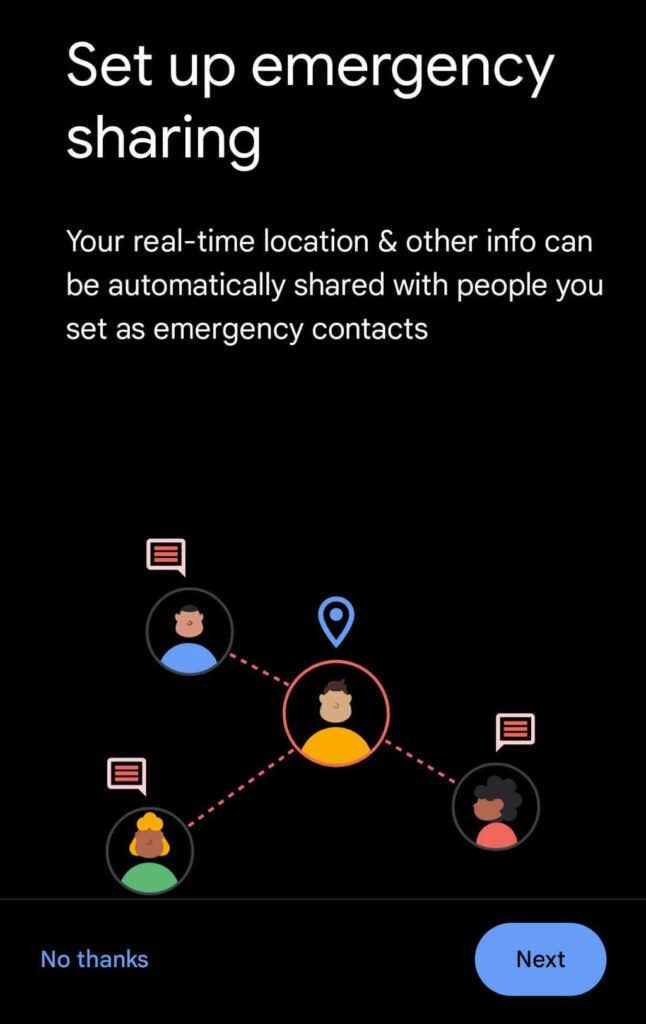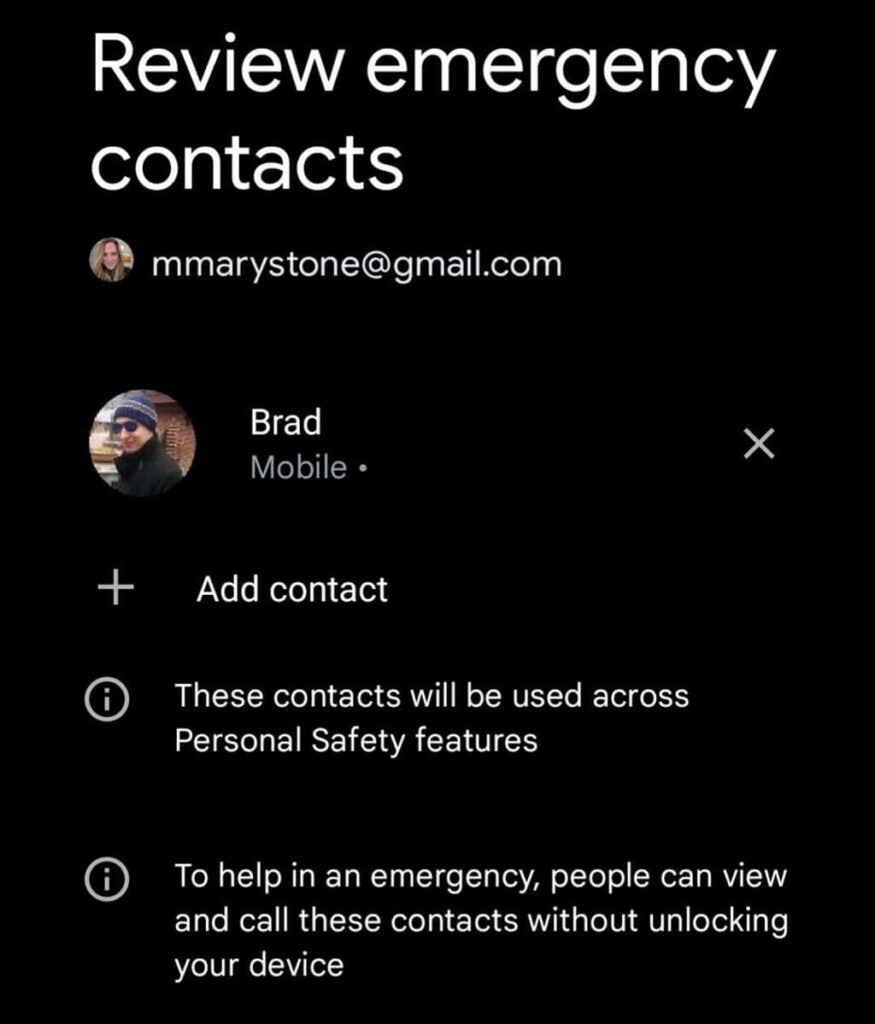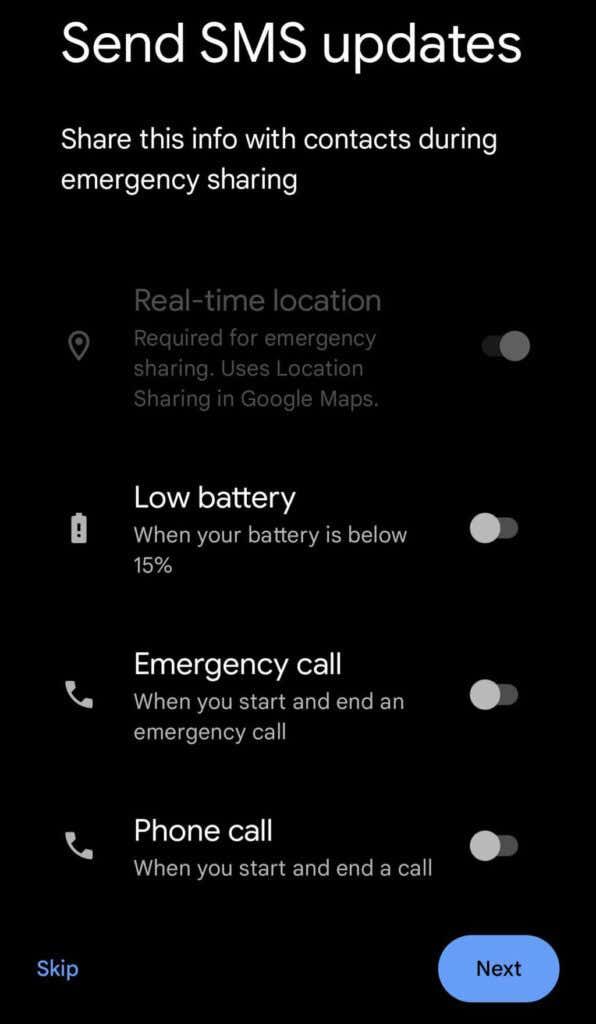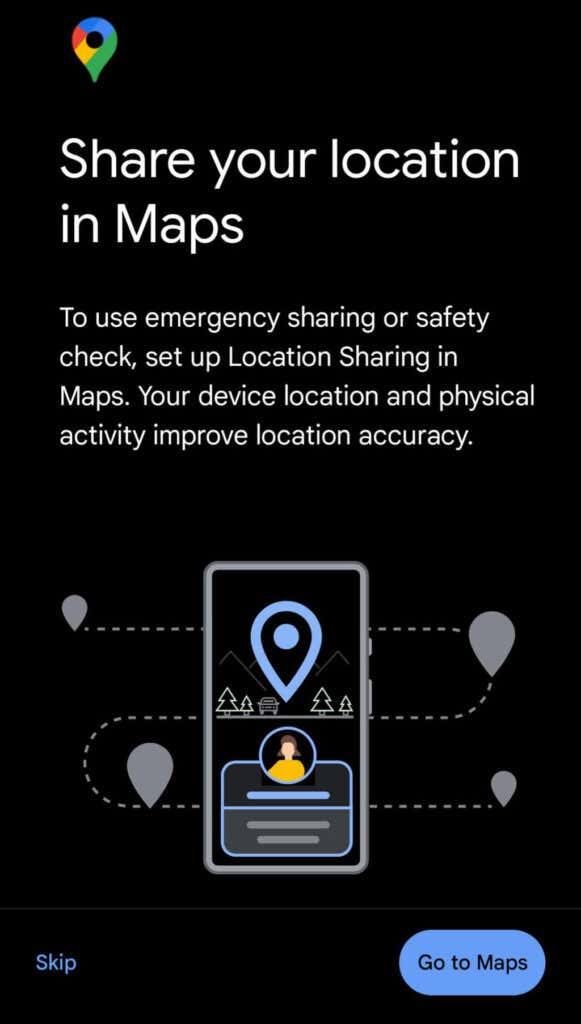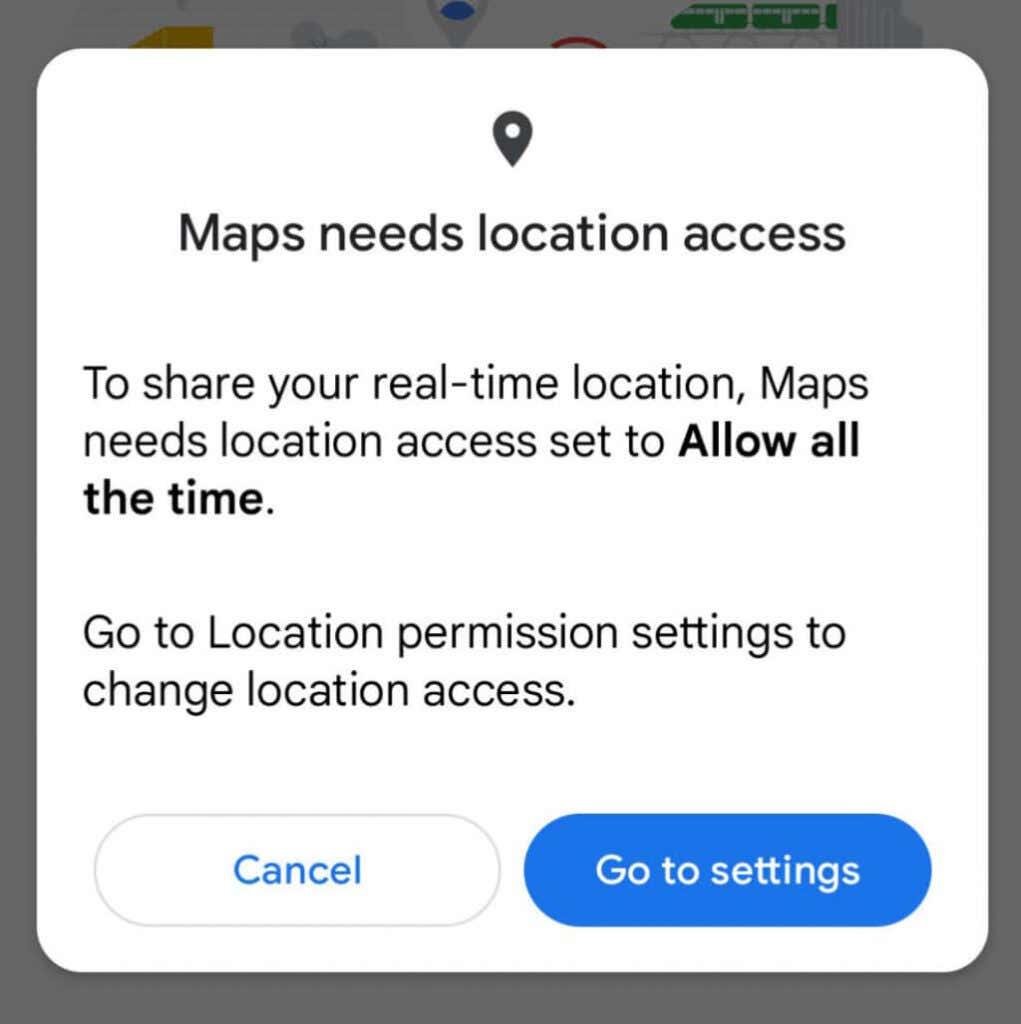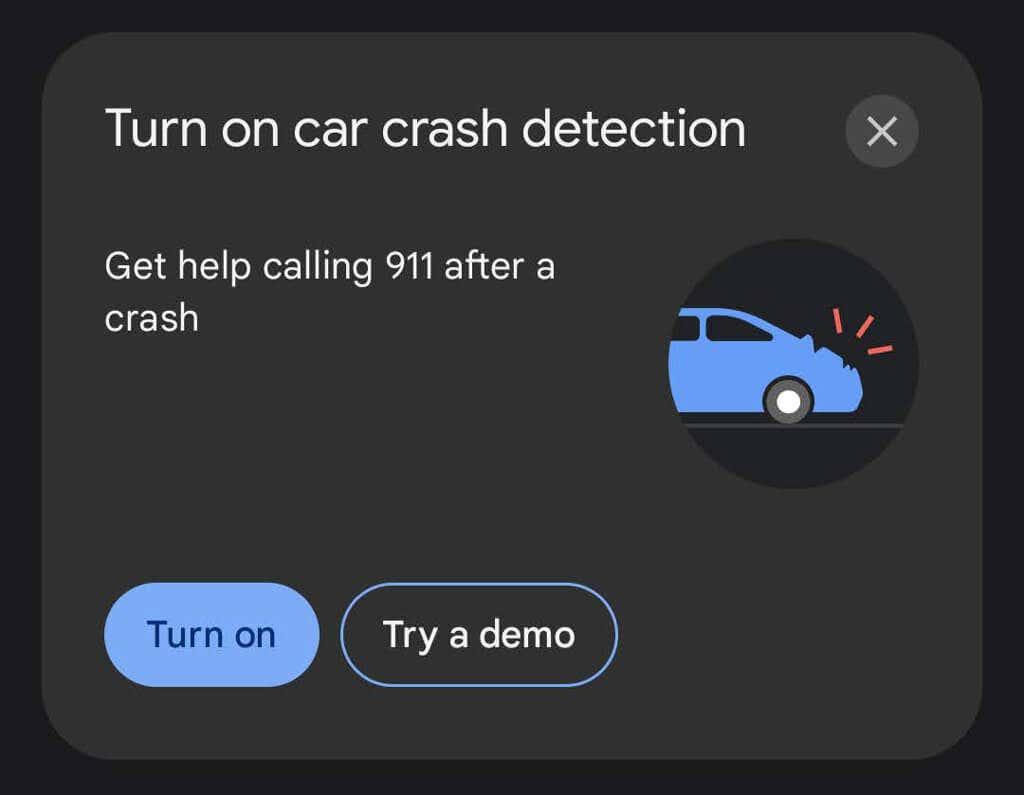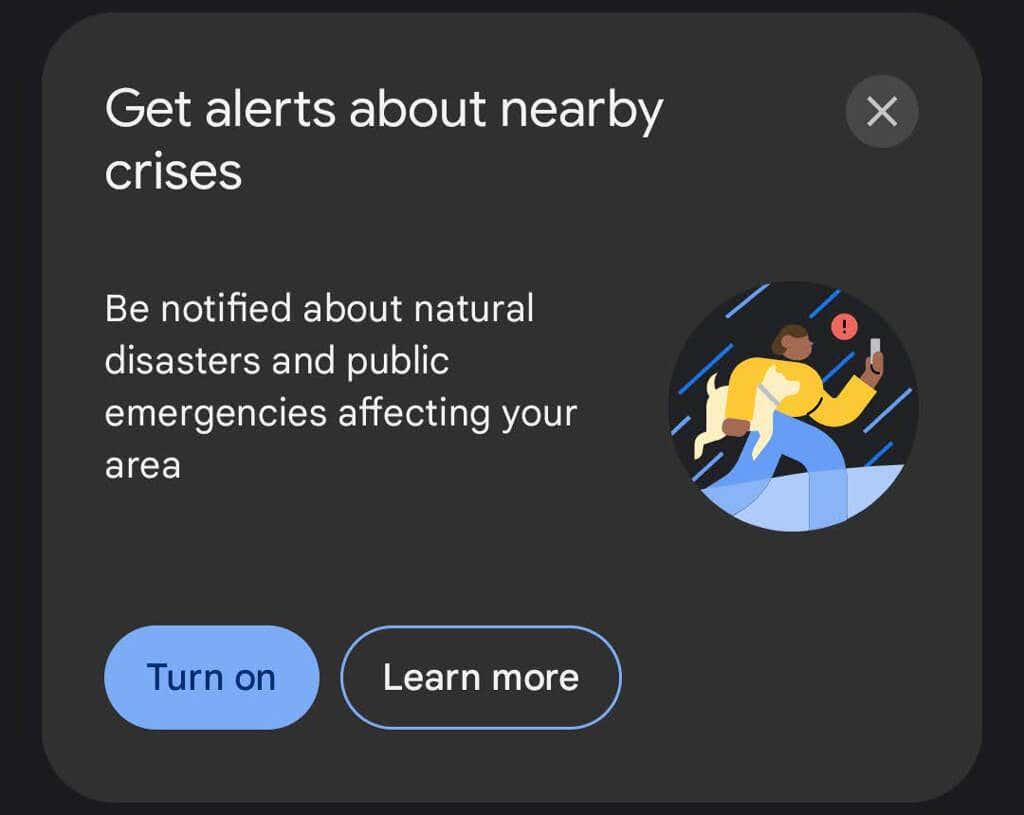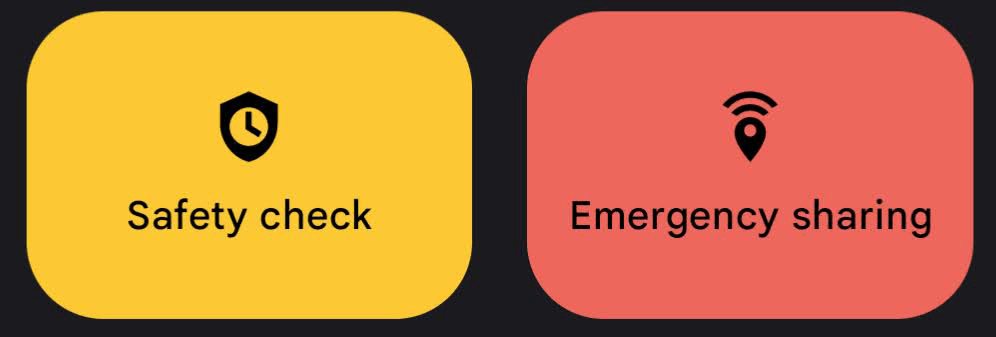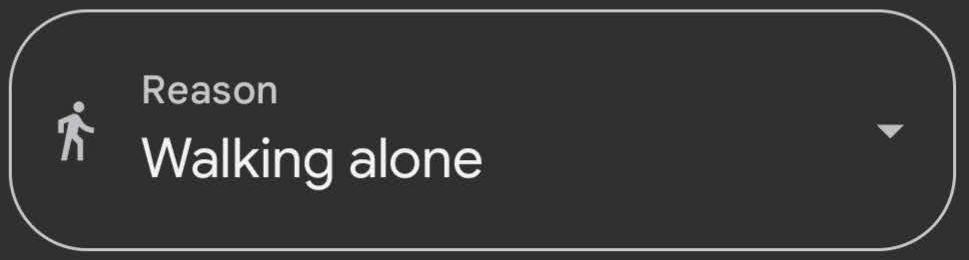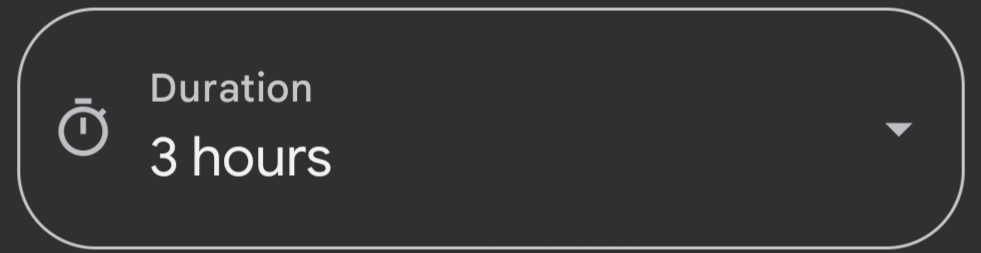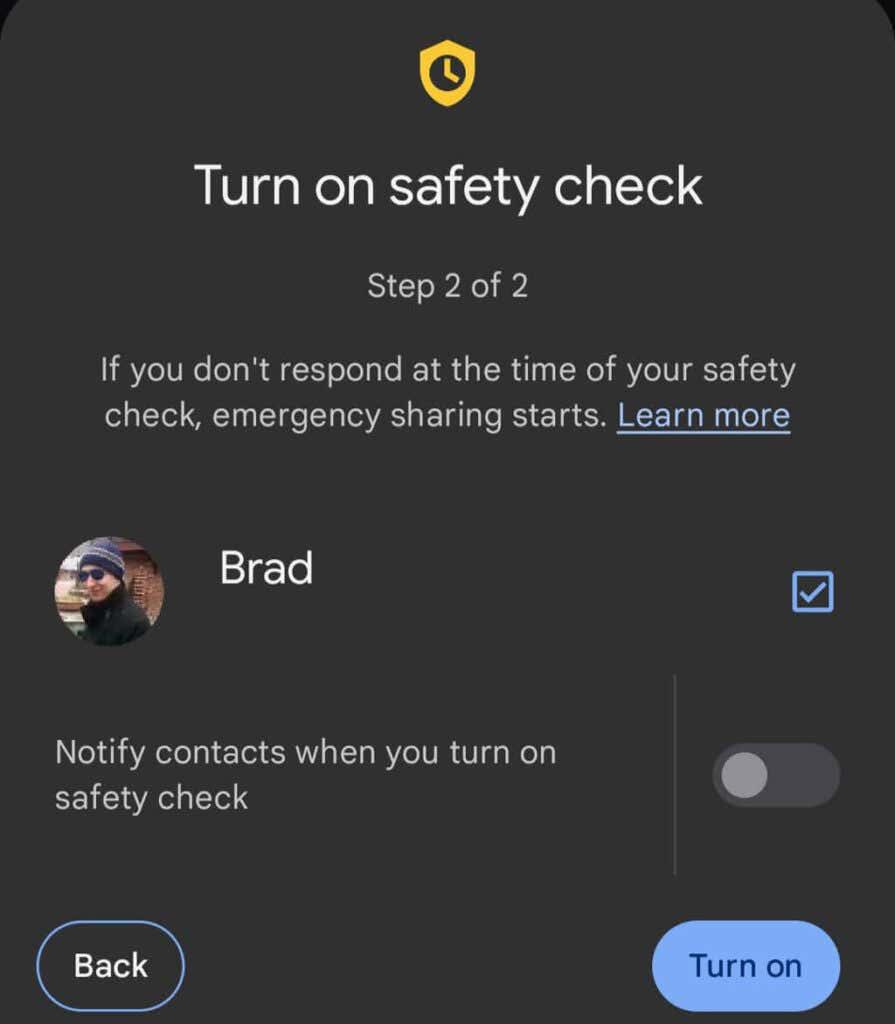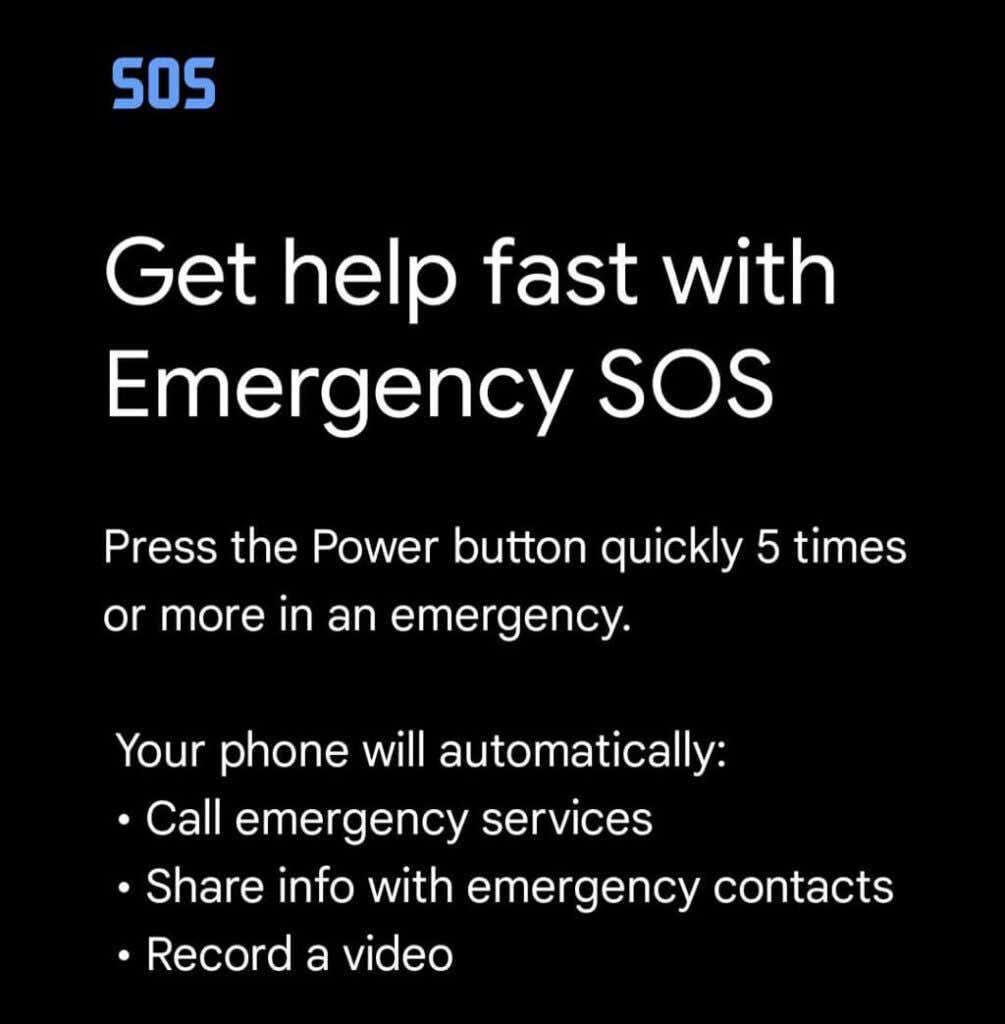Ali imate pametni telefon Google Pixel? Ne glede na to, ali imate najnovejši Pixel 6 Pro, Pixel 6a ali starejši telefon Pixel, lahko namestite in uporabljate Googlovo aplikacijo Personal Safety. Aplikacija vam pomaga, da se pripravite na nujne primere, in če pride do nujnega primera, vas lahko aplikacija poveže za pomoč in informacije, ki jih potrebujete.
Aplikacija Personal Safety ima funkcije, kot sta zaznavanje prometne nesreče in deljenje lokacije z vašimi stiki za nujne primere. Prav tako lahko prejmete krizna opozorila o bližnjih naravnih nesrečah ali izrednih dogodkih.

Povedali vam bomo, kako namestiti ali aktivirati aplikacijo v napravi Google Pixel in kako jo uporabljati za izboljšanje vaše osebne varnosti. Uporabniki Apple iPhone naj upoštevajo naš vodnik o tem, kako nastaviti klic v sili SOS in stike v sili v sistemu iOS .
Kako namestiti aplikacijo Personal Safety
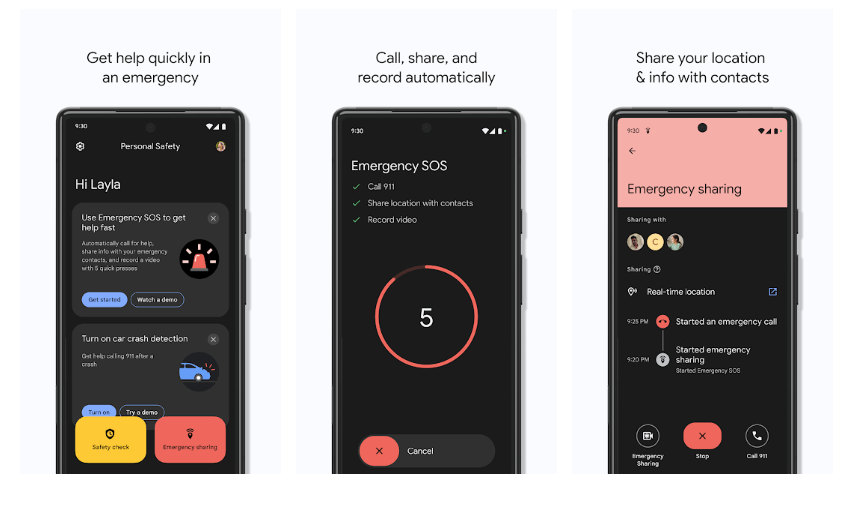
Aplikacija Personal Safety zahteva Android različice 10 in novejše. Če imate Pixel 4 ali novejši, bo aplikacija nameščena samodejno. Zmedeno je, da se aplikacija v trgovini Google Play imenuje Personal Safety, na seznamu aplikacij v telefonih Pixel pa preprosto Safety.
Google Pixel 3a ali starejši
Če aplikacije ne vidite v predalu za aplikacije v telefonu Google Pixel 3a ali starejšem, je morda nameščena, vendar skrita. Če želite preveriti, sledite tem korakom:
- Odprite Nastavitve > O telefonu .
- Dotaknite se Informacije za nujne primere .
- Na pasici tapnite Posodobi .
Če nimate nameščene aplikacije Safety, se lahko še vedno prijavite s svojim Google Računom in dodate stike za nujne primere in zdravstvene podatke. Ne pozabite, da lahko vsakdo, ki dvigne vaš telefon, vidi vaše informacije za nujne primere na zaklenjenem zaslonu vašega telefona . To je lahko zelo koristno za prve posredovalce, da vedo, na koga se obrniti, če ste nezmožni. To nastavitev lahko izklopite v aplikaciji Varnost.
Ko je aplikacija Safety nameščena, lahko izkoristite še več funkcij, ki jih ponuja aplikacija, čeprav je zaznavanje prometne nesreče na voljo samo v Pixel 3 in novejših.
Nastavitev aplikacije za osebno varnost
Če še niste uporabljali aplikacije Safety, boste videli gumb z oznako Začni nastavitev , ki vas bo vodil skozi postopek namestitve.
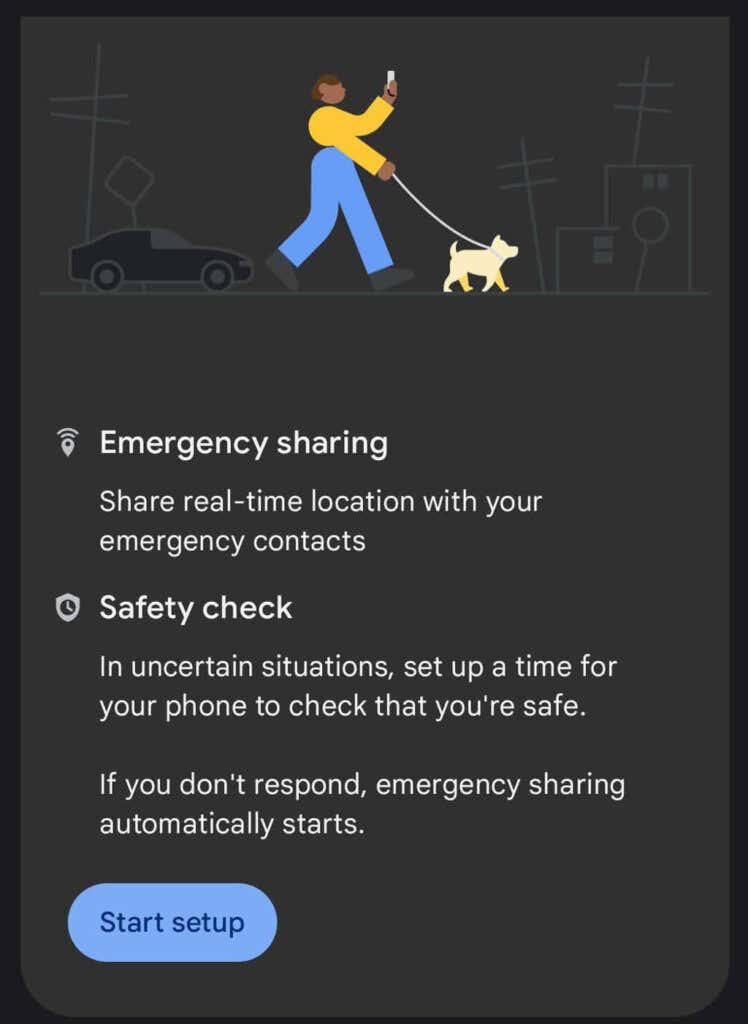
- Najprej lahko nastavite deljenje lokacije v nujnih primerih v realnem času . To je razmeroma nova funkcija. Izberite Naprej , da nastavite stike v sili, ali Ne, hvala , da preskočite na naslednji razdelek.
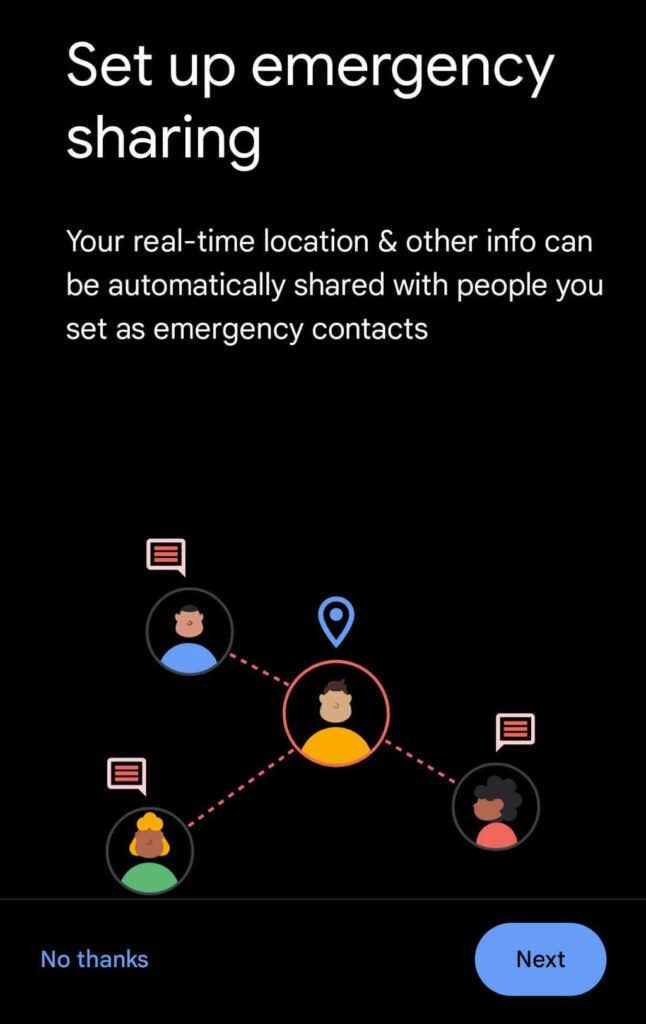
- Preglejte seznam stikov za nujne primere in po želji dodajte stik.
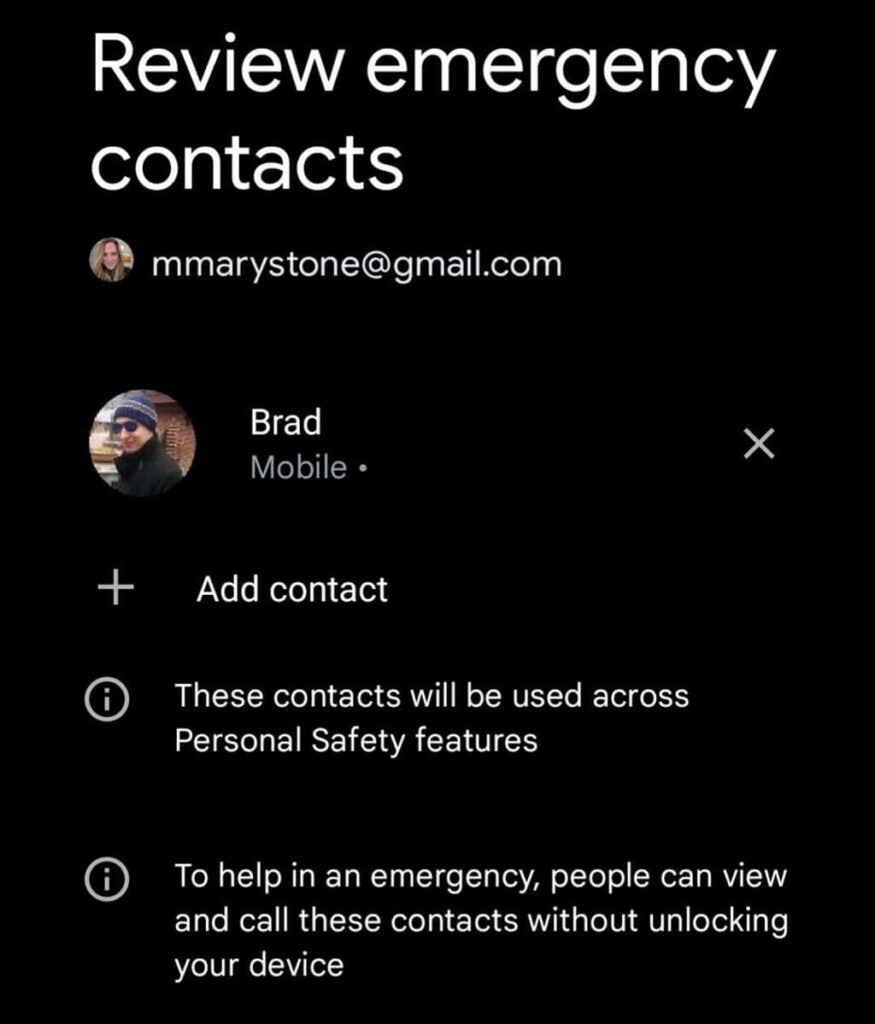
- Ko je deljenje v nujnih primerih aktivirano, bo vaš telefon pošiljal SMS posodobitve vašim stikom v sili. Izberite, kateri podatki bodo deljeni. Za skupno rabo v sili je potrebna deljenje lokacije v realnem času .
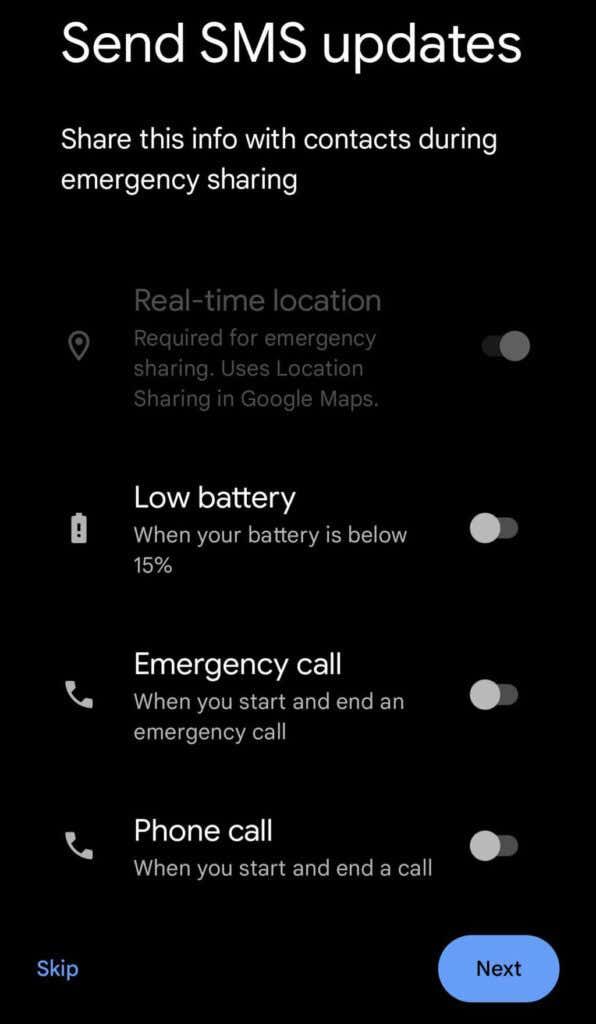
- Nato tapnite Pojdi na Zemljevide , da nastavite skupno rabo lokacije v Google Zemljevidih.
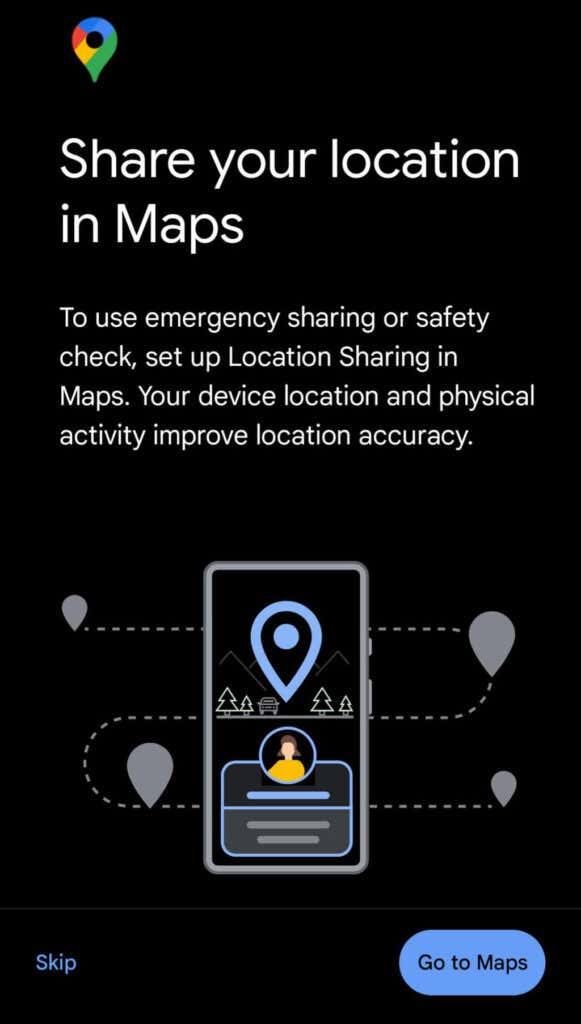
- Google Zemljevidi vas bodo pozvali, da nastavite dostop do lokacije na Dovoli ves čas . Tapnite Pojdi na nastavitve , da omogočite dostop. Ko nastavite dovoljenja, se vrnite v aplikacijo Varnost in tapnite Končano .
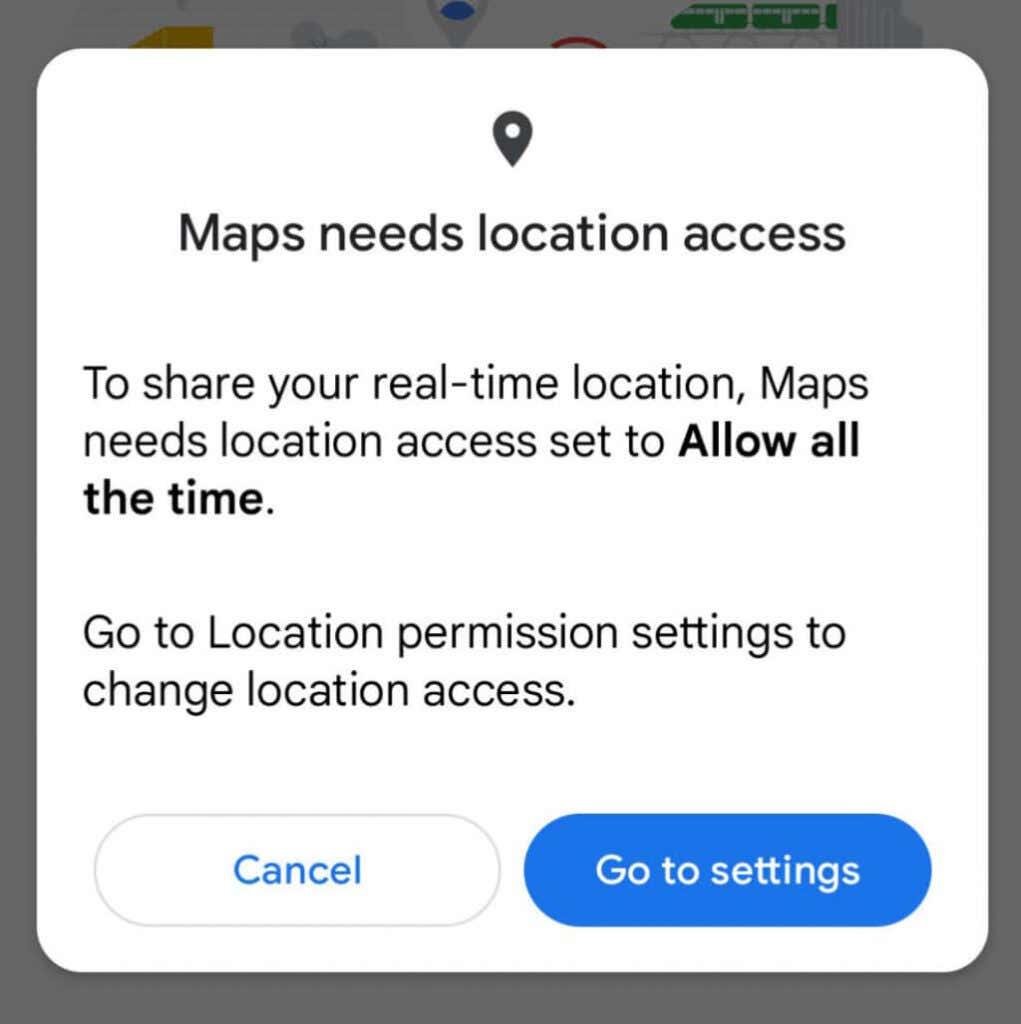
- Nato vklopite zaznavanje prometne nesreče ali preizkusite predstavitev , da vidite, kaj se bo zgodilo, če vaš telefon zazna prometno nesrečo.
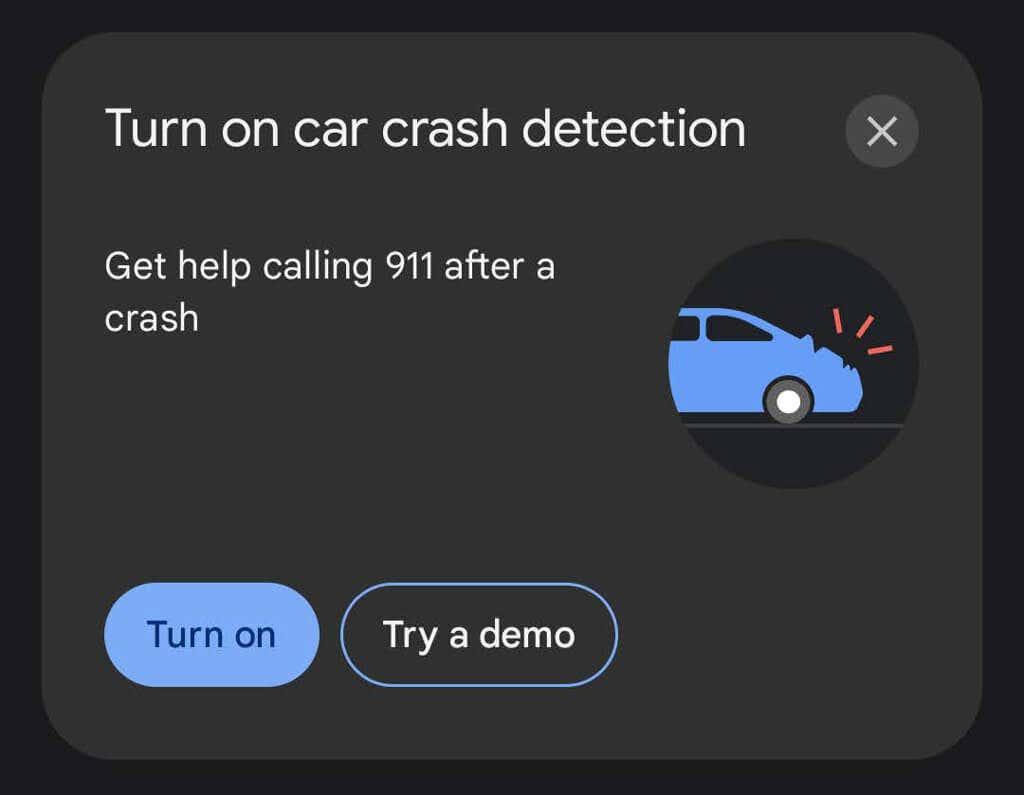
- Če želite biti obveščeni o izrednih dogodkih, ki zadevajo vaše območje, tapnite Vklopi ali Več o tem pod »Prejemanje opozoril o bližnjih krizah«.
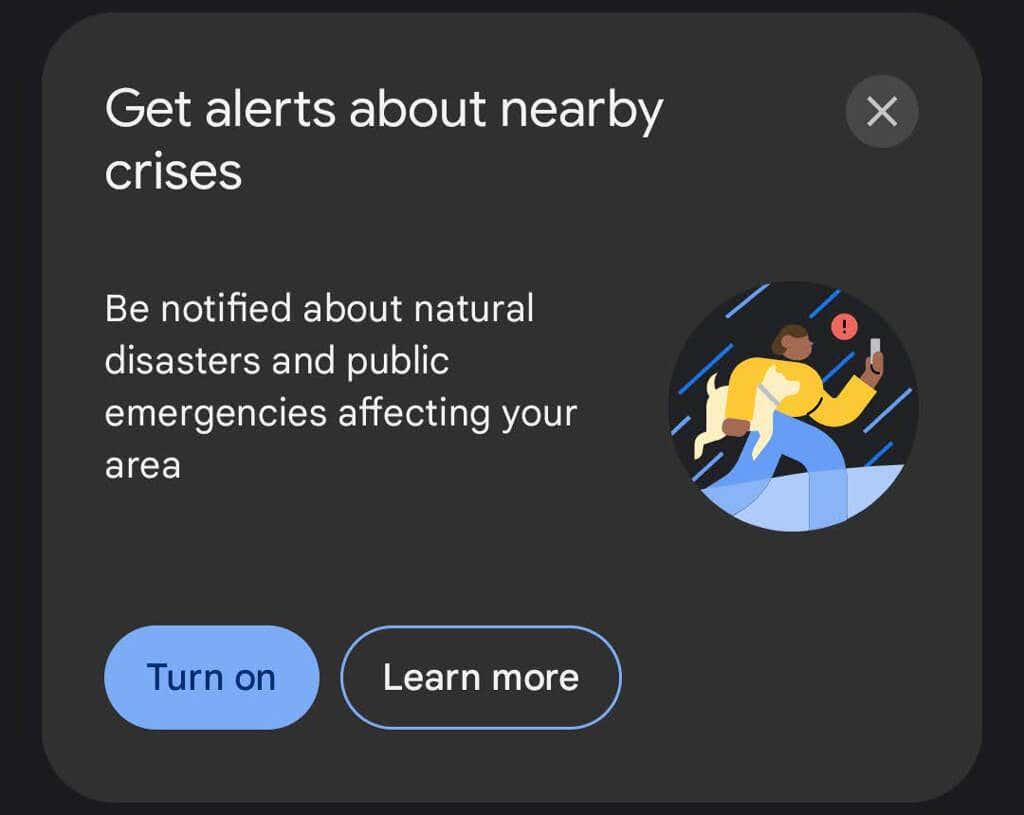
Ko opravite zgornje korake, vam je aplikacija Varnost pripravljena pomagati v nujnih primerih.
Kako poiskati pomoč v nujnih primerih
Aplikacija Safety ponuja več načinov, kako v sili zahtevati pomoč ali informacije.
Načrtujte varnostni pregled
Če ste na neznanem območju ali menite, da vstopate v situacijo, kjer je vaša varnost lahko ogrožena, lahko načrtujete varnostni pregled. Aplikacija vas bo preverila in vaš telefon bo obvestil določene stike za nujne primere, če se ne odzovete na prijavo.
- Dotaknite se rumenega gumba Varnostno preverjanje .
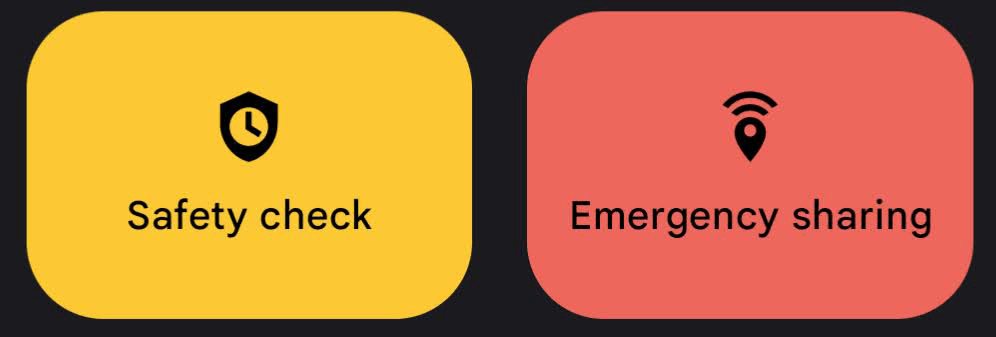
- Nato na spustnem seznamu Razlog izberite svojo situacijo. Izbirate lahko med: Hodim sam, Grem na tek, Prevoz, Pohod ali Napiši svoje .
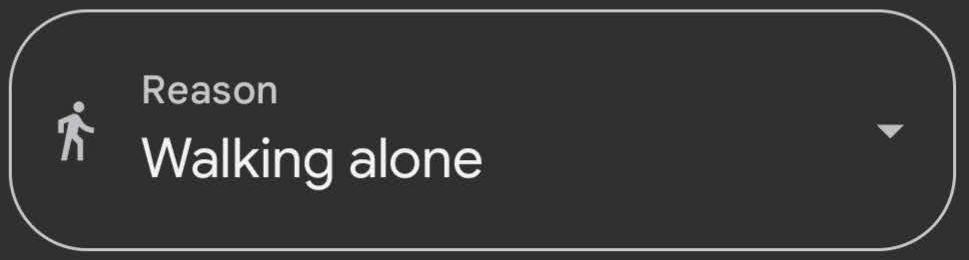
- Izberite trajanje varnostnega preverjanja.
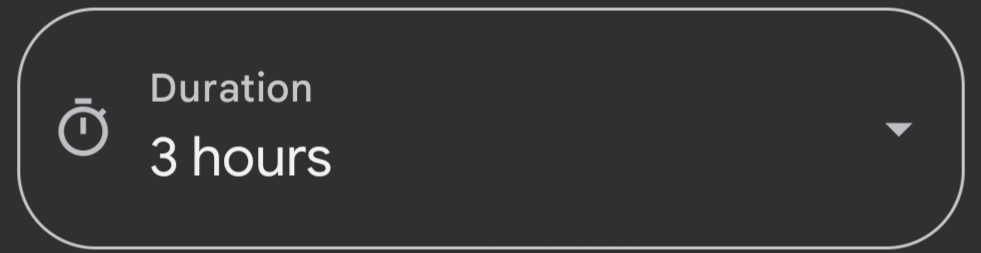
- Tapnite Naprej in izberite, kateri stiki za nujne primere naj bodo obveščeni, če se ne odzovete na varnostno preverjanje. Če želite, lahko svoje stike za nujne primere obvestite, da načrtujete varnostni pregled. Tapnite Vklopi, ko končate.
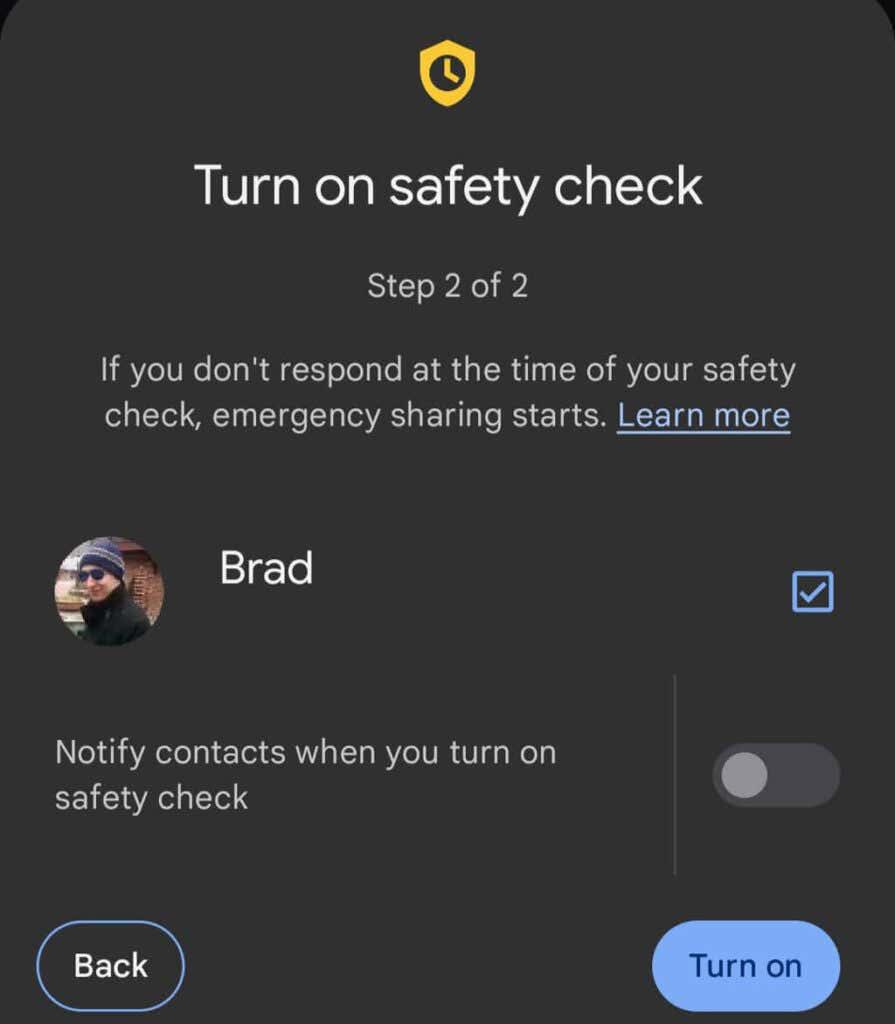
Ko je varnostni pregled aktiven, bo na domačem zaslonu aplikacije Safety prikazano, koliko časa imate do trenutka, da se prijavite, in koga bo obvestila, če se ne odzovete. Ko vas aplikacija pozove, da se prijavite, boste imeli na voljo eno minuto, da odgovorite, preden se aktivira deljenje v sili. Če želite izbrisati varnostno preverjanje, se kadar koli dotaknite obvestila. Izberite med temi možnostmi:
- V redu sem. Ne delite.
- Začnite deliti zdaj.
- Pokličite 911.
Če izberete Začni skupno rabo zdaj , bodo prihodnja preverjanja ustavljena. Če pa izgubite signal ali je vaš telefon izklopljen, bo preverjanje ostalo aktivno, vašo zadnjo znano lokacijo pa bo delilo z vašimi stiki za nujne primere.
SOS v sili
Če želite aktivirati SOS v sili, petkrat (ali več) hitro pritisnite gumb za vklop na telefonu. Funkcija SOS v sili ima tri glavne funkcije:
- Pokličite servis v sili.
- Delite informacije s svojimi stiki za nujne primere.
- Posnemite video izrednega dogodka.
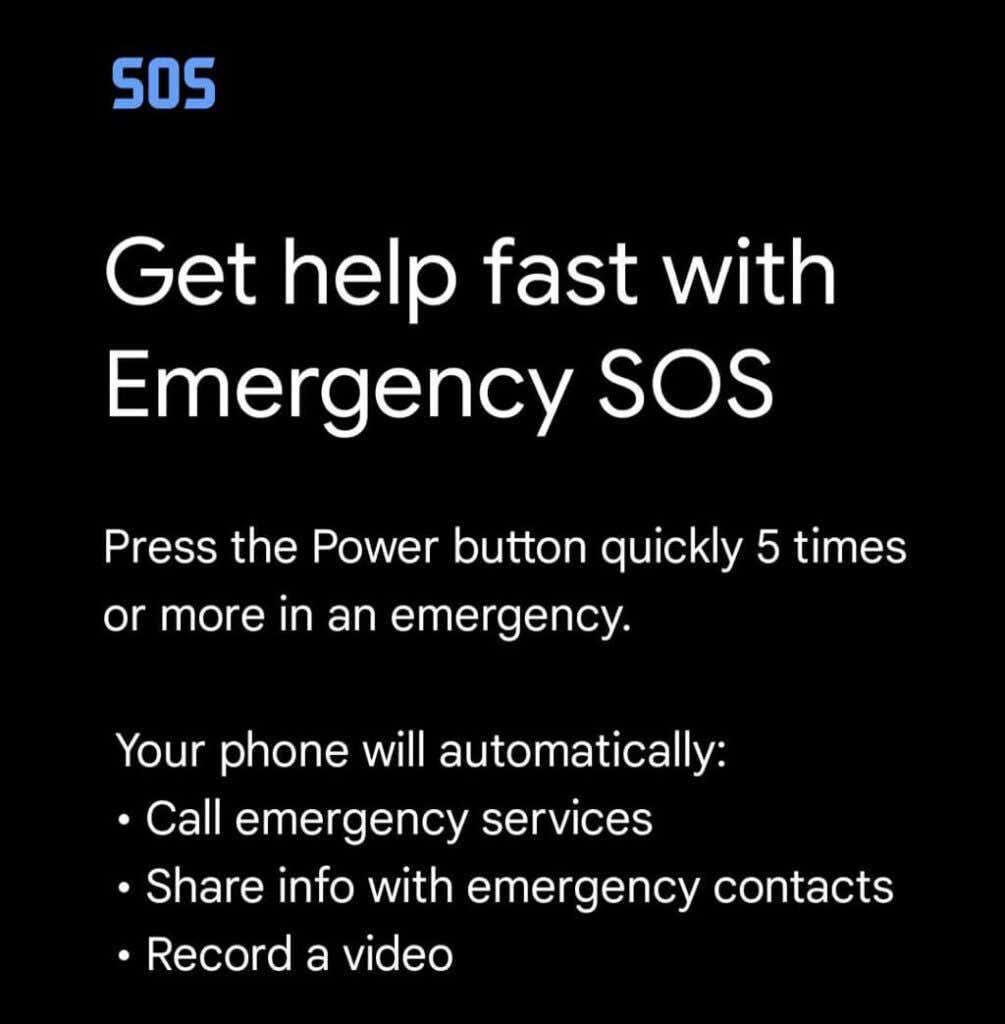
Konfigurirajte funkcijo SOS v sili v aplikaciji Varnost tako, da izberete Nastavitve/ikono zobnika . Tapnite SOS v sili > Začni nastavitev . Sledite čarovniku, da izberete možnosti, na primer, ali želite predvajati alarm z odštevanjem, ko se začne SOS v sili, in da pregledate telefonsko številko, ki jo bo aplikacija uporabila za stik s službami za nujno pomoč.
Ko posnamete video s funkcijo SOS v sili, bo videoposnetek samodejno deljen z vašimi stiki v sili, če imate omogočeno samodejno skupno rabo. Poleg tega se videoposnetki samodejno naložijo v oblak, če vaš telefon izgubite ali uničite. Nalaganje in upravljanje videa zahteva internetno povezavo.
Bolje varno kot obžalovanje
Z nekaj minutami priprav si lahko uporabniki Pixela v nujnih primerih zagotovijo nekaj prednosti. Zato si vzemite čas in nastavite aplikacijo Google Safety.