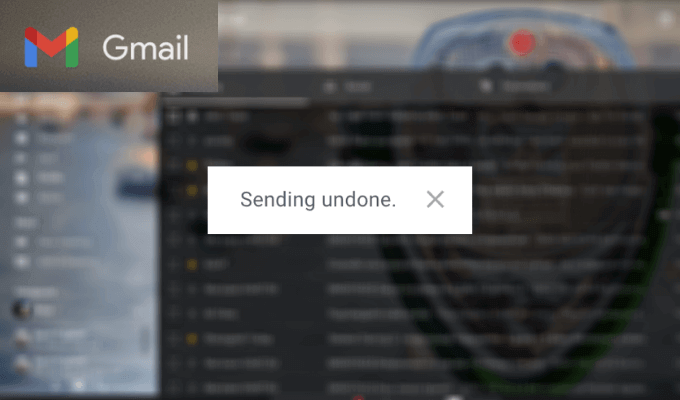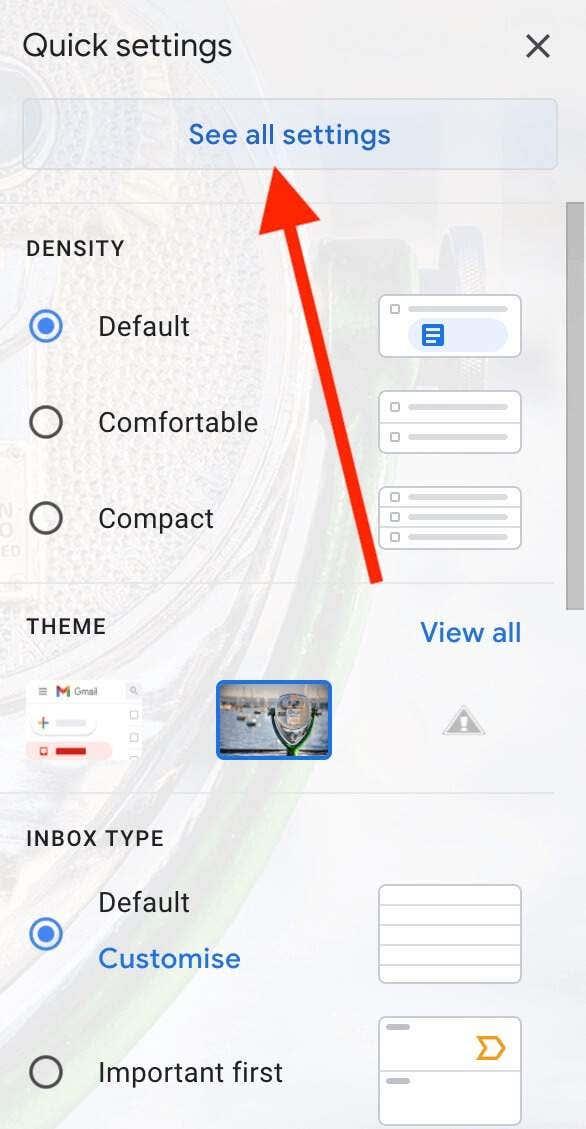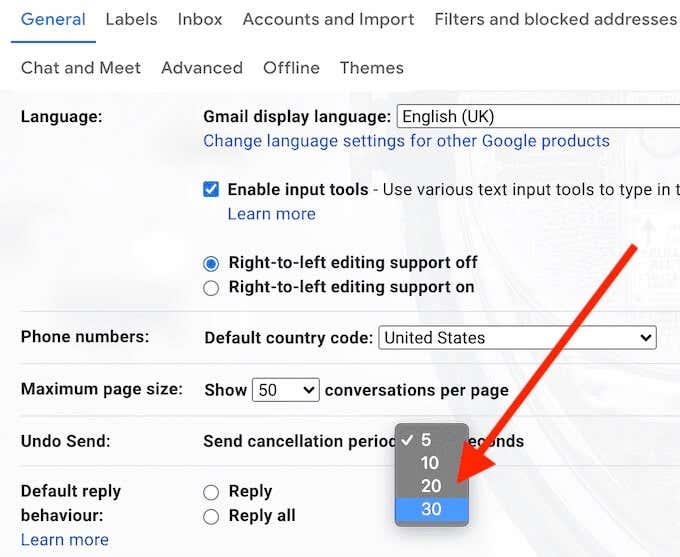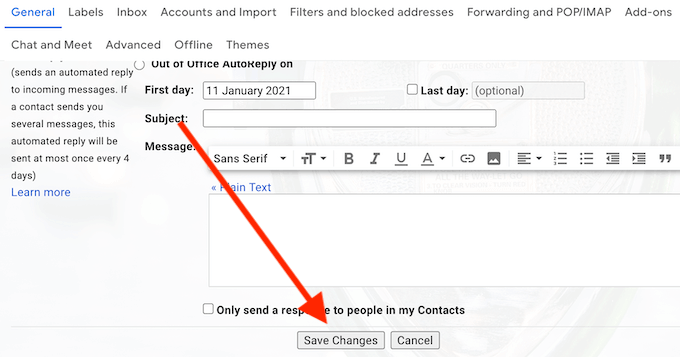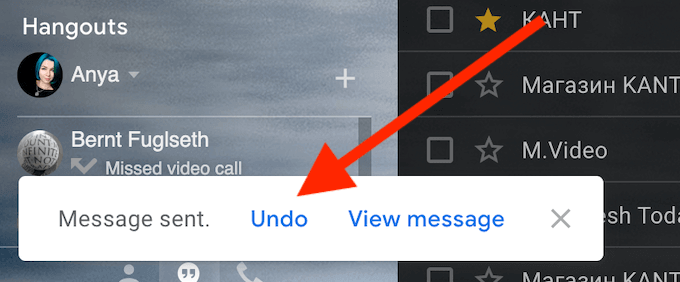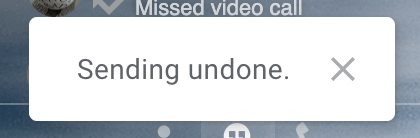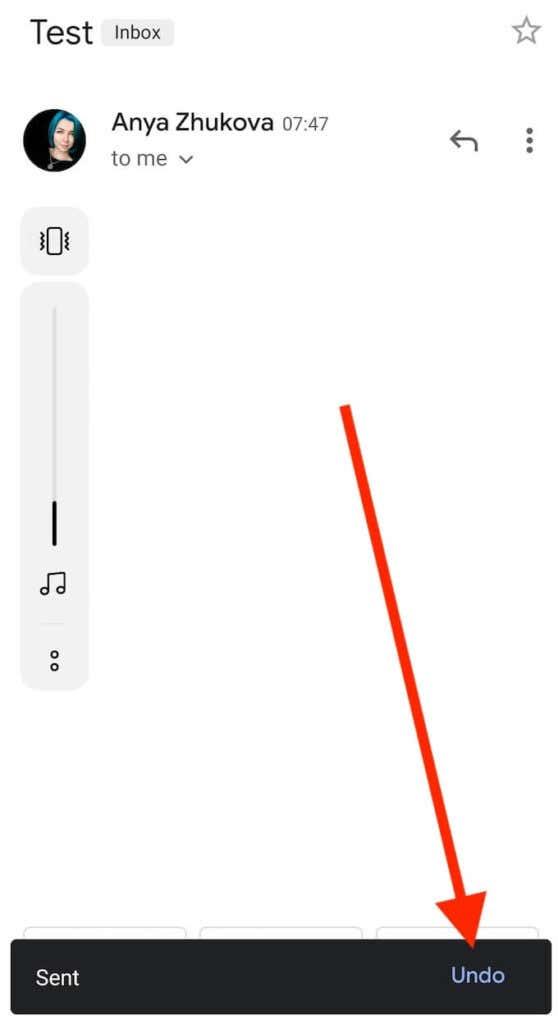Ste že kdaj želeli preklicati pošiljanje e-pošte, ki ste jo pravkar poslali nekomu? Outlook ima funkcijo, ki vam omogoča, da prikličete svoja e-poštna sporočila , ko jih pošljete, toda kaj, če uporabljate drugega e-poštnega odjemalca, kot je Gmail ?
V Gmailu obstaja način, da preprečite, da bi vaša e-poštna sporočila prešla skozi, potem ko pritisnete gumb Pošlji. Da pa to lahko storite, morate vnaprej vklopiti posebno funkcijo za razveljavitev pošiljanja. Naučite se preklicati pošiljanje e-pošte v Gmailu in nikoli več vam ne bo treba skrbeti, da bodo vaša sporočila prispela napačnemu prejemniku.
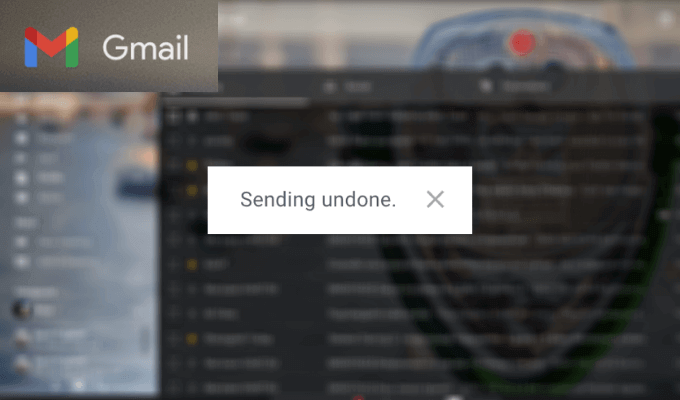
Zakaj preklicati pošiljanje e-pošte
Ko pritisnete Pošlji, lahko pride do poljubnih situacij, v katerih boste morda želeli preklicati pošiljanje e-pošte. Najpogostejši med njimi so:
- Pošiljanje e-pošte napačnemu prejemniku.
Vsi smo že kdaj pomotoma poslali e-pošto napačni osebi. Morda ste pri izbiri prejemnika med svojimi stiki zadeli napačno ime. Morda poznate dve osebi z istim imenom in ste pozabili še enkrat preveriti, preden pošljete e-pošto napačnemu Alexu. Kakor koli že, morda ne želite deliti vsebine tega e-poštnega sporočila z nekom, ki mu ni bilo namenjeno. Še posebej, če vsebuje občutljive ali zasebne podatke.
- Nenamerno pošiljanje e-pošte, ki ni popolna.
Tudi če ste dvakrat preverili naslovno vrstico, preden ste poslali e-pošto, boste morda pozneje ugotovili, da ste vanjo nekaj pozabili vključiti. Ne glede na to, ali gre za pomembno povezavo, priponko ali kakšne druge podrobnosti – pošiljanje ločeno v drugem sporočilu ni vedno zelo priročno.
- Iskanje napak v vašem e-poštnem sporočilu, potem ko je bilo poslano.
Ste že kdaj končali svojo e-pošto z "retardi" namesto z "pozdravljeni"? Vsi smo ljudje in napake se dogajajo. Preverjevalnik črkovanja ne ujame vedno vseh, zato boste morda nekatere napake opazili šele po pošiljanju sporočila. Gmail vam omogoča, da odpravite to in številne druge težave, tako da preklicate pošiljanje svojih e-poštnih sporočil.
Kako omogočiti funkcijo razveljavi pošiljanja v Gmailu
Funkcija, ki vam omogoča, da prekličete pošiljanje e-pošte v Gmailu, ko je že poslana, se imenuje Razveljavi pošiljanje . Ta funkcija je privzeto izklopljena, zato jo morate najprej omogočiti, preden jo lahko začnete uporabljati.
Če želite omogočiti funkcijo Razveljavi pošiljanje v Gmailu, sledite spodnjim korakom.
- Odprite Gmail in se prijavite v svoj račun.
- V zgornjem desnem kotu okna izberite ikono zobnika, da odprete nastavitve .

- Izberite Prikaži vse nastavitve .
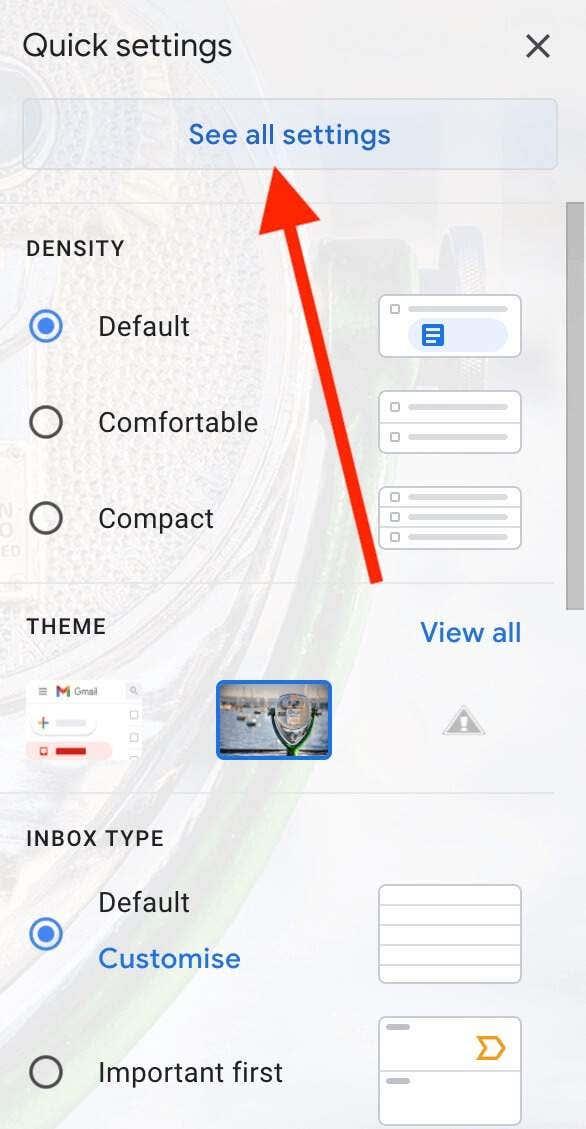
- V zavihku Splošno poleg možnosti Razveljavi pošiljanje izberite najdaljši obseg 30 sekund .
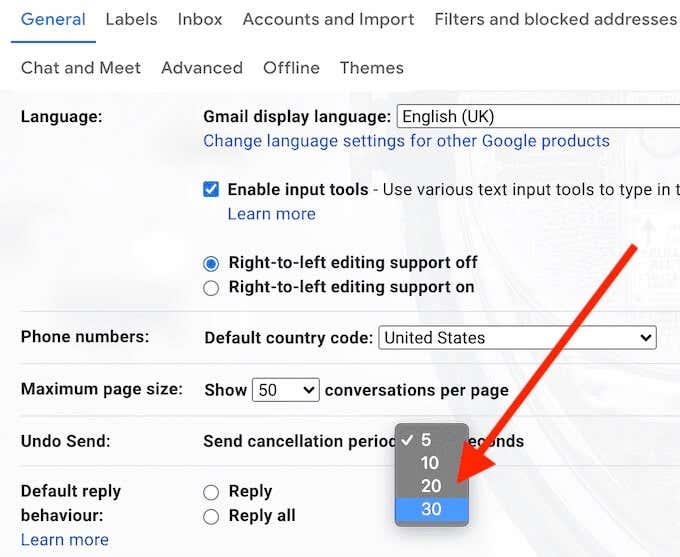
- Pomaknite se navzdol in izberite Shrani spremembe .
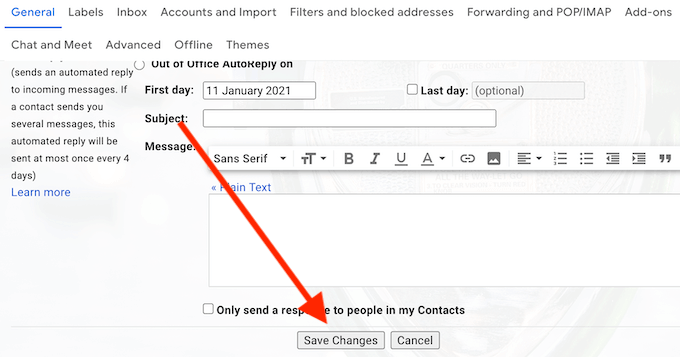
Ko omogočite to funkcijo, boste zdaj lahko preklicali pošiljanje e-pošte do 30 sekund po tem, ko pritisnete Pošlji , če ugotovite, da ste kaj pozabili ali želite še enkrat preveriti naslovno vrstico.
Kako preklicati pošiljanje e-pošte v Gmailu
Ko ugotovite, da želite preklicati poslano e-pošto, imate na voljo nekaj različnih načinov, da to storite, odvisno od tega, ali uporabljate Gmail v računalniku ali v pametnem telefonu.
Kako preklicati pošiljanje e-pošte v računalniku
Če v računalniku uporabljate Gmail, sledite spodnjim korakom za preklic pošiljanja e-pošte.
- Ko pritisnete Pošlji , poiščite menijsko vrstico v spodnjem levem kotu zaslona.
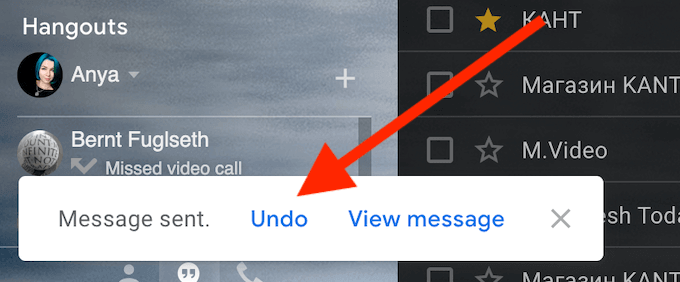
- V menijski vrstici izberite Razveljavi .
- Na zaslonu boste videli potrditev razveljavljenega pošiljanja . To pomeni, da ste svojo e-pošto uspešno preklicali.
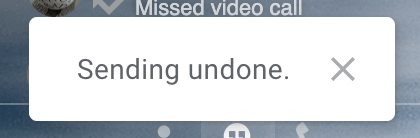
Če niste prejeli potrditve, vam e-pošte ni uspelo preklicati v 30 sekundah in je šlo skozi. Lahko greste tudi na Poslano in preverite, ali je tam vaš e-poštni naslov, da to potrdite.
Ko prejmete potrditev razveljavljenega pošiljanja, se izvirno e-poštno sporočilo vrne na zaslon. Lahko ga spremenite in ga znova pošljete, shranite kot osnutek za pozneje ali izbrišete.
Kako preklicati pošiljanje e-pošte z Gmailovo bližnjico
Ker imate samo 30 sekund časa, da se odločite, ali želite nadaljevati pošiljanje tega e-poštnega sporočila ali ga preklicati, lahko uporabite bližnjico na tipkovnici , da prekličite pošiljanje le z enim klikom. Ko izberete Pošlji in se prikaže ista menijska vrstica, pritisnite Z na tipkovnici, da razveljavite pošiljanje.
Nato bi se moralo na zaslonu pojaviti isto potrditveno sporočilo o razveljavljenem pošiljanju . Upoštevajte, da bo ta metoda delovala le, če imate v Gmailu že omogočene bližnjice na tipkovnici. To lahko storite v nastavitvah na istem zavihku Splošno , s katerim ste omogočili funkcijo Razveljavi pošiljanje .
Kako preklicati pošiljanje e-pošte v Gmailu na pametnem telefonu
Za preklic pošiljanja e-pošte lahko uporabite tudi mobilno aplikacijo Gmail. Če želite to narediti, sledite spodnjim korakom.
- Ko pritisnete Pošlji , izberite Razveljavi na dnu zaslona.
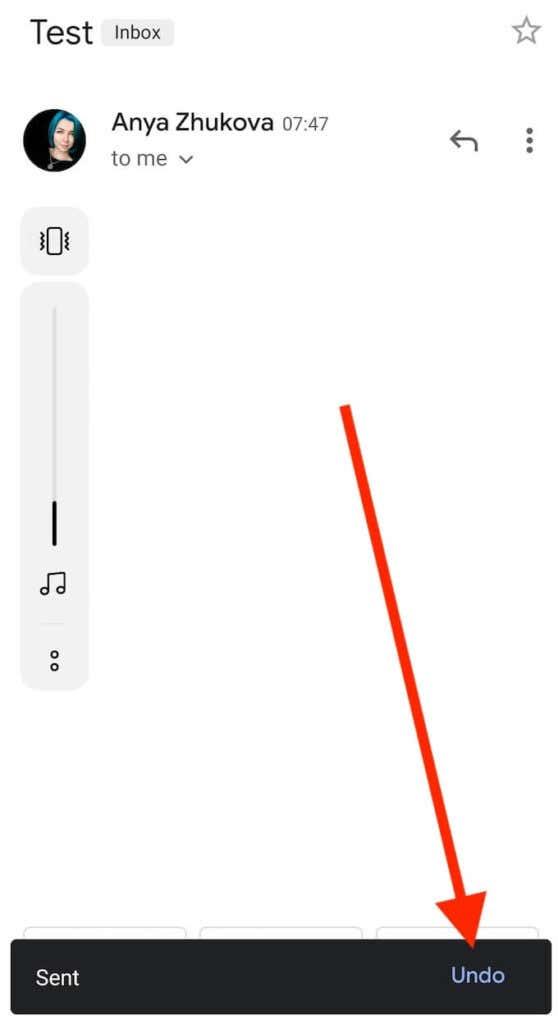
- Videli boste sporočilo, ki potrjuje preklic e-pošte.
Gmail vas bo nato vrnil v izvirno e-poštno okno, da boste lahko uredili, izbrisali sporočilo ali ga shranili kot osnutek.
Prevzemite popoln nadzor nad svojo e-pošto
Gmail je močan e-poštni odjemalec, saj vam daje veliko svobode in nadzora nad vašo e-pošto. Poleg možnosti preklica pošiljanja poslanega e-poštnega sporočila v Gmailu se lahko naučite tudi načrtovati pošiljanje e-poštnih sporočil pozneje ali prenesti e-poštna sporočila med različnimi računi Gmail . Vendar vse funkcije niso tako očitne in včasih se morate naučiti skritih nasvetov in trikov, da boste lahko bolje organizirali svojo e-pošto .
Ste že kdaj morali preklicati e-pošto, ki ste jo že poslali? Kaj je bil vaš razlog za to? Delite svoje izkušnje z napačnimi e-poštnimi sporočili z nami v spodnjih komentarjih.