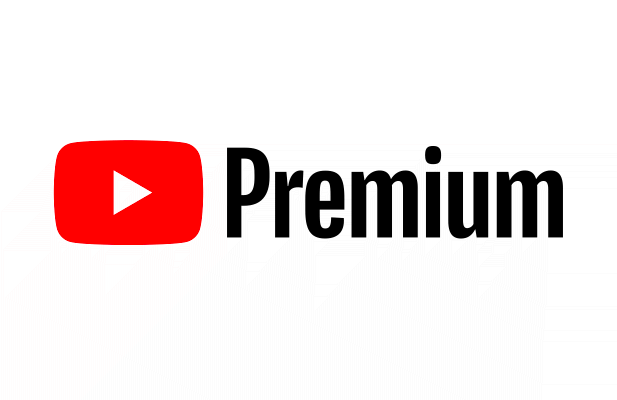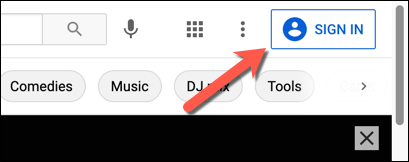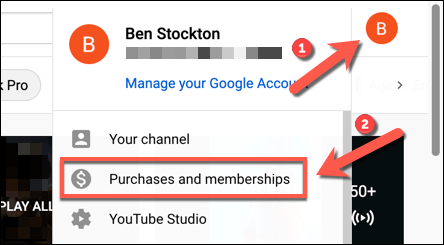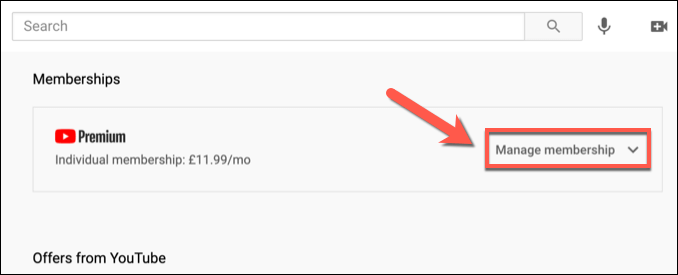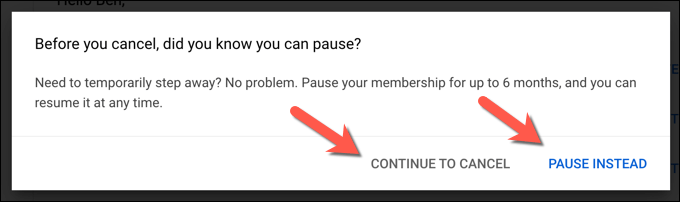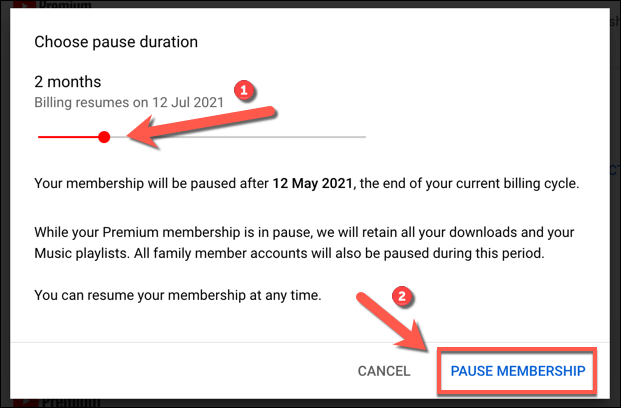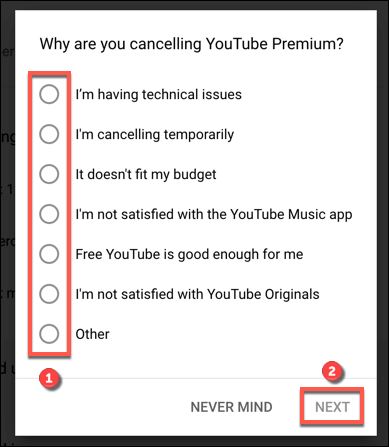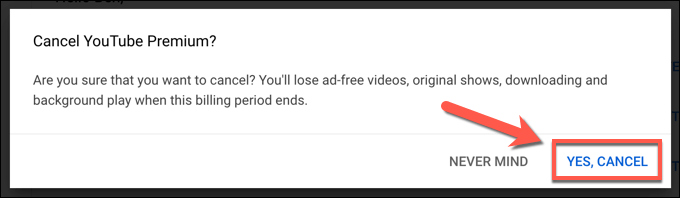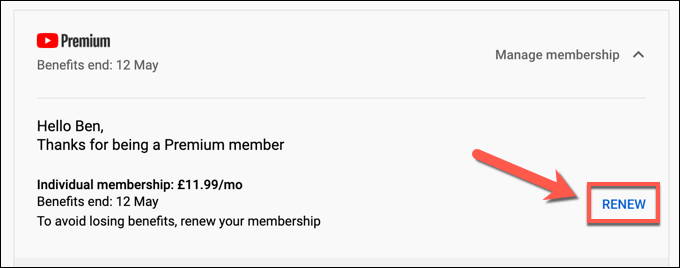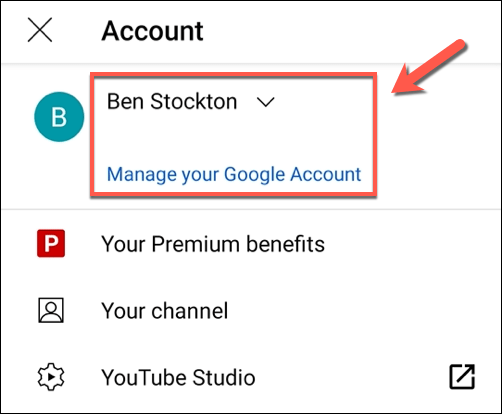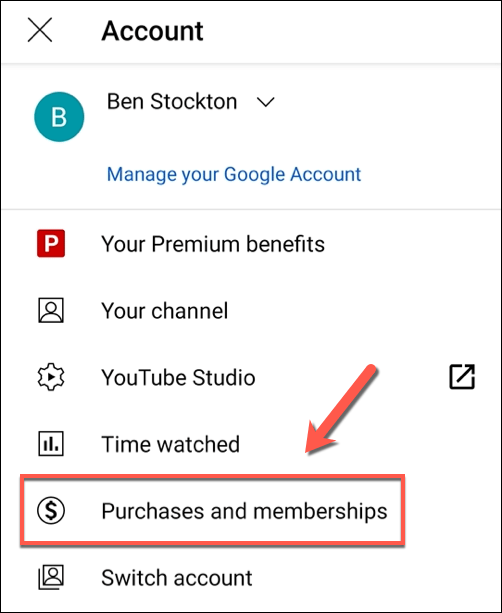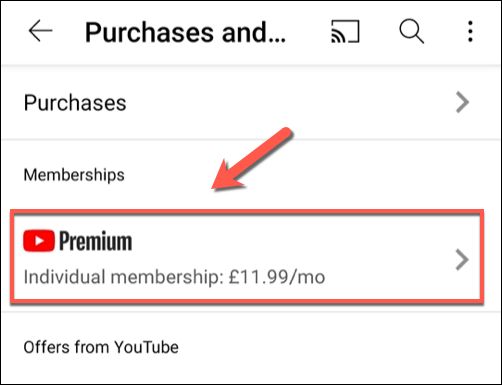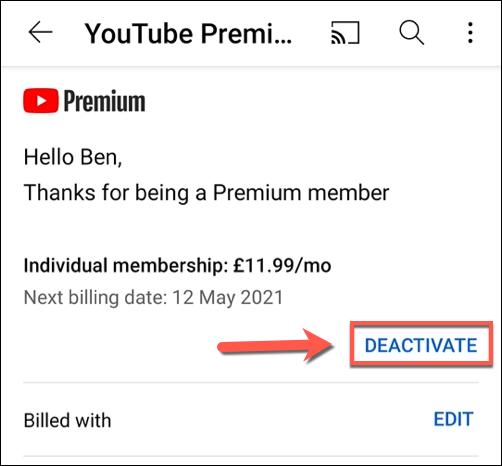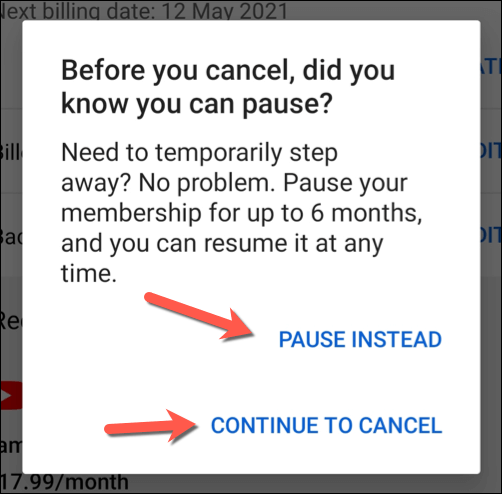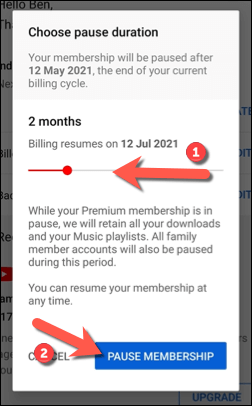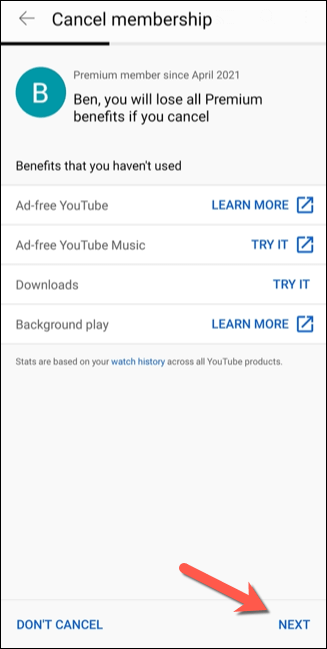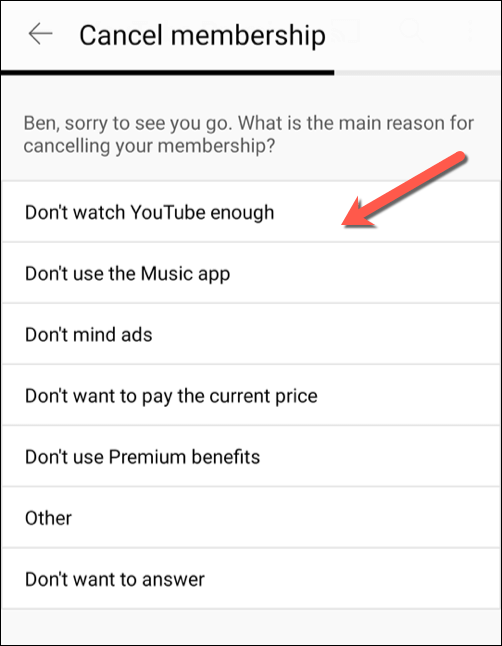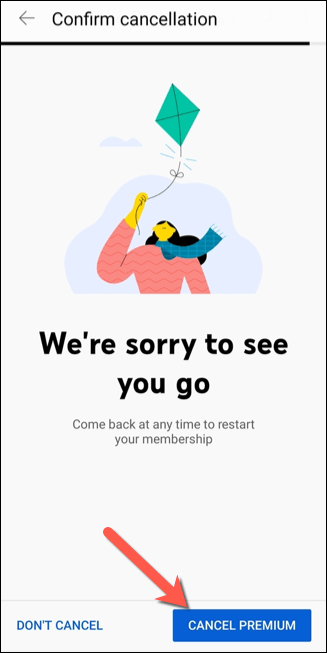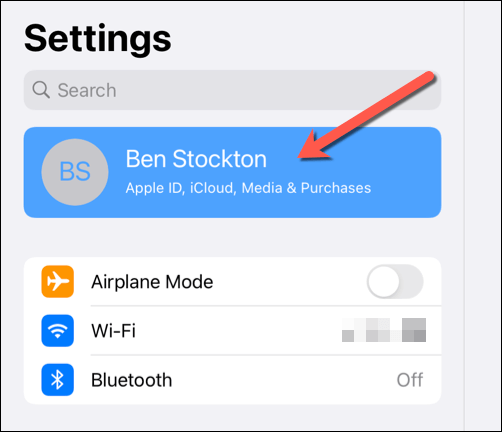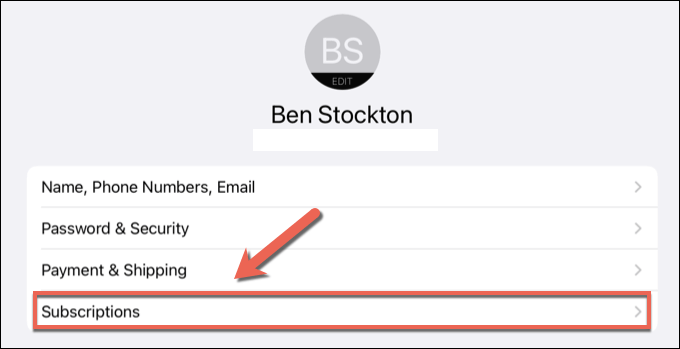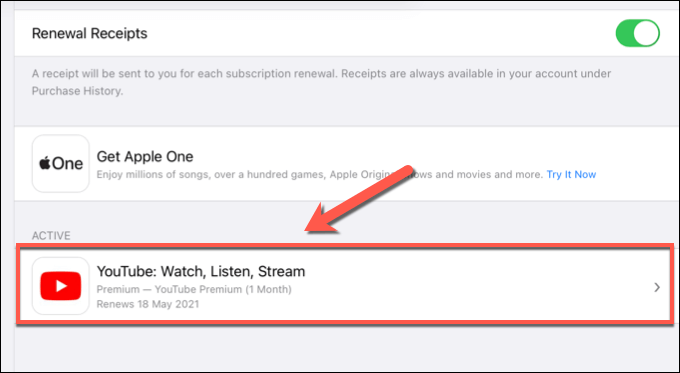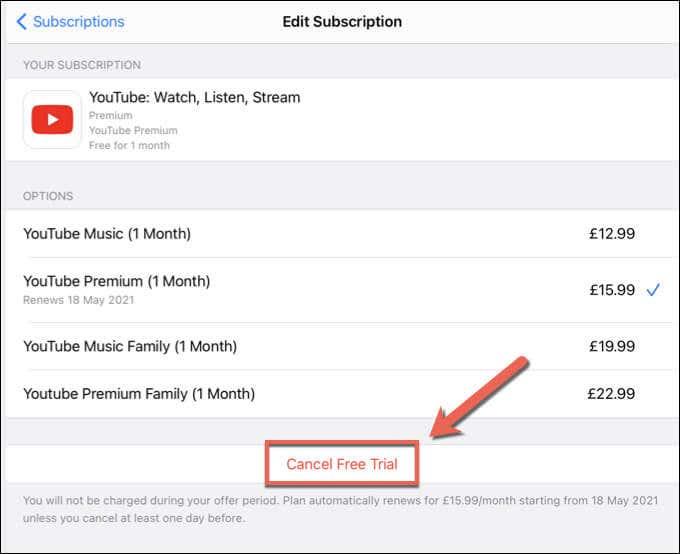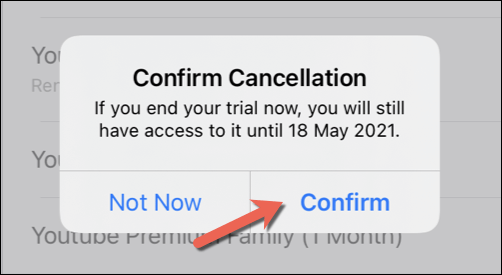Naročnina na YouTube Premium odklene številne funkcije, ki jih morajo oboževalci YouTuba imeti, vključno z odstranjevanjem oglasov, predvajanjem videa brez povezave in dostopom do YouTube Premium Music z milijoni razpoložljivih pesmi. Te funkcije pa imajo svojo ceno, saj se naročnine začnejo pri 11,99 USD na mesec po začetnem 30-dnevnem preizkusu.
Če pa so ugodnosti (ali cena) prevelike za vas, boste morda želeli preklicati naročnino. Če želite izvedeti, kako trajno preklicati svojo naročnino na YouTube, ali pa jo želite samo začasno ustaviti za omejeno obdobje in jo pozneje nadaljevati, lahko to storite tako, da sledite tem korakom.
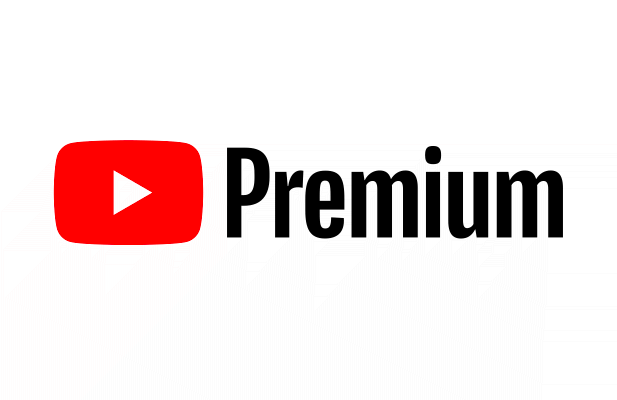
Zaustavite ali prekličite naročnino YouTube Premium v računalniku ali Macu
Naročnina YouTube Premium je omejena na imetnika računa – standardni uporabniki Premium je ne morejo deliti, ne da bi se naročili na družinski naročniški načrt. Če želite začasno ustaviti ali preklicati naročnino na YouTube Premium, se boste morali prijaviti z Google Računom, s katerim plačate naročnino.
Naročniki YouTube Premium Family, ki želijo preklicati svojo naročnino, bodo na primer potrebovali primarnega imetnika računa za prijavo s podatki svojega računa. Če želite preklicati ali začasno ustaviti svojo naročnino, lahko to storite v računalniku ali Macu, tako da sledite tem korakom.
Dostop do vaših članstev v YouTubu
- Za začetek v brskalniku odprite spletno mesto YouTube . Če še niste prijavljeni, izberite gumb Prijava v zgornjem desnem kotu. Prijaviti se boste morali s podatki o računu, povezanimi z vašo naročnino YouTube Premium.
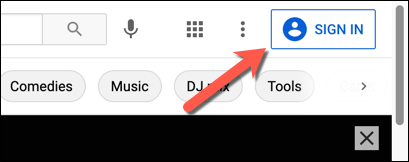
- Ko se prijavite, se vrnite na domačo stran YouTube (če niste neposredno usmerjeni tja) in izberite ikono svojega profila zgoraj desno. V spustnem meniju izberite možnost Nakupi in članstva .
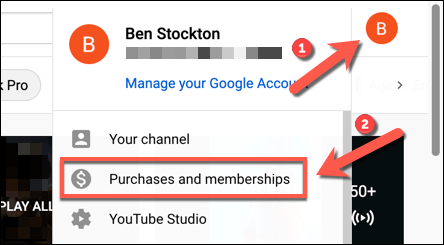
- Če ima vaš račun aktivno članstvo Premium , mora biti Premium navedeno v razdelku Članstva . Zraven izberite Upravljanje članstva , da si ogledate možnosti naročnine.
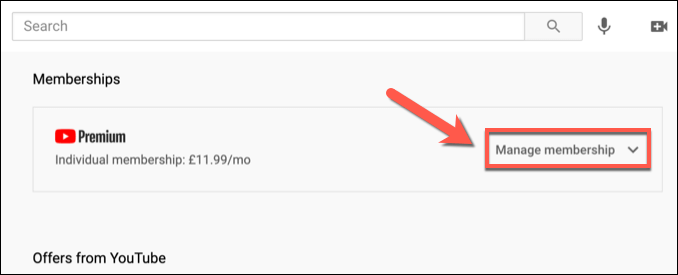
- Vaši trenutni pogoji naročnine (vključno z datumom obračuna) bodo prikazani spodaj. Če prekličete ali začasno ustavite naročnino YouTube Premium, bo naročnina ostala aktivna do naslednjega obračunskega datuma. Če želite preklicati ali začasno ustaviti naročnino, izberite gumb Deaktiviraj .
Začasna zaustavitev ali preklic YouTube Premium
- Če izberete gumb Deaktiviraj , boste imeli možnosti za preklic ali začasno zaustavitev naročnine YouTube Premium. Preklic naročnine je trajen, saj onemogoči dostop do vseh ugodnosti naročnine in izbriše vse videoposnetke ali glasbo, ki ste jo prenesli (vključno s shranjenimi seznami predvajanja). Če želite preklicati naročnino, izberite Nadaljuj na preklic . Če bi raje začasno prekinili naročnino za največ šest mesecev, izberite možnost Začasno ustavi .
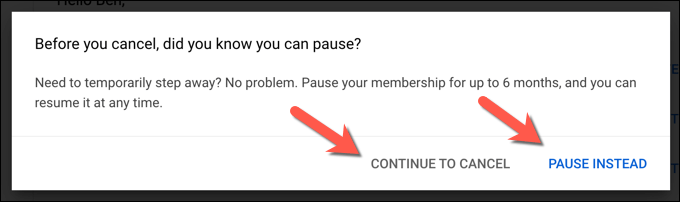
- Če namesto tega izberete Premor , boste imeli možnost izbrati, kdaj se bo vaše članstvo samodejno nadaljevalo. Izbirate lahko med 1 in 6 meseci – premaknite drsnik v meniju Izberi trajanje premora , da izberete, za koliko časa želite prekiniti članstvo, nato izberite Začasno ustavi članstvo za potrditev.
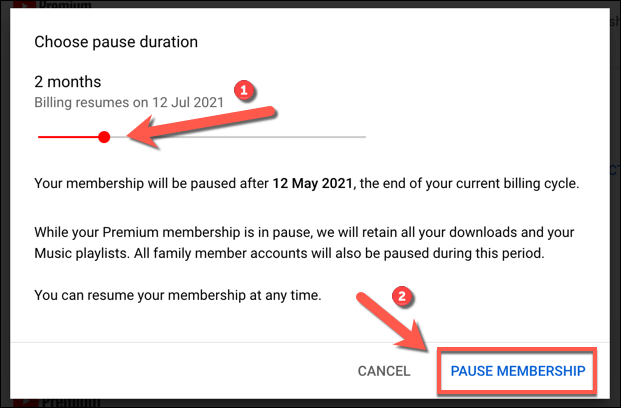
- Če se odločite za preklic naročnine z izbiro Nadaljuj s preklicem , vas bo YouTube vprašal za razlog. Izberite eno od navedenih možnosti in izberite Naprej , da nadaljujete, ali izberite Nič hudega , da se vrnete v meni Članstva .
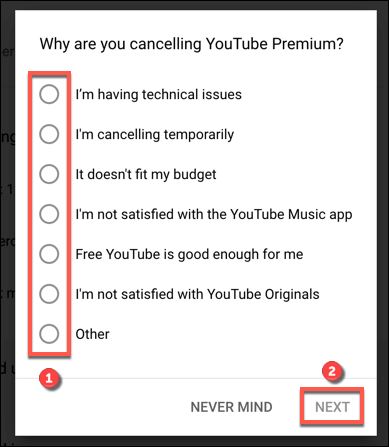
- Za potrditev preklica izberite Da, Prekliči .
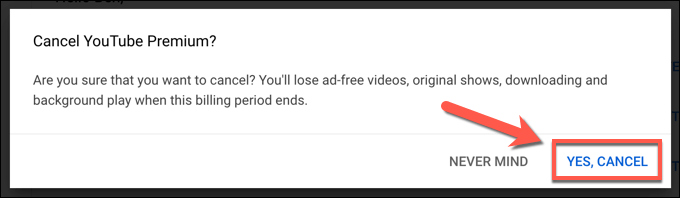
- Ko je vaša naročnina začasno ustavljena ali preklicana, se vaša naročnina (in vse vključene ugodnosti) nadaljuje do naslednjega obračunskega datuma, ki je prikazan na strani Članstva . Če želite obnoviti svoje članstvo pred tem datumom, izberite gumb Obnovi v meniju Članstva .
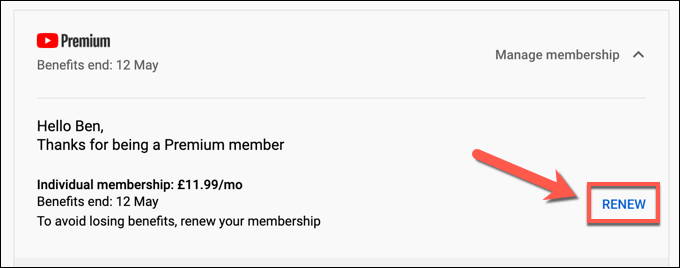
Kako začasno zaustaviti ali preklicati naročnino YouTube Premium v mobilnih napravah
Naročnino YouTube Premium lahko tudi zaustavite ali prekličete v aplikaciji YouTube v napravah Android, iPhone ali iPad. Veljajo enaka pravila, pri čemer preklic povzroči odstranitev vaših shranjenih seznamov predvajanja in prenosov po preteku datuma obračunavanja, medtem ko zaustavitev vaše naročnine onemogoči dostop do njih, dokler se ne nadaljuje.
Če želite preklicati ali začasno ustaviti svojo naročnino v aplikaciji YouTube, morate storiti naslednje.
Preklic ali začasna zaustavitev YouTube Premium v sistemu Android
- Če želite spremeniti svojo naročnino YouTube Premium v sistemu Android, odprite aplikacijo YouTube za Android. Preklopiti boste morali na račun, ki ima naročnino (če še ni aktiven). Če želite to narediti, izberite ikono svojega profila v zgornjem desnem kotu, nato izberite ime svojega računa na vrhu menija Račun .
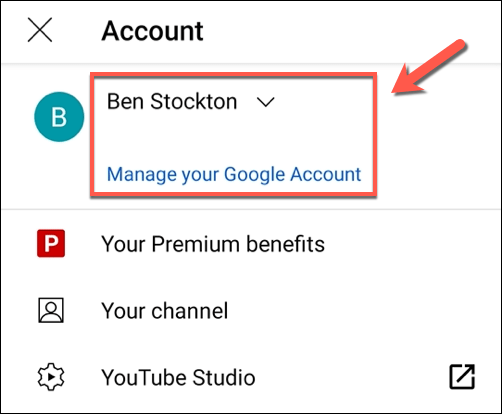
- Ko je v YouTubu viden pravi račun, izberite ikono profila > Nakupi in članstva za dostop do svojih naročnin.
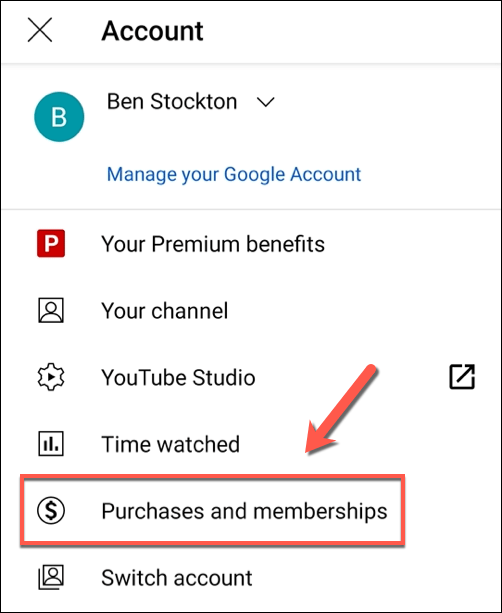
- Vsa aktivna članstva v YouTubu (vključno z YouTube Premium) bodo navedena v naslednjem meniju. Za dostop do možnosti naročnine izberite možnost Premium .
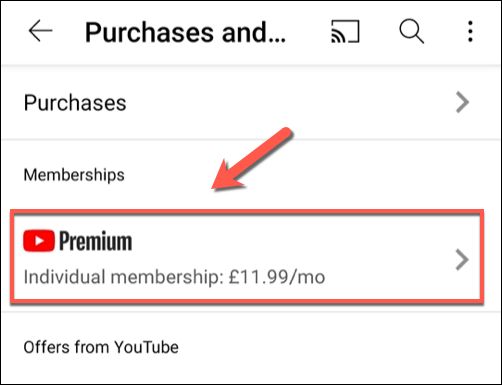
- Če želite preklicati ali preklicati članstvo, izberite Deaktiviraj .
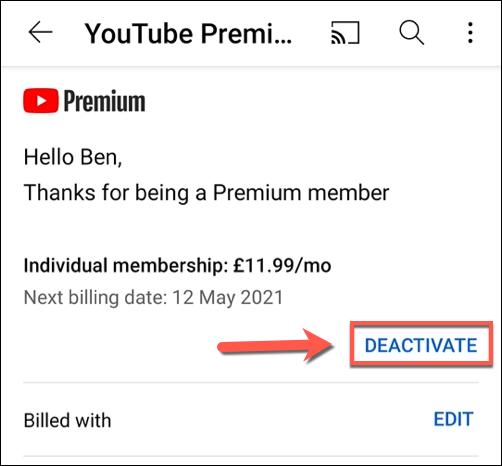
- Izbrati boste morali, ali želite preklicati ali začasno ustaviti naročnino. Za premor izberite Namesto tega Začasno ustavi . Za preklic izberite Nadaljuj na preklic .
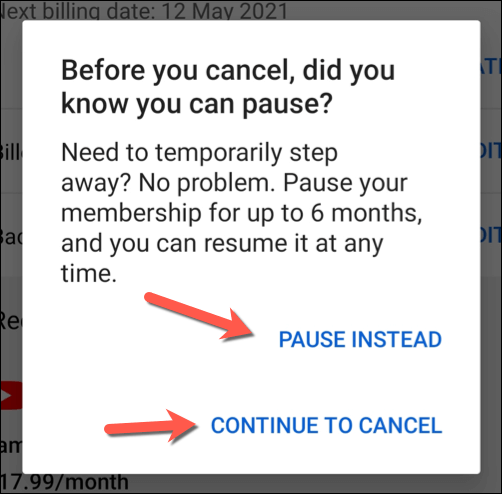
- Če se odločite za premor, premaknite drsnik v meniju Izberi trajanje premora , da določite dolžino prekinitve (med 1 in 6 meseci). Vaše Premium članstvo bo ostalo aktivno do naslednjega obračunskega datuma in se ne bo znova aktiviralo, dokler se ne izteče obdobje začasne prekinitve. Ko ste pripravljeni, izberite Začasno ustavi članstvo .
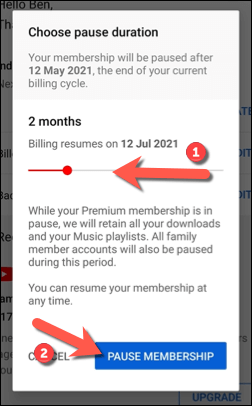
- Če se odločite za preklic naročnine z izbiro Nadaljuj s preklicem , bo YouTube v naslednjem meniju navedel številne ugodnosti, do katerih boste izgubili dostop. Za nadaljevanje izberite Naprej .
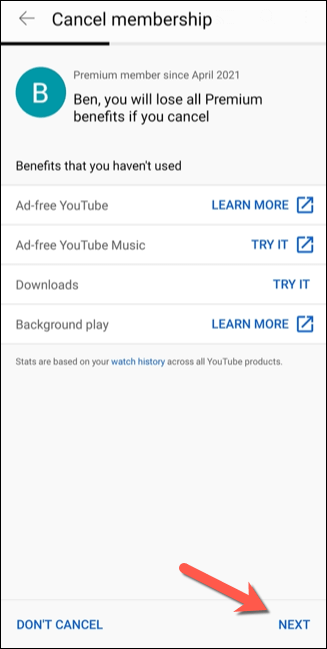
- Med možnostmi v naslednjem meniju izberite razlog za preklic članstva. Če raje ne želite navesti razloga, namesto tega izberite Ne želim odgovoriti .
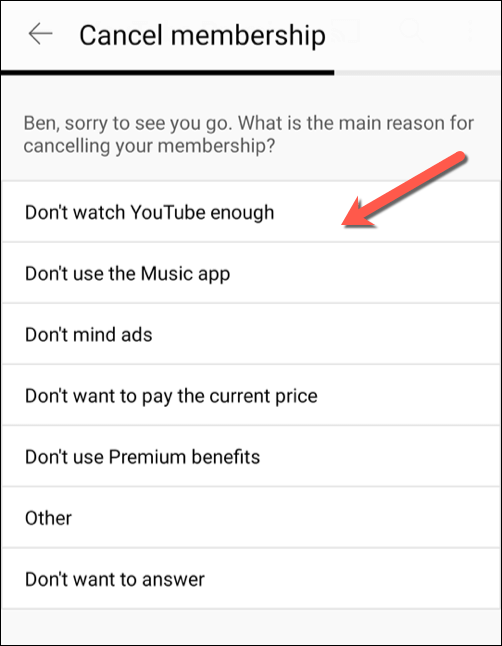
- Na koncu izberite Prekliči Premium , da prekinete naročnino. Vaša naročnina bo ostala aktivna do naslednjega obračunskega datuma.
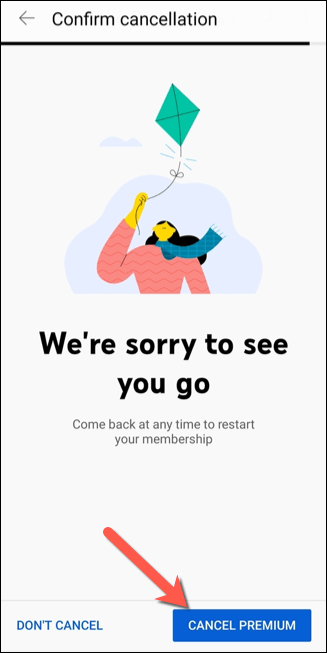
Preklic ali začasna zaustavitev YouTube Premium v iPhonu ali iPadu
Koraki za začasno zaustavitev ali preklic naročnine na YouTube Premium v napravi iPhone ali iPad bodo odvisni od tega, kako ste se prvotno naročili. Če ste na primer aktivirali svojo naročnino v aplikaciji YouTube v iPhonu ali iPadu, lahko naročnino prekličete (vendar je ne začasno ustavite) v meniju z nastavitvami naprave Apple .
Če ste svojo naročnino aktivirali drugje, boste morali uporabiti spletni brskalnik vaše naprave, da prekličete ali začasno ustavite naročnino po zgornjih korakih. To lahko storite iz osebnega računalnika, Maca ali brskalnika mobilne naprave.
- Če želite preklicati naročnino YouTube Premium, sklenjeno v aplikaciji YouTube v napravi iPhone ali iPad, odprite aplikacijo Nastavitve v napravi in izberite svoje ime na vrhu menija za dostop do menija Apple ID .
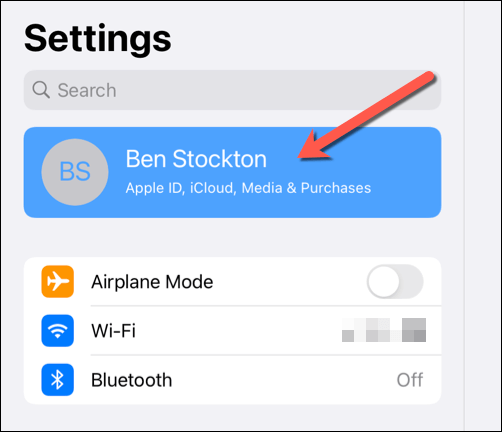
- V meniju Apple ID izberite Naročnine.
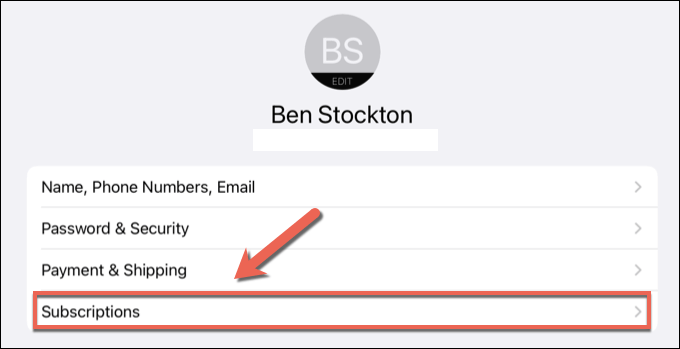
- V meniju Naročnine bo tukaj navedena naročnina YouTube Premium, ki jo aktivira Apple – izberite jo, če si želite ogledati svoje možnosti. Če ni na seznamu, boste morali slediti zgornjim korakom za preklic naročnine v brskalniku.
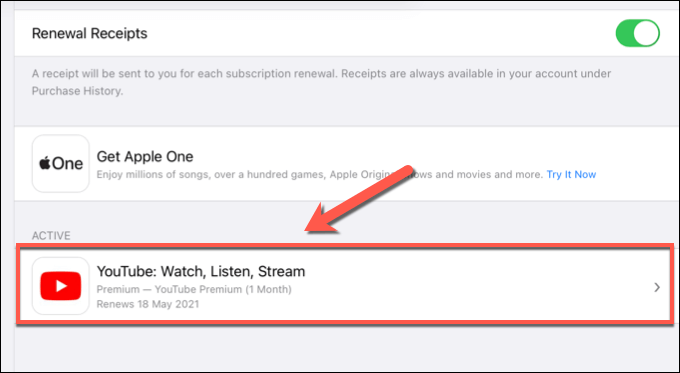
- V meniju Urejanje naročnine za vašo naročnino YouTube Premium, ki jo aktivira Apple, izberite Prekliči , da prekličete naročnino.
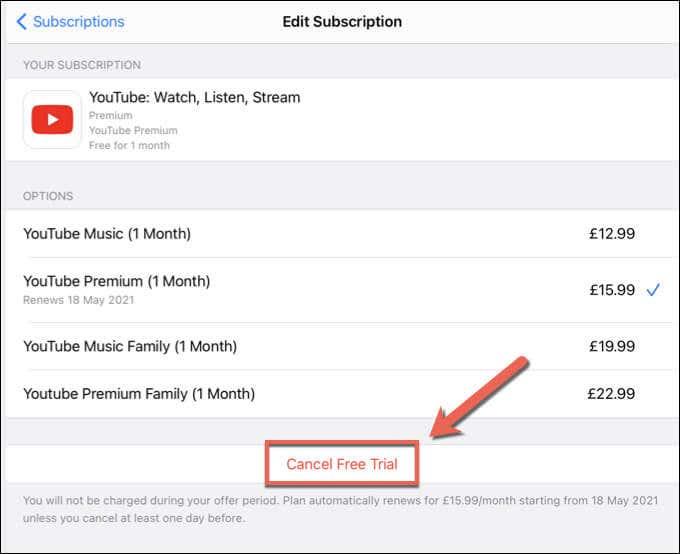
- Potrditi boste morali, da želite prekiniti naročnino. Za to izberite Potrdi , nato pa preverite pristnost s svojim geslom, poverilnicami Face ID ali Touch ID (če je potrebno). Ko je preklic potrjen, bo naročnina ostala aktivna do vašega naslednjega obračunskega datuma.
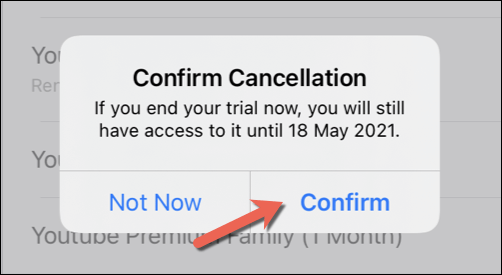
Alternative za YouTube Premium
Če se odločite začasno ustaviti ali preklicati naročnino na YouTube Premium, boste morda na trgu za alternativo. Obstajajo alternative YouTubu , odvisno od vsebine, ki jo uživate. Na primer, ljubitelji televizije in filmov bodo morda želeli preizkusiti Netflix ali Hulu , medtem ko bodo pretakalci morda cenili funkcije, ki jih ponuja Twitch .
Oboževalci glasbe bodo morda raje porabili svoj denar za naročnino na Spotify Premium , zahvaljujoč širokemu izboru pesmi in izvajalcev, ki so na voljo za pretakanje. Namesto tega lahko poskusite tudi Apple Music ali številne druge možnosti Spotify in predvajate svoje najljubše pesmi na poti, ne da bi jih morali prej kupiti.