7 Razširitev za Chrome za večjo produktivnost Gmaila

Našli boste več razširitev za Gmail, ki bodo vašo upravljanje z elektronsko pošto naredile bolj produktivne. Tukaj so najboljše razširitve za Chrome za Gmail.
Konec e-pošte je prav tako pomemben kot telo ali začetek. Podpis na koncu e-pošte zagotavlja pomembne kontaktne podatke in lahko pomaga prikazati vašo osebnost ali poslanstvo podjetja s ponudbo. Včasih imate morda več e-poštnih podpisov, med katerimi morate pogosto preklapljati. To lahko storite na nekaj različnih načinov. Ena je samo z uporabo gumba na dnu samega e-poštnega sporočila. Drugi način je, da se vsakemu e-poštnemu sporočilu, povezanemu z vašim Gmail računom, dodeli drugačen podpis.
Nekaterim ljudem se morda ne zdi zelo praktično imeti več kot en podpis. Vendar pa morda uporabljate svoj e-poštni račun za osebne in poslovne zadeve in ne želite uporabljati istega podpisa. To bi bil odličen razlog za več kot en podpis na vašem računu – vse je odvisno od tega, kako uporabljate svoj e-poštni račun.
Preden lahko preklapljate med podpisi, se morate prepričati, ali imate podpise na svojem računu.
Prepričajte se, da je vaš Gmail račun odprt.
V zgornjem desnem kotu okna bo simbol kot zobnik. To je vaš gumb za nastavitve . Kliknite nanjo.
Kliknite Prikaži vse nastavitve .
Okno z nastavitvami se odpre na stran s splošnimi nastavitvami. Pomaknite se navzdol do dna, da ustvarite svoj podpis.
V polje dodajte besedilo podpisa. Poimenovati ga boste morali. Če želite, lahko dodate sliko ali celo spremenite slog besedila.
Ko končate z ustvarjanjem vsakega podpisa, se pomaknite na dno strani in kliknite Shrani spremembe .

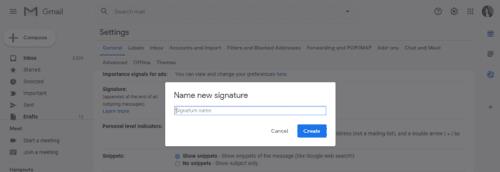
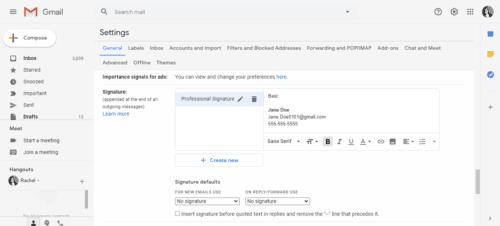
Lahko tudi privzeti podpis. S spustnim menijem pod besedilnim poljem za podpis izberite, kateri podpis želite kot privzeti.
Podpis lahko kadar koli spremenite med pisanjem e-pošte. Z drugimi besedami, ni vam ga treba spremeniti, preden začnete pisati e-pošto.
Če morate med pisanjem e-pošte spremeniti podpis, kliknite gumb Vstavi podpis na dnu polja z besedilom e-pošte. Simbol tega gumba je videti kot pero.
Ko kliknete gumb Vstavi podpis, se prikaže nov meni z vsemi podpisi, ki ste jih shranili.
Izberite podpis, ki ga želite uporabiti. S tem boste spremenili podpis, ne da bi spremenili vsebino vašega e-poštnega sporočila.
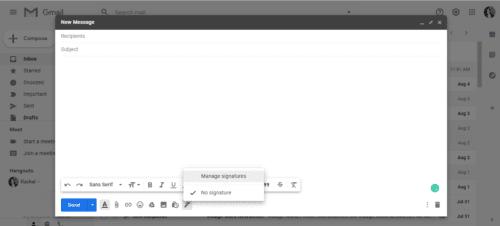
Najprej se prepričajte, da ste povezali vse svoje e-poštne naslove s svojim Gmail računom. Ko povežete potrebne naslove, lahko vsakemu e-poštnemu naslovu dodelite drugačen podpis in ga spremenite, preden sestavite novo e-pošto.
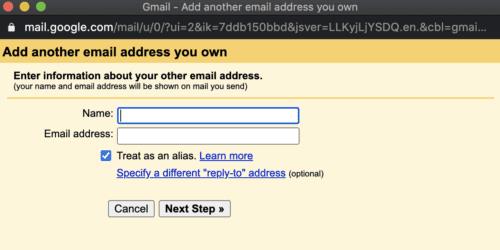
Odprite svoj Gmail račun.
Kliknite gumb Nastavitve v zgornjem desnem kotu okna.
Kliknite Glej vse nastavitve > Računi in uvoz ali zavihek Računi .
Pomaknite se navzdol, dokler ne najdete razdelka Pošlji pošto kot .
Kliknite Dodaj drug e-poštni naslov .
Vnesite svoje ime in e-poštni naslov, ki ga želite dodati.
Kliknite Naslednji korak > Pošlji potrditev .
Če dodajate službeno ali šolsko e-pošto, morate vnesti strežnik SMTP (na primer smtp.gmail.com ali smtp.yourschool.edu) ter uporabniško ime in geslo za račun.
Kliknite Dodaj račun .
Prijavite se v račun, ki ga dodate v Gmail.
Odprite potrditveno e-poštno sporočilo, ki ga je poslal Gmail.
Kliknite na povezavo.
Pojdite na stran z nastavitvami, kjer ustvarjate podpise.
V spustnem meniju ali v meniju ob strani polja za podpis izberite e-pošto, za katero želite podpisati.
Ustvarite podpis in kliknite Shrani spremembe .
Če imate z računom Gmail povezanih več e-poštnih naslovov, lahko preklapljate med e-poštnimi sporočili, ne da bi se prijavili in odjavili iz njih. Ko zamenjate naslov, se bo z njim spremenil podpis.
Ko sestavljate novo e-pošto, kliknite vrstico Od .
Izberite naslov, ki ga želite uporabiti. To bo posodobilo vse nastavitve in podpise, ki ste jih morda dodelili temu e-poštnemu naslovu.
Preklapljanje med podpisi in e-poštnimi naslovi je zelo preprosto. Če imate več podpisov, poskrbite, da so stvari organizirane za vas in vam pomaga izgledati bolj profesionalno.
Našli boste več razširitev za Gmail, ki bodo vašo upravljanje z elektronsko pošto naredile bolj produktivne. Tukaj so najboljše razširitve za Chrome za Gmail.
Vzdrževanje več e-poštnih nabiralnikov je lahko težavno, še posebej, če imate pomembna sporočila v obeh. To je težava, s katero se sooča veliko ljudi, če so v preteklosti odprli račune Microsoft Outlook in Gmail. S temi preprostimi koraki se boste naučili, kako sinhronizirati Microsoft Outlook z Gmailom na napravah PC in Apple Mac.
Ali uporabljate več Google računov na Androidu in PC-ju ter ne veste, kako spremeniti privzeti Google račun? Berite naprej, da se naučite skrivnih korakov.
Google Meet je odlična alternativa drugim aplikacijam za videokonference, kot je Zoom. Morda nima istih funkcij, vendar lahko še vedno uporabite druge odlične funkcije, kot so neomejena srečanja in zaslon za predogled videa in zvoka. Naučite se, kako začeti sejo Google Meet neposredno iz strani Gmail.
Uporabite Gmail kot varnostno kopijo za osebni ali profesionalni Outlook e-poštni predal? Naučite se, kako izvoziti kontakte iz Outlooka v Gmail za varnostno kopiranje kontaktov.
Preverite zgodovino aktivnosti prijave Gmail in si oglejte, katera e-poštna sporočila ste poslali ali izbrisali s pomočjo teh navodil za začetnike.
Precej preprosto je pridobiti vašo e-pošto iz računa Gmail, ne glede na to, ali je bila shranjena za kasnejšo uporabo ali poslana pomotoma. Preberite članek, če želite izvedeti korake, ki prikazujejo obnovitev na namizju in v mobilni aplikaciji.
Pošiljanje datotek prek e-poštnih prilog je precej pogosta stvar. Ne glede na to, ali gre za fotografije družinskemu članu ali pomemben dokument v službi, smo vsi poslali
Omogočite možnost hitrega razveljavitve poslanega sporočila v Gmailu s to redko znano funkcijo.
Kako povezati e-poštni odjemalec Microsoft Outlook 2016 z računom Google Gmail.
Ponujamo 3 načine za ogled namizne različice Gmaila v napravi Apple iOS.
Outlook je morda pravi način za Android, vendar ni vedno najboljša izkušnja. Zato vas prosimo, da sledite, ko bom razlagal, kako lahko to storite za bolj intuitivno izkušnjo v Androidu.
Nikoli ne morete biti preveč previdni, ko gre za spletno varnost. Nevarnosti je toliko, da je nujno sprejeti vse potrebno
Neprejemanje e-pošte je lahko za nekatere uničujoče, še posebej, če redno prejemate pomembna službena e-poštna sporočila. Morate popraviti in hitro. Včasih
Poskrbite, da bodo e-poštna sporočila varnejša, zahvaljujoč Gmailovemu zaupnemu načinu. Tukaj je, kako ga uporabite in odprete.
Kako prikazati in skriti Gmailove mape, ki se prikažejo v levem meniju.
Če ne prejemate svojih e-poštnih sporočil, so lahko različne rešitve za njihovo popravilo. Tukaj je nekaj metod, ki jih lahko poskusite.
Podobno kot lahko uporabljate Google Meet v Gmailu, vam Zoom omogoča tudi začetek in načrtovanje sestankov ter skupno rabo vsebine neposredno iz vašega Gmail računa. Naslednji vodnik vam bo pomagal omogočiti Zoom on ...
Naučite se blokirati ali odblokirati e-poštni naslov v Gmailu, da preprečite pošiljanje vsiljene pošte.
Naučite se trika, kako zahtevati potrdilo o branju za e-poštna sporočila, ki jih pošljete iz svojega Gmail računa.
Kako omogočiti blokator oglasov na vaši napravi z Androidom in kar najbolje izkoristiti možnost motenih oglasov v brskalniku Kiwi.
Če niste prepričani, kaj so prikazi, doseg in angažiranje na Facebooku, berite naprej, da izvedete več. Oglejte si to enostavno razlago.
Ali se sprašujete, kako prenesti datoteke iz sistema Windows na naprave iPhone ali iPad? Ta praktični vodnik vam pomaga pri tem procesu brez težav.
Ko omogočite odstotek baterije na svojem Android telefonu, boste vedeli, koliko baterije je še preostalo. Tukaj je enostaven način, kako to omogočiti.
Sprememba nastavitev glasu za aplikacijo Waze vam omogoča, da slišite drugačen glas, vsakič, ko potrebujete potovati. Tukaj je, kako ga spremeniti.
Izbris zgodovine prenosov Android vam pomaga pridobiti več prostora za shranjevanje med drugimi stvarmi. Tukaj so koraki, ki jih morate sprejeti.
Samsung Galaxy Z Fold 5 je eno najbolj privlačnih naprav svojega časa v letu 2023. Z obsežnim zložljivim zaslonom velikosti 7,6 palca in 6,2-palčnim sprednjim zaslonom, Z Fold 5 ustvarja občutek, da držite in se ukvarjate z prihodnostjo.
Kako konfigurirati nastavitve blokiranja oglasov za Brave na Androidu s pomočjo teh korakov, ki jih lahko izvedete v manj kot minuti. Zavarujte se pred vsiljivimi oglasi z uporabo teh nastavitev blokiranja oglasov v brskalniku Brave za Android.
Pokažemo vam, kako rešiti težavo, kjer so možnosti varčevalnika zaslona v Microsoft Windows 11 sivkaste.
Iščete telefon, ki se lahko zloži? Odkrijte, kaj ponuja najnovejši Samsung Galaxy Z Fold 5 5G.


























