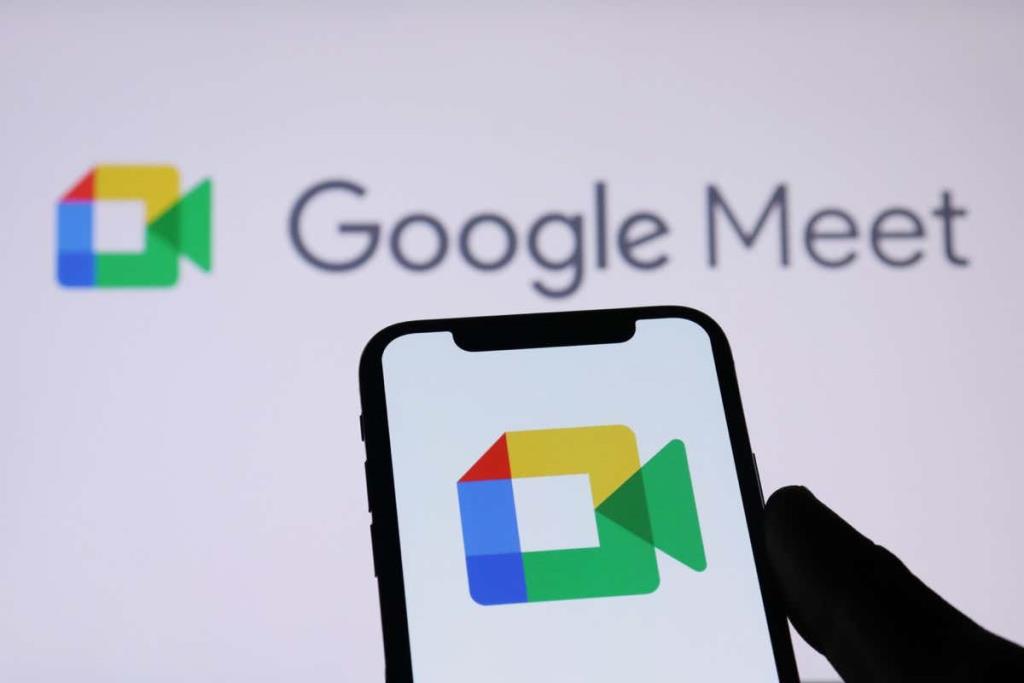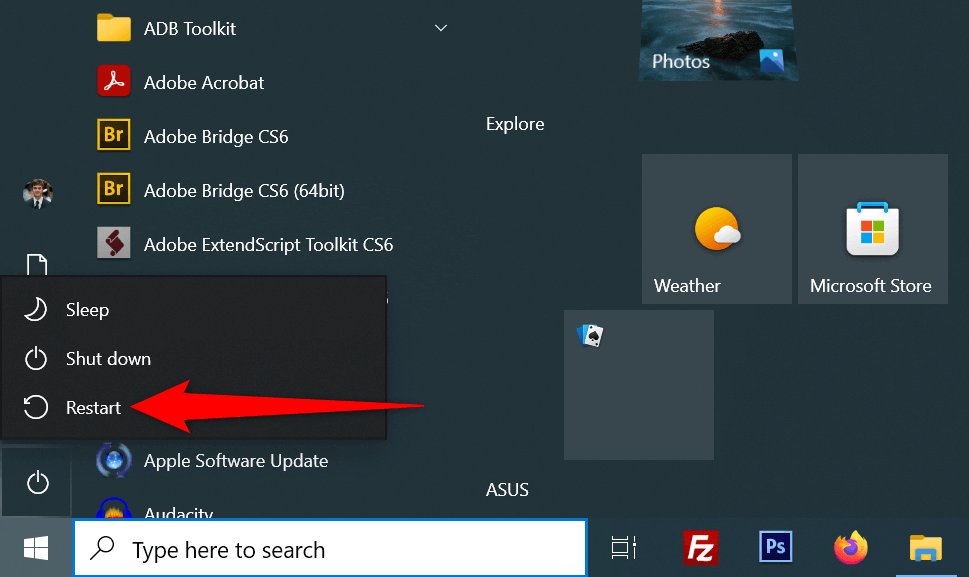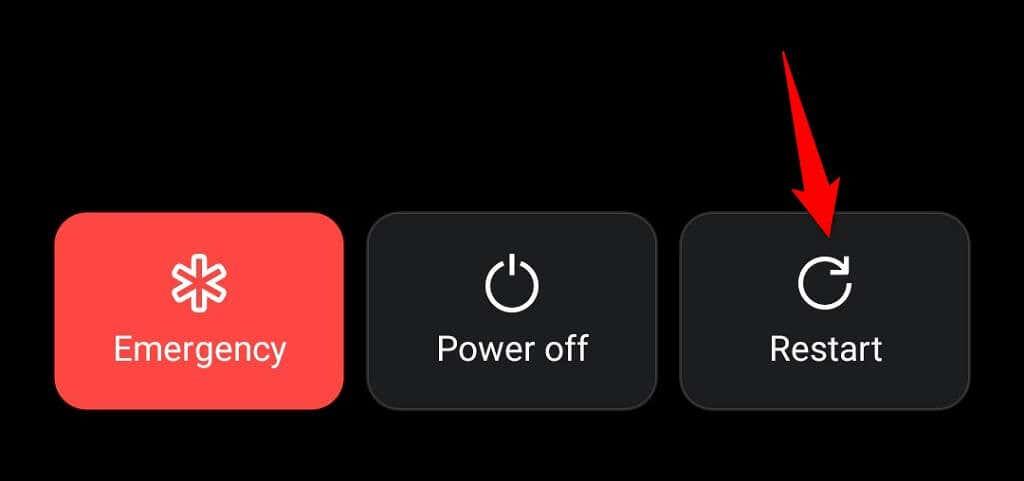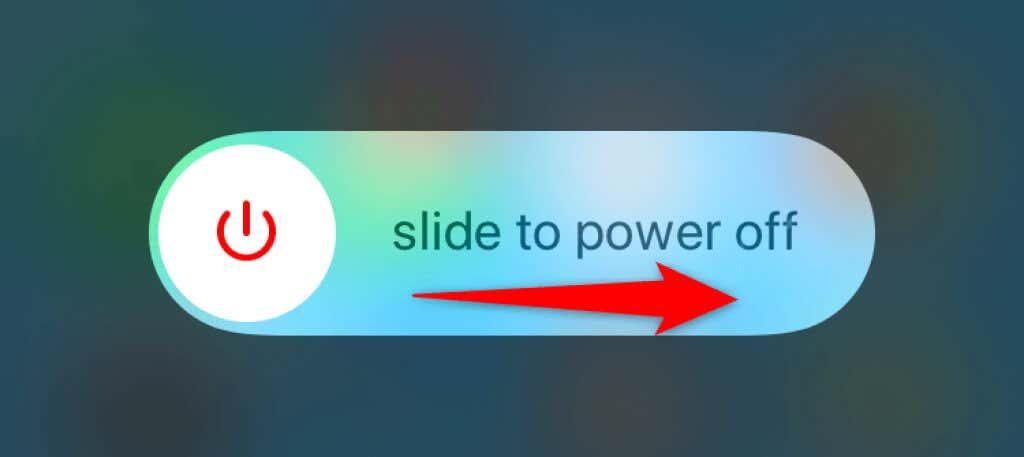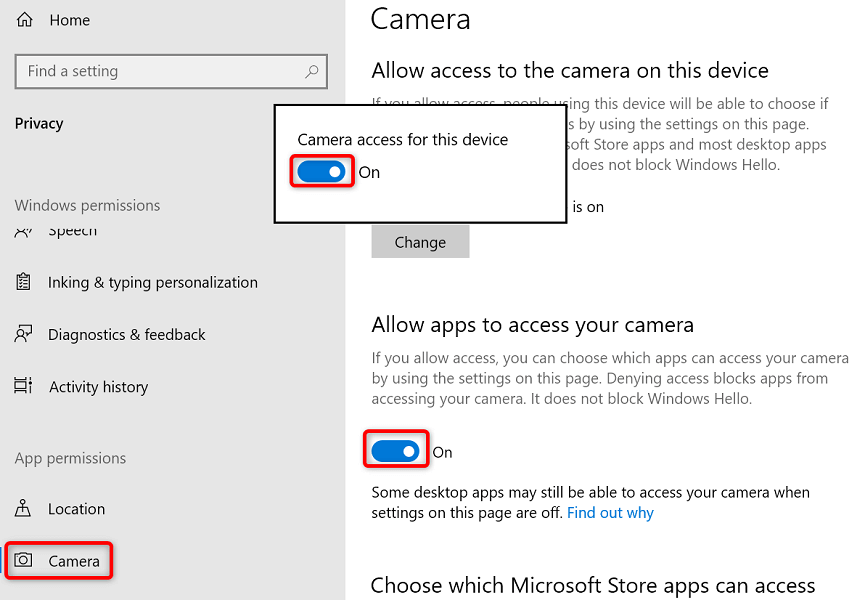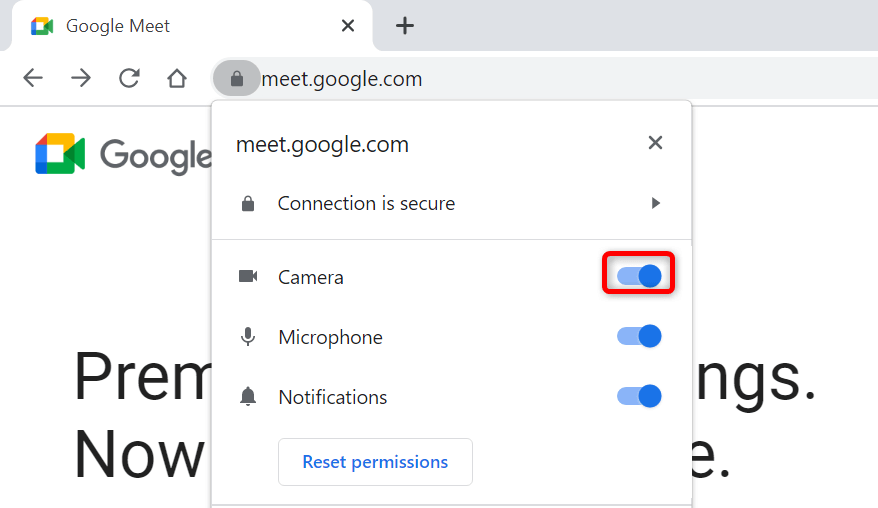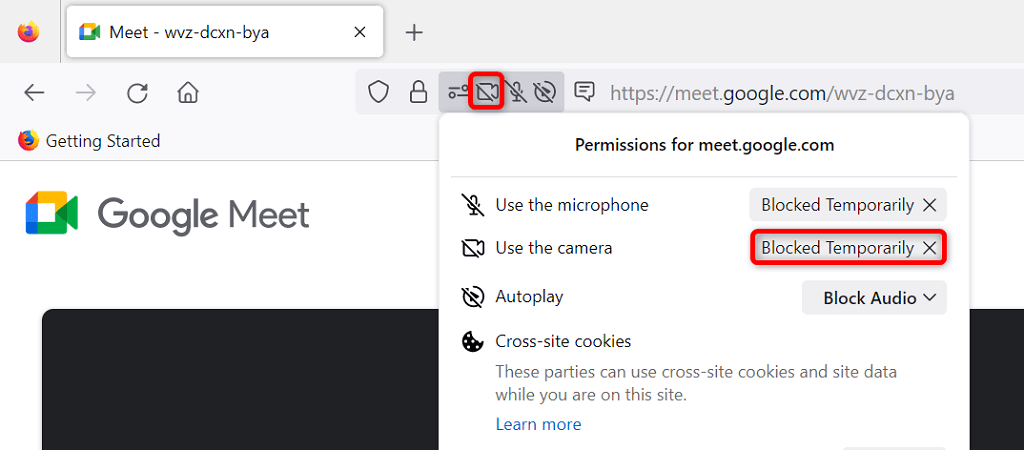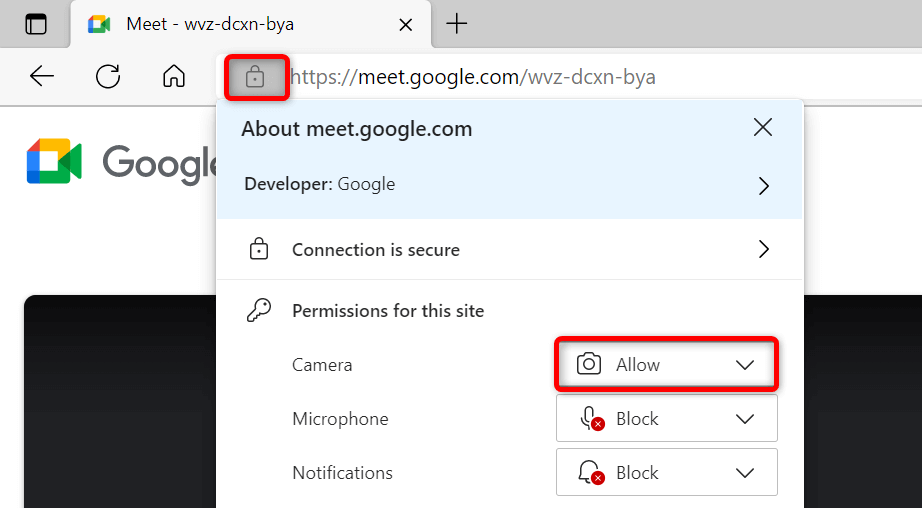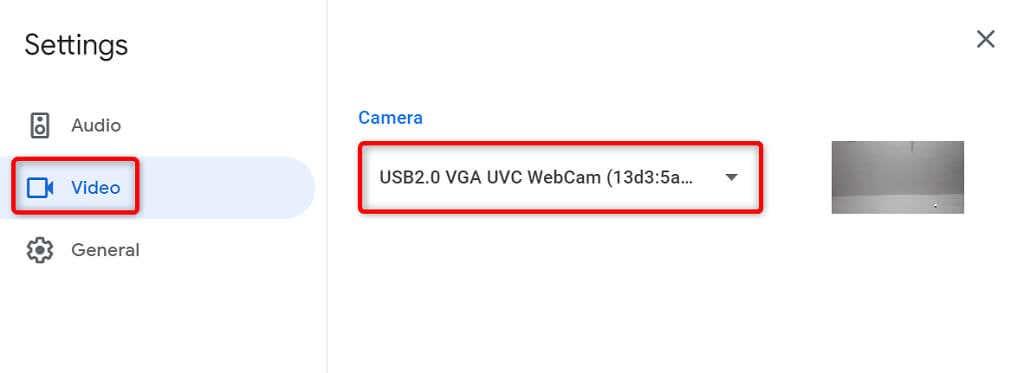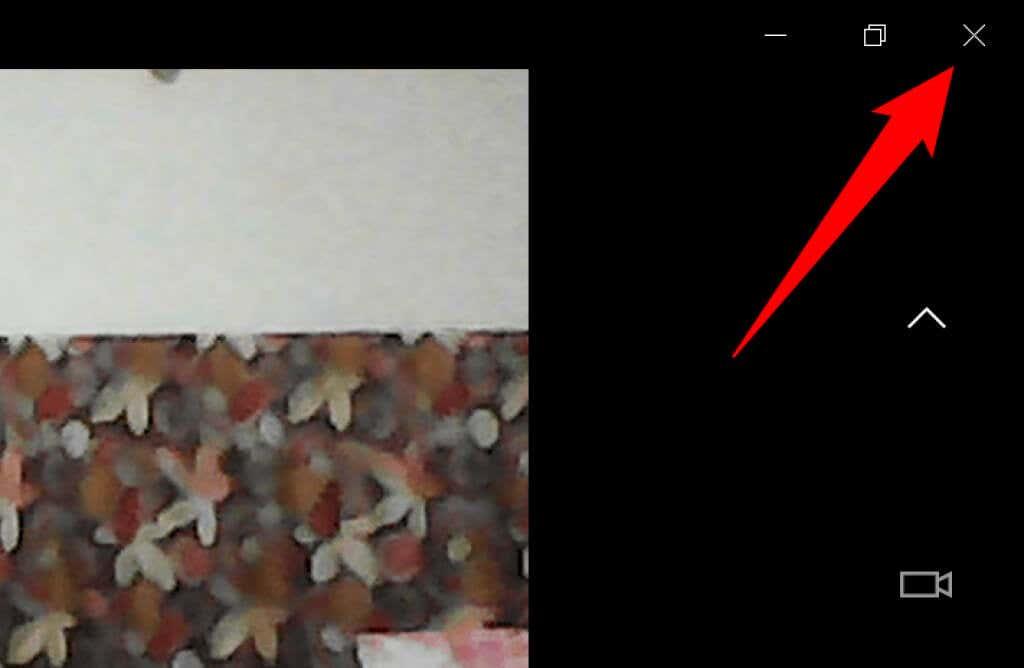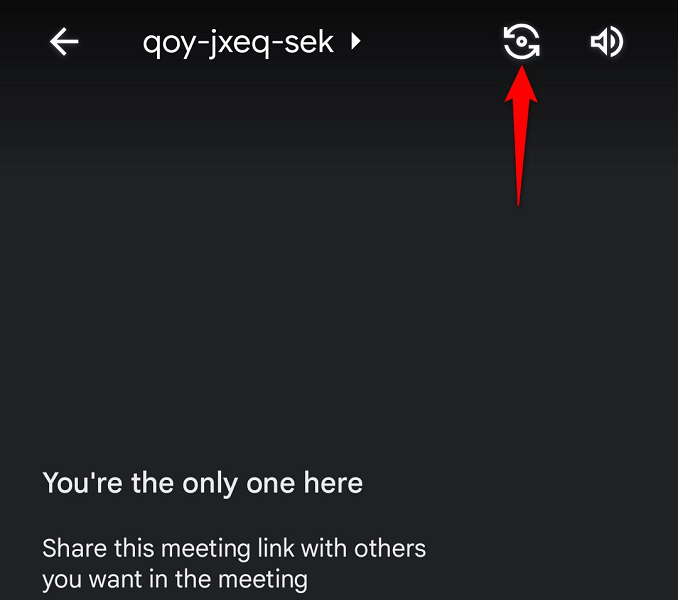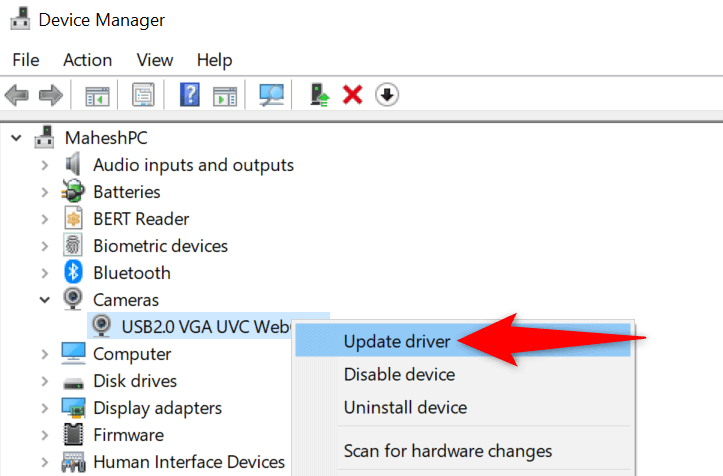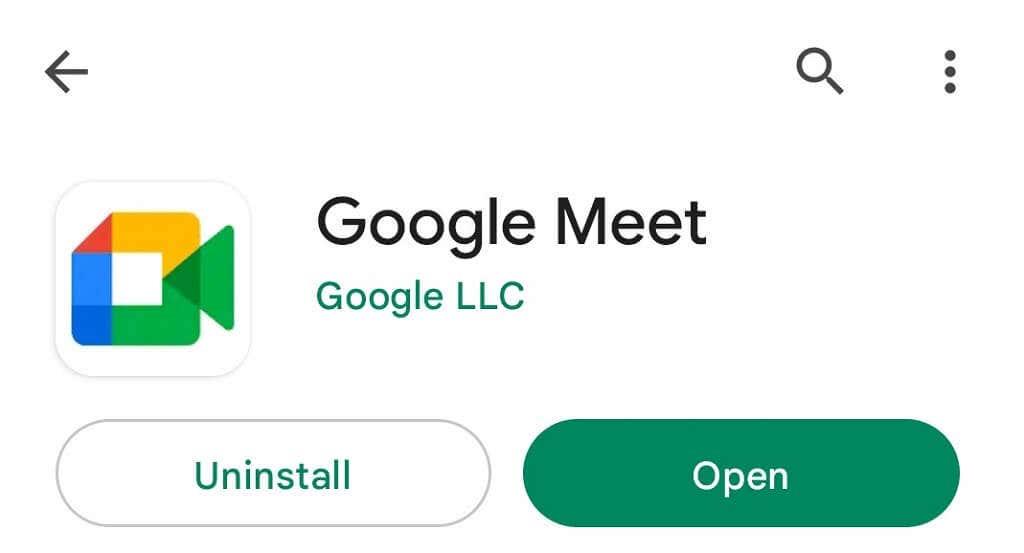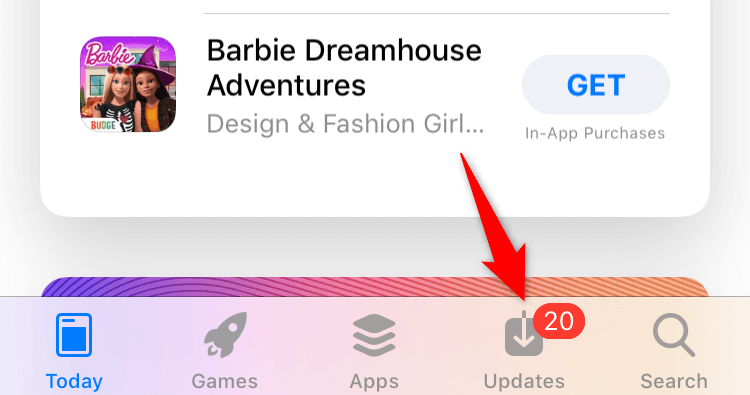Ali imate težave z nalaganjem vira kamere v Google Meet? Če je tako, je morda vaša kamera pokvarjena ali pa ima vaša naprava tehnične težave. Večino teh težav lahko rešite, mi pa vam bomo pokazali, kako to storiti.
Najpogostejši vzrok za pokvarjeno delovanje kamere je, da Meet potrebuje dovoljenje za dostop do vaše kamere v spletnem brskalniku. Vendar obstajajo tudi drugi razlogi.
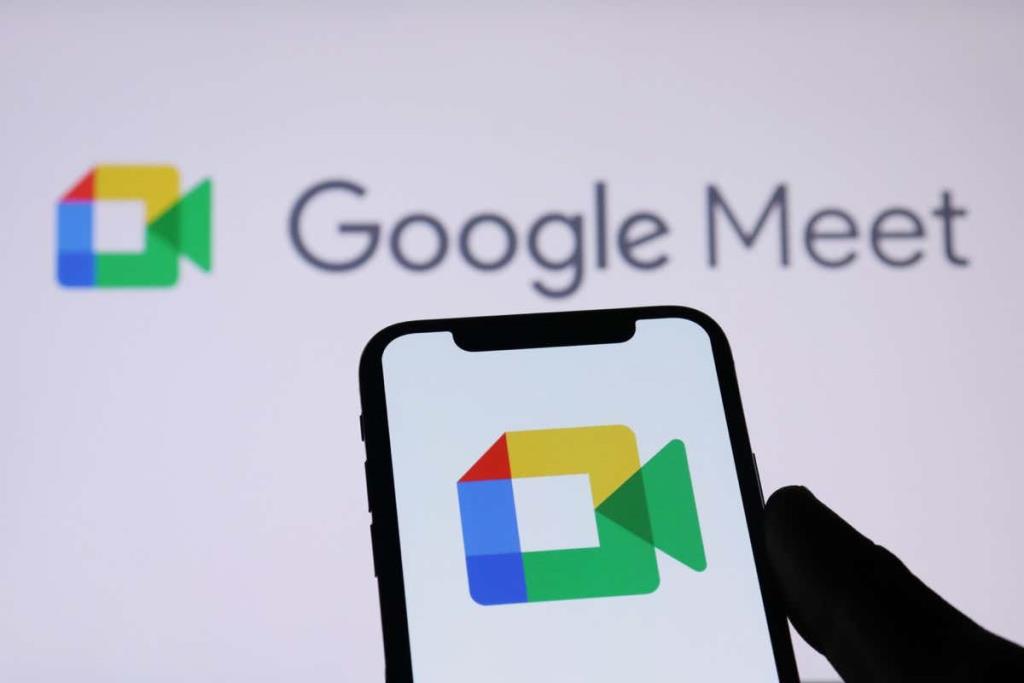
Preverite povezavo fotoaparata z računalnikom
Če v napravi ne vidite vira kamere , preverite, ali ste kamero pravilno priključili na računalnik. Zrahljana ali nepravilna povezava vašemu računalniku preprečuje prenos zahtevanih podatkov vira.
To lahko popravite tako, da fotoaparat odklopite in znova priklopite na računalnik.
Znova zaženite svoje naprave, da popravite, da kamera ne deluje
Včasih manjša napaka na namizju ali mobilnem telefonu povzroči , da fotoaparat ne deluje v aplikacijah, kot je Google Meet. Večino manjših težav, kot je ta, lahko odpravite s ponovnim zagonom različnih naprav.
Ponovni zagon naprave izbriše začasne datoteke in odpravi številne težave. Samo shranite neshranjeno delo, preden izklopite in znova vklopite napravo.
Windows
- Odprite meni Start in izberite ikono Power .
- V meniju izberite Ponovni zagon .
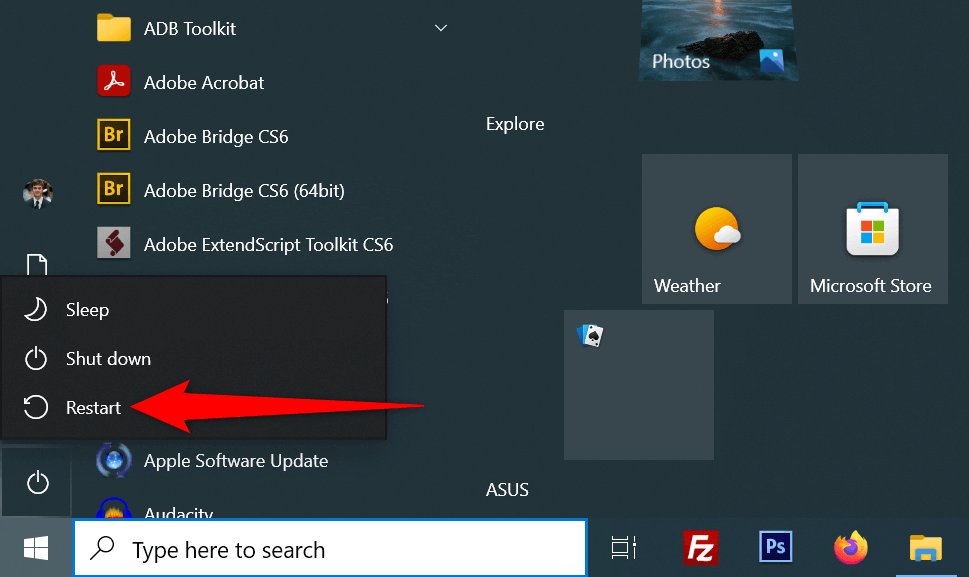
Android
- Pritisnite in držite gumb za vklop , da odprete meni za vklop.
- V meniju izberite Ponovni zagon .
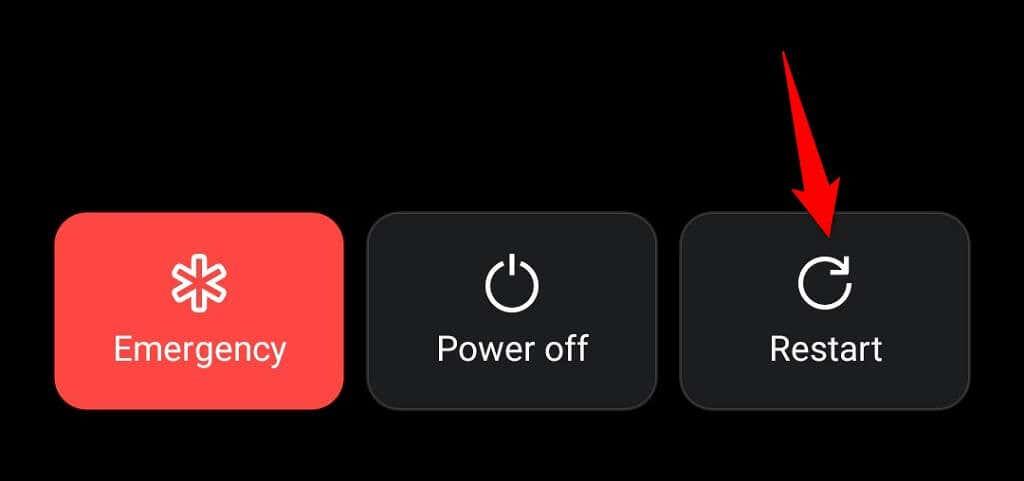
iPhone
- Pritisnite in držite tipko za povečanje glasnosti + stran ali tipko za zmanjšanje glasnosti + stran , dokler na zaslonu ne vidite drsnika.
- Povlecite drsnik, da izklopite telefon.
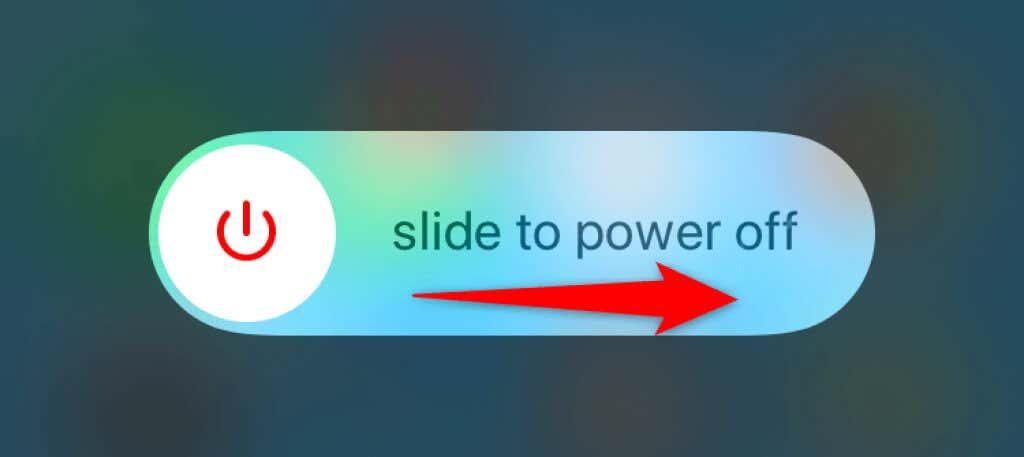
- Ponovno vklopite telefon tako, da pritisnete in držite stranski gumb, dokler ne vidite logotipa Apple.
Aktivirajte kamero vašega računalnika
Namizne enote Windows in Mac vam omogočajo, da onemogočite spletno kamero, kar vam omogoča zaščito vaše zasebnosti. Vaš vir kamere se ne naloži v Google Meet je morda posledica onemogočene kamere na vašem računalniku.
Torej aktivirajte fotoaparat v meniju z nastavitvami računalnika, da odpravite težavo.
Windows
- Odprite nastavitve sistema Windows tako , da pritisnete Windows + I.
- V nastavitvah izberite Zasebnost .
- V stranski vrstici na levi izberite Kamera .
- Izberite Spremeni in vklopite stikalo na desni.
- Aktivirajte možnost Dovoli aplikacijam dostop do vaše kamere .
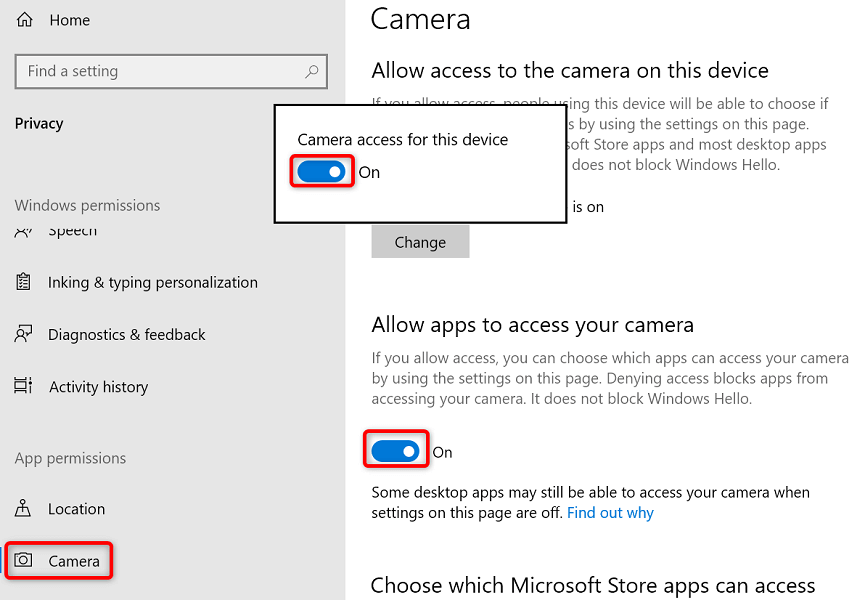
Mac
- Pojdite v Apple Menu > System Preferences > Security & Privacy > Privacy na vašem Macu.
- V stranski vrstici na levi izberite Kamera .
- Na desni strani omogočite možnost za spletni brskalnik, ki ga uporabljate za sestanke Google Meet.
Omogočite dovoljenje za kamero za Google Meet v vaših spletnih brskalnikih
Vaši nameščeni spletni brskalniki (na primer brskalnik Chrome) vam omogočajo, da svojim spletnim mestom dovolite uporabo komponent vašega računalnika. Morda ste v spletnem brskalniku zavrnili dostop kamere do mesta Google Meet, kar je povzročilo napako kamere na platformi.
To lahko popravite tako, da spremenite dovoljenje kamere za Google Meet v spletnem brskalniku.
Google Chrome
- Zaženite spletno mesto Google Meet v Chromu .
- Izberite ikono ključavnice poleg naslovne vrstice.
- Vklopite možnost Kamera .
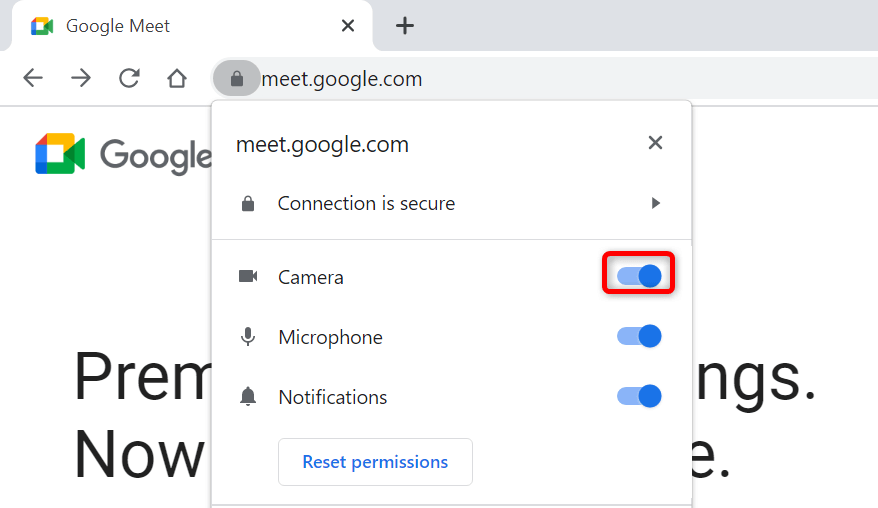
Mozilla Firefox
- Odprite spletno mesto Google Meet in dostopajte do sestanka.
- Izberite ikono kamere poleg naslovne vrstice.
- Izberite Začasno blokirano poleg možnosti Uporabi kamero .
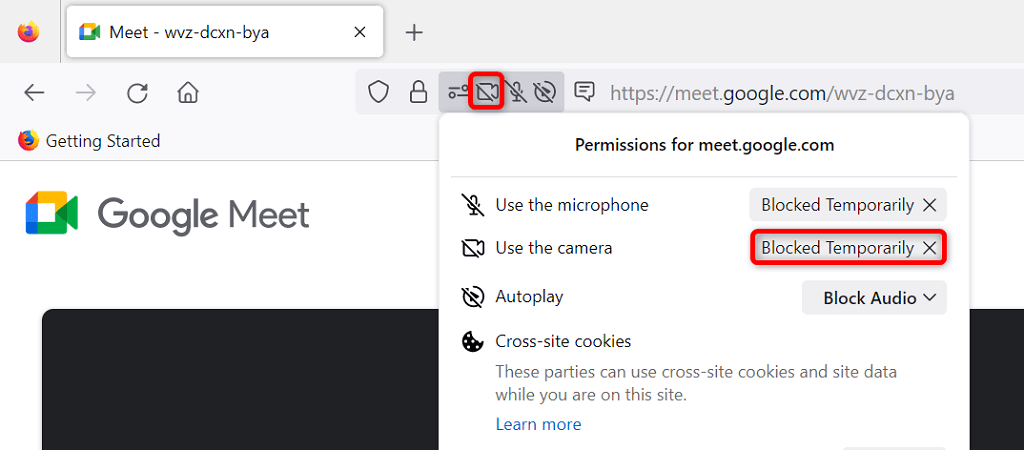
Microsoft Edge
- Dostopajte do Google Meet in se pridružite sestanku.
- Izberite ikono ključavnice poleg naslovne vrstice.
- Izberite spustni meni zraven Kamera in izberite Dovoli .
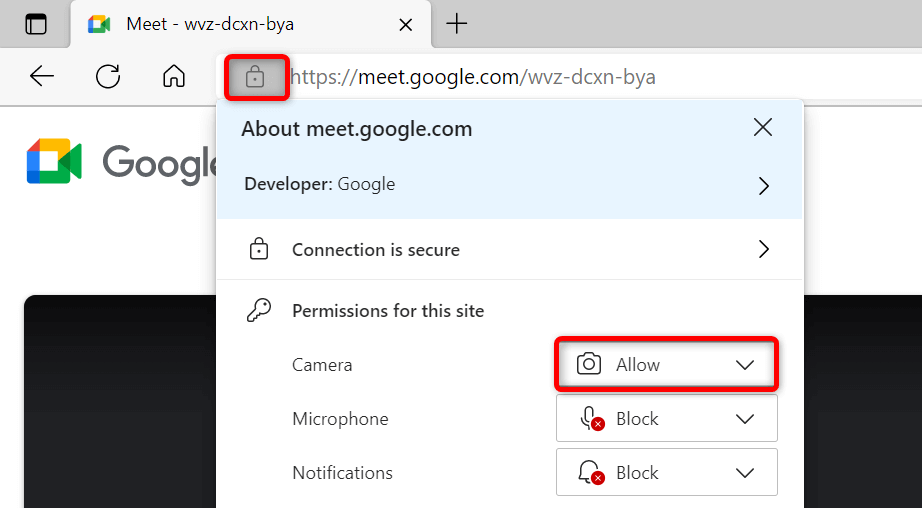
Nastavite privzeto kamero v storitvi Google Meet
Google Meet vam omogoča, da nastavite privzeto kamero, tako da bodo vsi prihodnji sestanki uporabljali to kamero. Ko naletite na težave s podajanjem kamere, se splača, da v nastavitvah Meeta izberete glavno kamero kot privzeto.
- Dostopite do Google Meet v spletnem brskalniku.
- Izberite ikono zobnika v zgornjem desnem kotu.
- V stranski vrstici na levi izberite Video .
- Izberite spustni meni Kamera na desni in izberite kamero, ki bo privzeta.
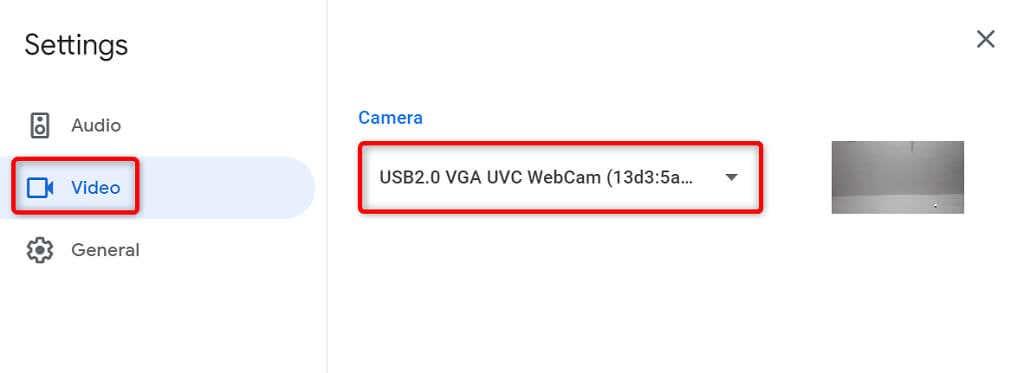
Zaprite druge aplikacije s kamero vaše naprave
Na vašem namizju ali mobilnem telefonu je morda zagnanih več aplikacij, vse pa uporabljajo kamero vaše naprave hkrati. Včasih to povzroča težave in vam preprečuje uporabo fotoaparata v določenih aplikacijah, kot je Google Meet.
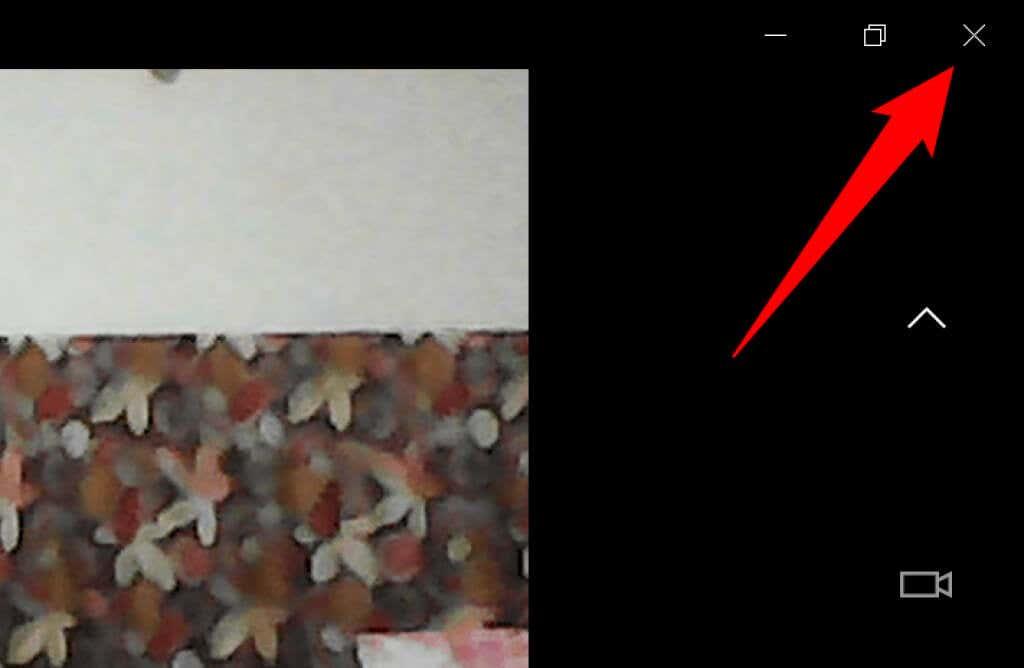
To lahko popravite tako, da zaprete vse aplikacije (razen Meet) v svojih napravah. Aplikacijo Windows lahko zaprete tako, da izberete X v zgornjem desnem kotu okna. V sistemu Android lahko zaprete aplikacijo tako, da pritisnete gumb Nedavno in povlečete navzgor po kartici aplikacije. Podobno lahko zaprete aplikacijo iPhone tako, da povlečete navzgor z dna zaslona, se ustavite na sredini in nato povlečete navzgor po kartici aplikacije.
Preklapljanje med sprednjo in zadnjo kamero v Googlu Meet
Google Meet vam omogoča uporabo zadnje in sprednje kamere telefona na vaših sestankih. Ko imate težave z uporabo določene kamere , zamenjajte kamero, kar bi moralo rešiti vašo težavo.
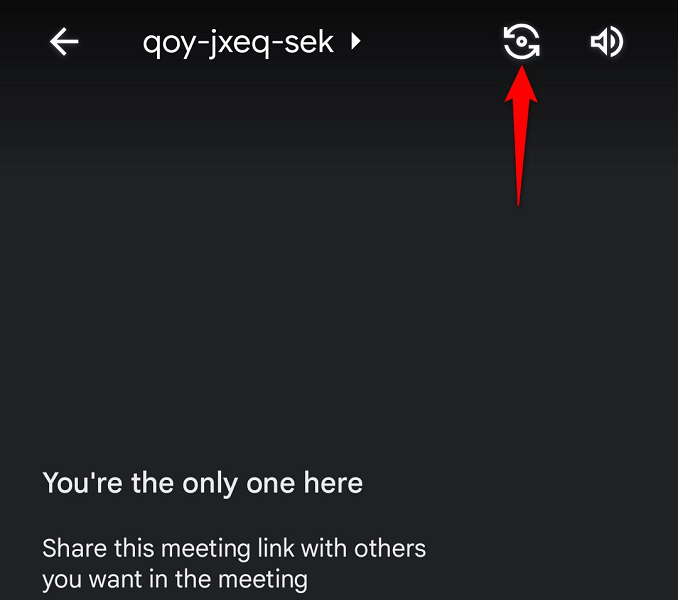
Na primer, tapnite ikono preklopa kamere v aplikaciji Google Meet v telefonu. Tako bo aplikacija uporabila alternativno kamero v vašem telefonu. Nato lahko preklopite nazaj na prvotno kamero in preverite, ali deluje.
Posodobite gonilnike kamere v računalniku z operacijskim sistemom Windows
Možen razlog, da vaša kamera ne deluje , je, da vaš računalnik uporablja zastarele gonilnike za kamero. Stari gonilniki imajo pogosto različne težave, ki jih lahko odpravite s prenosom in namestitvijo najnovejših gonilnikov.
Za samodejno iskanje in namestitev potrebnih gonilnikov kamere uporabite pripomoček Upravitelj naprav Windows.
- Odprite meni Start , poiščite Upravitelja naprav in izberite orodje v rezultatih iskanja.
- Razširite Kamere , z desno miškino tipko kliknite spletno kamero in izberite Posodobi gonilnik .
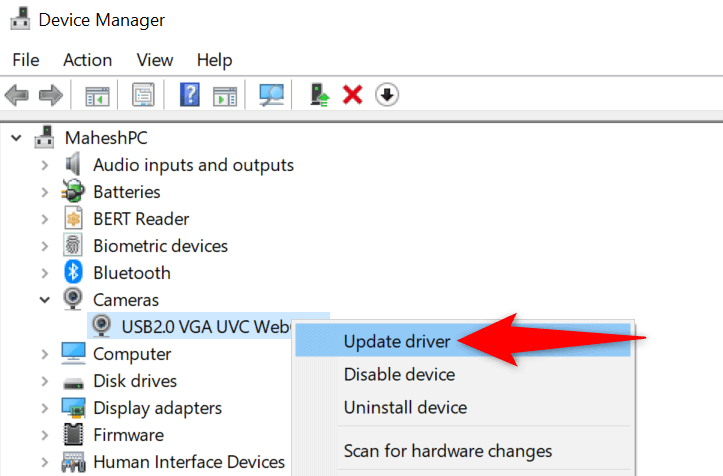
- Izberite Samodejno iskanje gonilnikov .
- Dovolite sistemu Windows, da namesti razpoložljive gonilnike.
- Znova zaženite računalnik tako, da odprete Start , izberete ikono Power in izberete Restart .
Odpravite težave s kamero Google Meet tako, da posodobite aplikacijo Meet
Eden od razlogov, zakaj ne morete uporabljati fotoaparata z Google Meet, je ta, da vaš telefon uporablja zastarelo različico aplikacije. Znano je, da imajo stare različice aplikacij številne težave.
Na srečo je to enostavno popraviti. Posodobite aplikacijo Google Meet v napravi iPhone ali Android in vse napake v aplikaciji bodo popravljene.
Android
- V telefonu odprite trgovino Google Play .
- Poiščite in izberite Google Meet .
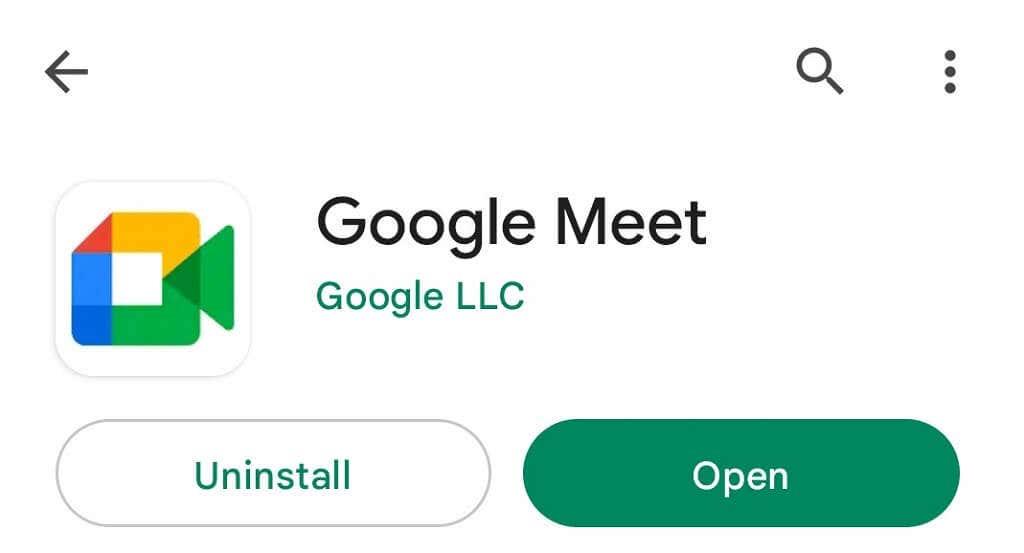
- Tapnite Posodobi , da posodobite aplikacijo.
iPhone
- Zaženite App Store na vašem iPhoneu.
- Izberite zavihek Posodobitve na dnu.
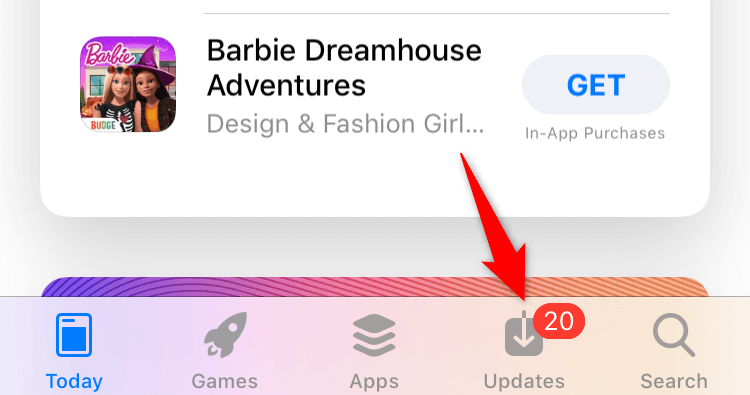
- Na seznamu aplikacij izberite Posodobi zraven Google Meet .
Vrnite svoj nasmejan obraz na svojih sestankih Google Meet
Vaši udeleženci sestanka so verjetno razočarani, ker na sestankih ne morejo videti vašega obraza. Na srečo ni treba, da je predolgo tako. Sledite zgoraj opisanim metodam, da aplikaciji Meet omogočite dostop do vaše kamere in popravite druge elemente, kar vam omogoči, da se znova pojavite na spletnih sestankih.
Upamo, da vam bo vodnik pomagal.