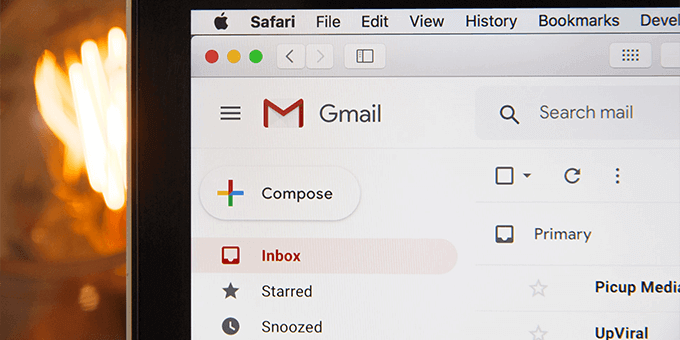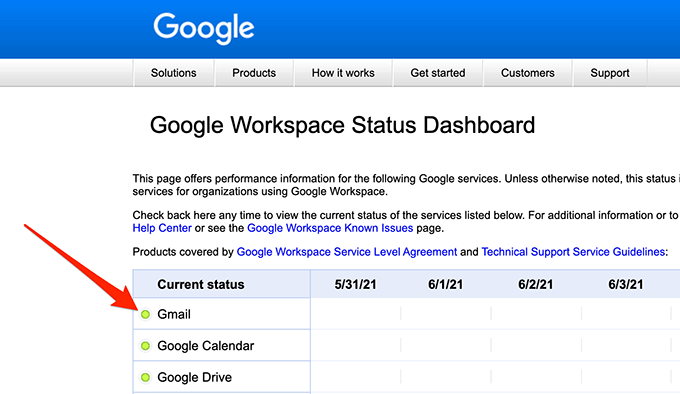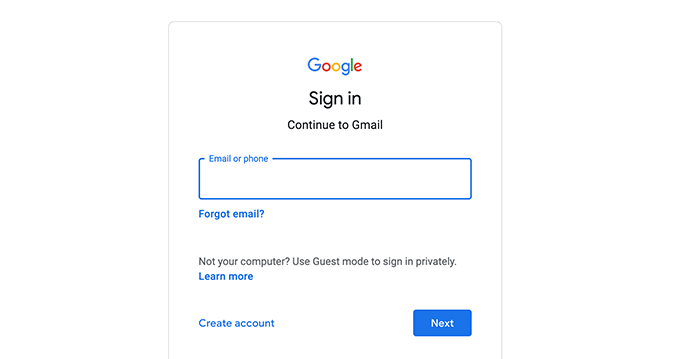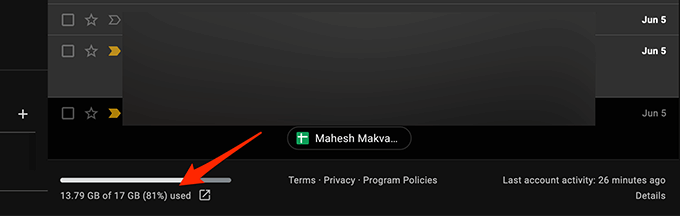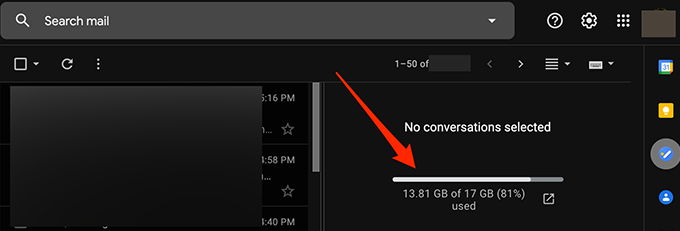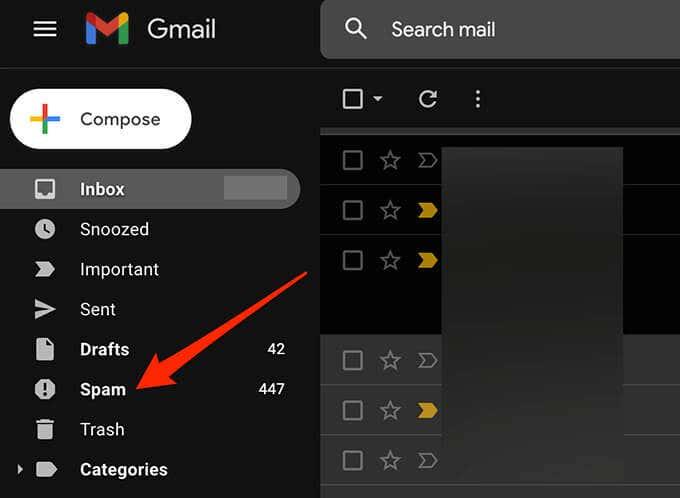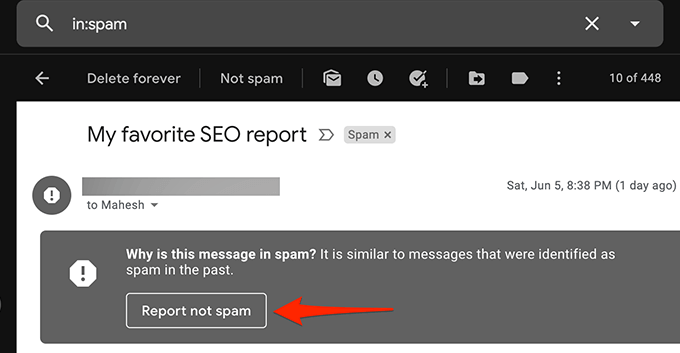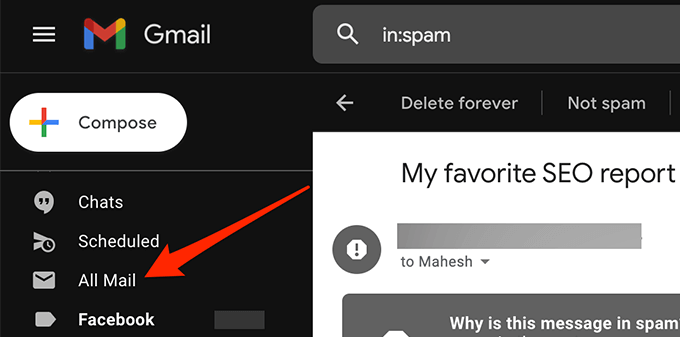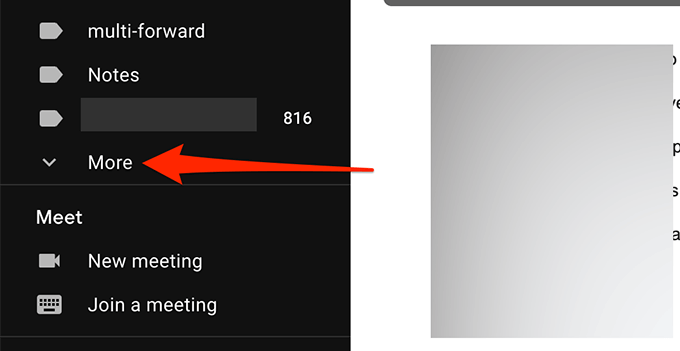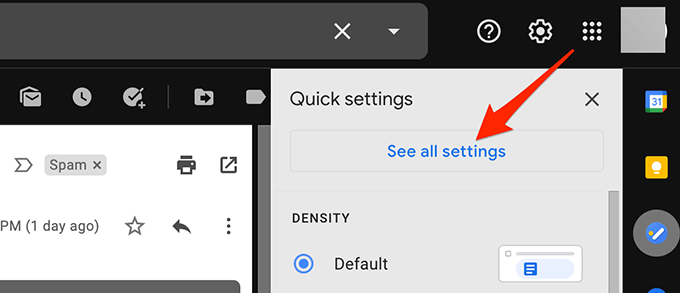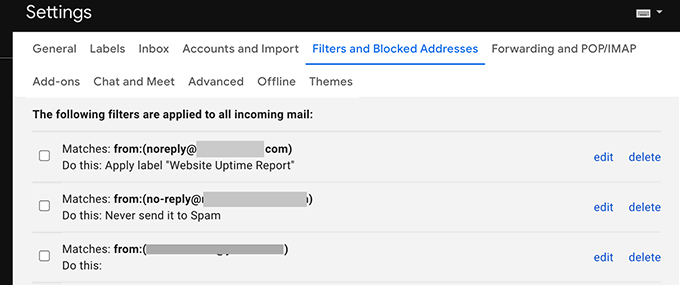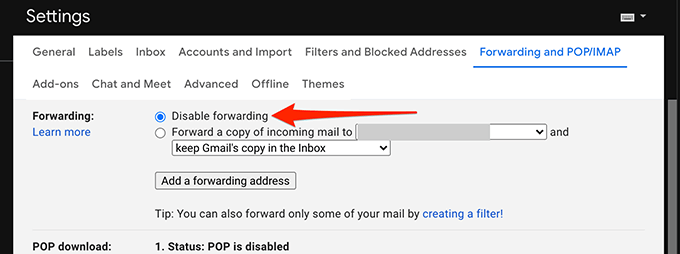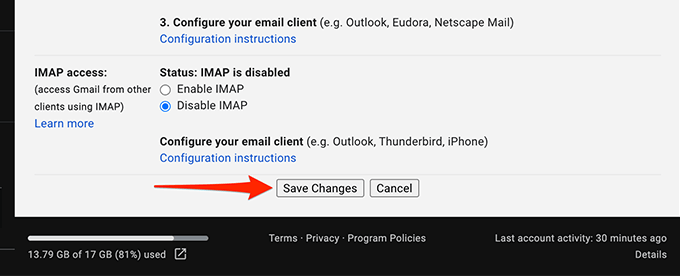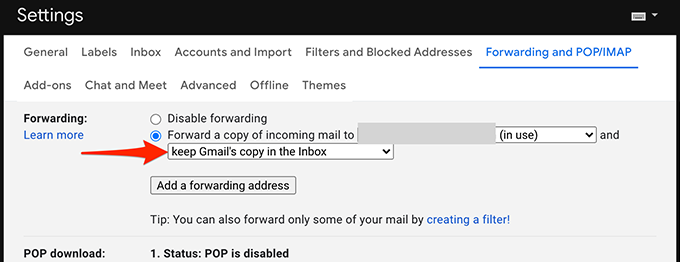Gmail je zanesljiv ponudnik e-pošte 99 % časa, vendar ni brez težav. Ena največjih težav, na katere boste naleteli pri Gmailu, je, da ne prejemate novih e-poštnih sporočil. To je očitno velika skrb, če se močno zanašate na Gmail za osebno ali poslovno komunikacijo.
Na srečo lahko uporabite nekaj nasvetov za odpravljanje težav in znova začnete prejemati e-pošto v svoj nabiralnik.
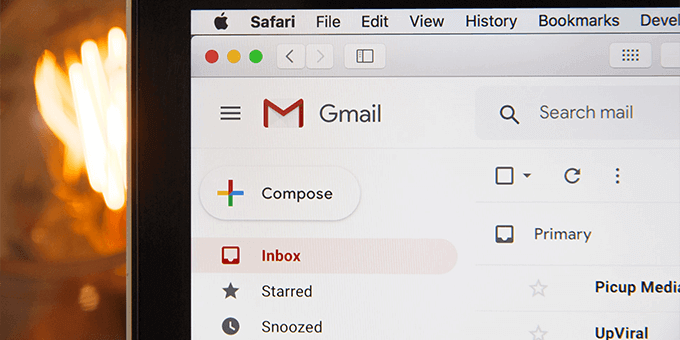
Gmail doživlja izpad
Ko ugotovite, da v svoj račun Gmail ne prejemate novih e-poštnih sporočil, preverite, ali ima Gmail izpad. Včasih Gmailovi strežniki ne delujejo, kar lahko prepreči dostavo dohodne e-pošte.
Google ima spletno stran za prikaz stanja svojih različnih strežnikov.
Če želite preveriti stanje Gmailovega strežnika:
- V brskalniku odprite Gmailovo spletno stran s statusom .
- Poglejte ikono poleg Gmaila . Če je ta ikona zelena, strežniki Gmail delujejo brez težav.
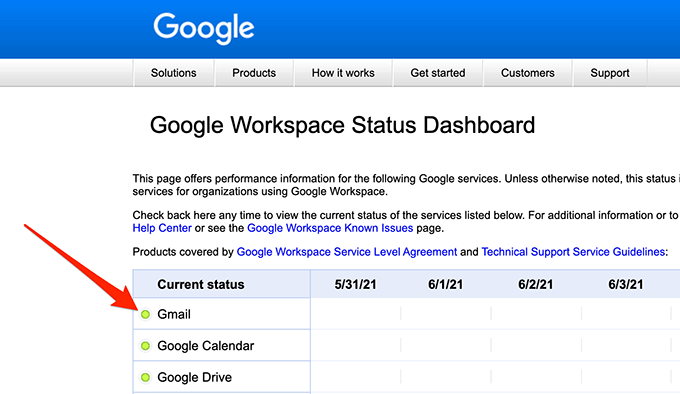
- Če je ikona oranžna ali rožnata, to pomeni, da so Gmailovi strežniki v izpadu.
Ne morete storiti ničesar, razen da počakate, da se Googlovi strežniki znova vzpostavijo v primeru izpada. Google običajno te težave odpravi precej hitro.
Uporabite Gmail v spletu
Če za dostop do Gmaila uporabljate e-poštni odjemalec, kot je Outlook , je morda težava z odjemalcem, ki preprečuje dostavo novih e-poštnih sporočil. Dostopajte do Gmailovega vmesnika v spletu in preverite, ali imate nova e-poštna sporočila, tako da sledite spodnjim korakom.
- Odprite spletni brskalnik in pojdite na Gmail.com .
- Prijavite se v svoj Gmail račun. Zdaj bi morali tukaj videti vsa svoja e-poštna sporočila.
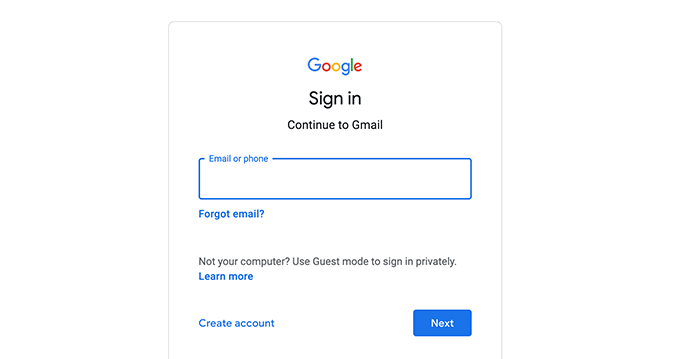
- Če v Gmailovem spletnem vmesniku najdete e-poštna sporočila, ki jih ne najdete v e-poštnem odjemalcu, je težava v vašem e-poštnem odjemalcu. Popravite odjemalca ali pridobite drugega e-poštnega odjemalca za uporabo Gmaila .
- Če bi raje popravili e-poštnega odjemalca, kot da bi zamenjali novega odjemalca, razmislite o naslednjem s trenutnim e-poštnim odjemalcem:
a. Odstranite svoj e-poštni račun iz odjemalca in nato znova dodajte e-poštni račun. To daje stranki možnost, da osveži vaša e-poštna sporočila in nastavitve vašega računa.
b. Odstranite e-poštni odjemalec in ga nato znova namestite. To bi moralo odpraviti težave s stranko.
Preverite Gmail Storage
Gmail uporablja vaš primarni prostor za shranjevanje Google Računa. Morda ne boste prejemali novih e-poštnih sporočil v Gmail, če vam zmanjkuje prostora za shranjevanje.
Shrambo v Gmailu lahko preverite tako, da sledite spodnjim korakom.
- Zaženite Gmail.com v spletnem brskalniku in se prijavite v svoj račun.
- Pomaknite se na dno svojih e-poštnih sporočil, kjer Gmail prikazuje vašo uporabo prostora za shranjevanje.
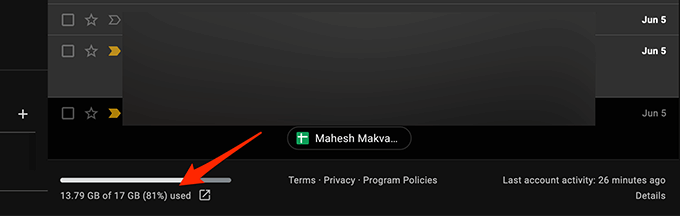
- Če v Gmailu uporabljate navpično razdelitev, je indikator za shranjevanje v Gmailu na desni strani seznama e-poštnih sporočil.
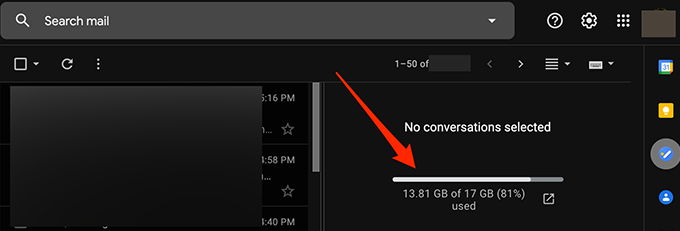
- Upoštevajte naša spodnja priporočila, da sprostite prostor v Googlovi shrambi:
- Izbrišite velika e-poštna sporočila iz svojega računa Gmail.
Preverite mapo z vsiljeno pošto
Gmail včasih varno e-pošto označi kot vsiljeno e-pošto in jo premakne v mapo z vsiljeno pošto. Preverite mapo z vsiljeno pošto, če ne najdete novega e-poštnega sporočila, tako da sledite spodnjim korakom.
- Prijavite se v Gmail v spletnem brskalniku.
- V levi stranski vrstici izberite mapo Neželena pošta .
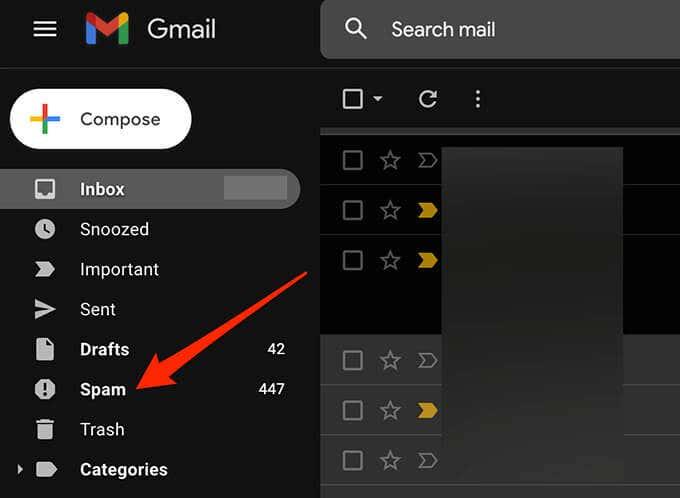
- Na desni poiščite e-poštno sporočilo, ki ste ga čakali, med vsemi vašimi neželenimi e-poštnimi sporočili.
- Izberite in odprite e-poštno sporočilo, če ga najdete.
- Na vrhu izberite možnost Prijavi kot ne vsiljeno pošto , da premaknete e-pošto v mapo »Prejeto«. To Googlu sporoča, da ne želite, da bi takšna e-poštna sporočila v prihodnje šla med vsiljeno pošto.
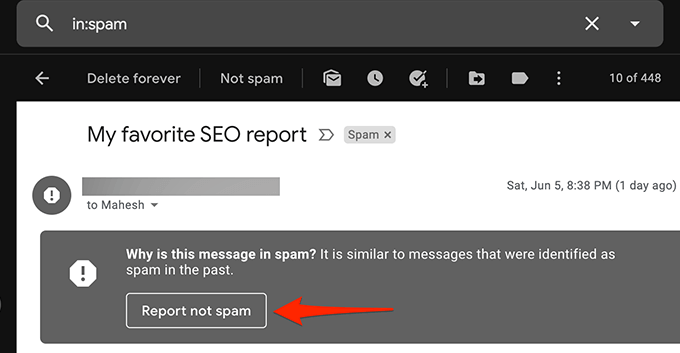
Preverite mapo Vsa pošta
Gmailova mapa Vsa pošta vsebuje vsa e-poštna sporočila, ki jih imate v svojem računu. Če v določeni mapi ne najdete e-pošte, se splača pogledati v mapo Vsa pošta in preveriti, ali je vaša e-pošta tam.
- Prijavite se v Gmail na spletu.
- V levi stranski vrstici izberite mapo Vsa pošta .
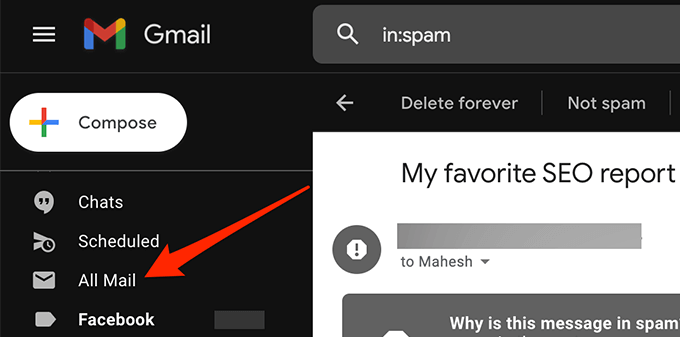
- Če ne vidite mape Vsa pošta , izberite Več v levi stranski vrstici, da jo razširite, da si lahko ogledate več možnosti in izberete Vsa pošta .
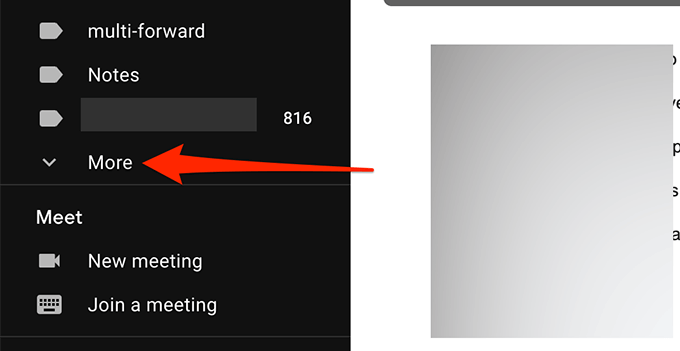
- Zdaj lahko vidite vsa svoja e-poštna sporočila v Gmailu.
Preverite Gmailove filtre
Z Gmailovimi filtri lahko uporabite različna dejanja za e-poštna sporočila , ki jih prejmete v svoj račun. Možno je, da filter samodejno izvaja dejanje in nenamerno blokira vaša dohodna e-poštna sporočila.
Preglejte svoje Gmailove filtre in odstranite tiste, za katere menite, da povzročajo težave z vašo dohodno e-pošto:
- V Gmailovem spletnem vmesniku izberite ikono Nastavitve/zobnik v zgornjem desnem kotu.
- Izberite Prikaži vse nastavitve .
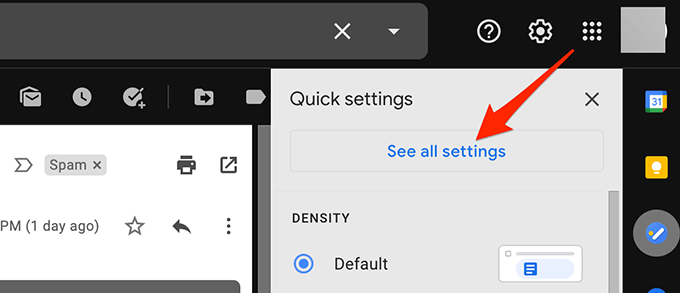
- V zgornji vrstici izberite zavihek Filtri in blokirani naslovi , da si ogledate vse svoje Gmailove filtre.
- Preglejte vsak filter in se prepričajte, da ne izvaja nenamernega dejanja na vaši dohodni e-pošti.
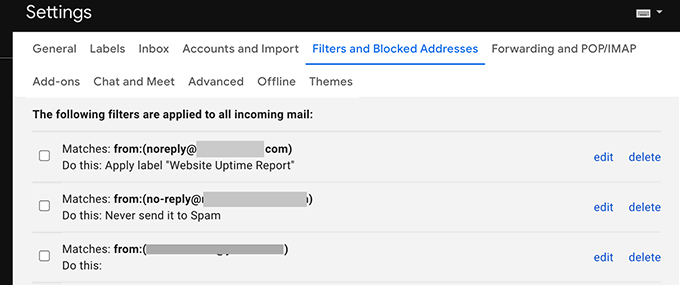
- Če najdete problematičen filter, izberite Izbriši poleg tega filtra, da ga odstranite iz računa.
- Po potrebi znova ustvarite filter in preverite, ali je težava odpravljena.
Onemogoči posredovanje e-pošte
Gmail ponuja posredovanje e-pošte , ki vam omogoča, da dohodno e-pošto posredujete na določen e-poštni naslov in nato izbrišete izvirno e-pošto. Če ne prejemate e-pošte, onemogočite posredovanje e-pošte, da odpravite težavo s spodnjimi koraki.
- Prijavite se v svoj Gmail račun.
- Izberite ikono Nastavitve/zobnika v zgornjem desnem kotu in izberite Prikaži vse nastavitve .
- Na vrhu izberite zavihek Posredovanje in POP/IMAP .
- V razdelku Posredovanje aktivirajte možnost Onemogoči posredovanje .
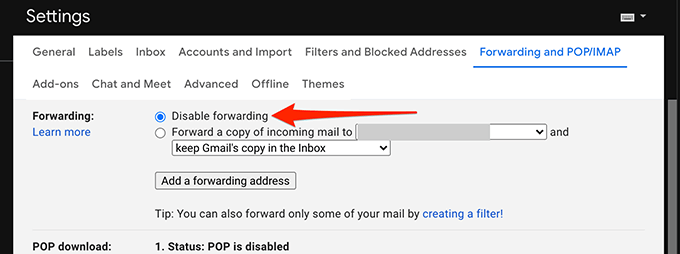
- Na dnu izberite Shrani spremembe .
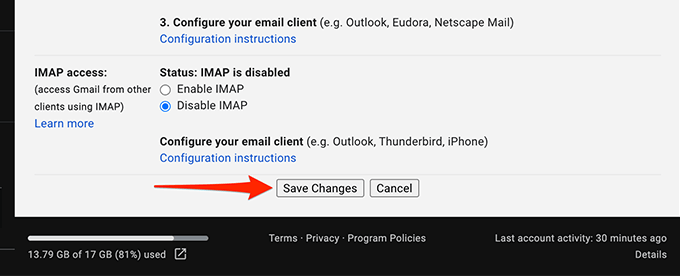
- Če ta metoda odpravi vašo težavo, lahko omogočite posredovanje e-pošte tako , da v spustnem meniju izberete Ohrani Gmailovo kopijo v mapi Prejeto .
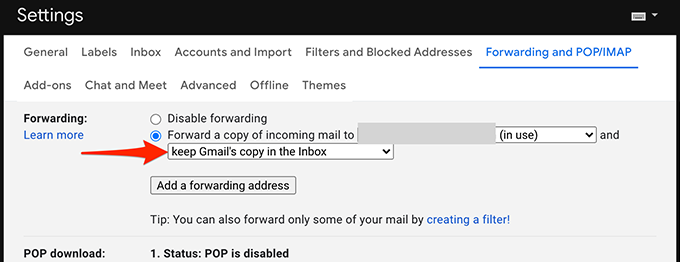
Druge možne rešitve
Če še vedno ne morete prejemati novih e-poštnih sporočil v Gmailu, upoštevajte naslednje:
- Do svojega računa Gmail dostopajte iz drugega spletnega brskalnika v računalniku, saj vaš trenutni brskalnik morda ne osvežuje pravilno vsebine Gmaila. Če uporabljate Chrome, preklopite na Firefox in odprite Gmail.
- Preklopite na alternativno internetno povezavo, saj vaša internetna povezava morda blokira določeno vsebino iz Gmaila. Na primer, če trenutno uporabljate omrežje Wi-Fi, preklopite na mobilno podatkovno dostopno točko in preizkusite svoj račun Gmail.
Upajmo, da je ena od teh metod pomagala popraviti vaš račun Gmail. Uporabite spodnje komentarje, da nam sporočite, katera metoda je delovala za vas.