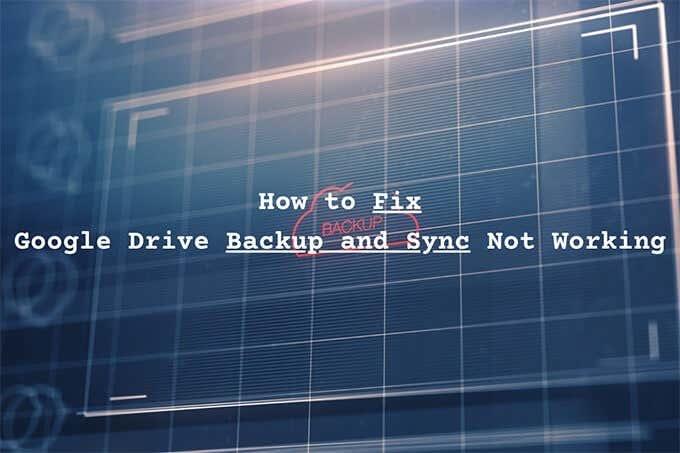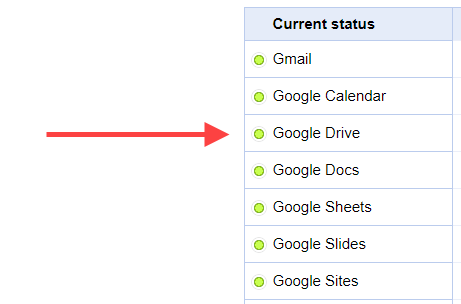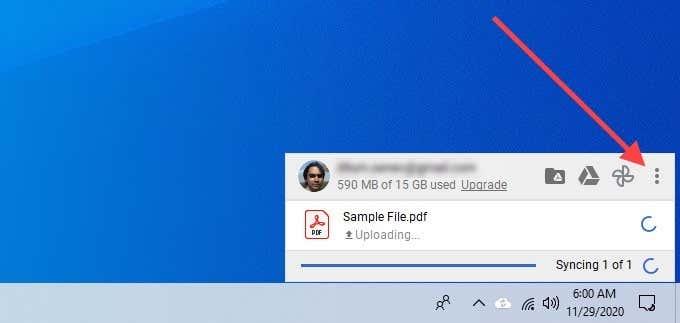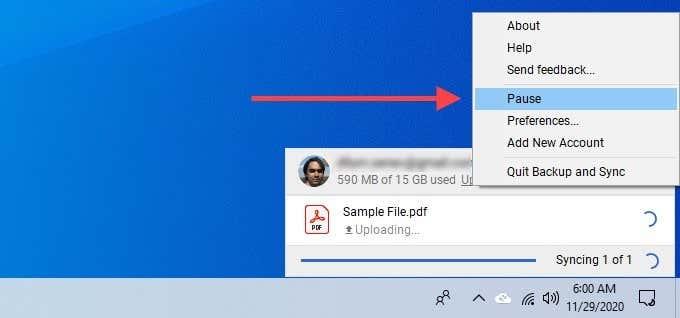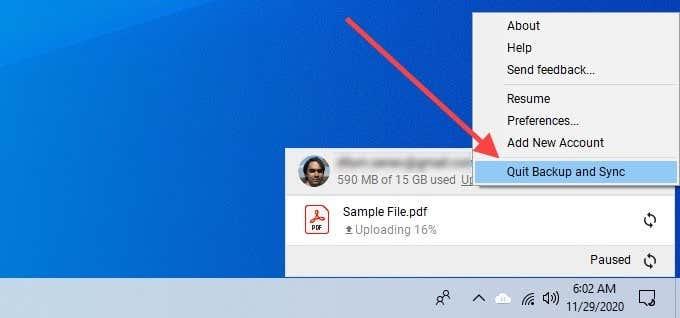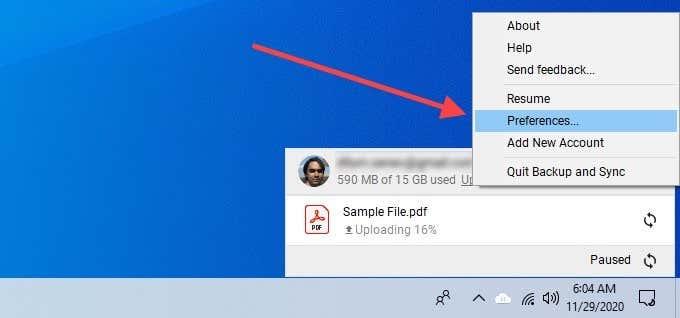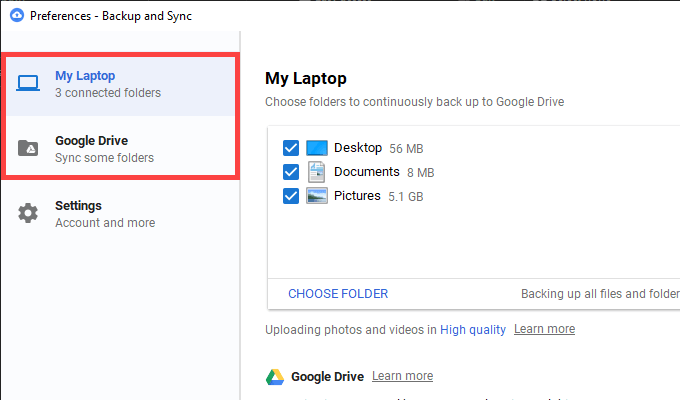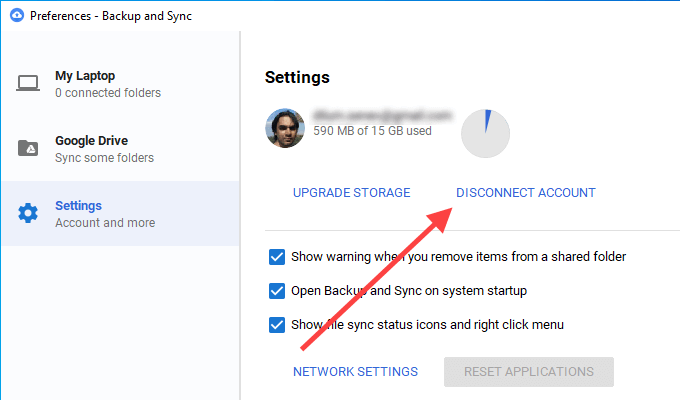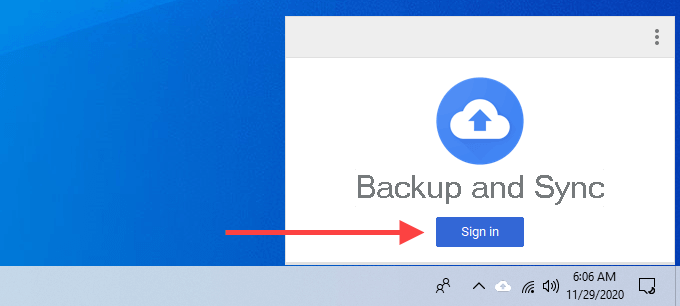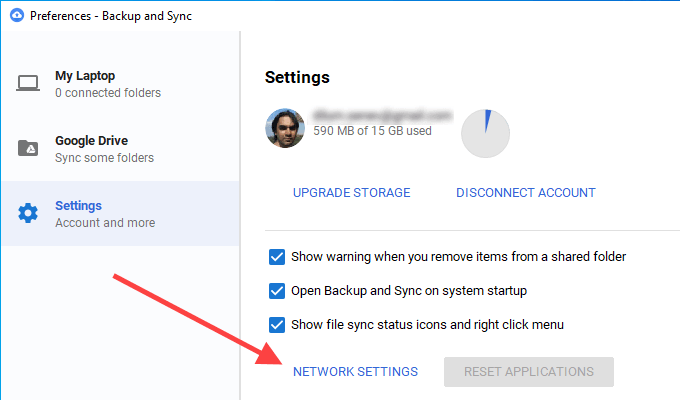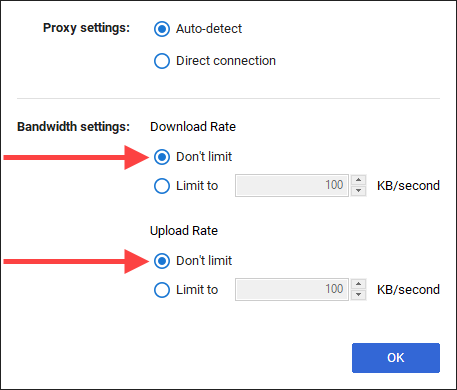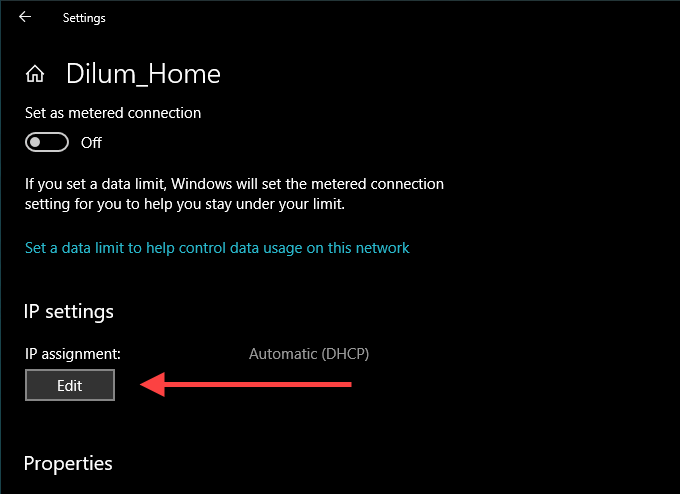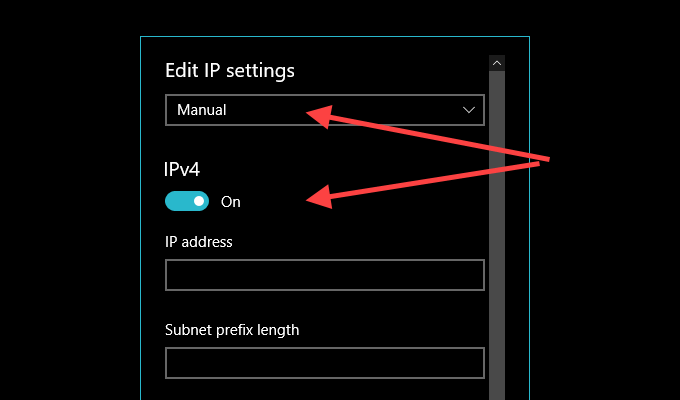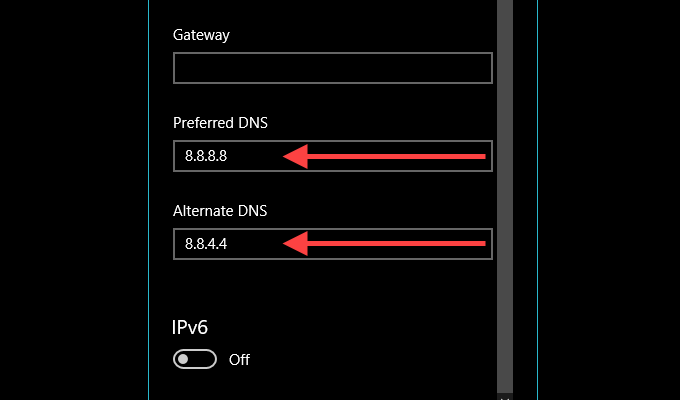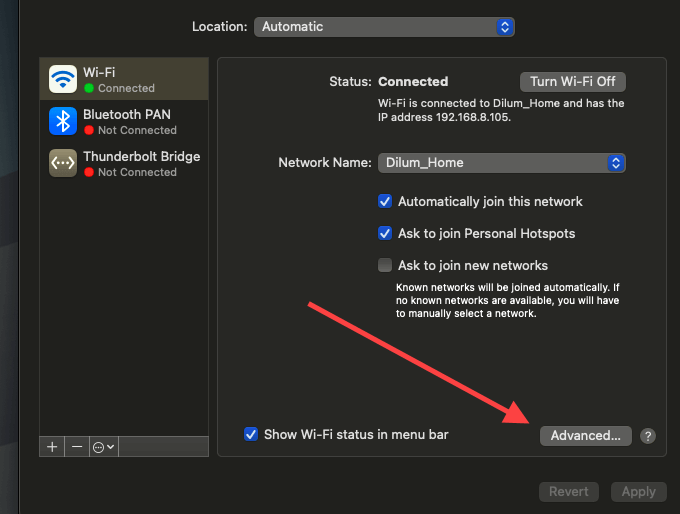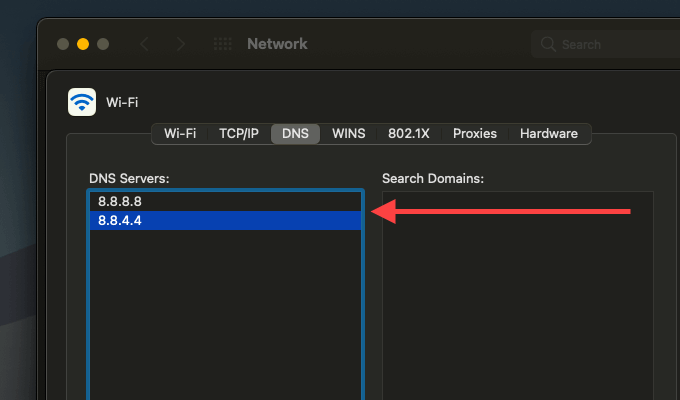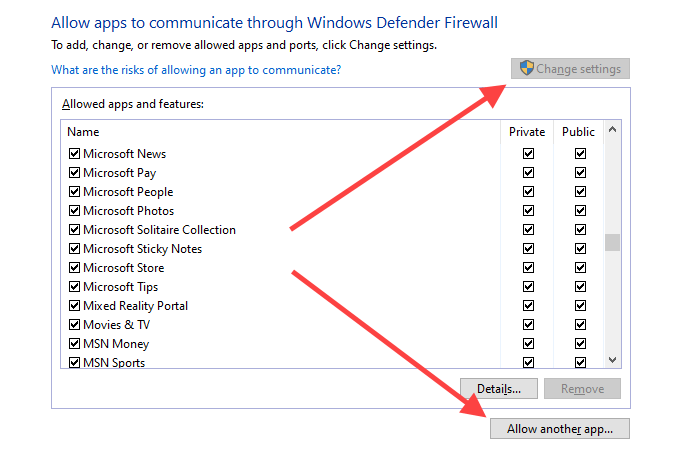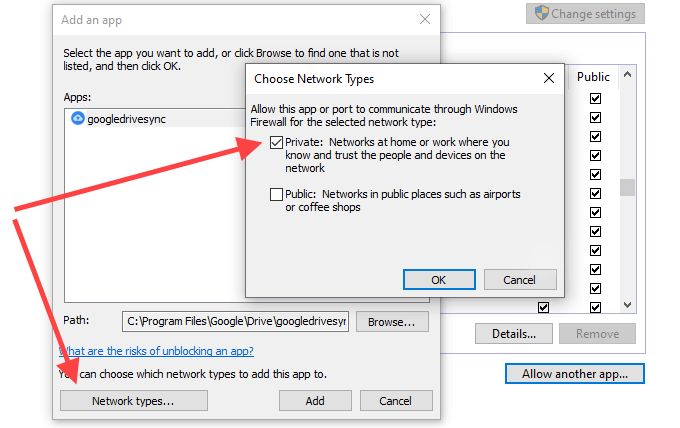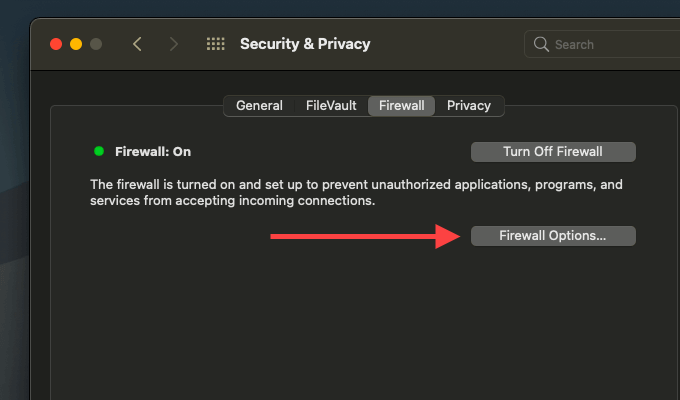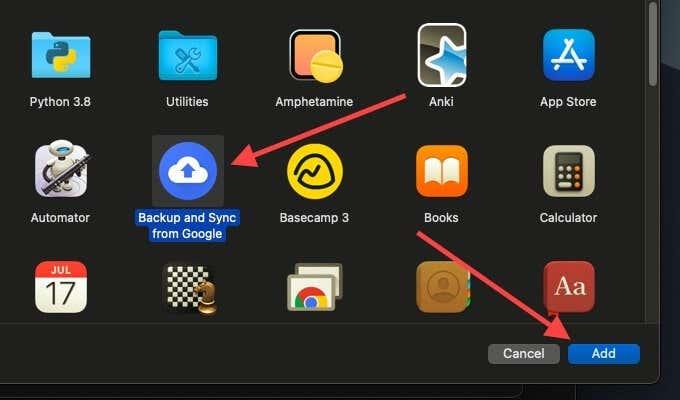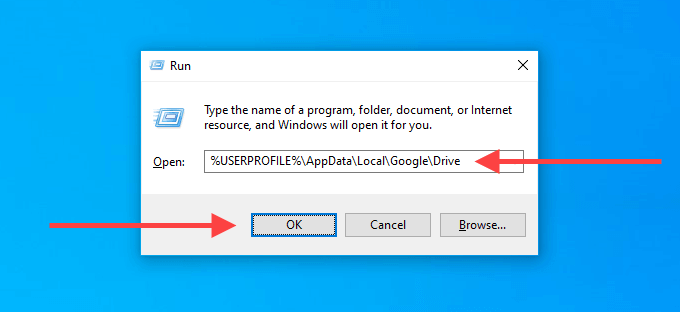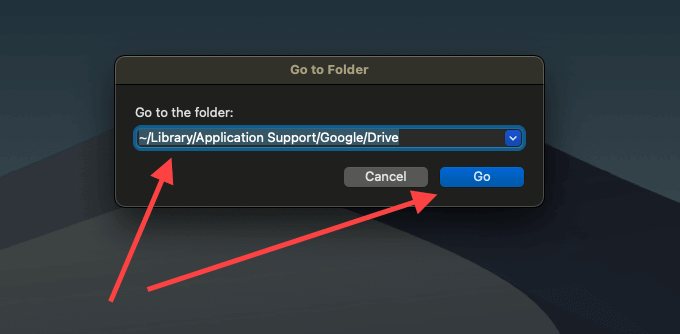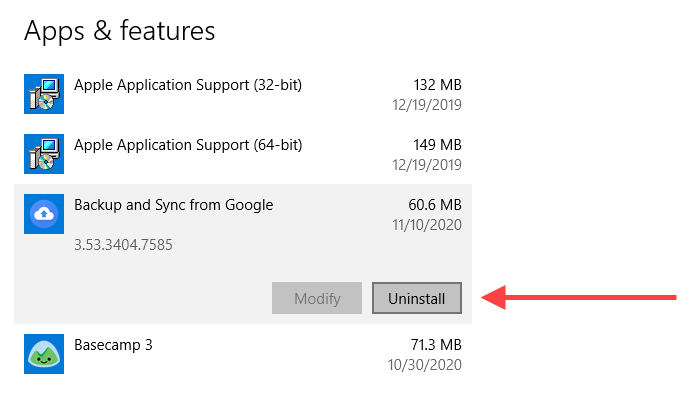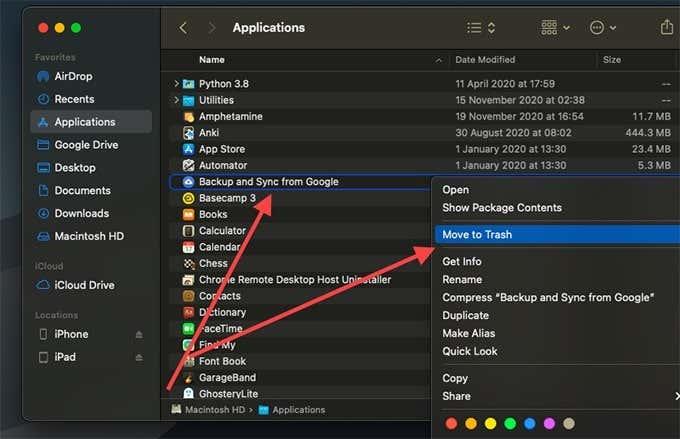Lokalni sinhronizacijski odjemalec Google Drive – Varnostno kopiranje in sinhronizacija – običajno nima težav pri varnostnem kopiranju ali sinhroniziranju datotek in map v računalnikih PC in Mac. Toda včasih se lahko preprosto ustavi. Napake in napake, težave s povezljivostjo in nepravilno konfigurirane nastavitve so nekateri od razlogov, zakaj se to zgodi.
Če ugotovite, da varnostno kopiranje in sinhronizacija Google Drive ne deluje pravilno v vašem računalniku, preglejte naslednje popravke. Pomagali bi vam pri počasnih ali zastalih nalaganjih in prenosih ter drugih težavah, na katere lahko naletite med uporabo storitve shranjevanja v oblaku.
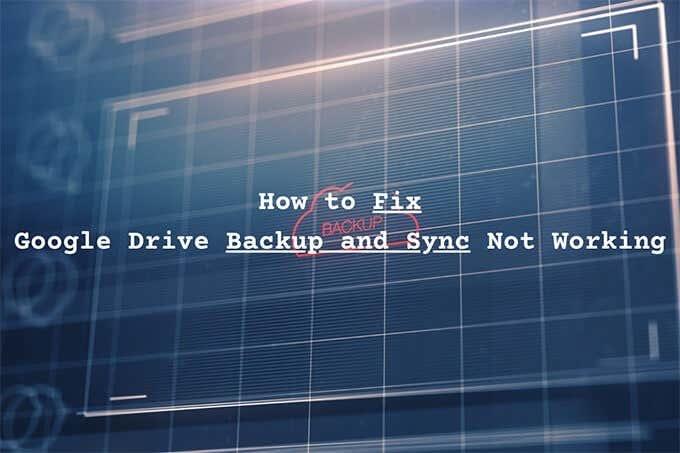
Preverite stanje strežnika
Če je varnostno kopiranje in sinhronizacija pred nekaj trenutki delovala dobro, je najbolje, da potrdite, da ni nič narobe z Google Drive na strani strežnika.
Začnite tako, da odprete nadzorno ploščo stanja Google Workspace . Nato preverite indikator stanja poleg Google Drive . Če se prikaže v oranžni ali rdeči barvi (v nasprotju z zeleno), gledate na motnjo ali izpad storitve. V tem primeru morate počakati, dokler Google ne odpravi težave.
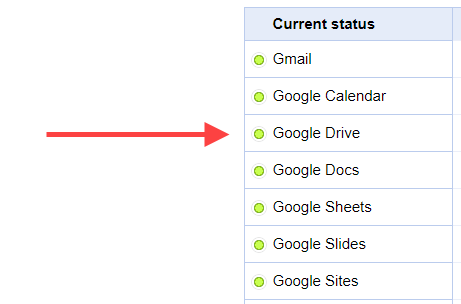
Zaustavi in nadaljuj odjemalca
Ali odjemalec za varnostno kopiranje in sinhronizacijo Google Drive predolgo nalaga ali prenaša datoteke in mape? Ali pa se zdi, da se je zataknilo? Poskusite začasno ustaviti in nadaljevati. V večini primerov bi to moralo omogočiti normalno delovanje.
1. V sistemski vrstici (PC) ali menijski vrstici (Mac) izberite Varnostno kopiranje in sinhronizacija . Nato izberite tri pike , da odprete meni z nastavitvami.
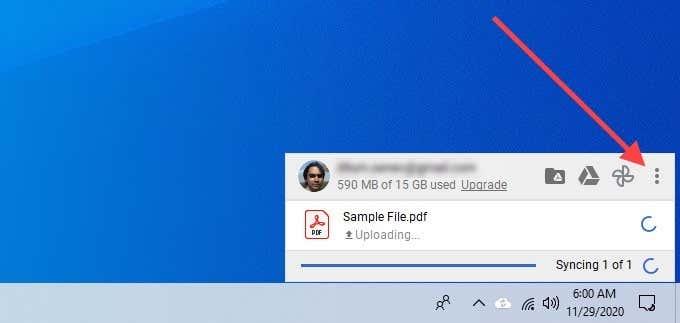
2. Izberite Premor .
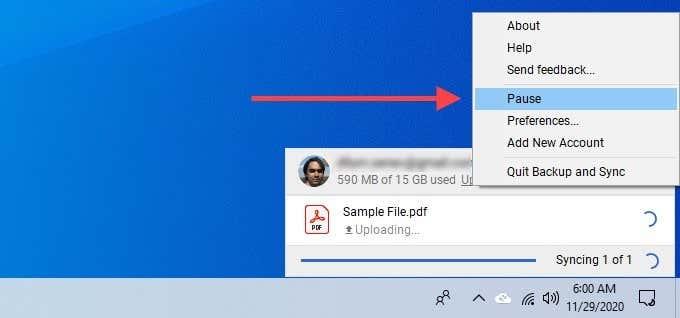
3. Počakajte nekaj sekund. Nato znova odprite meni Nastavitve in izberite Nadaljuj .
Znova odprite Varnostno kopiranje in sinhronizacijo
Zapiranje in ponovni zagon varnostnega kopiranja in sinhronizacije je še en popravek, ki lahko pomaga odpraviti počasna ali zastala nalaganja in prenose.
1. Izberite Varnostno kopiranje in sinhronizacija .
2. Odprite meni Nastavitve in izberite Premor . Nato izberite Zapri varnostno kopiranje in sinhronizacijo .
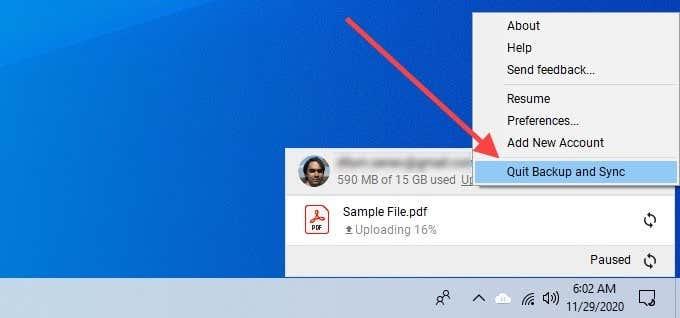
3. Znova zaženite varnostno kopiranje in sinhronizacijo iz Googla prek menija Start (PC) ali Launchpad (Mac).
Znova zaženite usmerjevalnik
Ali se soočate s slabimi hitrostmi interneta povsod na vašem računalniku ali Macu? Odprite nekaj spletnih mest, predvajajte nekaj videoposnetkov ali za potrditev zaženite preizkus hitrosti . Če se vam zdi počasno, poskusite znova zagnati usmerjevalnik. Ko to storite, zaustavite in nadaljujte z odjemalcem za varnostno kopiranje in sinhronizacijo, da se stvari znova premaknejo.

Znova zaženite računalnik
Ste že nekaj časa znova zagnali računalnik ali Mac? Računalnik, ki deluje predolgo, lahko povzroči najrazličnejše težave. Poskusite to storiti zdaj in preverite, ali Google Drive Backup and Sync še vedno ne deluje.
Preverite nastavitve mape
Če Varnostno kopiranje in sinhronizacija ne varnostno kopira ali sinhronizira določene mape v vašem računalniku ali v storitvi Google Drive, morate potrditi, da ste jo pravilno konfigurirali.
1. Odprite meni Nastavitve v Varnostnem kopiranju in sinhronizaciji.
2. Izberite Nastavitve .
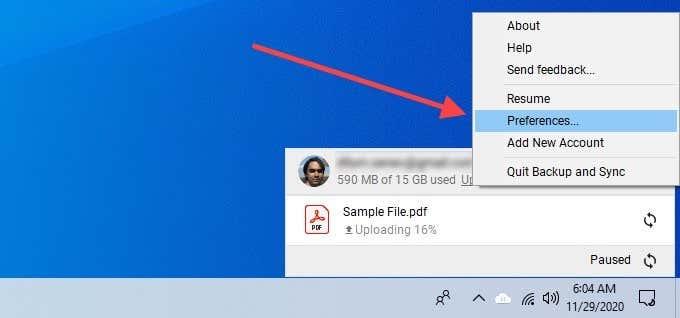
3. Preklopite med zavihkoma Moj računalnik in Google Drive ter potrdite, da ste izbrali mape, ki jih želite varnostno kopirati in sinhronizirati.
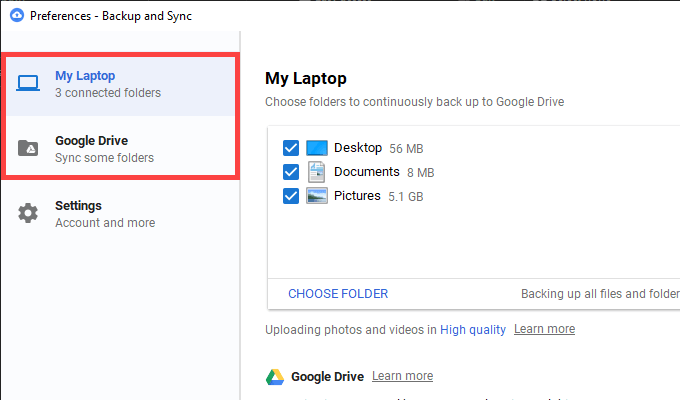
4. Izberite V redu , da shranite spremembe.
Odjava/Znova prijava
Odjava in ponovna prijava v vaš Google Račun lahko prav tako popravi počasen ali zataknjen odjemalec varnostnega kopiranja in sinhronizacije. Ne boste izgubili nobene lokalno sinhronizirane datoteke.
1. Odprite meni Nastavitve v Varnostnem kopiranju in sinhronizaciji. Nato izberite Nastavitve .
2. Preklopite na zavihek Nastavitve in izberite Prekini povezavo z računom , da se odjavite iz sinhronizacijskega odjemalca.
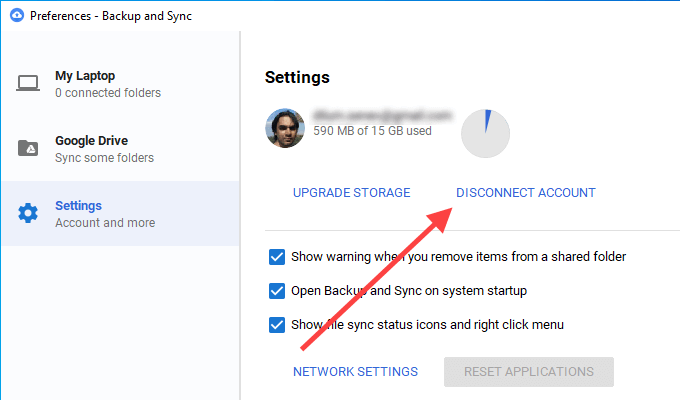
3. Znova zaženite računalnik ali Mac.
4. Ponovno se prijavite v Varnostno kopiranje in sinhronizacijo s svojim Google Računom in izberite datoteke in mape, ki jih želite varnostno kopirati in sinhronizirati.
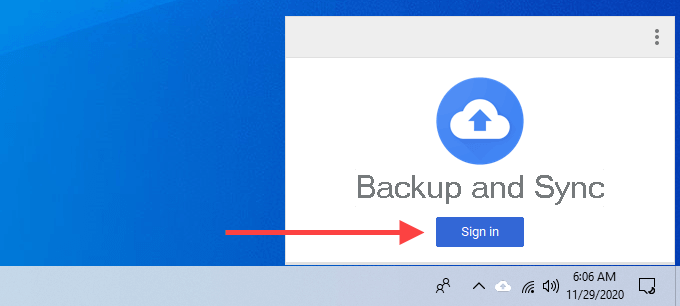
5. Izberite Nadaljuj na vseh pozivih, ki zahtevajo združitev datotek. To bi vam moralo pomagati, da se izognete sinhronizaciji datotek od začetka.
Preverite nastavitve pasovne širine
Potrdite, da odjemalec za varnostno kopiranje in sinhronizacijo storitve Google Drive ni ozko grlo zaradi omejevalne stopnje prenosa ali nalaganja.
1. Odprite podokno z nastavitvami varnostnega kopiranja in sinhronizacije.
2. Preklopite na zavihek Nastavitve in izberite Omrežne nastavitve .
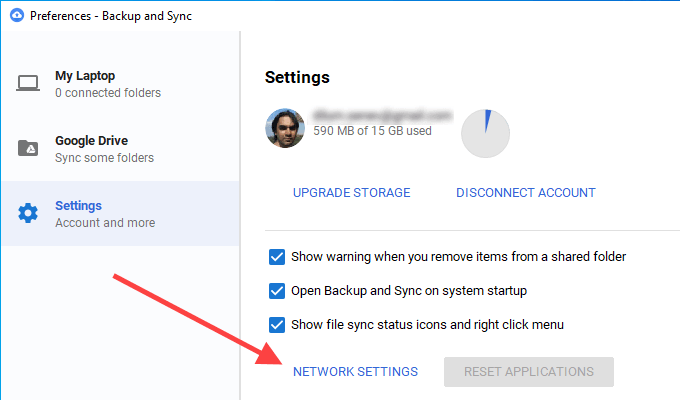
3. Prepričajte se, da je pod obema Hitrost prenosa Hitrost nalaganja izbrana možnost Ne omejuj .
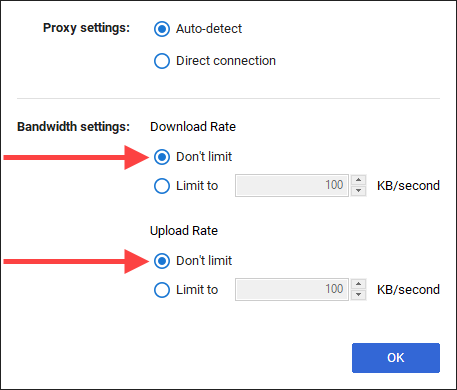
Preklop DNS strežnikov
Če ima Varnostno kopiranje in sinhronizacija nenehne težave s povezljivostjo, lahko pomaga sprememba nastavitev Domain Name System (DNS) v vašem računalniku v Google DNS.
Spremenite DNS — PC
1. Odprite meni Start in izberite Nastavitve .
2. Izberite Omrežje in internet .
3. Preklopite na zavihek Wi-Fi in izberite povezavo Wi-Fi.
4. Pomaknite se navzdol do Nastavitve IP in izberite Uredi .
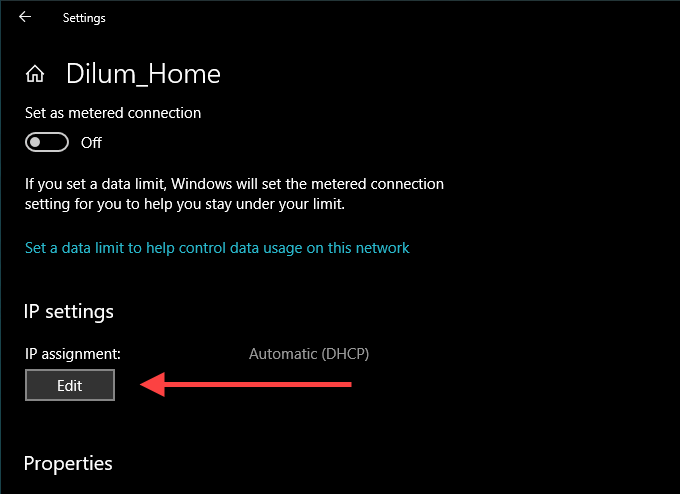
5. Izberite Ročno in omogočite IPv4 .
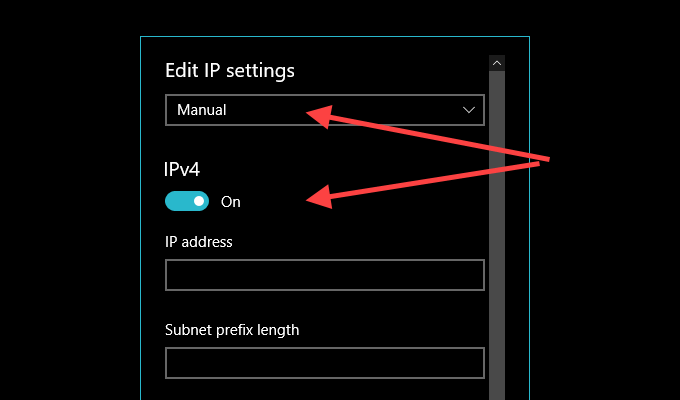
6. V polji Prednostni DNS in Nadomestni DNS vnesite naslednje:
8.8.8.8
8.8.4.4
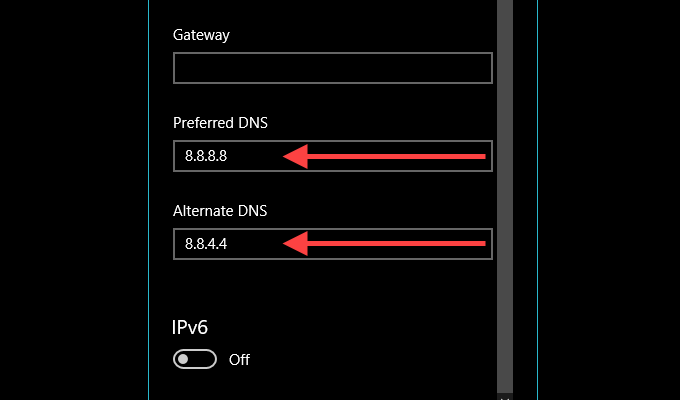
7. Izberite Shrani .
Spremenite DNS — Mac
1. Odprite nadzorni center Maca , izberite Wi-Fi in izberite Omrežne nastavitve .
2. Pod stranskim zavihkom Wi-Fi izberite Napredno .
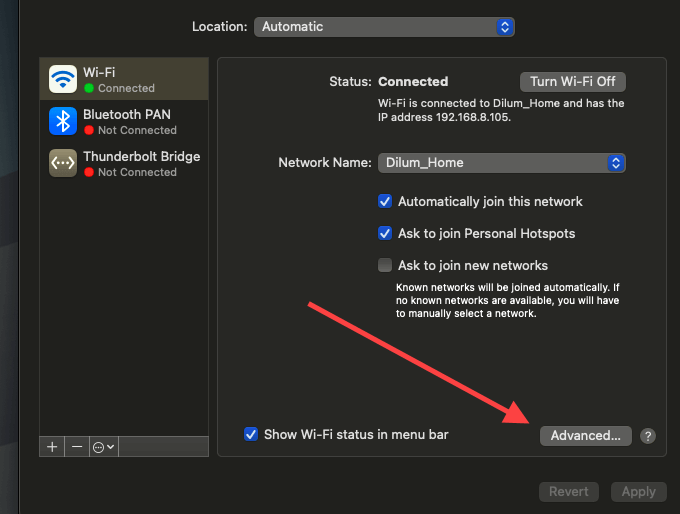
3. Preklopite na zavihek DNS in zamenjajte trenutne strežnike DNS z naslednjim:
8.8.8.8
8.8.4.4
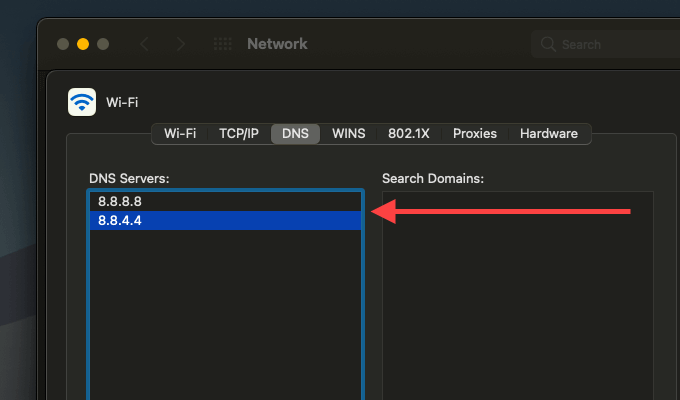
4. Izberite V redu .
Dodaj med izjeme požarnega zidu
Poskusite dodati odjemalca Google Drive za varnostno kopiranje in sinhronizacijo kot izjemo požarnega zidu. To bi moralo preprečiti, da bi požarni zid na vašem računalniku ali Macu posegel vanj.
Dodaj v požarni zid — PC
1. Odprite meni Start , vnesite windows security in izberite Open .
2. Izberite Požarni zid in zaščita omrežja .
3. Izberite Dovoli aplikaciji prek požarnega zidu .
4. Izberite Spremeni nastavitve in nato izberite gumb Dovoli drugo aplikacijo .
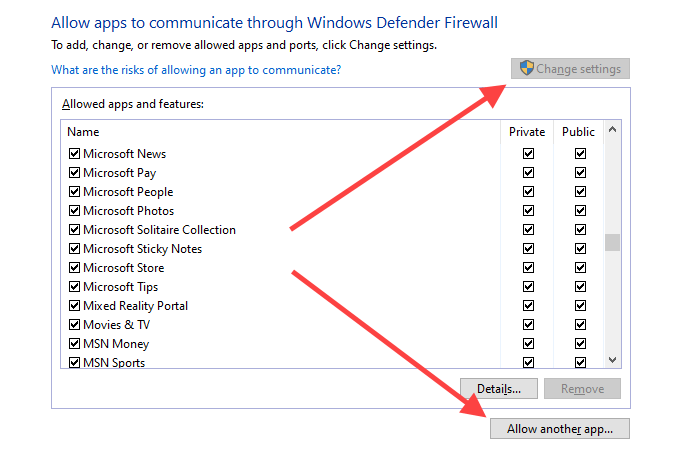
5. Izberite Prebrskaj in se pomaknite do Lokalni disk (C:) > Programske datoteke > Google > Drive . Nato izberite datoteko z oznako googledrivesync in izberite Odpri .
6. Izberite Vrste omrežij , potrdite polje zraven Zasebno in izberite V redu .
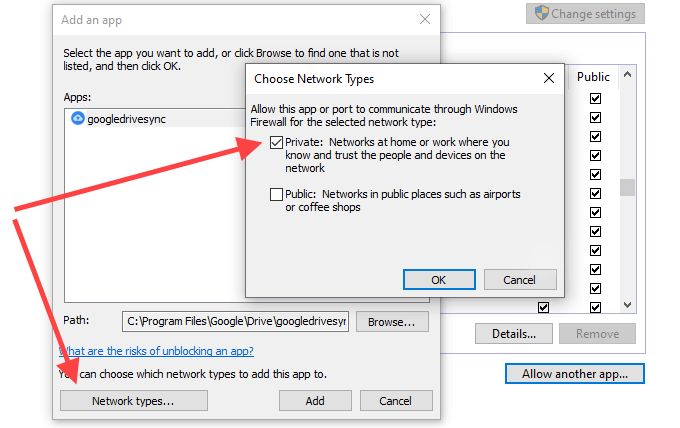
7. Izberite Dodaj .
Dodaj v požarni zid — Mac
1. Odprite meni Apple in izberite System Preferences .
2. Izberite Varnost in zasebnost.
3. Preklopite na zavihek Požarni zid , izberite Kliknite ključavnico za spremembe in izberite Možnosti požarnega zidu .
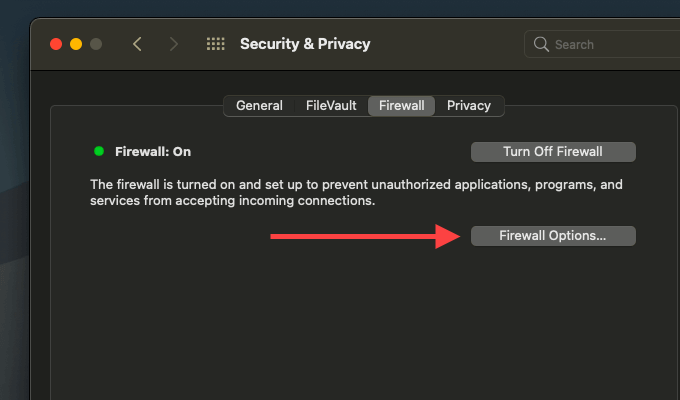
4. Izberite Varnostno kopiranje in sinhronizacija iz Googla in izberite Dodaj .
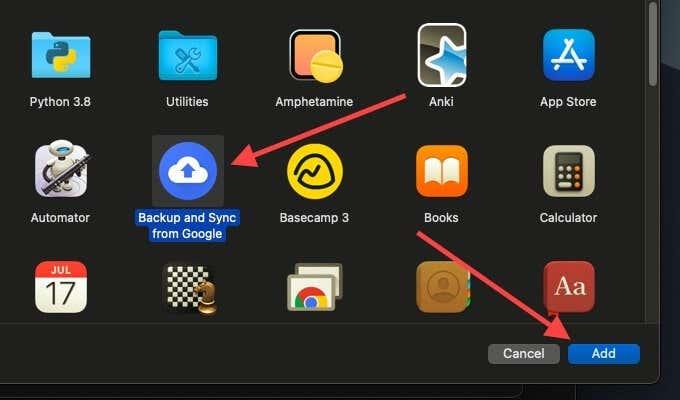
Izbrišite konfiguracijo varnostnega kopiranja in sinhronizacije
Če nobeden od zgornjih popravkov ni pomagal, poskusite izbrisati konfiguracijske datoteke, povezane z vašim profilom varnostnega kopiranja in sinhronizacije. To bi moralo odstraniti vse pokvarjene nastavitve, da ne bi pokvarile stvari. Preden začnete, zaprite varnostno kopiranje in sinhronizacijo.
Izbrišite konfiguracijske datoteke — Windows
1. Pritisnite Windows+R , da odprete polje Zaženi.
2. Kopirajte in prilepite spodnjo pot:
%USERPROFILE%\AppData\Local\Google\Drive
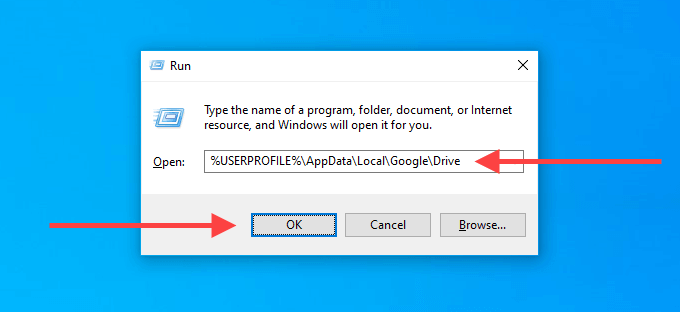
3. Izberite OK .
4. V oknu File Explorerja, ki se prikaže, izbrišite mapo z oznako user_default .
Brisanje konfiguracijskih datotek — Mac
1. Odprite Finder in pritisnite Command+Shift+G .
2. Kopirajte in prilepite naslednjo pot:
~/Library/Application Support/Google/Drive/
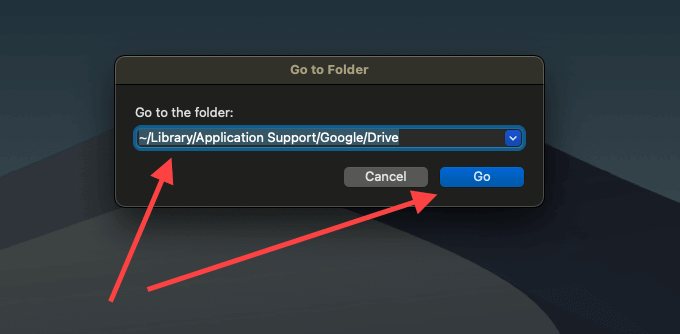
3. Izberite Pojdi .
4. V oknu Finder, ki se prikaže, premaknite mapo z oznako user_default v koš.
Ponovno namestite Varnostno kopiranje in sinhronizacijo
Imate še vedno težave z varnostnim kopiranjem in sinhronizacijo? Čas je, da ga znova namestite iz nič. To ne bo izbrisalo nobenih lokalno sinhroniziranih datotek, tako da se lahko združite z njimi po ponovni namestitvi odjemalca. Preden začnete, zaprite odjemalca za varnostno kopiranje in sinhronizacijo.
Odstranite varnostno kopiranje in sinhronizacijo — Windows
1. Z desno miškino tipko kliknite meni Start in izberite Aplikacije in funkcije .
2. Poiščite in izberite Varnostno kopiranje in sinhronizacija iz Googla .
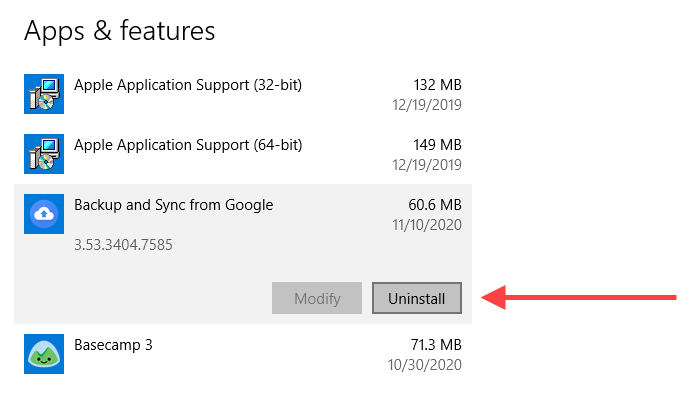
3. Izberite Odstrani , da ga odstranite iz računalnika.
Odstranite varnostno kopiranje in sinhronizacijo — Mac
1. Odprite Finder in izberite Aplikacije .
2. Poiščite in z desno miškino tipko kliknite Varnostno kopiranje in sinhronizacija iz Googla .
3. Izberite Premakni v koš .
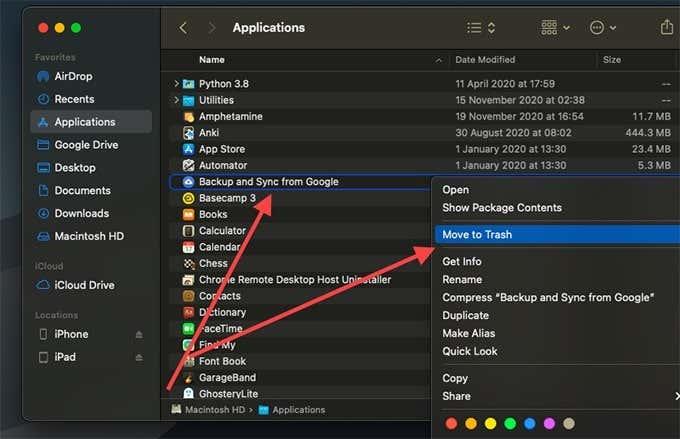
Ko odstranite varnostno kopiranje in sinhronizacijo iz računalnika ali računalnika Mac, znova prenesite odjemalca za varnostno kopiranje in sinhronizacijo in ga znova namestite. Nato se prijavite s svojim Google Računom in ga nastavite.
Težave z varnostnim kopiranjem in sinhronizacijo Google so odpravljene
Google Varnostno kopiranje in sinhronizacija lahko preneha delovati tudi zaradi več drugih razlogov. Včasih ga lahko posodobitev sistema Windows izniči. Vzrok je lahko tudi premalo prostora za shranjevanje v oblaku v storitvi Google Drive . Preizkusite zgornje korake za odpravljanje težav, da vam ne bo treba ročno nalagati in prenašati iz Google Drive.