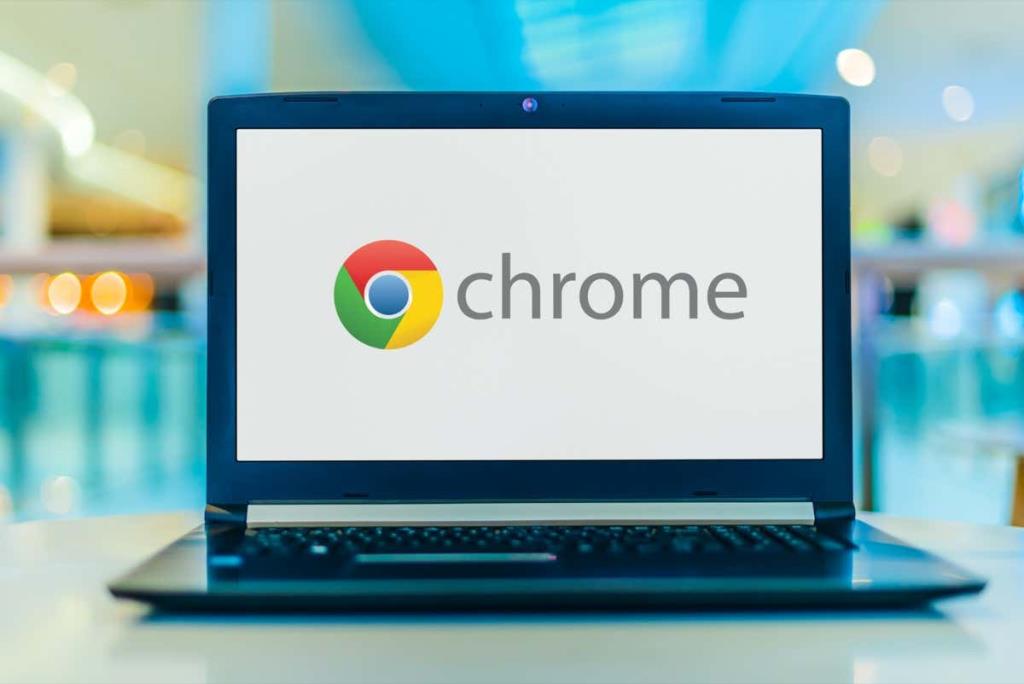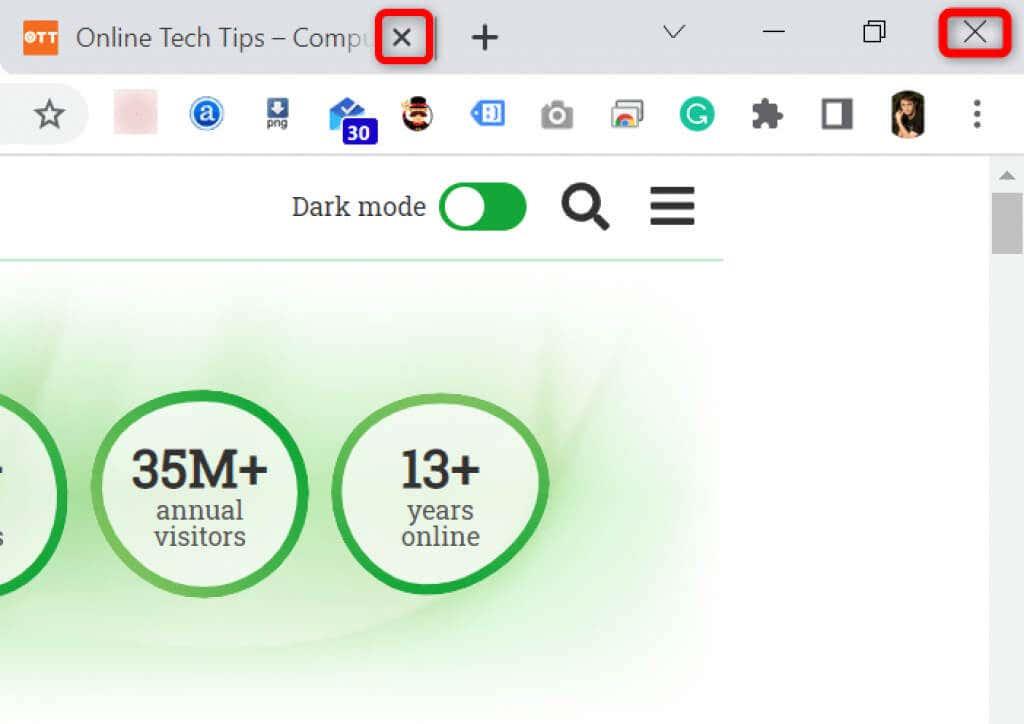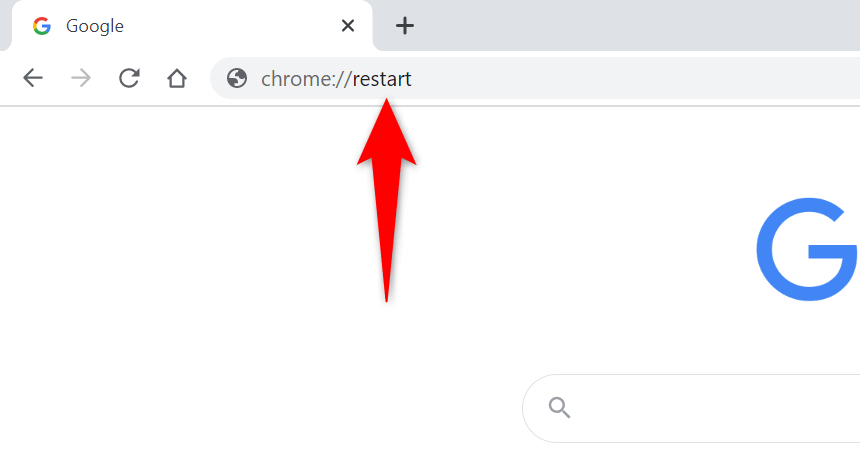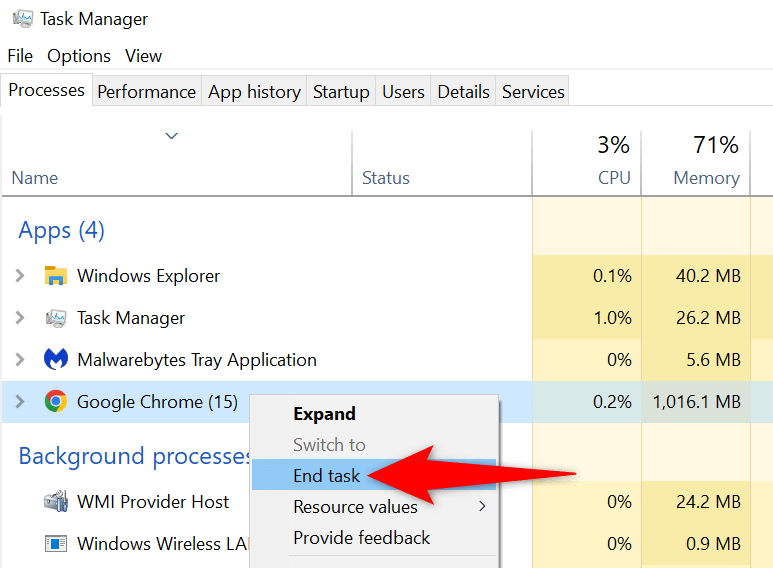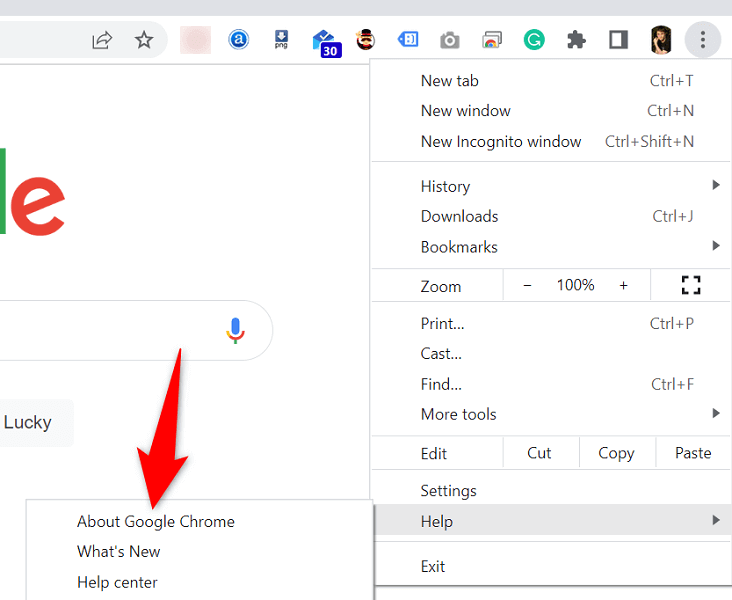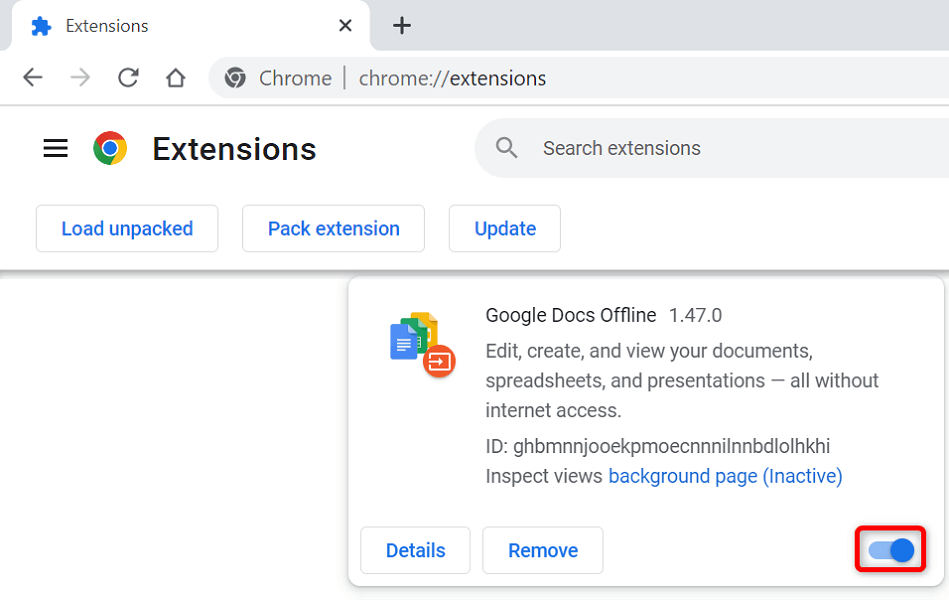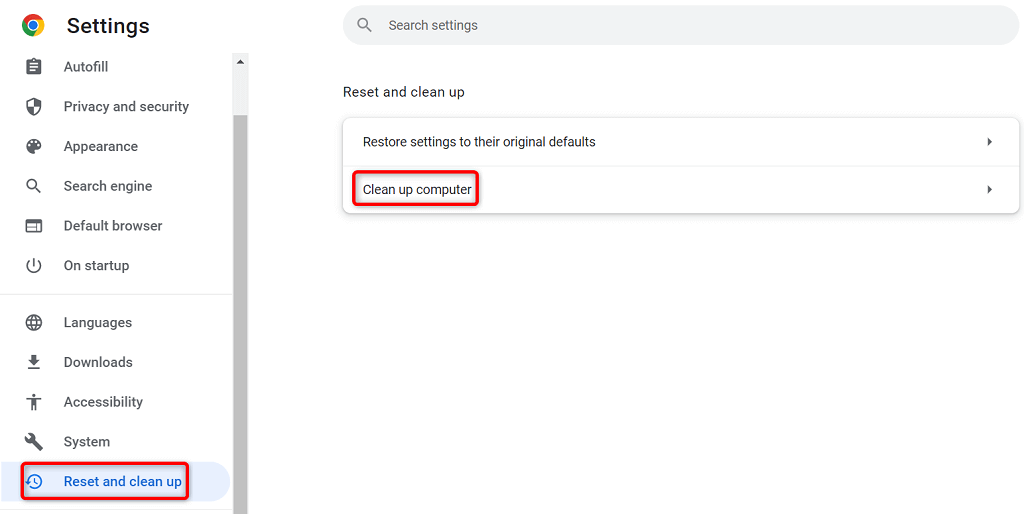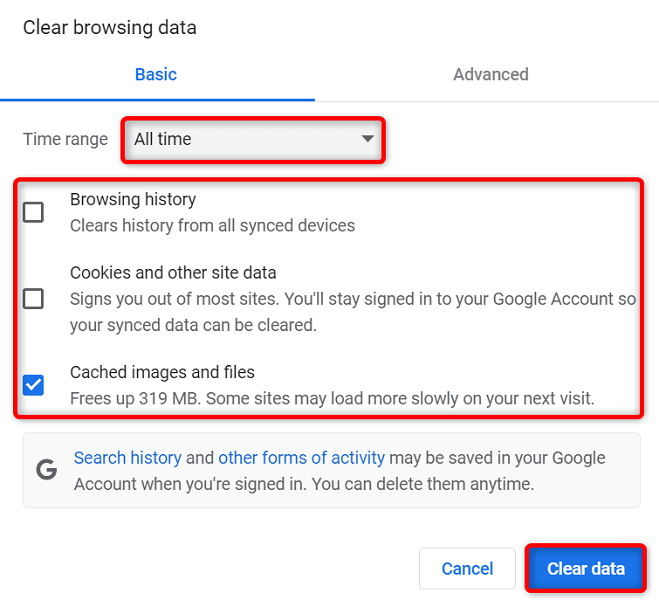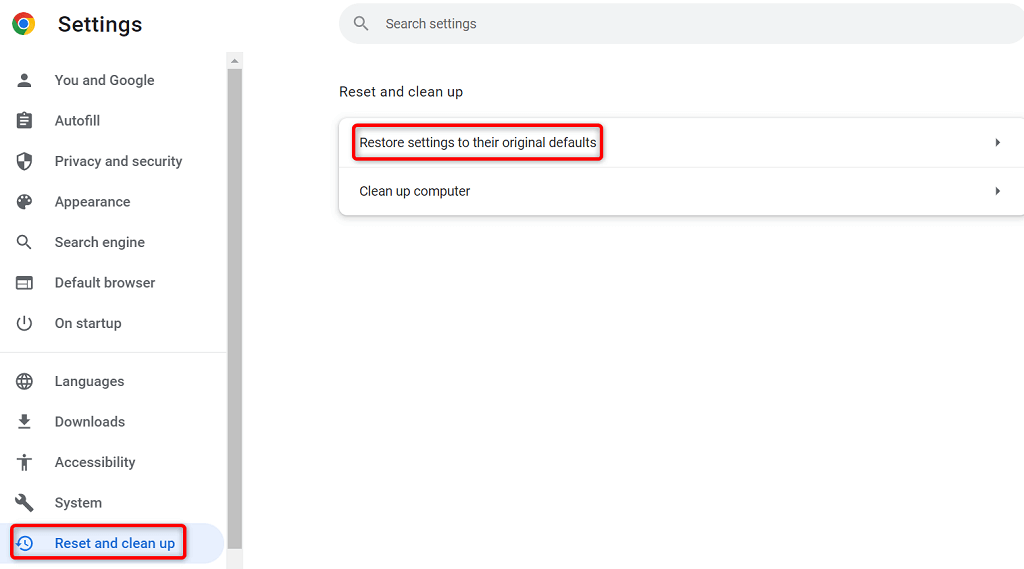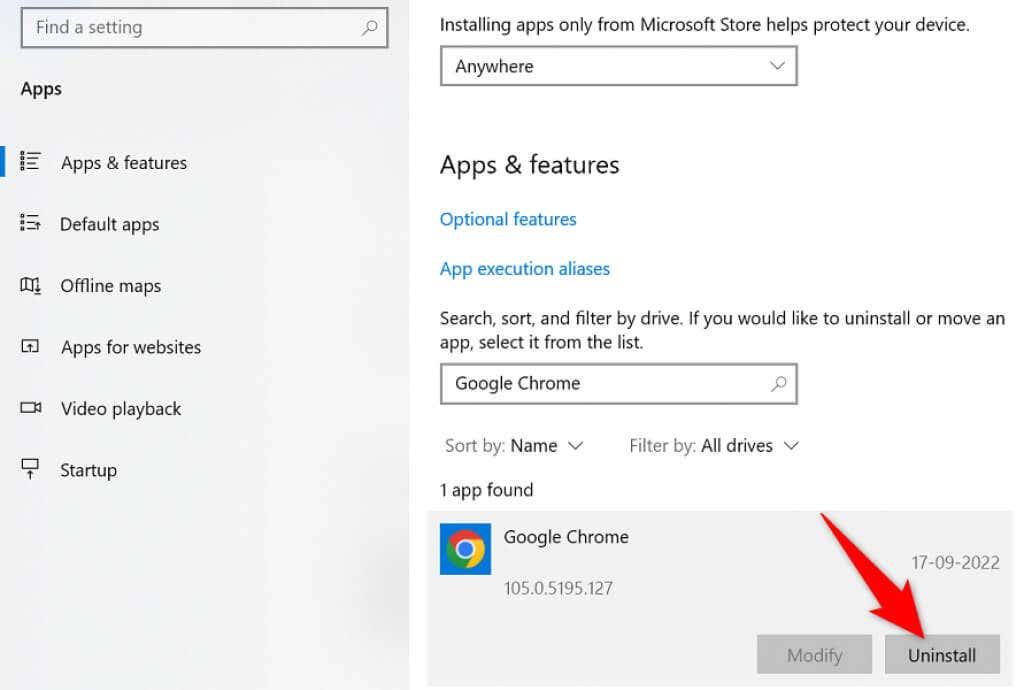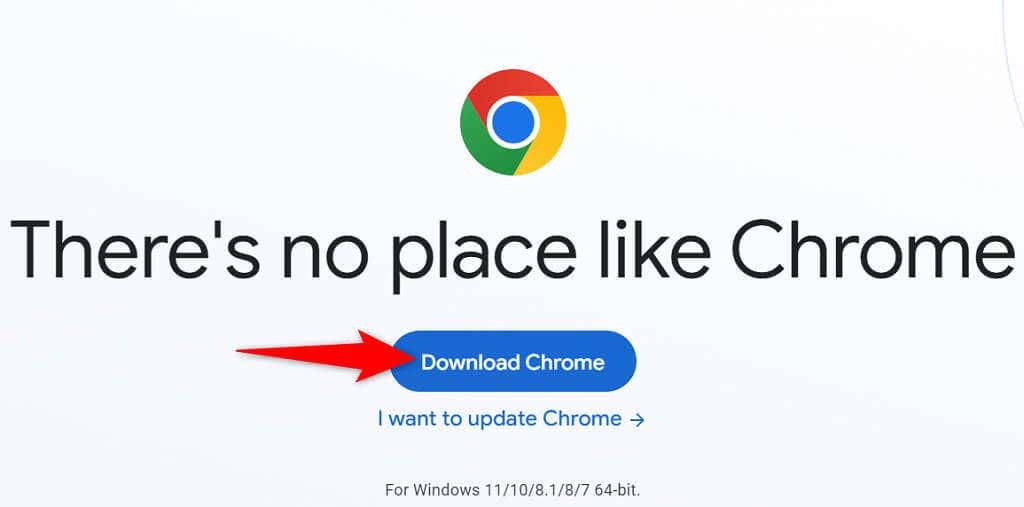Ali Google Chrome prikaže napako zmanjkanja pomnilnika , ko poskušate zagnati spletno mesto ali spletno stran? Če je tako, vaš brskalnik morda uporablja vse vire vašega računalnika in vašim spletnim mestom ne ostane ničesar za uporabo. Temu problemu se lahko izognete na nekaj načinov, mi pa vam bomo pokazali, kako.
Kot morda že veste, je bil Chrome vedno brskalnik, ki je požrešal vire. Običajno uporablja velik del vašega RAM-a, kar povzroča počasnost in druge težave na vašem računalniku. Z nekaj prilagoditvami tu in tam lahko odpravite težavo brskalnika.
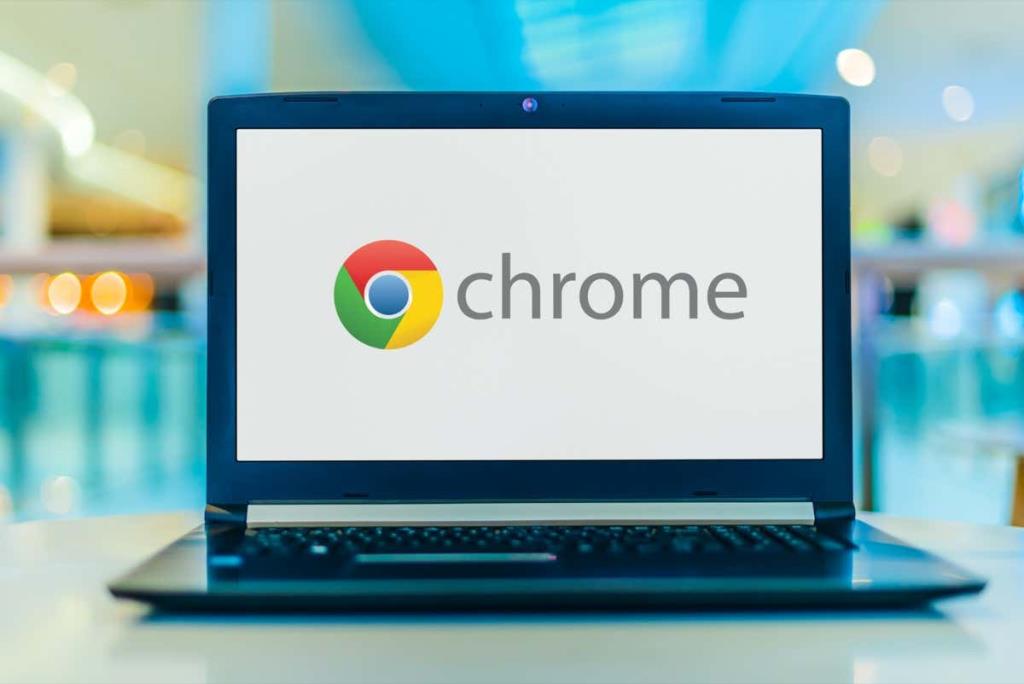
Zaprite neuporabljene zavihke v Chromu
Vsak zavihek v Chromu uporablja vire vašega računalnika in morda imate odprtih več neželenih zavihkov. Naj vam postane navada, da zaprete zavihek takoj, ko ga prenehate uporabljati.
Zavihek Chrome lahko zaprete tako, da izberete ikono X poleg zavihka. Celotno okno brskalnika lahko zaprete tako, da izberete X v zgornjem desnem kotu okna.
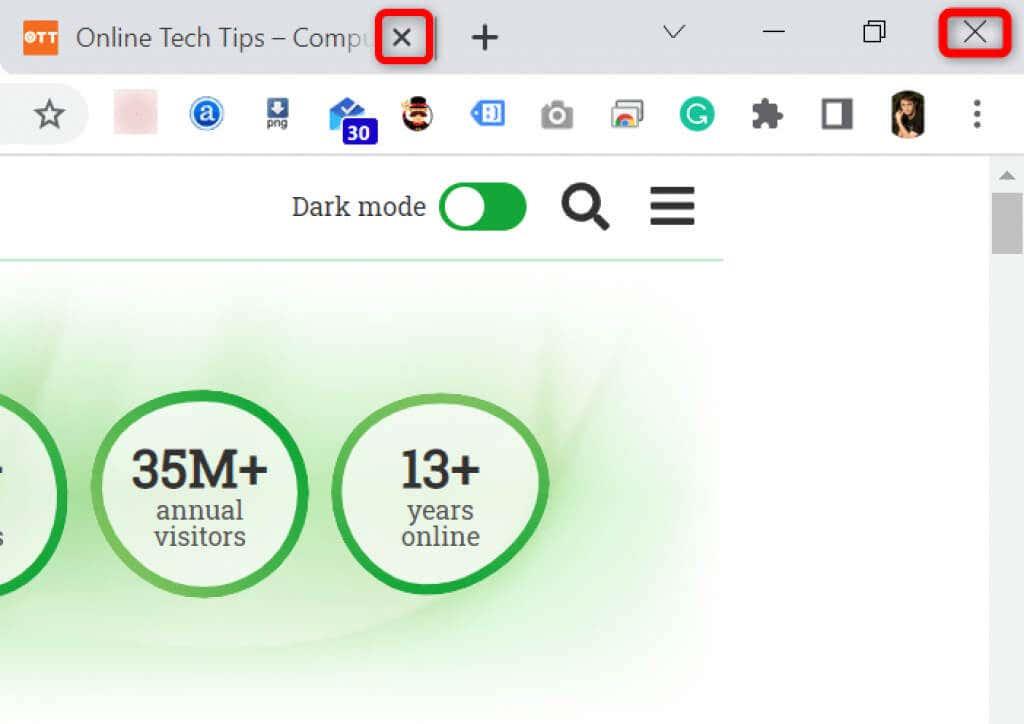
Ko to storite, bo Chrome sprostil vire vašega računalnika.
Znova zaženite brskalnik Chrome
Če se napaka o pomanjkanju pomnilnika Chroma še vedno pojavlja , poskusite zapreti in znova odpreti brskalnik. S tem lahko brskalnik izklopi vse funkcije in jih znova vklopi. S to metodo lahko odpravite številne manjše težave.
Chrome lahko znova zaženete tako, da v naslovno vrstico brskalnika vnesete naslednje in pritisnete Enter :
chrome://restart
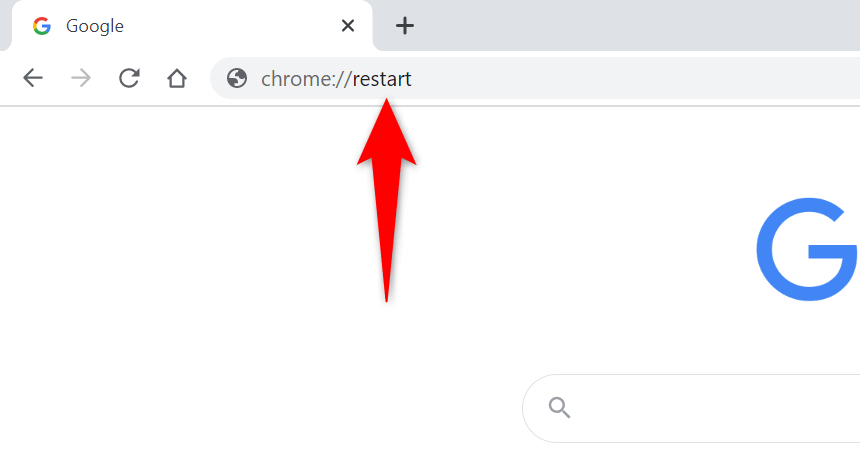
Chrome se samodejno zapre in znova odpre.
Prisilno znova zaženite Chrome
Drug način za odpravo težav s Chromom je prisilno zapiranje brskalnika . To uniči proces brskalnika, ki se izvaja v vašem računalniku, in omogoči, da se brskalnik popolnoma zapre.
To lahko storite z upraviteljem opravil v računalniku z operacijskim sistemom Windows:
- Odprite Upravitelja opravil tako, da z desno miškino tipko kliknete opravilno vrstico (vrstica na dnu zaslona) in izberete Upravitelj opravil . Druga možnost je, da na tipkovnici pritisnete Ctrl + Shift + Esc .
- Odprite zavihek Procesi v upravitelju opravil.
- Z desno tipko miške kliknite Google Chrome na seznamu in izberite Končaj opravilo .
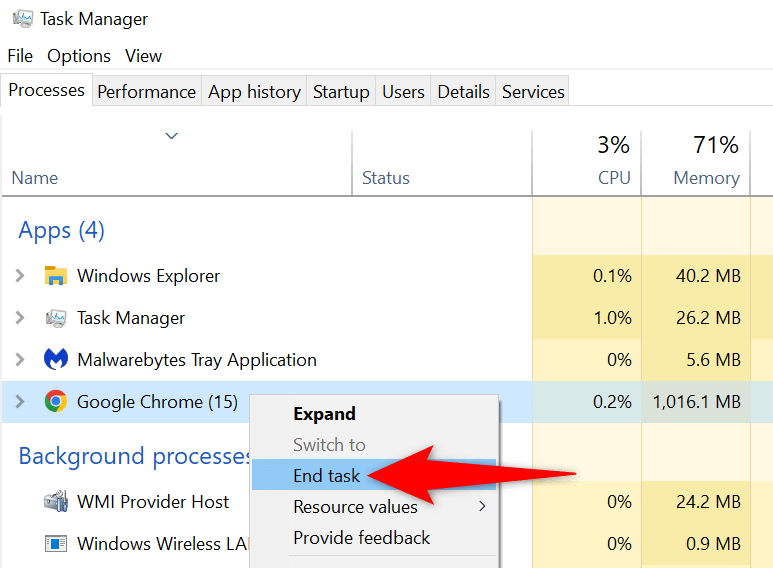
- Znova zaženite Chrome na želeni način.
Posodobite Chrome na najnovejšo različico
Sistemska napaka lahko povzroči napako zmanjkanja pomnilnika v vašem brskalniku. Teh napak ne morete odpraviti sami, lahko pa posodobite brskalnik , da morda odpravite svoje težave.
Posodobitev običajno prinese več popravkov napak, zaradi česar vaš brskalnik deluje učinkovito.
- Zaženite Chrome , izberite tri pike v zgornjem desnem kotu in izberite Pomoč > O Google Chromu .
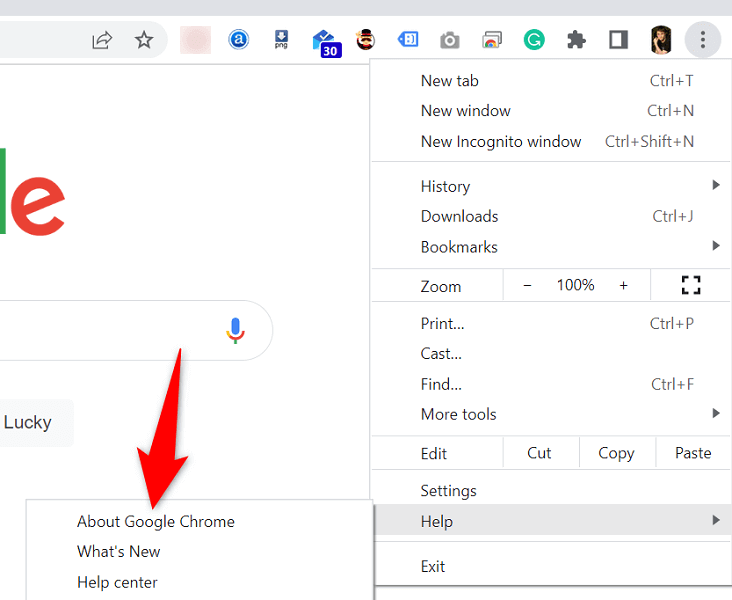
- Chrome bo samodejno začel preverjati, ali so na voljo posodobitve.
- Naj Chrome namesti razpoložljive posodobitve.
- Izberite Znova zaženi , da uporabite vse posodobitve.
Izklopite razširitve brskalnika, da popravite, da je brskalniku Google Chrome zmanjkalo pomnilnika
Razširitve vam omogočajo, da bolje izkoristite svoj najljubši brskalnik, vendar niso vse razširitve narejene na enak način. Nekateri od njih so lahko poškodovani, kar povzroča različne težave z vašim brskalnikom.
Lahko izklopite Chromove razširitve in preverite, ali to odpravlja napako pri uporabi pomnilnika. Nameščene razširitve lahko znova aktivirate kadar koli želite.
- Zaženite Chrome , v naslovno vrstico vnesite naslednje in pritisnite Enter :
chrome://extensions/
- Izklopite stikala za vse vaše razširitve.
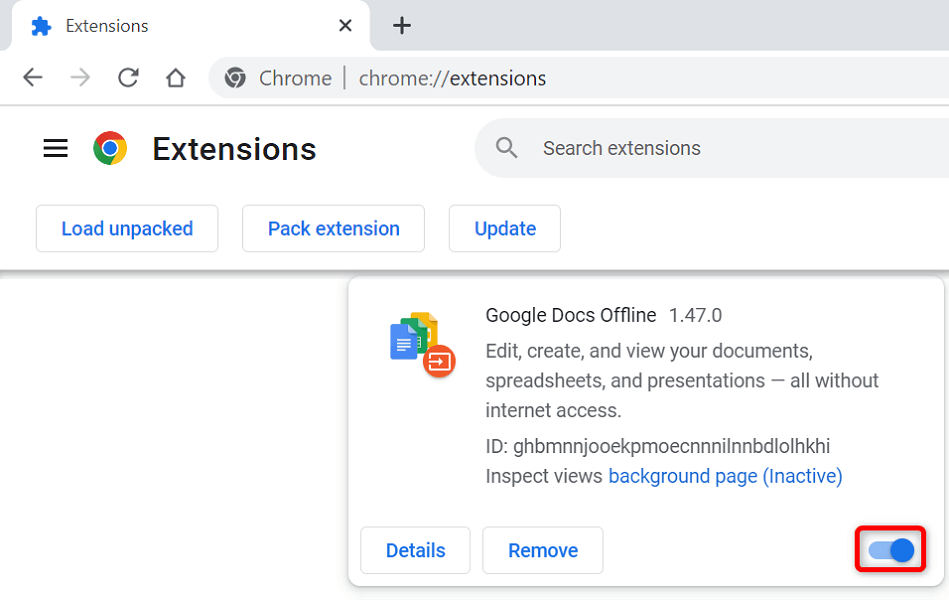
- Znova zaženite Chrome .
Odstranite sumljive predmete s Chromovim skenerjem zlonamerne programske opreme
Napaka Chroma zaradi pomanjkanja pomnilnika je lahko posledica virusa ali datoteke zlonamerne programske opreme, ki se izvaja v vašem računalniku. V tem primeru lahko uporabite v brskalniku vgrajen pregledovalnik zlonamerne programske opreme, da poiščete in odstranite sumljivo vsebino iz svoje naprave.
- Izberite tri pike v zgornjem desnem kotu Chroma in izberite Nastavitve .
- V levi stranski vrstici izberite Ponastavi in počisti .
- V desnem podoknu izberite Čiščenje računalnika .
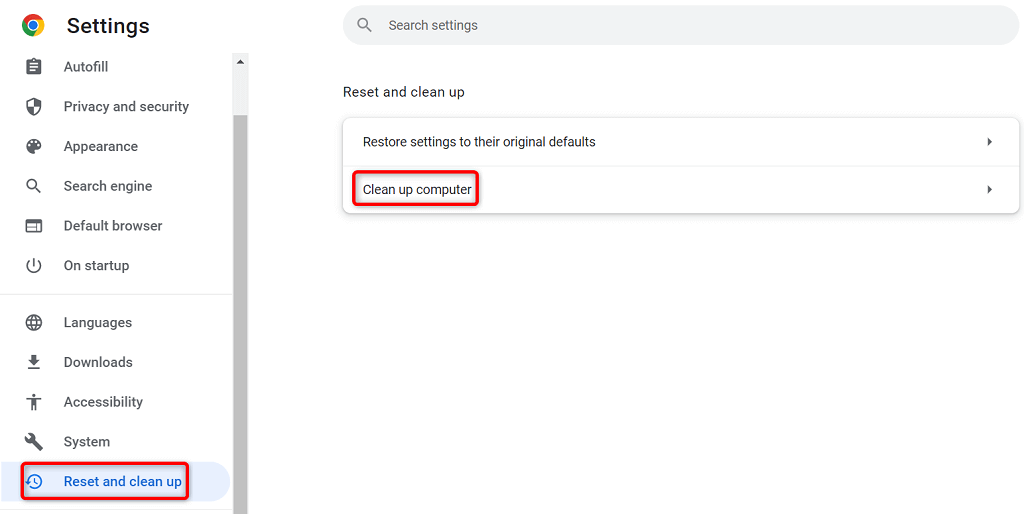
- Za začetek skeniranja izberite Najdi .
Počisti podatke brskanja v Chromu
Chrome shranjuje vaše podatke o brskanju, tako da se lahko hitro vrnete na spletna mesta, ki ste jih obiskali v preteklosti, ostanete prijavljeni na svojih spletnih mestih in naredite več. Včasih ti shranjeni podatki spletnega mesta motijo delovanje Chroma, kar povzroči, da brskalnik prikaže naključne napake.
To lahko popravite tako, da počistite shranjene elemente v Chromu .
- Odprite Google Chrome , v naslovno vrstico vnesite naslednje in pritisnite Enter :
chrome://settings/clearBrowserData
- V spustnem meniju Časovno obdobje izberite časovno obdobje .
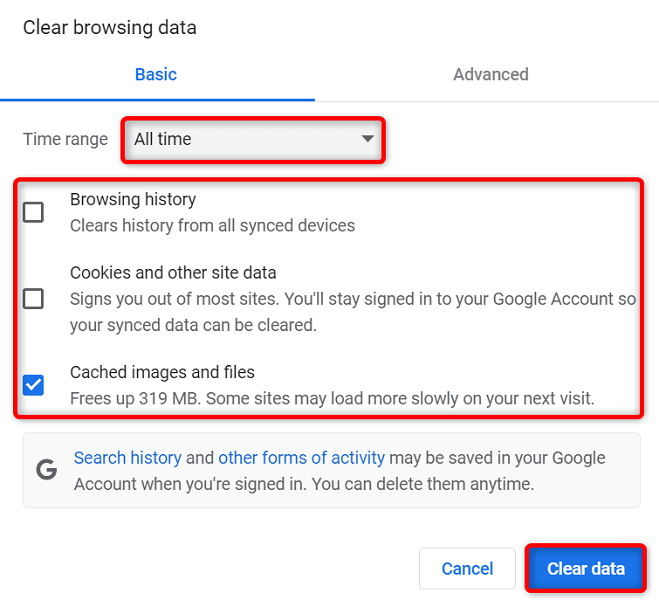
- Izberite predmete, ki ste jih pripravljeni opustiti.
- Na dnu izberite Počisti podatke , da začnete brisati zgodovino brskalnika.
- Znova zaženite Chrome in preverite, ali se napaka pojavi.
Ponastavite Chrome na tovarniške nastavitve
Chrome je v veliki meri prilagodljiv, kar uporabnikom olajša spreminjanje konfiguracije brskalnika. Če menite, da je temu tako, lahko brskalnik ponastavite na tovarniške nastavitve .
S tem povrnete vse svoje spremembe, tako da se boste počutili, kot da ste pravkar namestili brskalnik v računalnik.
- Odprite Chrome , izberite tri pike v zgornjem desnem kotu in izberite Nastavitve .
- V levi stranski vrstici izberite Ponastavi in počisti .
- V desnem podoknu izberite Obnovi nastavitve na prvotne privzete vrednosti .
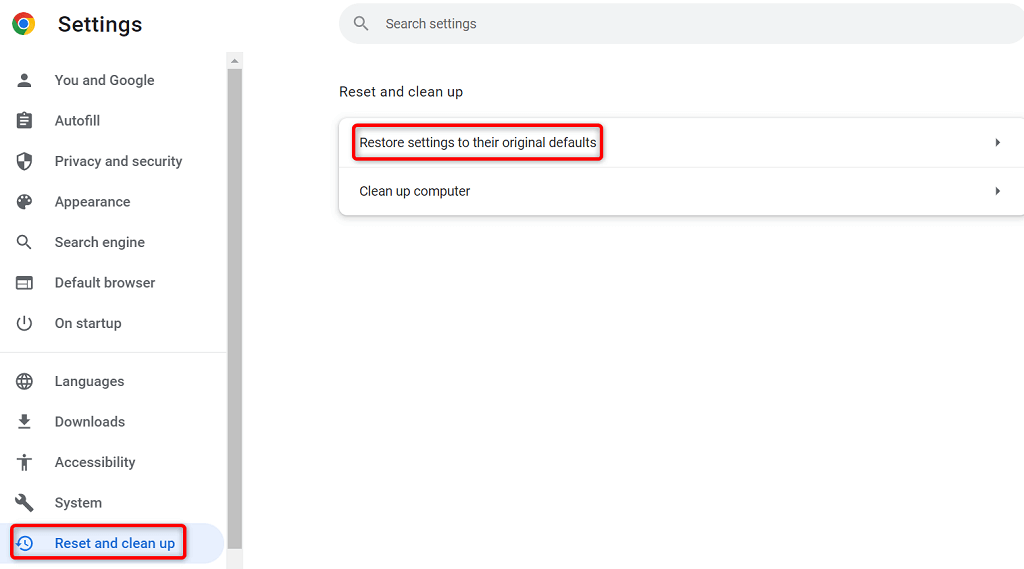
- Izberite možnost Ponastavi nastavitve .
Znova namestite brskalnik Google Chrome
Če vaša težava s pomanjkanjem pomnilnika še vedno ni odpravljena, so lahko Chromove osnovne datoteke aplikacij napačne. Teh datotek ne morete popraviti sami, zato boste morali za rešitev težave odstraniti in znova namestiti brskalnik .
Chrome lahko iz računalnika izbrišete tako kot katero koli drugo aplikacijo. Nato lahko v svoj računalnik namestite novo različico Chroma.
Tukaj je opisano, kako odstranite Chrome iz računalnika z operacijskim sistemom Windows 10:
- Odprite aplikacijo Nastavitve sistema Windows tako , da pritisnete Windows + I.
- Izberite Aplikacije v nastavitvah.
- Na seznamu izberite Google Chrome in izberite Odstrani .
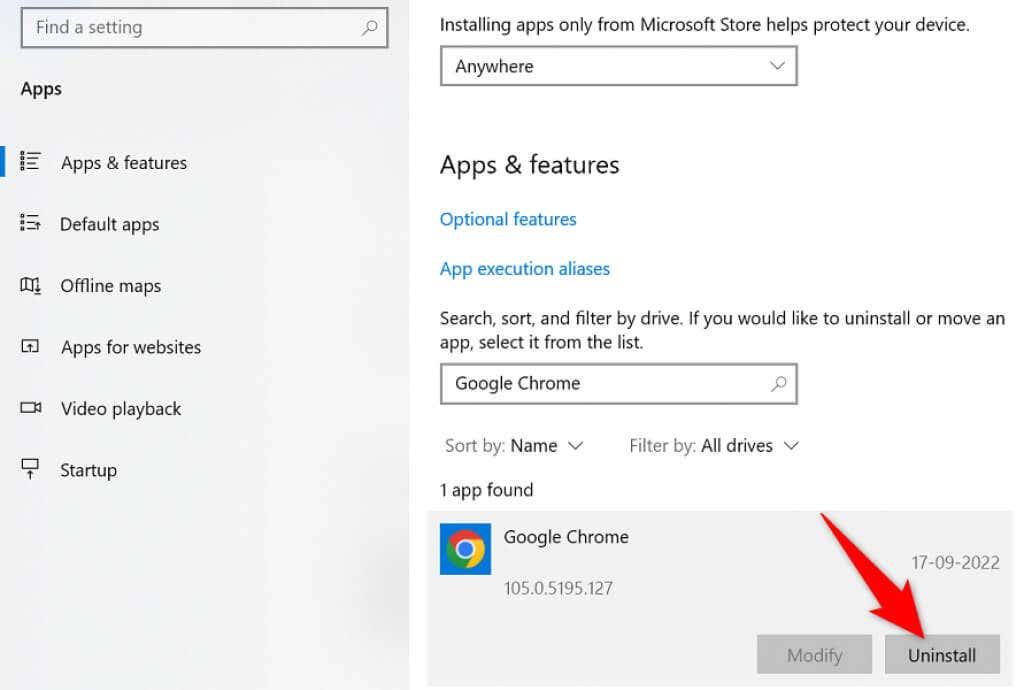
- V pozivu izberite Odstrani .
- Znova zaženite računalnik.
- Prenesite namestitveni program s spletnega mesta Google Chrome in namestite brskalnik v računalnik.
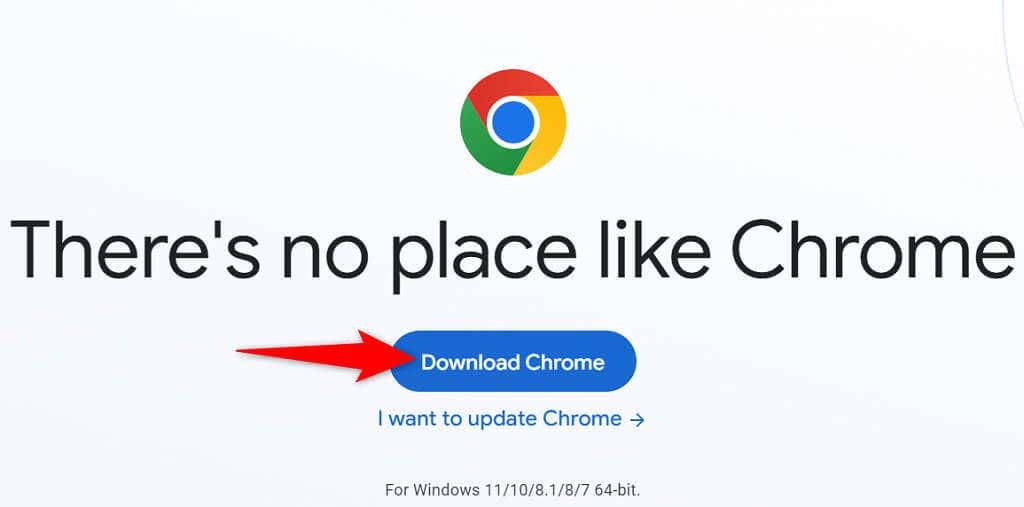
Končajte Chromeovo motnjo zaradi pomanjkanja pomnilnika
Številni elementi v vašem računalniku lahko povzročijo, da Chromu zmanjka pomnilnika. Vendar pa lahko z lahkoto popravite večino teh elementov in Chrome povrnete v stabilno stanje . Uporabite zgoraj opisane metode od zgoraj navzdol in težava s Chromom bi morala biti rešena.