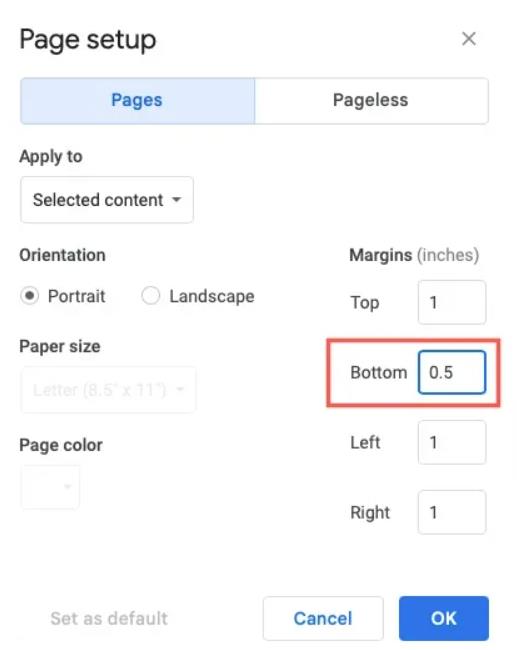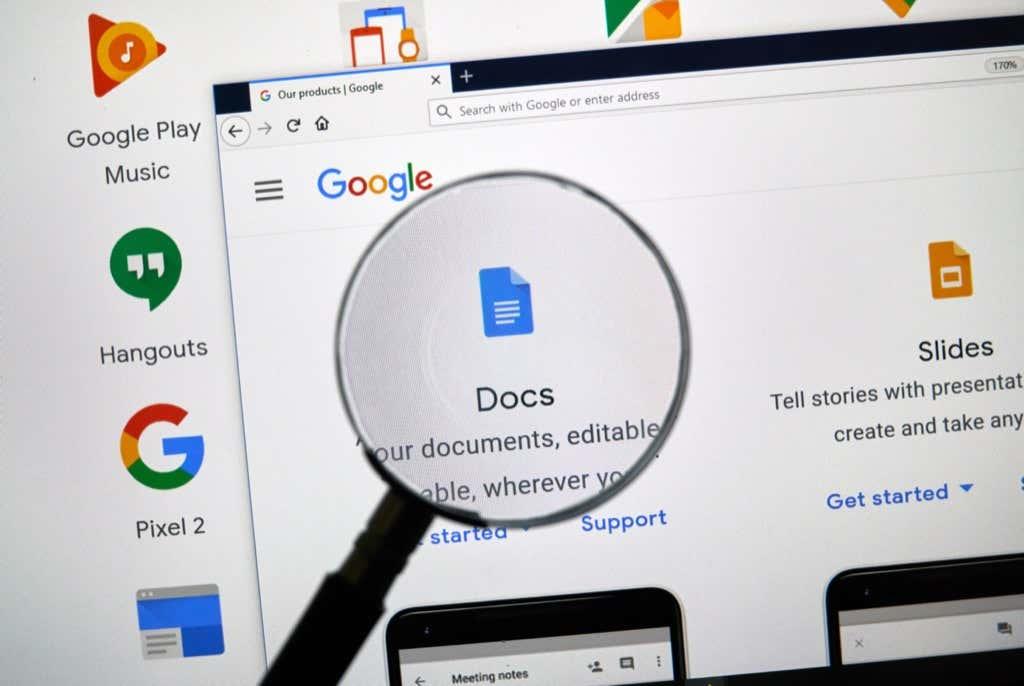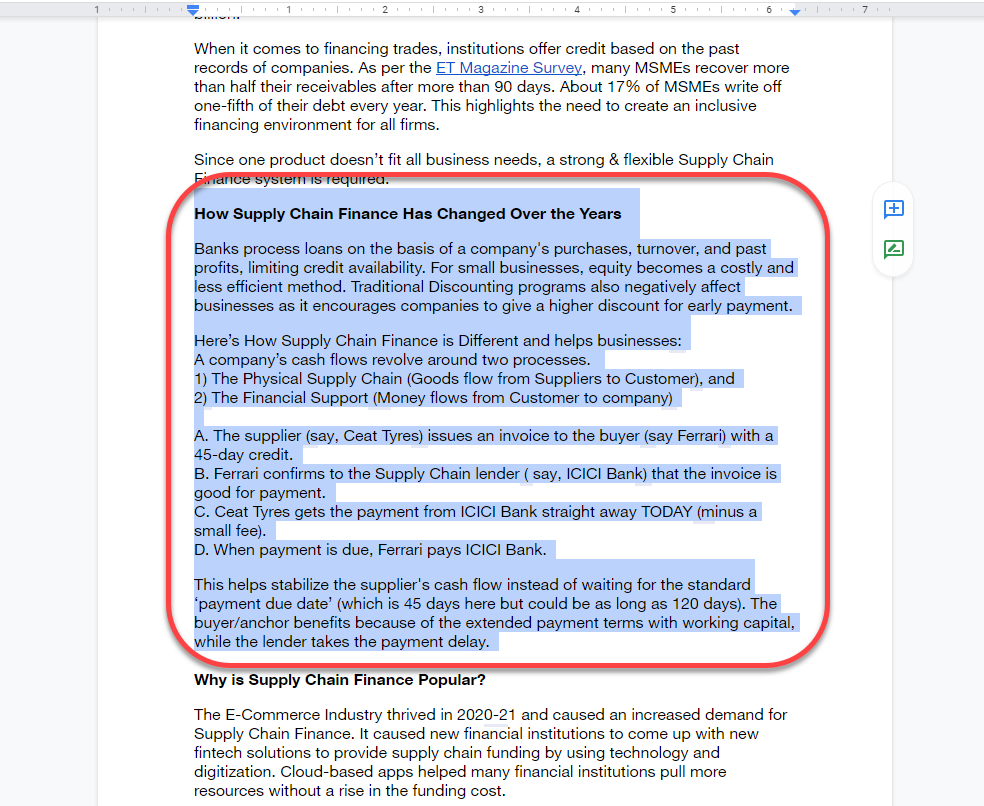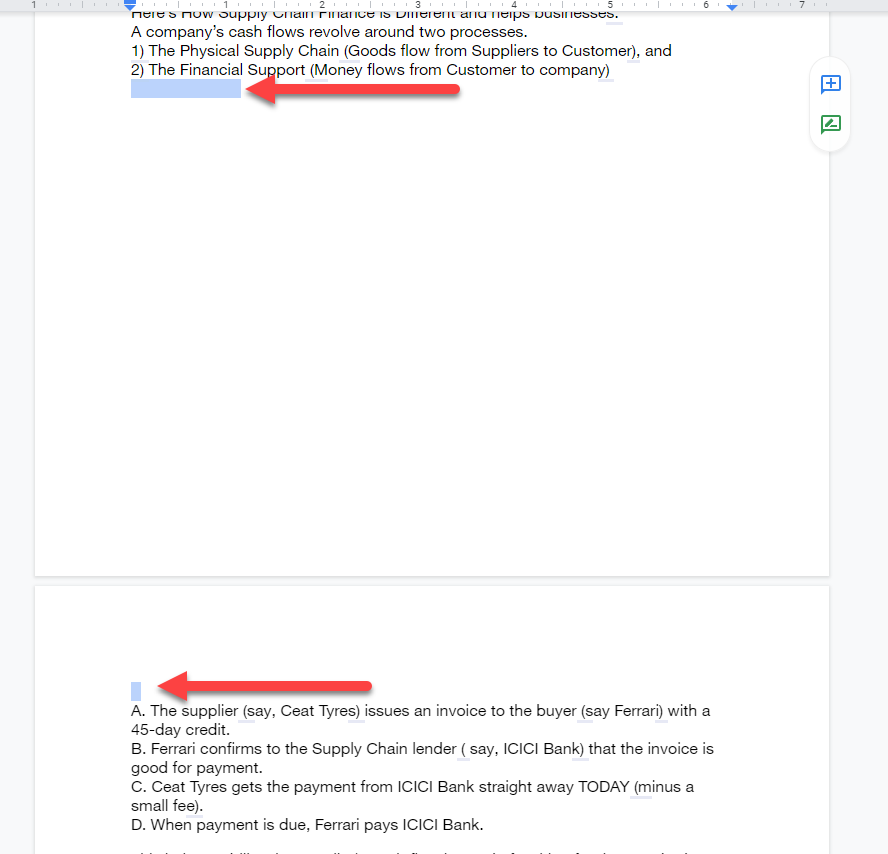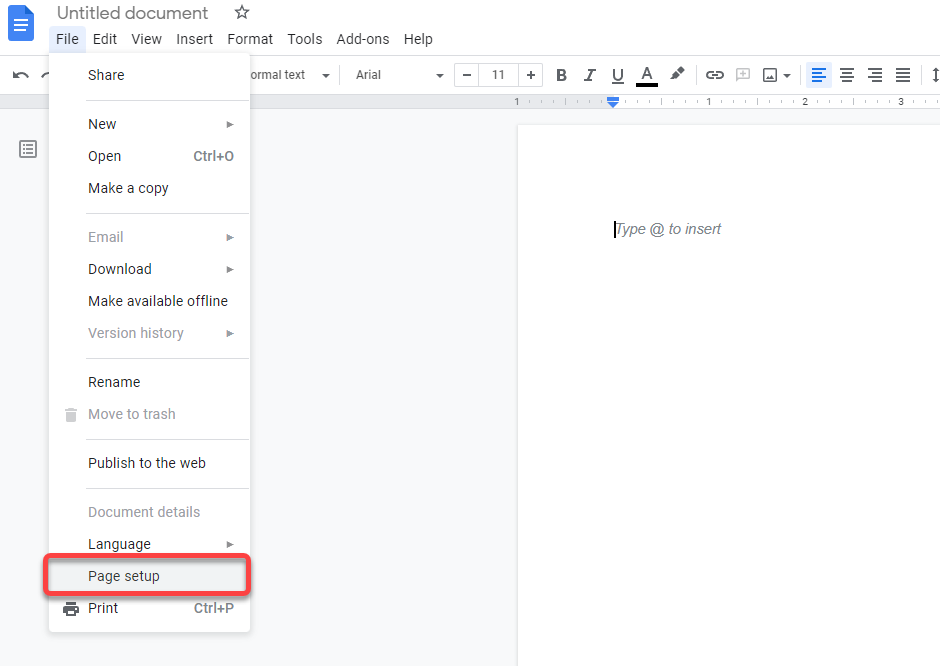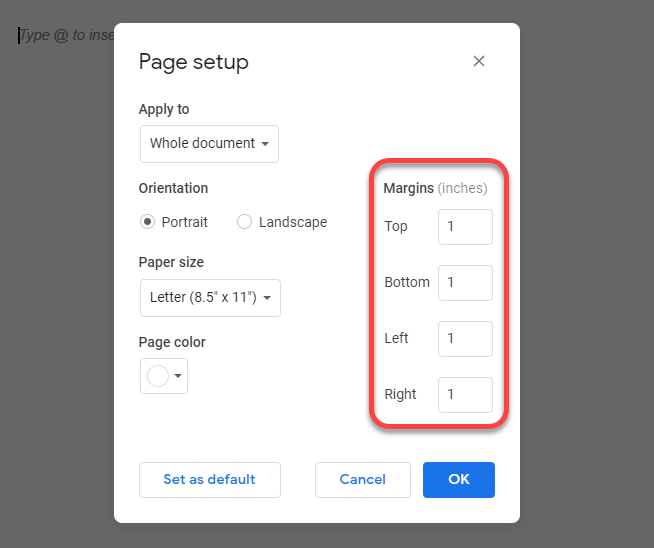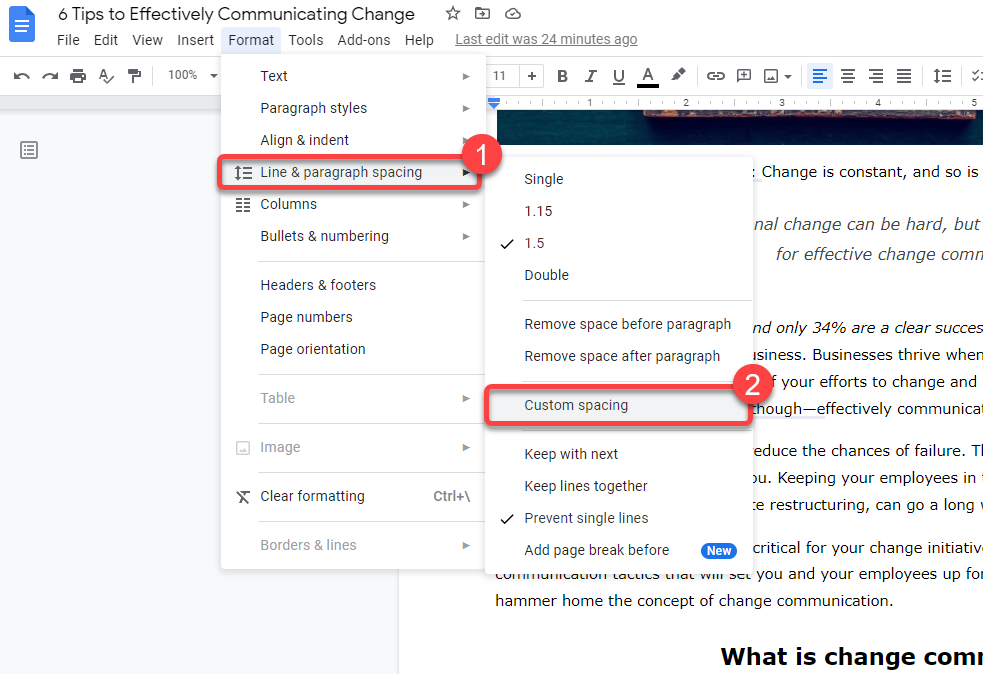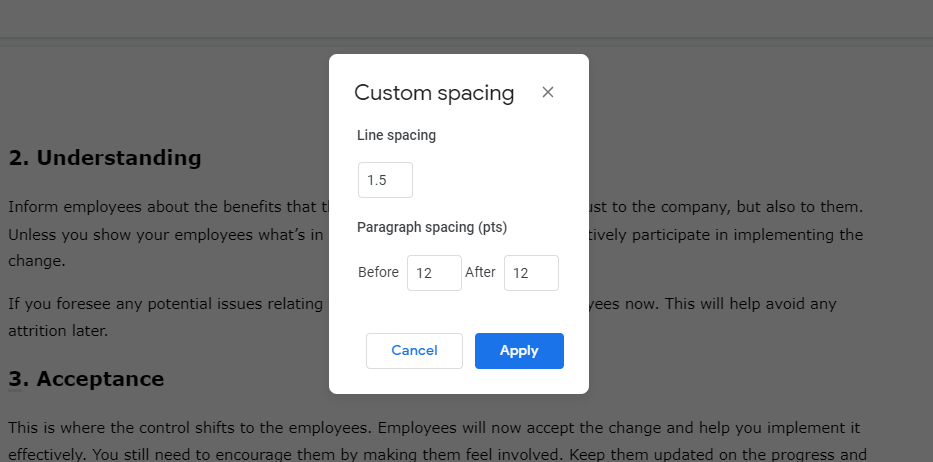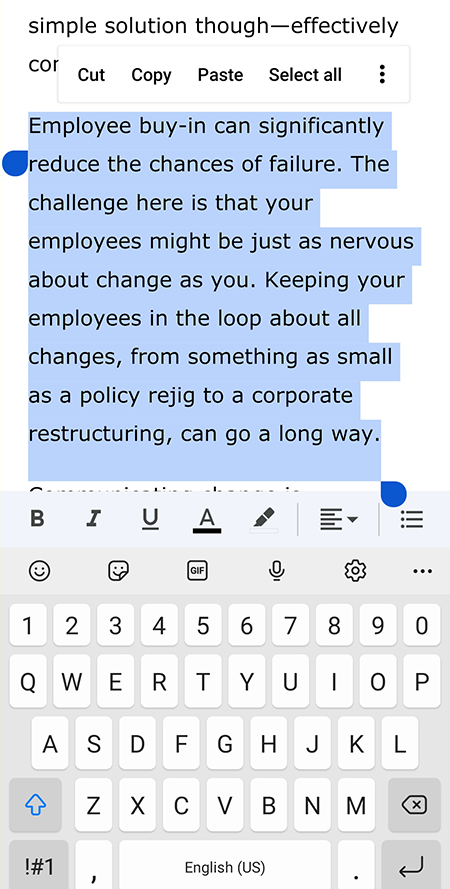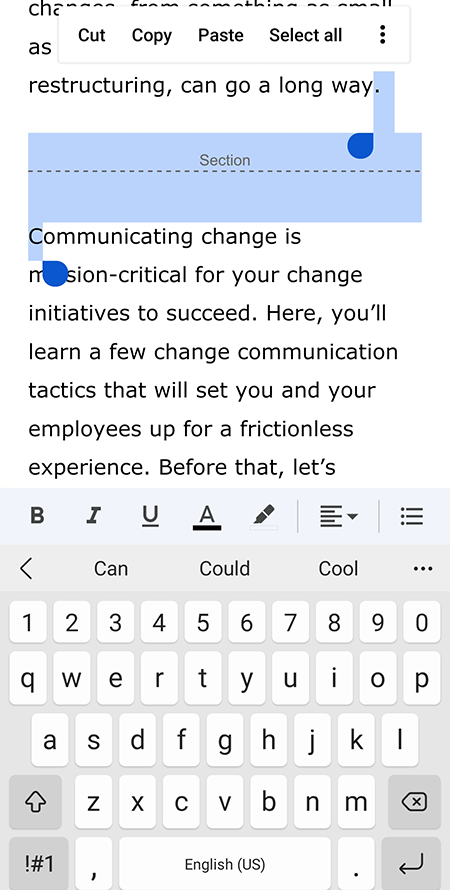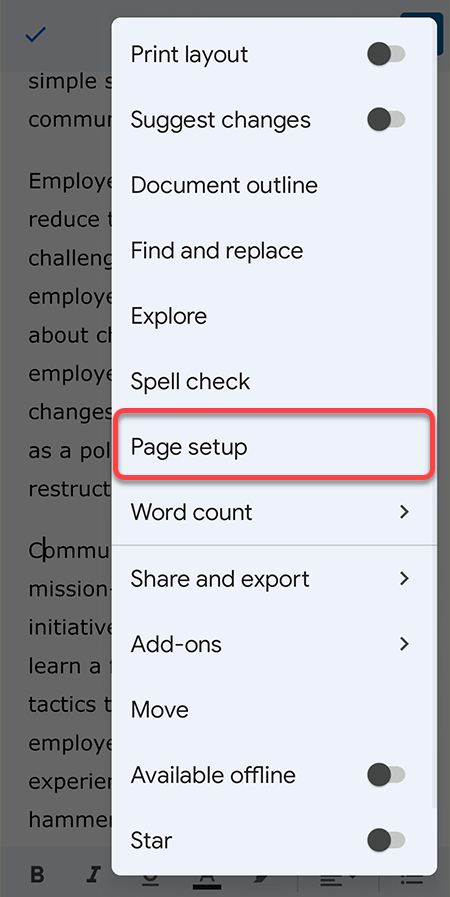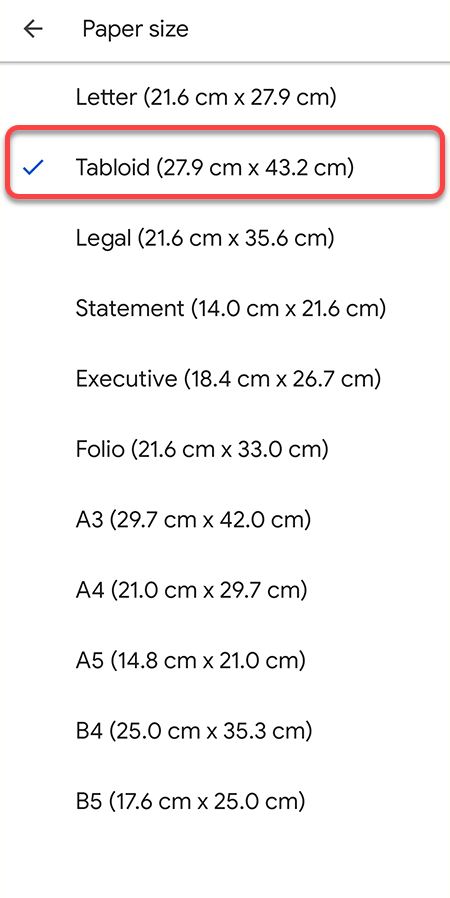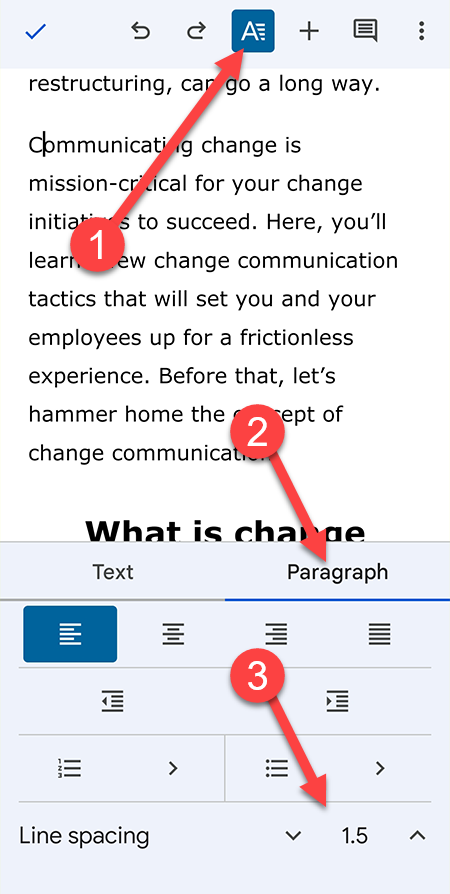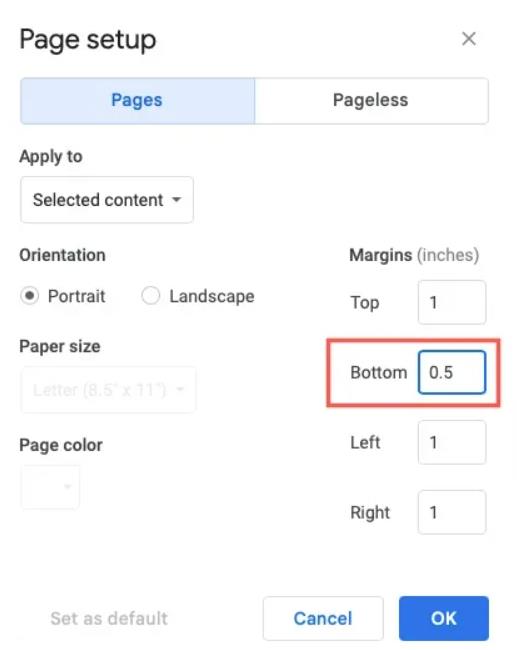Če v računalnik pišete karkoli, verjetno znate uporabljati Google Dokumente – morda za pisarniško delo ali za sodelovanje pri šolskem projektu. Google Dokumenti ponujajo hiter način za skupno rabo in sodelovanje pri dokumentih, do katerih lahko dostopate v več napravah.
Ko na enem dokumentu sodeluje več članov ekipe , je lahko videti kot vojno območje. Če želite počistiti Google Dokument, boste morda morali izbrisati vse napol napisane ali nepotrebne strani.
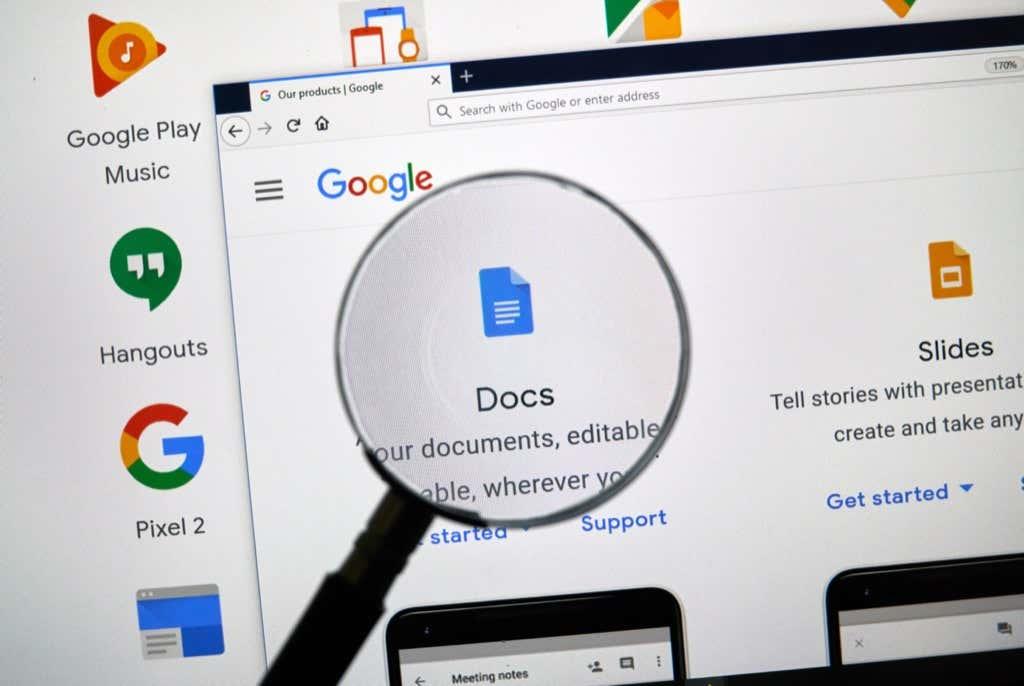
Kako izbrisati neželeno stran v Google Dokumentih?
Neželeno stran lahko izbrišete na štiri načine. Vendar v Google Dokumentih ni gumba za brisanje, ki bi vam omogočil neposredno brisanje določene strani.
Za brisanje prazne strani ali dodatne strani z vsebino, ki je ne potrebujete, lahko izberete katero koli od štirih spodaj prikazanih metod.
Metoda, ki jo izberete, je odvisna od vašega posebnega primera uporabe:
- Odstranite nepotrebno besedilo — Če preprosto želite odstraniti nepotrebno besedilo, da zmanjšate število strani.
- Odstranite prelom strani ali prelom razdelka — če želite združiti vsebino na dveh straneh tako, da odstranite prelom strani.
- Zmanjšaj rob, Zmanjšaj razmik med odstavki in vrsticami — ko morate besedilo prilagoditi manjšemu številu strani in ga ne moti, da ga nekoliko vodoravno ali navpično stisnete.
Preden začnete, morate vedeti, da si lahko ogledate skupno število strani tako, da postavite kazalec na drsnik na desni strani Google Dokumenta. Če ste na prvi strani 15-stranskega dokumenta, bi vam moralo biti na diapozitivu prikazano »1 od 15«. Druga možnost je, da svojemu Google Dokumentu dodate številke strani .
Odstranite nepotrebno besedilo, da izbrišete stran iz Google Dokumentov
Če imate v dokumentu velik kos besedila, ki ga ne potrebujete, boste z njegovo odstranitvijo verjetno zmanjšali stran iz dokumenta, odvisno od tega, koliko besedila odstranite. Odstranjevanje besedila je tako preprosto, kot da izberete besedilo in pritisnete vračalko na tipkovnici.
- Če želite odstraniti besedilo, najprej izberite besedilo, ki ga želite odstraniti. Izberete lahko z miško ali tipkovnico.
Če boste uporabljali miško, premaknite kazalec na točko, kjer se začne del besedila. Pritisnite in držite levi klik na miški ter povlecite izbor do konca besedila.
Ko izbirate besedilo z miško, bodite previdni pri pomikanju navzdol ali navzgor med izbiranjem. Dokument se lahko precej hitro pomakne navzdol in če takoj pritisnete vračalko, boste na koncu odstranili besedilo, ki ga potrebujete.
Lahko pa uporabite tudi tipkovnico. Premaknite kazalec na začetek besedilne vsebine, ki jo želite odstraniti. Pritisnite in držite Ctrl + Shift + puščica desno in držite tipke, dokler ne izberete vsega besedila, ki ga želite odstraniti.
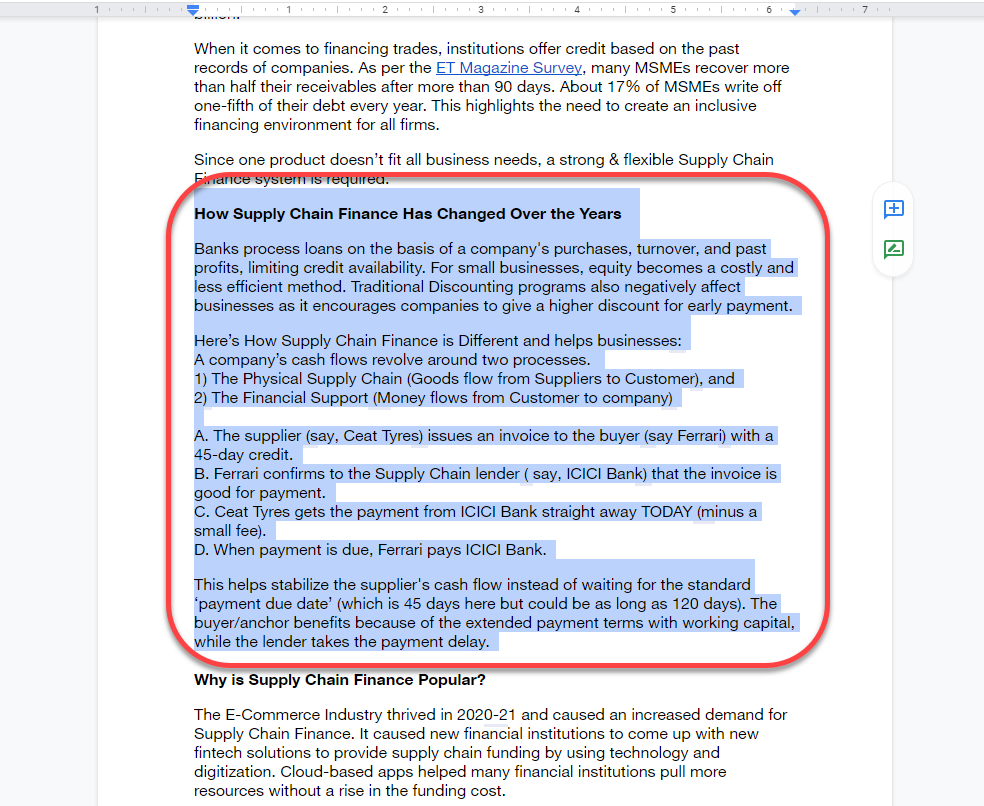
- Ko izberete besedilo, pritisnite tipko Backspace ali Delete . Videli boste, da besedilo izgine in glede na to, koliko besedila odstranite, boste opazili tudi zmanjšanje števila strani v dokumentu.
Odstranite prelom strani, da izbrišete stran iz Google Dokumentov
Prelomi strani in razdelkov so odlična orodja za čisto oblikovanje. Če dodate prelom strani ali razdelka, dodate prazen prostor preostali strani, na kateri pišete. Google Dokumenti bodo vsa besedila, ki jih dodate po tem, dodali na novo stran.
Če pa ste uporabili preveč prelomov strani ali razdelkov, lahko na koncu dobite zelo dolg dokument. Če imate premisleke glede oblikovanja in se odločite odstraniti nekaj strani iz dokumenta, vam bo to pomagalo doseči odstranitev prelomov strani in razdelkov.
- Če želite odstraniti prelom strani ali razdelka, začnite tako, da postavite kazalec na konec praznega prostora. Lahko pa izberete tudi prazen prostor, ki ga doda prelom strani na obeh straneh.
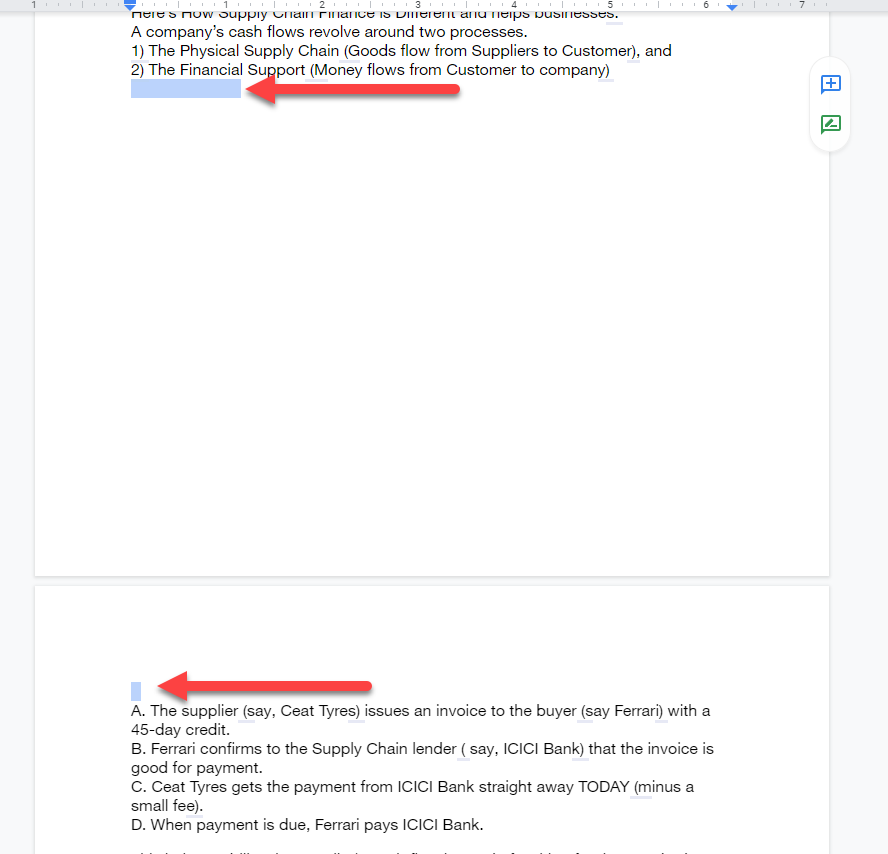
- Pritisnite gumb Delete ali Backspace in ga držite, dokler ne odstranite preloma strani ali odseka in se besedilo na naslednji strani pomakne nazaj na mesto, kjer bi moralo biti brez preloma strani.
Upoštevajte, da če ste uporabili neprekinjene prelome razdelkov, bo prazen prostor med odstavki minimalen. Če pa imate preveč neprekinjenih prelomov odsekov, lahko odstranitev še vedno pomaga izbrisati stran ali dve s konca dokumenta.
Zmanjšajte robove strani, da izbrišete stran iz Google Dokumentov
Privzeto imajo dokumenti Google Dokumentov robove na obeh straneh. Širši kot so robovi, bolj je vaše besedilo stisnjeno proti dnu strani in več strani bo zahtevala enaka količina besedila.
Po isti logiki lahko zmanjšate širino roba, da naredite več prostora za besedilo na vseh straneh, s čimer zmanjšate skupno število strani, potrebnih za celoten dokument. Ta metoda je priročna, ko imate nekaj vrstic besedila, ki se prelivajo na sicer prazno stran.
- Začnite tako, da odprete možnosti nastavitve strani — v menijski vrstici na vrhu izberite Datoteka in v spustnem meniju izberite Nastavitev strani.
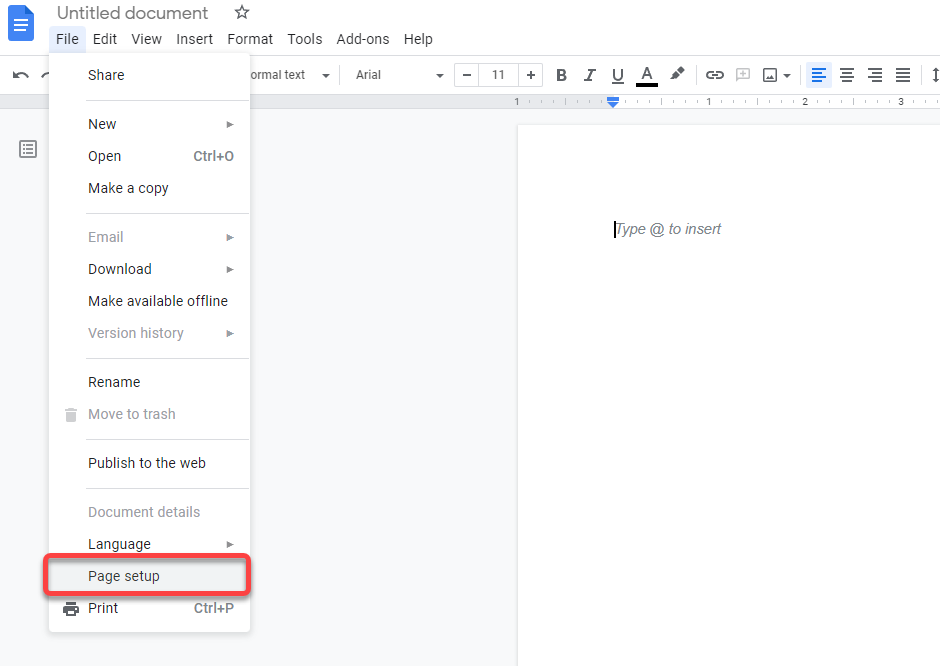
- V dokumentu boste videli pojavno okno Nastavitev strani. Od tu boste lahko prilagodili širino robov in nekaj drugih nastavitev. Spremenite zgornji, spodnji, levi in desni rob na manjše število.
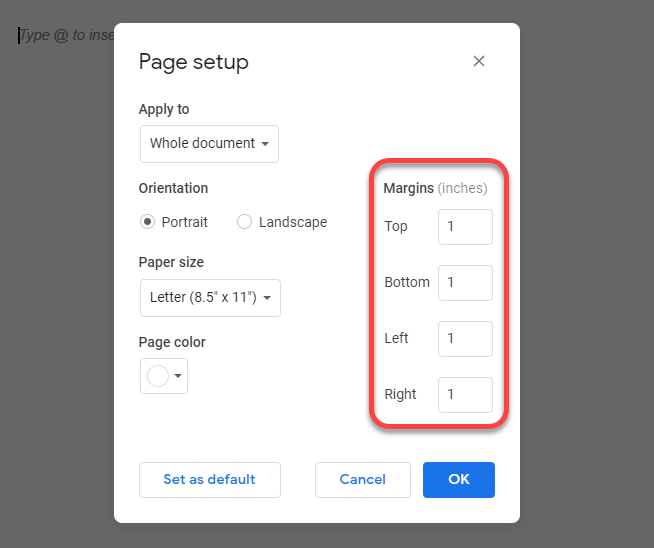
Privzeto so vsi robovi nastavljeni na 1 palec. Robove lahko zmanjšate, kolikor želite, vendar poskrbite, da boste zaradi skladnosti vnesli enako število za desni in levi ali zgornji in spodnji rob.
Zmanjšajte razmik med vrsticami odstavka, da izbrišete stran iz Google Dokumentov
Če povečate razmik med odstavki in vrsticami, bo besedilo v dokumentu bolj berljivo. Vendar pa večji razmik zavzame tudi veliko več nepremičnin.
Če ste ustvarili privzeto predlogo, ki uporablja povečan razmik, boste na koncu uporabili ta razmik vsakič, ko ustvarite dokument. Če uvozite dokument Microsoft Word, imate večji razmik med odstavki in vrsticami, če ima Wordova predloga, ki jo uporablja ustvarjalec, večji razmik med odstavki in vrsticami.
Zmanjšanje razmika med odstavki in vrsticami bo pomagalo stisniti besedilo bližje vodoravno in navpično, kar bo posledično zahtevalo manj strani za isto besedilo.
Če želite izbrisati strani v tem dokumentu, vam ni treba spreminjati oblike predloge Google Doc ali MS Word. Z možnostjo razmika po meri lahko zmanjšate razmik med vrsticami na katerem koli dokumentu.
- Če želite zmanjšati razmik med vrsticami, izberite meni Oblika v orodni vrstici na vrhu.
- Nato izberite Razmik med vrsticami in odstavki > Razmik po meri .
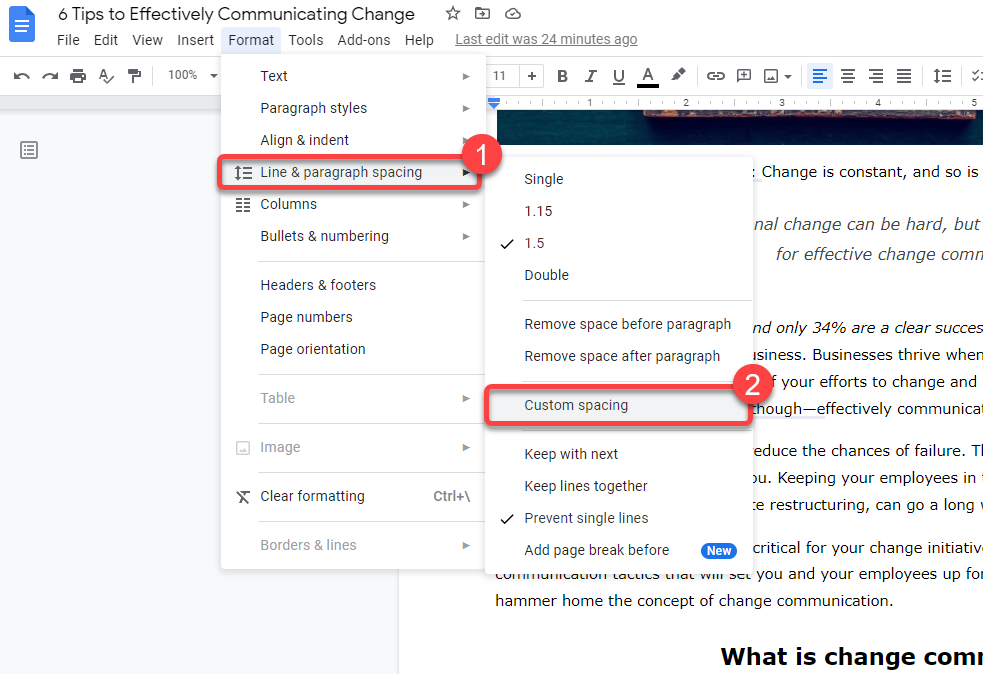
- Videli boste pogovorno okno, kjer lahko prilagodite razmik med odstavki in vrsticami. Zmanjšajte oboje glede na trenutno stanje, da zmanjšate število strani. Nižje kot je število, več strani boste verjetno izbrisali.
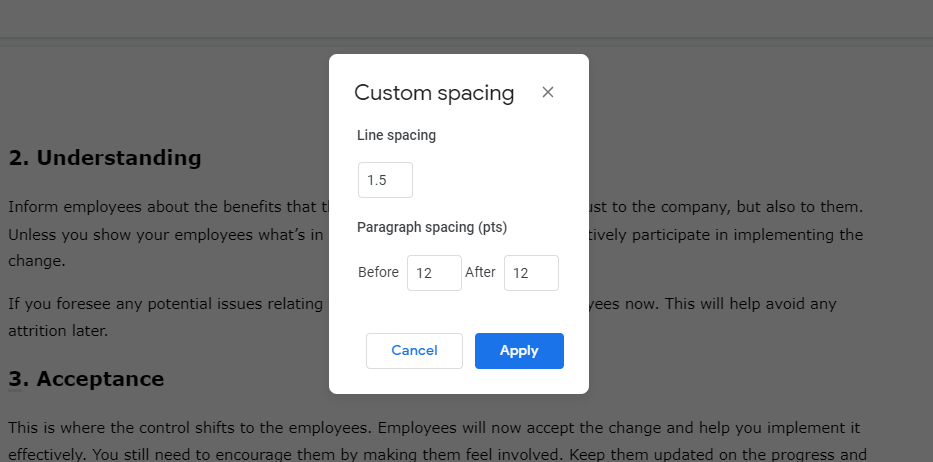
Kako izbrisati stran v Google Dokumentih v sistemih Android in iOS
Do sedaj obravnavane metode delujejo v spletni različici Google Dokumentov, ko jo uporabljate v sistemu Windows ali Mac. Vendar ima Google Dokumenti ločeno aplikacijo za Android in iPhone .
Mobilna aplikacija ima nekoliko drugačen vmesnik. Načini brisanja strani so enaki, vendar se postopek v mobilni aplikaciji nekoliko razlikuje. Vendar pa različica aplikacije za Android nima možnosti ročne nastavitve robov. Spreminjanje robov je edina metoda, pri kateri se postopek za Android in iPhone razlikuje.
Odstranite besedilo za brisanje strani v mobilni aplikaciji Google Dokumenti
- Z držanjem dotika in drsenjem izberite besedilo, ki ga želite odstraniti.
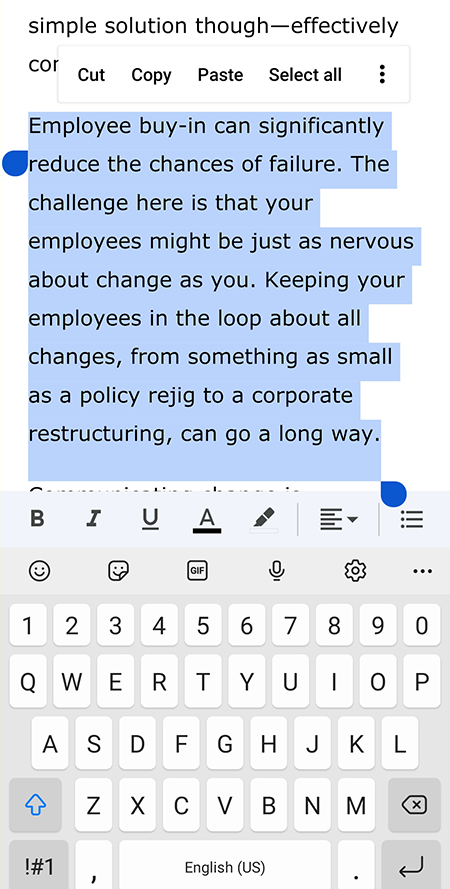
- Nato na tipkovnici mobilnega telefona pritisnite vračalko.
Odstranite prelom strani ali razdelka, da izbrišete strani v mobilni aplikaciji Google Dokumenti
- Kazalec postavite za prazen prostor.
- Nato pritisnite in držite, da izberete zadnjo črko zadnje besede pred prelomom odseka in prvo črko prve besede za prelomom odseka.
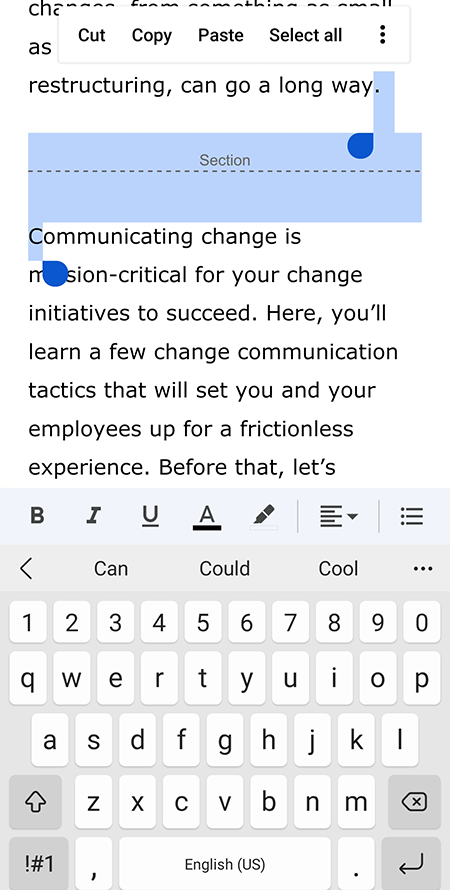
- Pritisnite tipko Backspace in znova vnesite izbrisane črke.
Zmanjšajte robove za brisanje strani v mobilni aplikaciji Google Dokumenti
Najprej se pogovorimo o Androidu.
- Izberite ikono elipse v zgornjem desnem kotu aplikacije in izberite Nastavitev strani .
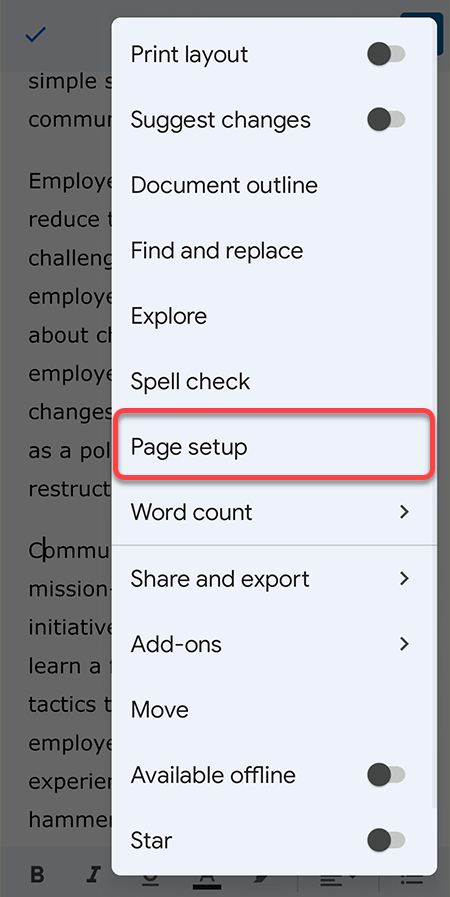
- Ne boste našli možnosti za prilagajanje robov, vendar lahko še vedno spremenite velikost papirja , kar ima dejansko podoben učinek kot prilagajanje robov. Izberite velikost papirja z večjo širino, da zmanjšate število strani Google Doc.
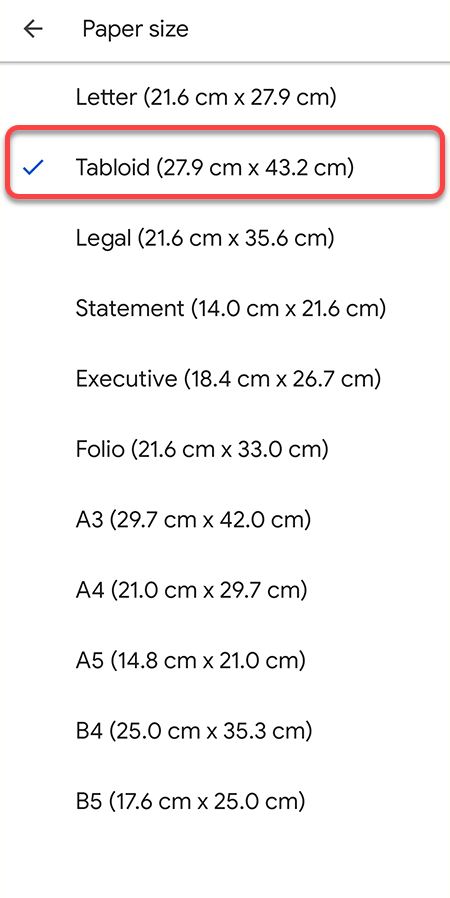
V sistemu iOS imate možnost prilagajanja robov.
- Izberite ikono elipse v aplikaciji Google Doc in izberite Nastavitev strani .
- Izberite Robovi in zmanjšajte rob s trenutnega.
Zmanjšajte razmik med vrsticami za brisanje strani v mobilni aplikaciji Google Dokumenti
- Izberite simbol A na vrhu.
- Preklopite na zavihek Odstavek .
- Za povečanje ali zmanjšanje razmika med vrsticami uporabite puščici gor in dol poleg možnosti Razmik med vrsticami.
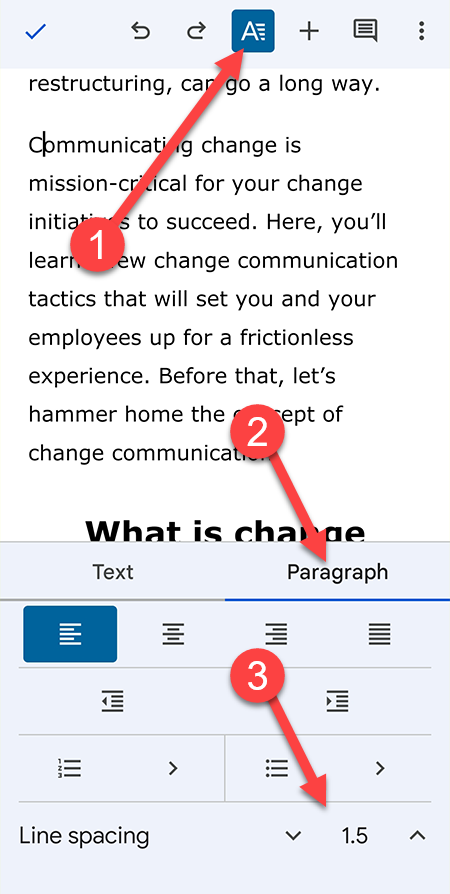
Tu sta omembe vredni dve stvari. Prvič, razmik po meri ni možnost. Za razmik med vrsticami boste morali izbrati med 1, 1,15, 1,5 in 2. Tukaj tudi ni možnosti spreminjanja razmika med odstavki kot v spletni različici.
Očistite svoj dokument tako, da izbrišete neželene strani
Brisanje neželenih praznih strani ne pomeni prihranka prostora. Vse Googlove aplikacije uporabljajo Google Drive za shranjevanje datotek, ki ponuja 15 GB brezplačnega prostora za shranjevanje – dovolj za shranjevanje neštetih praznih strani.
Vendar pa lahko ohranite čim manjše število strani, da bo vaš dokument oster. Kljub temu se morate še vedno prepričati, da je dokument dobro oblikovan. Nihče ne mara brati natrpanih dokumentov.
Izbrišite prazno stran na koncu
Ko ustvarite svoj dokument, dodajate in prilagajate besedilo in razmike, lahko vidite, da se na koncu dokumenta pojavi prazna stran.
Eden od načinov za odstranitev prazne strani je, da postavite kazalec na njen konec in nenehno pritiskate vračalko ali Delete , dokler ne dosežete prejšnje strani.
Če to ne deluje, boste morda morali prilagoditi razmik. Morda imate preveč prostora na koncu odstavka na prejšnji strani, ki ustvarja novo stran.
1. korak: V meniju pojdite na Oblika > Razmik med vrsticami in odstavki in v pojavnem meniju izberite Razmik po meri .
2. korak: Prilagodite število pod Razmik odstavkov za Za . Če je ta številka nad ničlo, je to lahko krivec.
3. korak: Ko prilagodite razmik, izberite Uporabi in videli bi, da vaša prazna stran izgine.