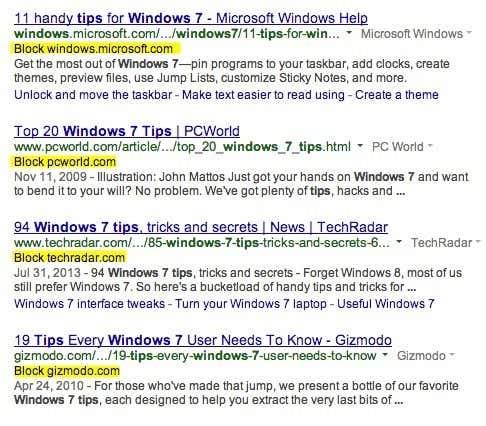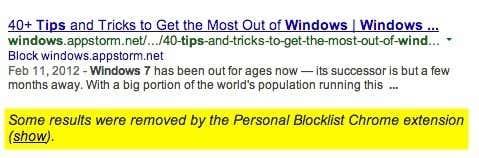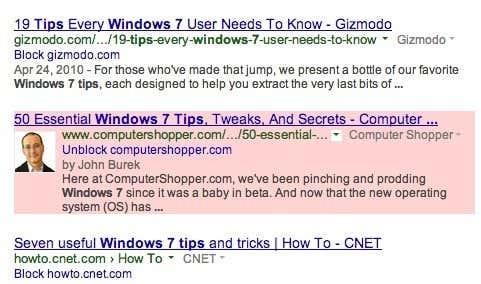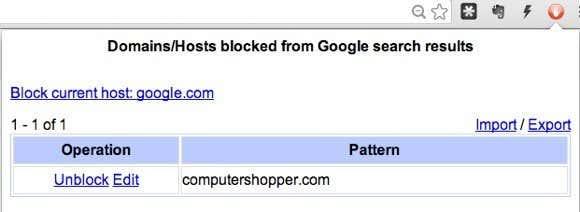Čeprav uporabljam Google za vsa svoja spletna iskanja, še vedno ni niti približno popolno. Svoje algoritme spreminjajo skoraj vsak dan in vsaka sprememba ni vedno na bolje. Poleg tega dodajte še vso personalizacijo in rezultate iskanja, specifične za geografsko lokacijo, in dobili boste drugačen nabor rezultatov, tudi če včasih iščete isto stvar dvakrat.
Za nekoga, kot sem jaz, je veliko trenutkov, ko preprosto ne želim videti določenega spletnega mesta v rezultatih iskanja. Na primer, preden kar koli kupim prek spleta, vedno preverim Amazonovo spletno mesto, saj sem glavni član. To pomeni, da ko iščem v Googlu, mi ni mar, da se prikaže rezultat Amazon, ki lahko včasih zavzame več mest. Prav tako ne želim ročno izključiti mesta vsakič, ko izvedem iskanje.
Torej obstaja način, da spletno mesto trajno blokirate iz Googlovih rezultatov iskanja? Na srečo da, vendar bo zahtevala namestitev razširitve. V tem članku vam bom pokazal, kako trajno blokirate določena spletna mesta iz rezultatov iskanja v Googlu.
Seznam blokiranih osebnih spletnih mest
V brskalniku Google Chrome lahko ustvarite seznam blokiranih osebnih spletnih mest tako, da namestite spodnjo razširitev, ki jo je včasih upravljal Google.
Osebni seznam blokiranih (ne Googlov)
Ko ga namestite v Chrome in izvedete iskanje v Googlu, boste videli možnost blokiranja tega mesta neposredno pod naslovom in URL-jem za rezultate iskanja.
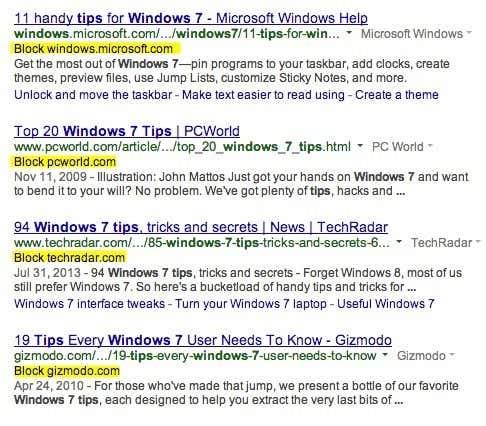
Ko kliknete povezavo za blokiranje, rezultat takoj izgine iz rezultatov iskanja. Ena uporabna funkcija razširitve je, da vam bo na dnu strani povedala, če so bili rezultati blokirani. To se mi zdi koristno ob nekaterih priložnostih, ko želim videti, katera spletna mesta so bila blokirana za to določeno poizvedbo. Ko blokirate spletno mesto, ne le, da ne bo prikazano v rezultatih te poizvedbe, ampak sploh ne bo prikazano v rezultatih nobene poizvedbe. Zato bodite previdni pri blokiranju spletnih mest, saj se ne bodo nikoli več prikazala.
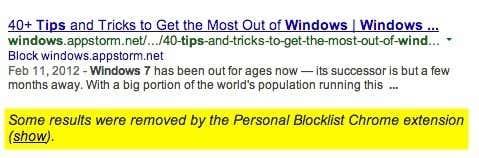
Če kliknete na gumb Prikaži, se bo rezultat znova pojavil na prvotnem mestu, na katerem je bil, in bo označen s svetlo roza barvo. Če želite, lahko spletno mesto na tej točki odblokirate.
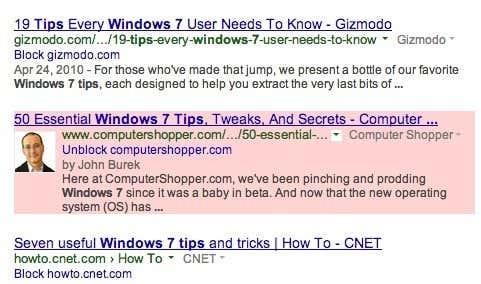
Če si želite ogledati seznam vseh spletnih mest, ki ste jih blokirali, preprosto kliknite čudno ikono za seznam blokiranih v orodni vrstici. Mislim, da je čudne oranžne barve z ikono roke. Nimam pojma, zakaj bi izbrali to, ampak ok.
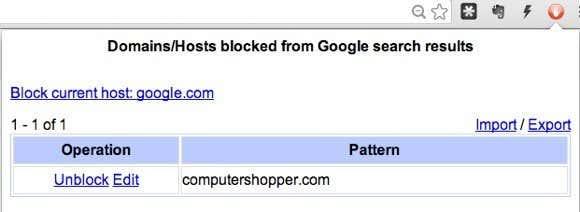
Obstaja tudi možnost blokiranja gostitelja za trenutni zavihek. Sem zgoraj na Google.com, zato je prikazano » Blokiraj trenutnega gostitelja:google.com «. Torej, če imate odprt zavihek in želite blokirati to spletno mesto, ne da bi ga morali najti v rezultatih iskanja, preprosto kliknite gumb in ga blokirajte.
Poleg te razširitve ima Google tudi vtičnik Webspam Report , ki vam omogoča prijavo spletnih mest kot vsiljene pošte. To imam tudi nameščeno, ker tudi kar nekajkrat dobim neželeno pošto in je bolje, da spletno mesto prijavim kot neželeno in ga blokiram, kot da ga samo blokiram. Na ta način, če dovolj ljudi spletno mesto prijavi kot neželeno, bo sčasoma potisnjeno daleč nižje med rezultati iskanja.

Z uporabo teh dveh razširitev v Chromu lahko resnično počistite rezultate po svojih željah. Resda zahteva nekaj časa in potrpljenja, vendar je vredno časa, če izvedete na stotine iskanj na dan, kot to počnem jaz.
Če ste uporabnik Firefoxa, lahko namestite podoben dodatek, ki bo blokiral neželene Googlove rezultate. Na žalost se zdi, da ni dobrih rešitev za IE in Safari, tako da če uporabljate ta brskalnika, nimate sreče. Če slučajno poznate način, kako to narediti v teh brskalnikih, nam to sporočite v komentarjih. Uživajte!