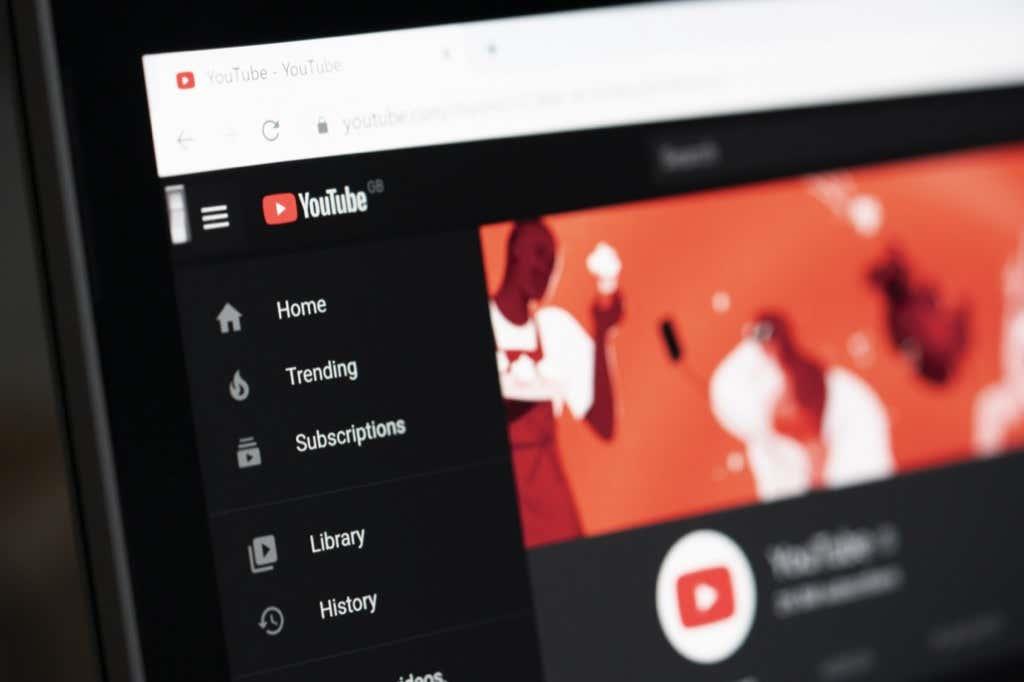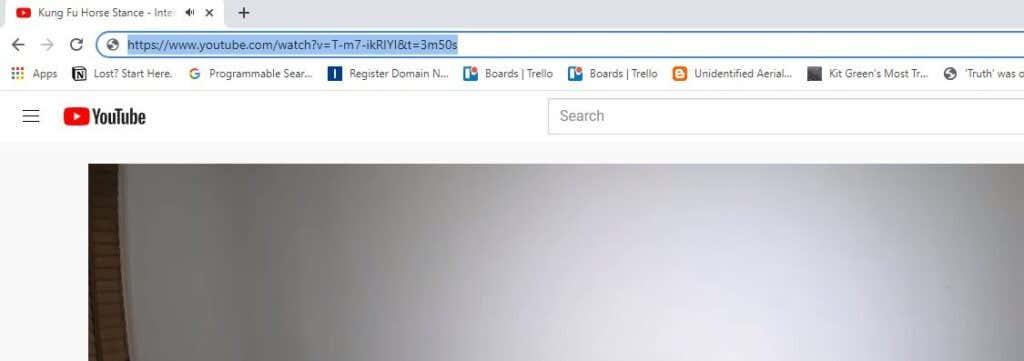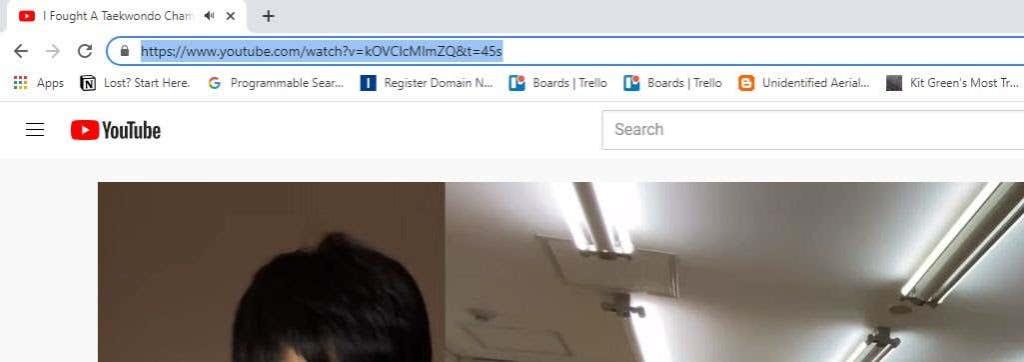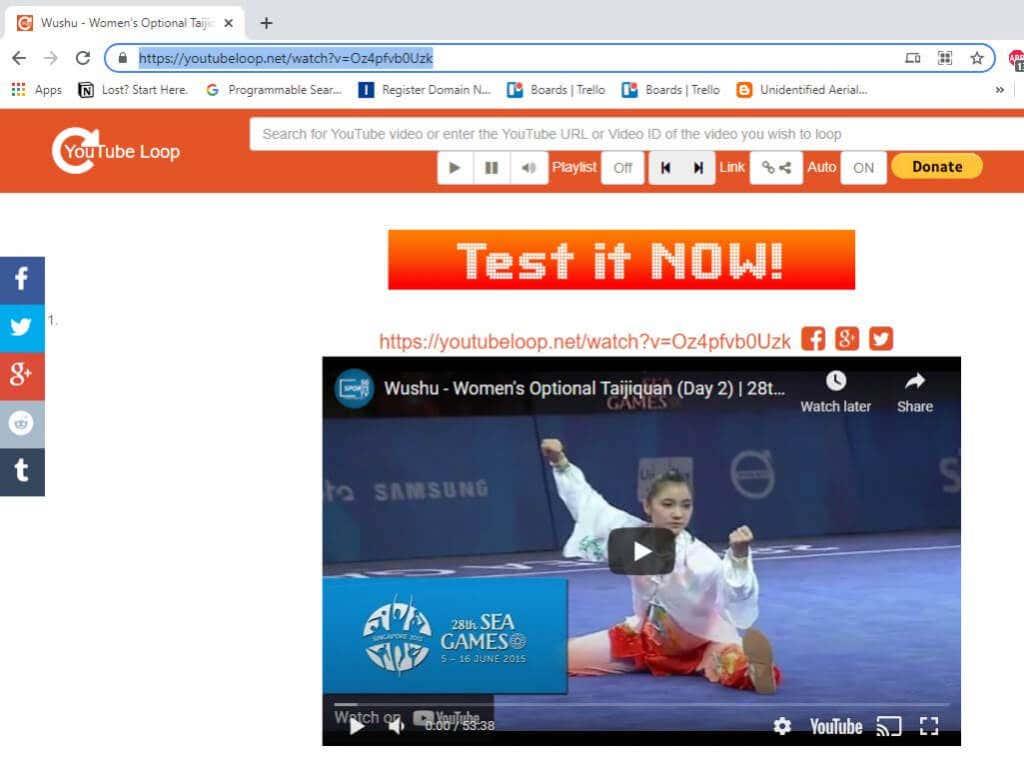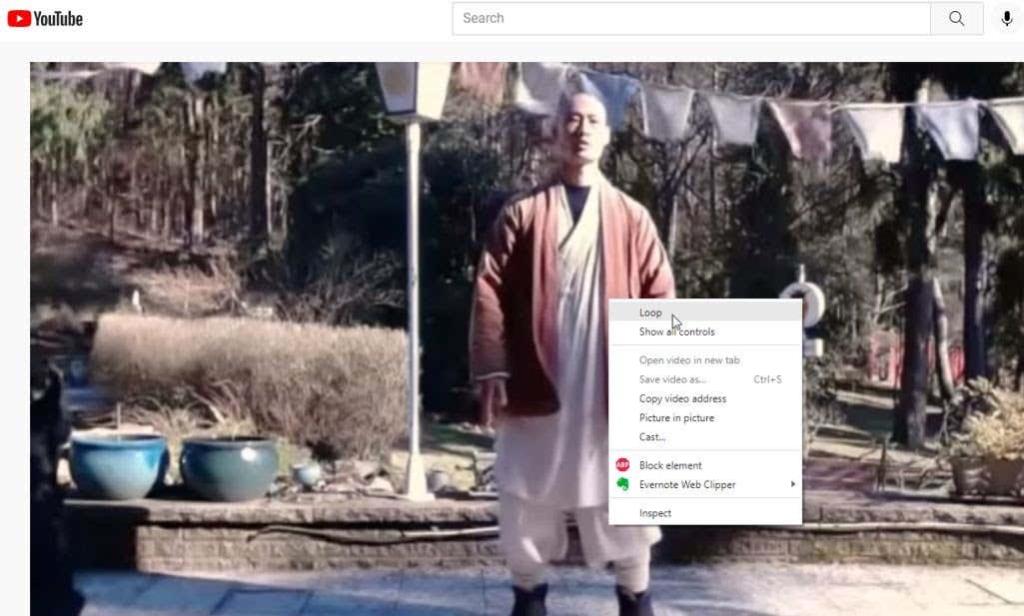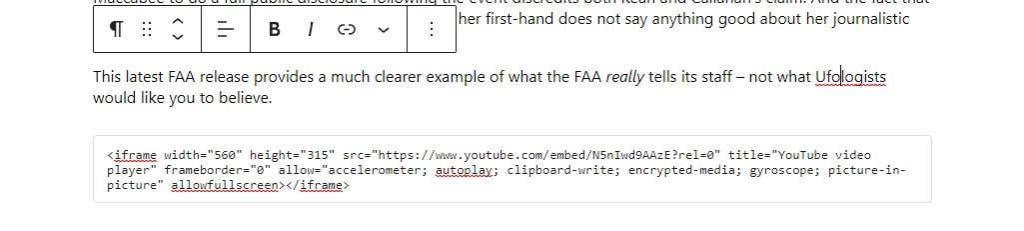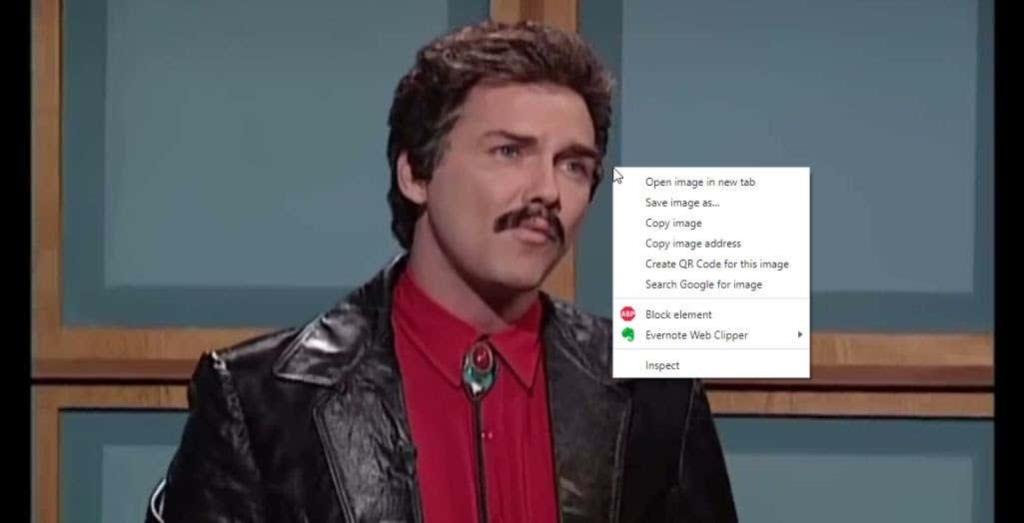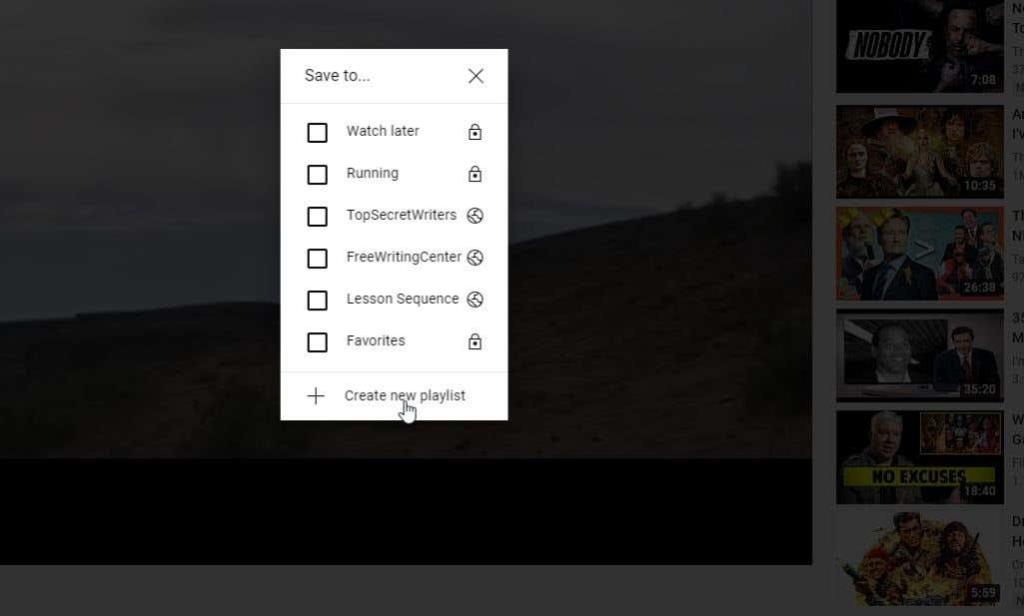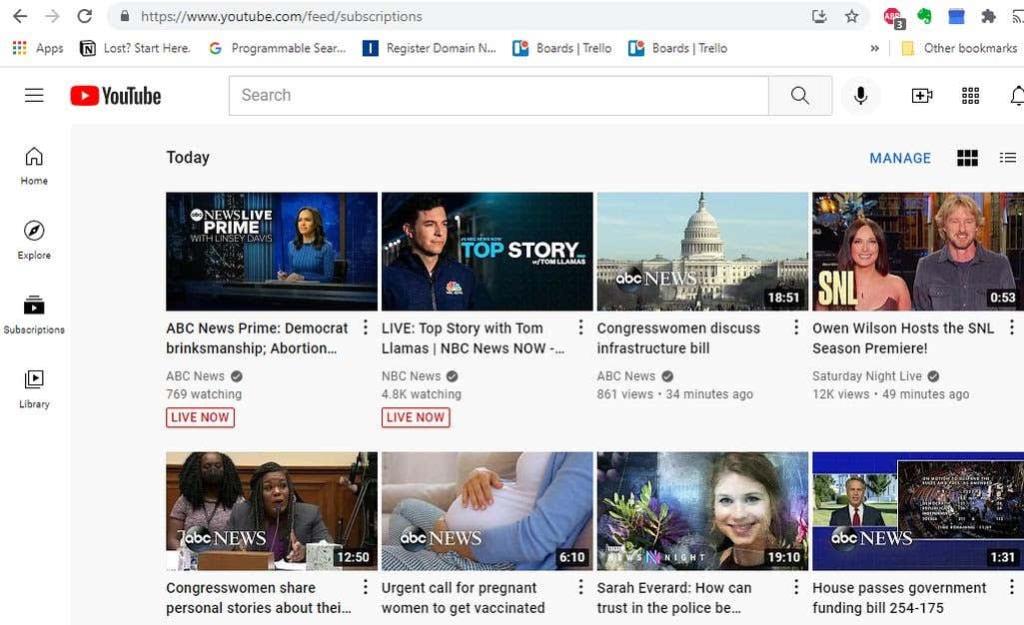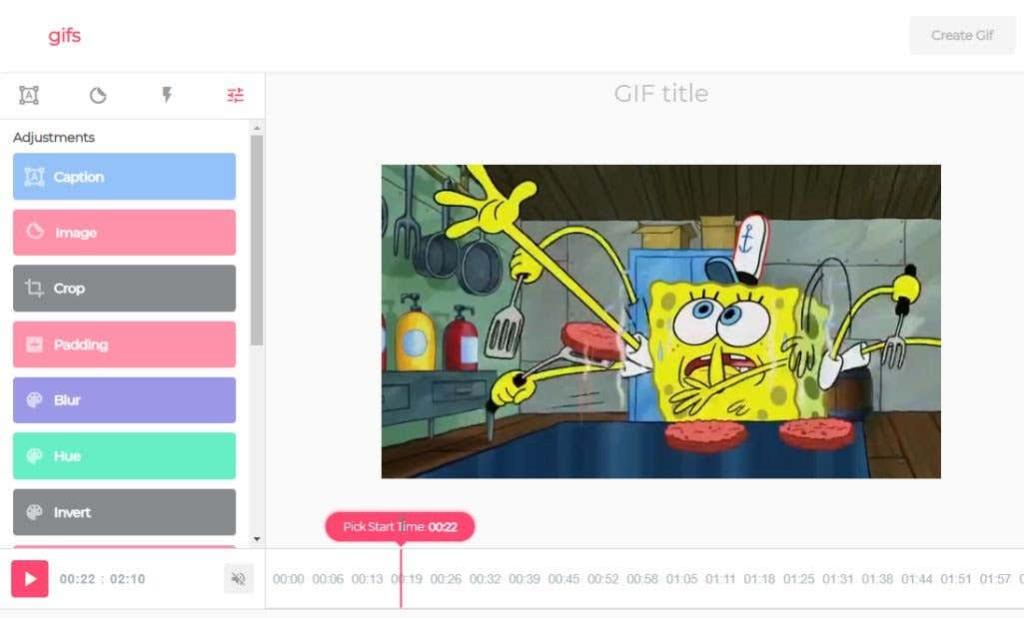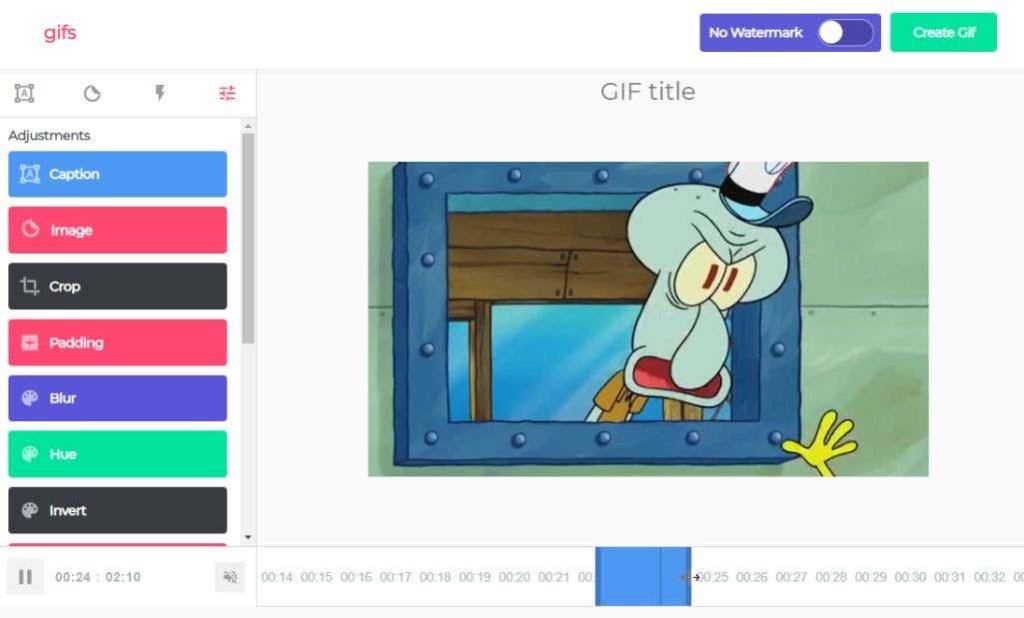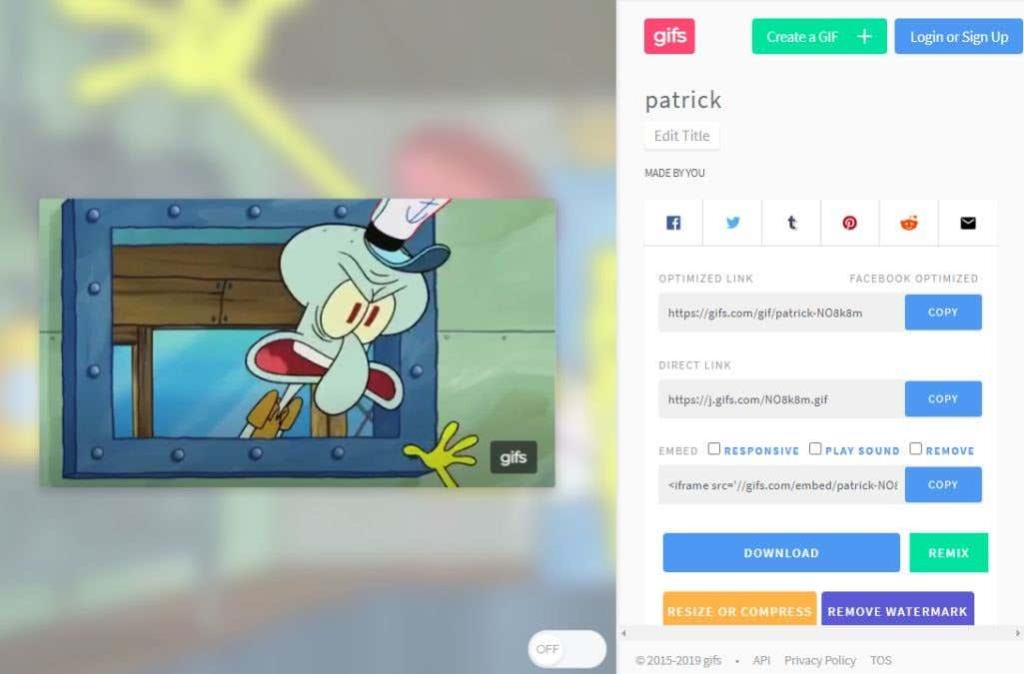YouTube je najbolj priljubljena storitev pretakanja videa na internetu. Verjetno ste ga že uporabljali za raziskovanje, gledanje filmov ali TV-oddaj ali morda imate YouTube osebnosti, ki jih radi spremljate.
Morda se ne zavedate, da lahko uporabite veliko skritih trikov z YouTubovimi URL-ji, ki bodo vašo izkušnjo z YouTubom poenostavili. V tem članku bomo obravnavali 10 najbolj uporabnih trikov za URL, ki jih lahko začnete uporabljati takoj.
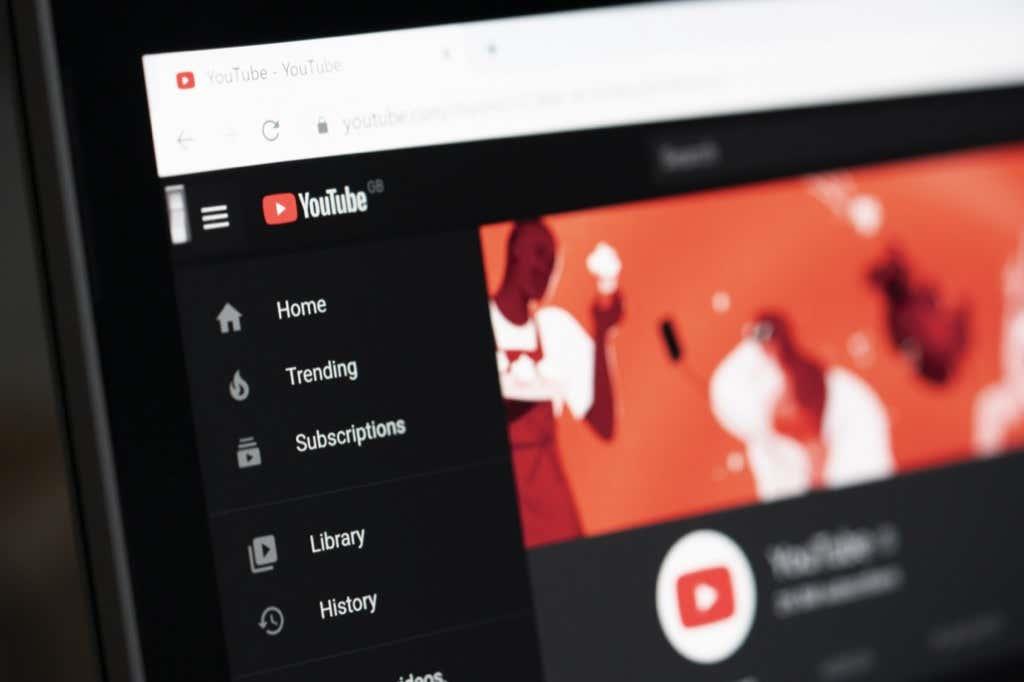
1. Zaženite video na kateri koli točki
Kadarkoli v brskalnik vstavite povezavo do videa YouTube, se video začne na začetku. Vendar pa včasih želite dati v skupno rabo določen del videoposnetka, namesto da bi si nekdo ogledal celega.
To lahko storite tako, da uredite URL YouTube z &t=MmSSs in M zamenjate z minutami, SS pa s sekundami. Kombinacija minut in sekund naj označuje točko v videu, kjer želite, da se začne.
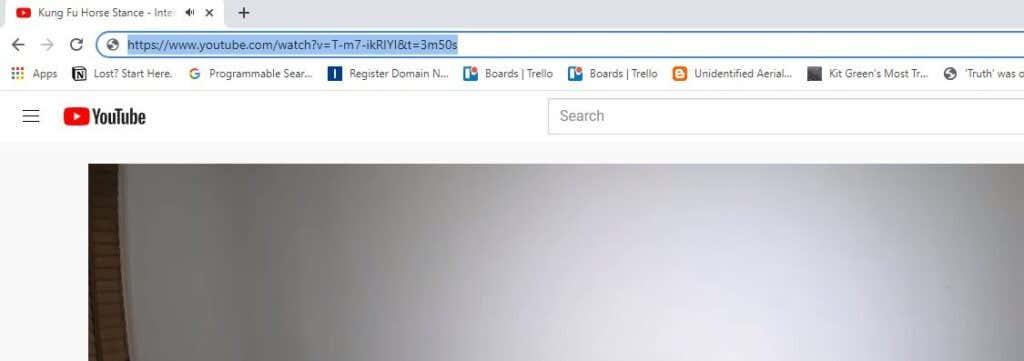
Če želite videoposnetek začeti šele čez minuto, lahko dodatek minut izpustite takole:
https://www.youtube.com/watch?v=T-m7-ikRIYI&t=50s
To povezavo lahko pridobite tudi samodejno, medtem ko gledate videoposnetek YouTube, tako da z desno miškino tipko kliknete videoposnetek in izberete Kopiraj URL videoposnetka v trenutnem času .

To povezavo lahko prilepite v besedilno sporočilo, e-pošto ali družbena omrežja, da jo delite z drugimi.
2. Preskočite začetek YouTubovega videa
Druga možnost za določanje števila minut in sekund v videu je, da preprosto preskočite začetek videoposnetka za nastavljeno število sekund.
To je uporabno, če želite preskočiti dolg video uvod. Če želite to narediti, samo dodajte začetno točko v nekaj sekundah. Na primer, če želite preskočiti prvih 45 sekund videoposnetka, boste morali dodati &start=45 .
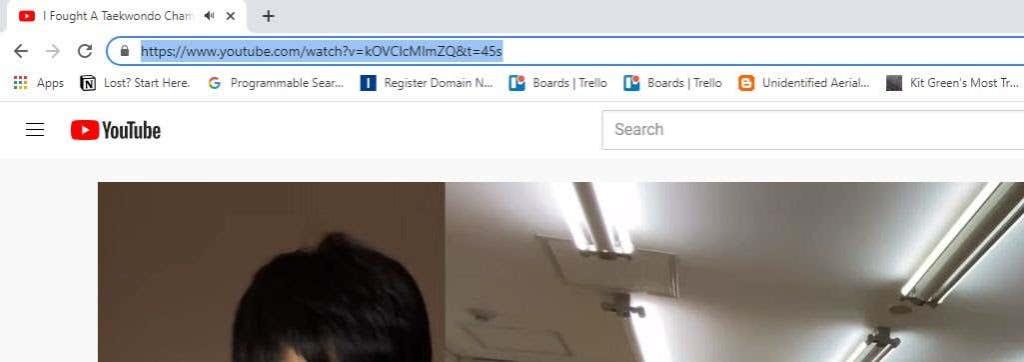
Ko pritisnete Enter , boste opazili, da se URL samodejno spremeni v prejšnjo obliko in vstavi začetni čas v sekundah.
3. Ustvarite neskončno YouTube video zanko
Na YouTubu je veliko videoposnetkov, ki jih lahko uživate v predvajanju v ozadju. Ti vključujejo ambientalne videoposnetke, kot je kamin ali dež ali celo glasbo v ozadju . Morda boste želeli pustiti, da se videoposnetki, kot so ti, neprekinjeno predvajajo, medtem ko počnete druge stvari.
Obstaja alternativno spletno mesto, imenovano YouTubeLoop.net, ki vzame kateri koli YouTube URL in ga predvaja v neprekinjenem zanki. Če želite to narediti, preprosto obiščite videoposnetek YouTube, ki ga želite predvajati. Uredite URL in zamenjajte YouTube.com z YouTubeLoop.net.
Na primer, če je URL videoposnetka: https://www.youtube.com/watch?v=VirrGtOwVpE
Zamenjajte URL s tem: https://www.youtubeloop.net/watch?v=VirrGtOwVpE
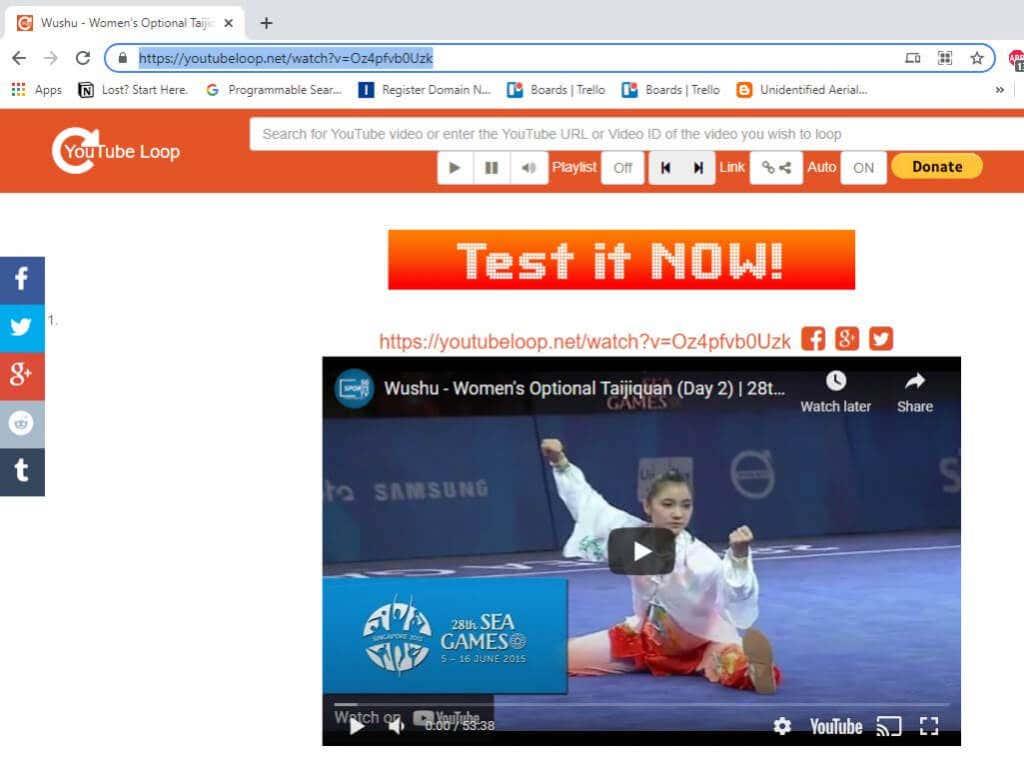
Pritisnite Enter in spletno mesto YouTubeLoop.net bo predvajalo YouTube video v neskončni zanki.
To lahko storite običajno med gledanjem videoposnetka YouTube, tako da z desno miškino tipko kliknete videoposnetek in v meniju izberete Zanka .
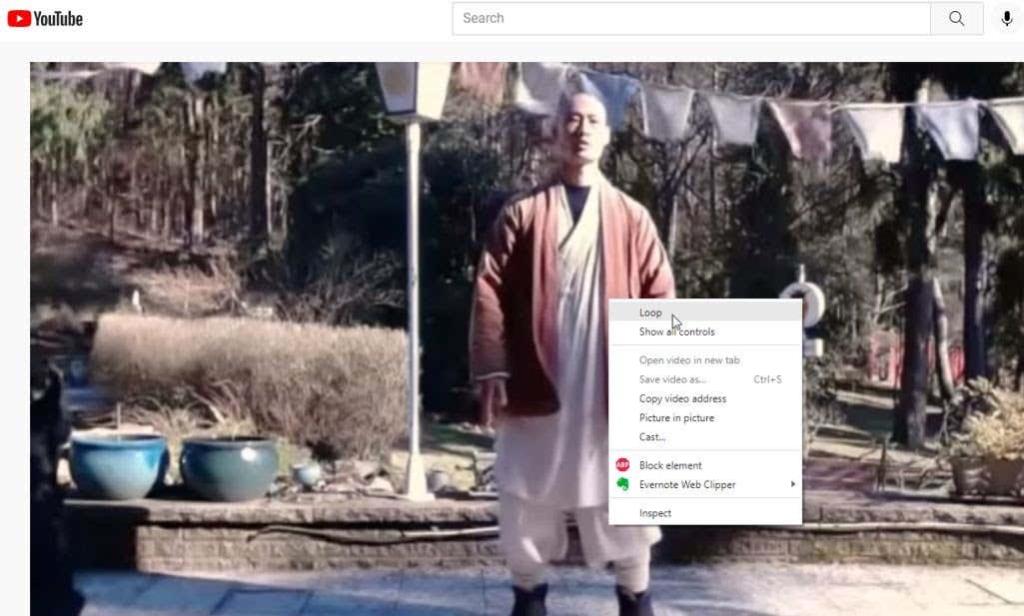
To bo trajno ponavljalo videoposnetek, dokler ne ponovite postopka in počistite možnosti Zanka .
4. Samodejno predvajanje vdelanih videoposnetkov
Če nameravate videoposnetek v YouTubu dati v skupno rabo s prijateljem in želite, da se predvaja takoj, ko ga odprejo, lahko uporabite še en dober trik za URL v YouTubu.
To naredite tako, da dodate ?autoplay=1 na konec URL-ja videoposnetka.
Torej, če je URL videoposnetka, ki ga želite dati v skupno rabo: https://www.youtube.com/watch?v=N5nIwd9AAzE
Dodali bi razdelek za samodejno predvajanje, da bi povezava izgledala takole: https://www.youtube.com/watch?v=N5nIwd9AAzE?autoplay=1
Ko vaš prijatelj odpre to povezavo, se bo video samodejno začel predvajati.
Opomba : v preteklih letih ste lahko takšne povezave prilepili v družbena omrežja ali WordPress in videoposnetek se je samodejno predvajal, vendar je ta funkcija zdaj na večini platform onemogočena, saj so z leti postale tako moteče za uporabnike .
5. Onemogočite sorodne videoposnetke
Ko na svoje spletno mesto vdelate lastne videoposnetke, ki ste jih ustvarili, bo YouTube vašim gledalcem pogosto prikazal sorodne videoposnetke. Če res ne želite podpirati svoje konkurence z dodatnim prometom, lahko to funkcijo onemogočite tako, da dodate ?rel=0 na konec vdelanega URL-ja.
Če želite pridobiti kodo za vdelavo, izberite ikono za skupno rabo pod videoposnetkom YouTube in kopirajte kodo iframe .

V WordPressu ustvarite blok kode in prilepite kodo iframe. Dodajte ?rel=0 na konec YouTubovega URL-ja.
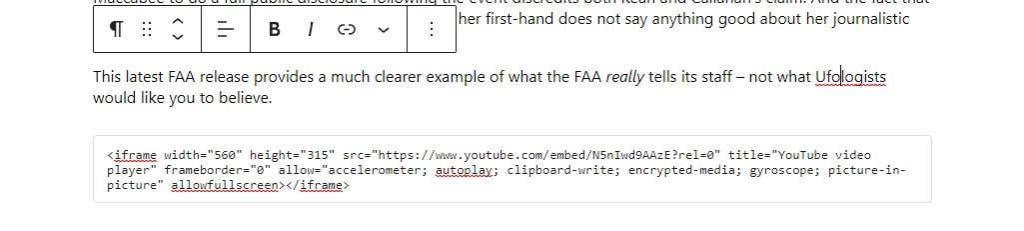
Zdaj, ko vaši obiskovalci gledajo vaš YouTube video na vašem spletnem mestu, na koncu ne bodo videli nobenega sorodnega videoposnetka.
6. Prenesite YouTubovo sličico videa
Če pišete članek ali prispevek za šolo in želite med vdelavo sličice v dokument omeniti video, je na voljo preprosta storitev, ki vam omogoča prenos sličice.
Če želite to narediti, samo vdelajte ID videa v naslednji URL:
https://img.youtube.com/vi/>/maxresdefault.jpg
Zamenjajte > z ID-jem videoposnetka iz YouTubovega URL-ja. Torej, če je URL videoposnetka YouTube ta:
https://www.youtube.com/watch?v=NMS7OB7WRDY
S to povezavo lahko prenesete sličico videoposnetka YouTube:
https://img.youtube.com/vi/NMS7OB7WRDY/maxresdefault.jpg
Videli boste, da se sličica videa pojavi kot slika na strani.
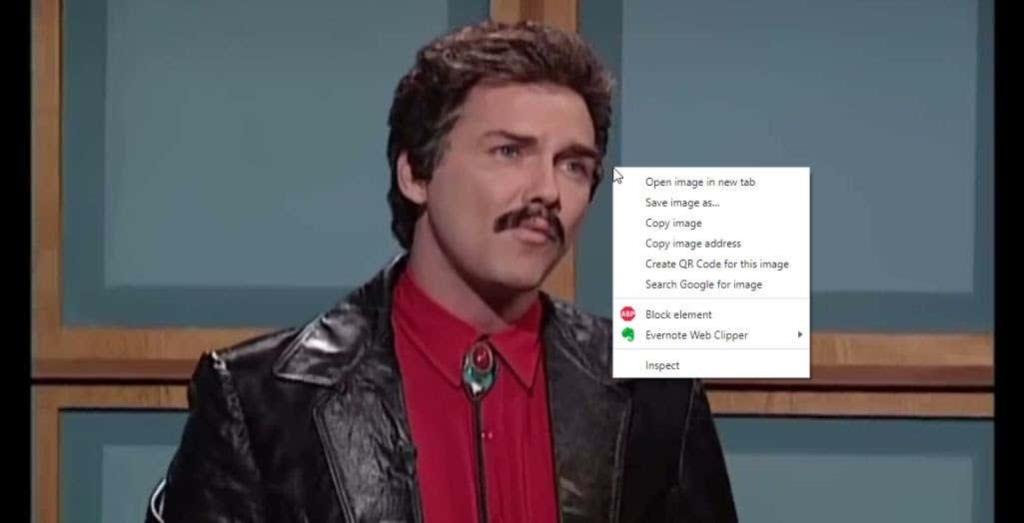
Z desno miškino tipko kliknite sliko in izberite Shrani sliko kot, da jo shranite v računalnik.
7. Ustvarite seznam predvajanja brez računa YouTube
Morda že uporabljate sezname predvajanja v YouTubu . Če izberete povezavo Shrani pod katerim koli videoposnetkom, boste videli možnost, da videoposnetek shranite na enega od obstoječih seznamov predvajanja ali ustvarite novega.
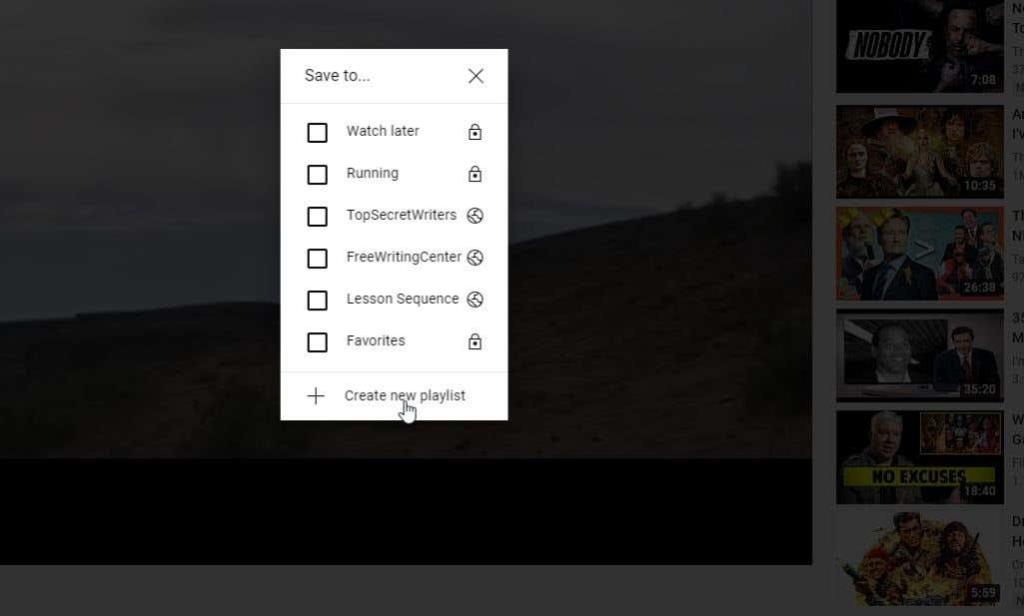
Kaj pa, če ste zbrali seznam več ID-jev videoposnetkov in želite le gledati seznam predvajanja, ne da bi ga dejansko kamor koli shranili? To lahko storite z enim samim trikom za URL YouTube.
http://www.youtube.com/watch_videos?video_ids=1st_ID,2nd_ID,3rd_ID
Preprosto vstavite vsak ID videoposnetka, ki ste ga zbrali, v URL, kot je prikazano zgoraj, ločen z vejicami. Dodate lahko poljubno število ID-jev videoposnetkov. Če imate na primer štiri video ID-je, bo vaš URL videti nekako takole:
http://www.youtube.com/watch_videos?video_ids=ZwD1kG4PI0w,RxINRbE2R8A,Fo_lDTDSO-M,h0Hd3uWKFKY
Ko to prilepite v brskalnik in pritisnete Enter , si lahko ogledate vse videoposnetke po vrstnem redu kot hiter seznam predvajanja.

To je hiter in priročen način za ogled množice videoposnetkov v serijah, ne da bi se morali ustaviti in klikniti vsakega posebej, ko ste končali z gledanjem.
8. Oglejte si samo svoje naročnine na YouTube
Če obiščete glavno stran YouTube kot večina ljudi, boste videli seznam priporočil YouTuba za vas. Mnogi od teh so morda nepomembni in nič takega, kar bi vas dejansko zanimalo.
Že imate seznam vsebine, ki vas dejansko zanima. To so vaše naročnine na kanale. To je eden najpreprostejših trikov za naslov URL v YouTubu, ki ga lahko dodate med zaznamke in ga uporabljate vsak dan. Pojdite naravnost na svoje naročnine tako, da naložite YouTube z uporabo URL-ja vira naročnine:
https://www.youtube.com/feed/subscriptions
To bo odprlo YouTube in prikazalo samo vse vaše naročnine in nič drugega.
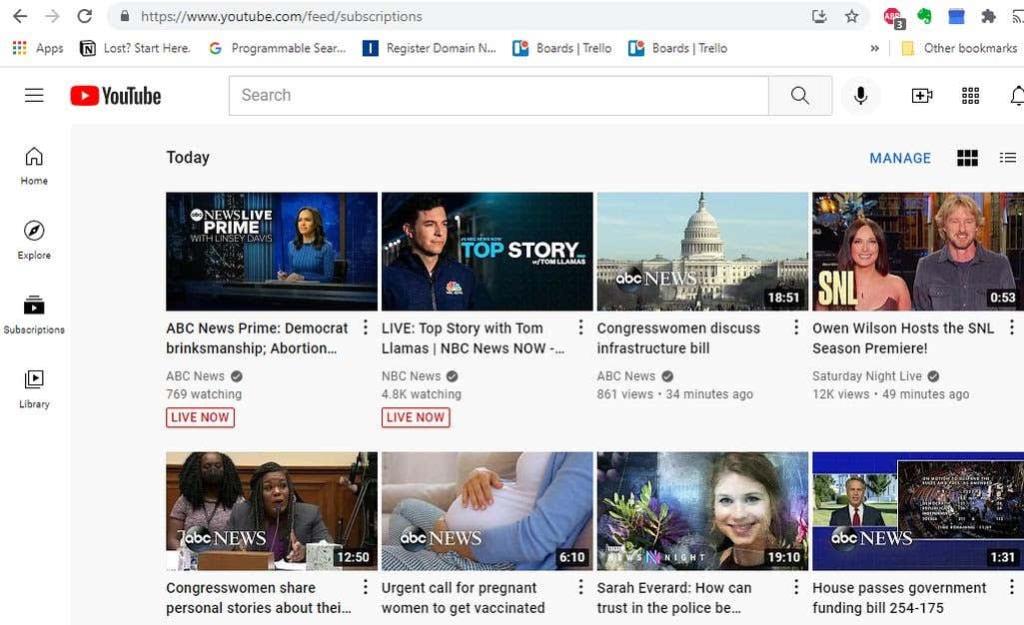
Nič več nepomembnih priporočil, samo začnite gledati stvari, za katere že veste, da jih imate radi.
9. Ustvarite GIF iz YouTubovega videa
Ste si kdaj želeli ustvariti GIF , ki bi ga lahko delili na družbenih omrežjih in predstavljal vaš najljubši televizijski posnetek ali filmsko sceno? To lahko storite, če najdete zelo kratek videoposnetek v YouTubu s tem prizorom.
Uporabite lahko spletno mesto, imenovano gifyoutube.com, ki vam omogoča ustvarjanje in urejanje GIF-a na podlagi katerega koli videoposnetka v YouTubu, če imate ID.
gifs.com/gif/>
Torej, če je vaš videoposnetek v YouTubu, iz katerega želite ustvariti GIF, NO8k8m , morate to dodati v URL gifs.com, kot sledi:
https://gifs.com/gif/NO8k8m
To bo odprlo celoten videoposnetek na spletnem mestu gifs.com v preprostem urejevalniku. Najprej izberite časovnico videoposnetka na mestu, kjer želite, da se začne vaš GIF.
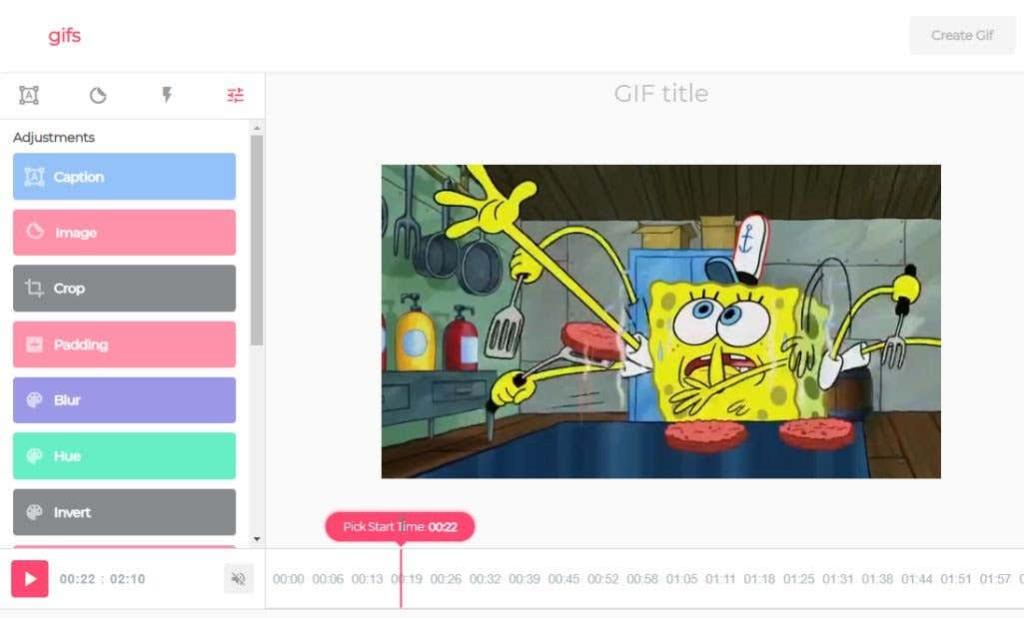
Nato izberite točko na časovnici, kjer želite, da se vaš GIF konča.
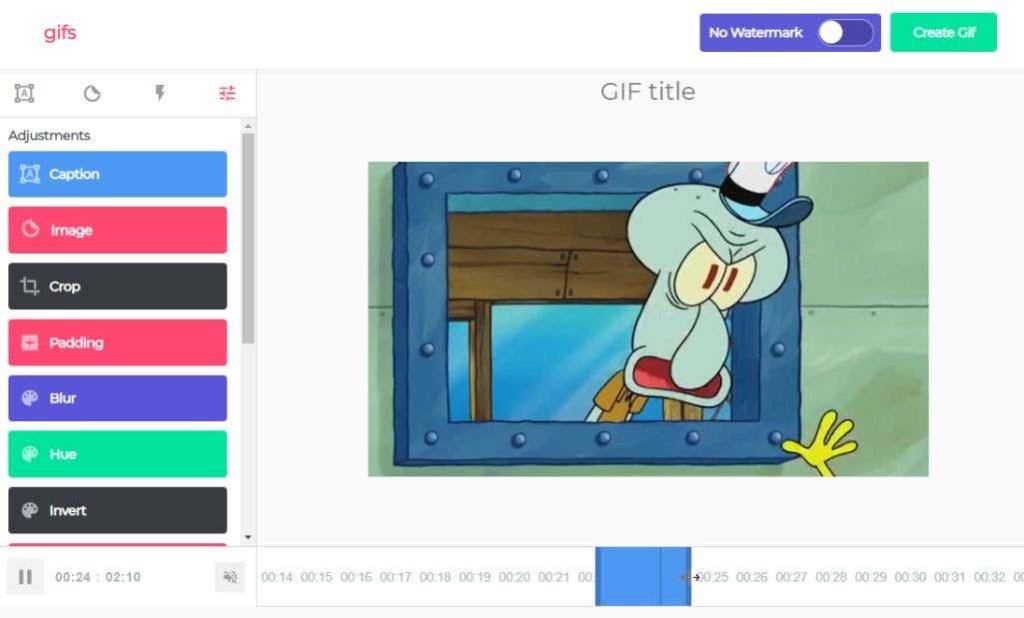
Izberite Ustvari GIF in se sprehodite skozi hitri čarovnik, ki vam bo ustvaril GIF. Na zadnjem koraku boste videli več optimiziranih povezav za družbene medije, ki jih lahko uporabite ali prenesete GIF v svoj računalnik.
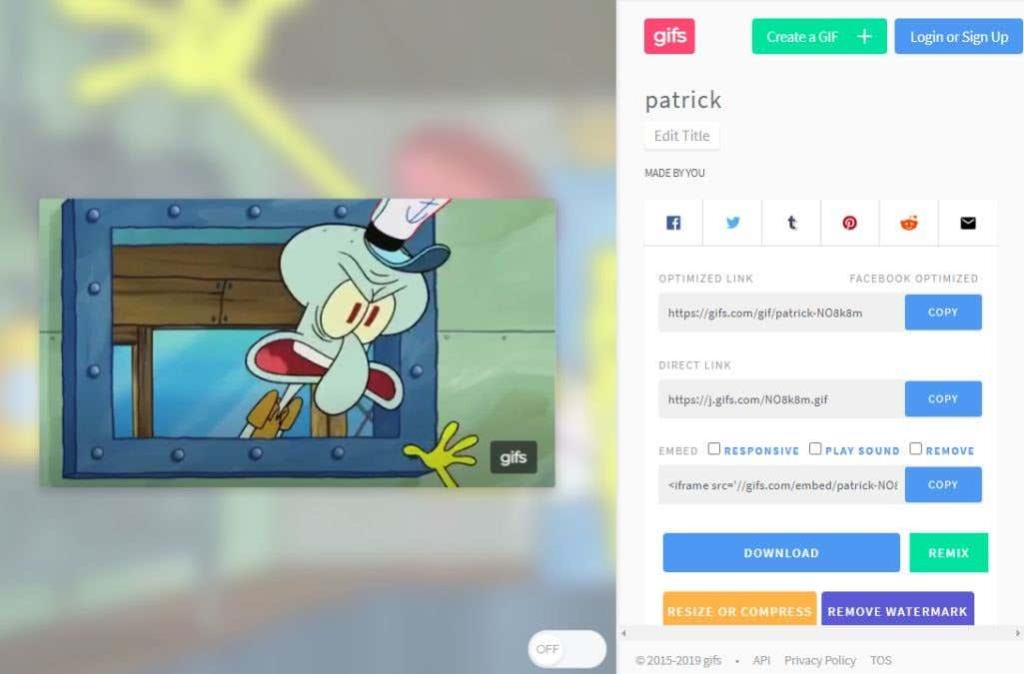
Ustvarjanje zabavnih GIF-jev, ki jih lahko daste v skupno rabo, kjerkoli želite, ne bi moglo biti lažje.