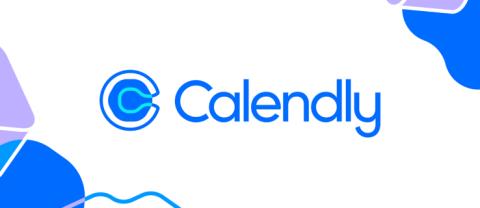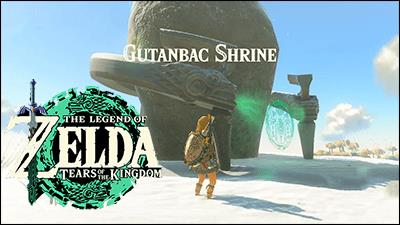Popravek: slušalke Bluetooth ne delujejo z Microsoft Teams

Vaše Bluetooth slušalke ne delujejo z Microsoft Teams? V tem priročniku vam dobro pokažem najboljše metode, ki lahko odpravijo to težavo.

Iščete zanesljivo in varno programsko opremo za oddaljeno namizje? Mikogo pomaga milijonom uporabnikov in IT strokovnjakov pri povezovanju, sodelovanju in reševanju različnih tehničnih težav. Nekatere ključne funkcije vključujejo:
Microsoft Teams je komunikacijska platforma, ki ljudem omogoča, da ostanejo ves čas povezani in postanejo bolj organizirani.
V nekaterih primerih so uporabniki sistema Windows 10 naleteli na nadležno napako pri skupni rabi namizja Microsoft Teams ne deluje.
To pomeni, da ko uporabljate aplikacijo, ne boste mogli deliti namiznega zaslona. Vaše občinstvo bo videlo samo črn zaslon, kar je daleč od predvidenega zaslona Microsoft Teams, ki deli rezultat.
To se izkaže za zelo nadležno, če ste učitelj, ki želi informacije deliti s študenti, če delate v podjetništvu ali celo od doma.
Več uporabnikov se je pritožilo zaradi težave s skupno rabo zaslona na Microsoftovem forumu :
My TEAMS screen share stopped working a few weeks ago. When the desktop resolution is 3440×1440, my screen cannot be viewed. If I lower the resolution, then my screen can be viewed.
Help me, the TEAMS screen share is not working.
Kaj lahko storim, če skupna raba zaslona Microsoft Teams ne deluje?
1. Počistite predpomnilnik Microsoft Teams
Ko vaš predpomnilnik shrani veliko informacij, to zmanjša hitrost vašega računalnika. Poškodovan predpomnilnik Microsoft Teams zavzema veliko prostora, zato bo vaša naprava težko obdelala podatke skupne rabe zaslona.
Če izbrišete podatke iz predpomnilnika, boste lahko po potrebi izvedli odpravljanje težav. Ta operacija poveča zmogljivost računalnika in skrajša čas nalaganja spletne strani.
2. Preverite posodobitve za Microsoft Teams
Ali Microsoft Teams ne vidi zaslona v skupni rabi? No, drugi korak te rešitve bo vzpostavil povezavo z Microsoftovimi strežniki in poiskal vse razpoložljive posodobitve popravkov.
Če jih najdete, se prenesejo in nato namestijo na vaš računalnik. Počakajte, da se postopek posodobitve uspešno zaključi.
Namestiti morate posodobitve programske opreme, saj bodo vključevale kritične popravke za varnostne težave, izboljšale stabilnost programske opreme in odstranile zastarele funkcije. Njihov namen je izboljšati vašo uporabniško izkušnjo.
Zaženite skeniranje sistema, da odkrijete morebitne napake

Prenesite
orodje za popravilo računalnika Restoro

Kliknite Začni skeniranje, da poiščete težave z operacijskim sistemom Windows.

Kliknite Popravi vse, da odpravite težave s patentiranimi tehnologijami.
Zaženite skeniranje računalnika z orodjem za popravilo Restoro, da poiščete napake, ki povzročajo varnostne težave in upočasnitve. Po končanem skeniranju bo postopek popravila zamenjal poškodovane datoteke s svežimi datotekami in komponentami sistema Windows.
Prav tako bo zastarela aplikacija MS Teams povzročila napako, da skupna raba zaslona Microsoft Teams ne deluje.
3. Prilagodite politike srečanj Microsoft Teams
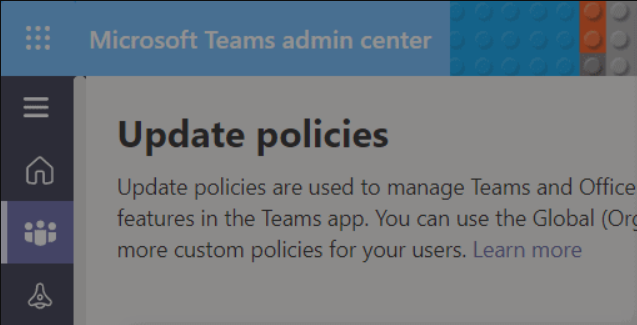
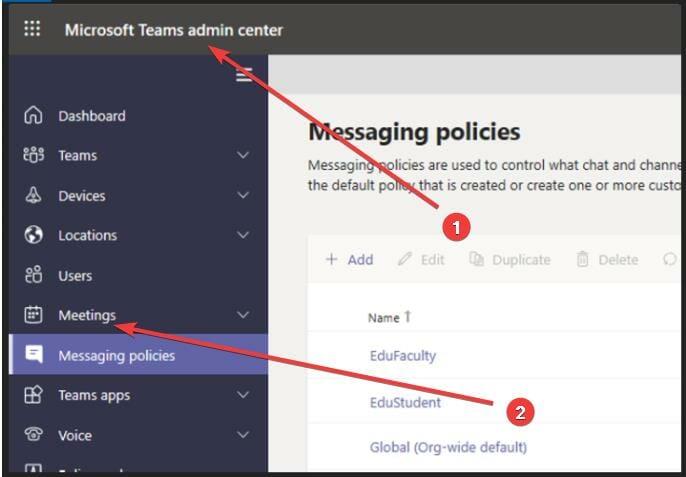
Ta rešitev vam omogoča, da nastavite pravila za vaše seje MS Teams in preprečite težave pri skupni rabi zaslona Microsoft Teams, ki vas skrbijo.
Ko ste gostitelj, ki ustvari sestanek, vam to omogoča prilagajanje zahtev glede tega, kdo in kako lahko izvaja skupno rabo zaslona. Običajno se težava pojavi, ko poskusite namizje dati v skupno rabo prek aplikacije.
Zaradi tega se morate obrniti na skrbnika, da preveri, ali nastavitve iz skrbniškega centra MS Teams dovoljujejo skupno rabo celotnega namizja ali ne.
Od gostitelja lahko zahtevate, da ustvari nov pravilnik, ki vam omogoča skupno rabo celotnega zaslona namizja.
Vedno obstaja boljši pristop za upravljanje skupne rabe zaslona prek brskalnika z Mikogo . Programske opreme ni treba prenesti; preprosto ustvarite račun in takoj delite svoj zaslon.
Vedno je dobra ideja imeti varnostno kopijo v primeru okvare programa, zato smo za vas ustvarili vodnik z najboljšo programsko opremo za delo na daljavo, ki vam bo pomagal pri vaših dejavnostih.
O težavi s skupno rabo zaslona Microsoft Teams ne delujejo poročajo tudi v drugih operacijskih sistemih. Če imate to težavo tudi na Macu, si takoj preberite ta namenski vodnik .
Če počistite predpomnilnik Microsoft Teams, posodobite aplikacijo ali prilagodite enega od njihovih pravilnikov o srečanjih, bi vam to moralo zagotoviti prijetno in nemoteno delovno ali poučevanje.
Preizkusite naše rešitve in nam pustite sporočilo v razdelku za komentarje, da nam sporočite, ali so bile koristne tudi za vas.
 Imate še vedno težave? Popravite jih s tem orodjem:
Imate še vedno težave? Popravite jih s tem orodjem:
Restoro je ta mesec preneslo 540.432 bralcev.
Pogosto zastavljena vprašanja
Da, skupna raba zaslona je vključena. Poleg tega lahko uporabite ta vodnik, namenjen izkušnjam z več okni v Microsoft Teams .
Pogosto so krivci podatki iz predpomnilnika. Če jih želite dokončno rešiti, si oglejte ta članek o tem, kako odpraviti težave s skupno rabo zaslona v programu Microsoft Teams .
Ko pričakujete to težavo, si lahko predstavljate, da so povezani z določenimi varnostnimi dovoljenji. Oglejte si ta vodnik, namenjen reševanju težav z zaslonom skupne rabe Microsoft Teams .
Vaše Bluetooth slušalke ne delujejo z Microsoft Teams? V tem priročniku vam dobro pokažem najboljše metode, ki lahko odpravijo to težavo.
Microsoft Teams ne deluje po vsem svetu z napakami 500 ali 503. Podjetje je uradno priznalo težavo in dela na popravku.
Če želite popraviti mikrofon Microsoft Teams, ki ne deluje, preverite nastavitev zasebnosti mikrofona, nato onemogočite samodejni zagon Skypea in zaženite orodje za odpravljanje težav z zvokom.
Možnost izpiranja sestankov in klicev v več oken prihaja v Teams
Microsoft Teams je ponovno podaljšal začasno zvišanje omejitve za dogodke v živo, ki podpirajo 20.000 uporabnikov, do julija 2021.
Amazon in Slack sta se združila, da bi razširila svojo bazo poslovnih strank. Slack bo uporabljal več virov v oblaku AWS.
Če imate napravo ARM64, potem vedite, da Microsoft končno dela na optimizaciji prepotrebne delovne aplikacije za to arhitekturo.
Microsoft Teams bo razvijalcem dodal podporo za kamero in GPS. Ekipe prav tako povečajo število hkratnih videoposnetkov na sestankih. Preberi več.
Če želite prenesti posnetke Microsoft Teams, najprej predvajajte posnetek sestanka v Stream in nato kliknite Prenesi video na portalu Microsoft Stream.
Če zaslon skupne rabe Microsoft Teams ne deluje v Macu, poskusite urediti varnostna dovoljenja, izberite NetAuthAgent v Nadzorniku dejavnosti ali posodobite aplikacijo.
Tudi če ni dejanske možnosti za onemogočanje opravilne vrstice za nadzor srečanja Teams, počakajte, da se samodejno skrije sproži, ali uporabite orodje za izrezovanje, da naredite boljše posnetke zaslona.
Relativno preprosto je ustvariti ekipo v Microsoft Teams in upravljati člane ekipe. Za podrobna navodila si oglejte vodnike.
Vaš spojnik izvaja staro konfiguracijsko sporočilo v programu Microsft Teams, je lahko težavno, vendar obstaja način, da to popravite.
Če naletite na težave pri prenosu datotek iz Microsoft Teams, morate preveriti naš hitri vodnik, da odpravite to težavo.
Microsoft Teams je med prednostne naloge za prihodnje posodobitve označil visoko porabo CPE in uporabnike spodbuja, da posredujejo povratne informacije.
Če želite integrirati funkcije Microsoft Teams v Slack in obratno, boste morali vedeti o več spletnih storitvah.
Microsoft je sodeloval s Power Virtual Agents, platformo za klepetalnice z nizko kodo. To bo olajšalo razvoj klepetalnih robotov v Microsoft Teams. Preberi več.
Microsoft je izboljšal tok sodelovanja vsebine med Sharepointom in Teams ter prinesel nove funkcije.
Konfiguriranje načrtov klicev, preverjanje nastavitev klicev ali zagotavljanje internetne povezave so izvedljive rešitve, ko klici Microsoft Teams ne zvonijo.
Če se sprašujete, kako zamegliti ozadje v programu Microsoft Teams, si oglejte to objavo, ki vsebuje dodatne podrobnosti za možnost zamegljenega ozadja Teams.
Naučite se brez težav načrtovati skupinske sestanke s Calendly Meeting Poll iz spleta, prek brskalnika ali iz Gmaila.
Želite prenesti svoje podatke s PS4 na PS5? Upoštevajte ta vodnik za preprosto premikanje iger, datotek in podatkov z minimalnimi težavami.
Želite ustvariti Instagram Reel iz svoje obstoječe zbirke fotografij z dodatnimi učinki? Sledite tem vodnikom, če želite izvedeti, kako.
Če delate na velikem projektu v Notionu, boste morda morali informacije razdeliti na manjše, bolj obvladljive dele. Tu pridejo na vrsto podnaloge.
Če ste se kdaj znašli na koncu napada na Minecraft in iskali zadnjega napadalca, ki ga želite odstraniti, niste sami. Veliko igralcev je to imelo
Ustvarjalci video vsebin vedno iščejo načine, kako bi svojim delom dodali malo pice, zato je učenje dodajanja bliskavice na CapCut velik plus.
Vaš Gmailov nabiralnik se lahko hitro napolni; najpogosteje so e-poštna sporočila, ki jih prejmete, promocije in oglasi. Gmail uporablja različne prednastavljene filtre, da ugotovi, ali
Cash App je hitro postal eden najbolj priljubljenih načinov plačila med enakovrednimi v ZDA. To ne preseneča, saj vam ta priročna aplikacija omogoča,
Slušalke JBL so izjemno priljubljena blagovna znamka s številnimi impresivnimi funkcijami, vključno z integracijo Googla in Alexa ter dolgo življenjsko dobo baterije po ugodni ceni.
Povsod po The Legend of Zelda: Tears of the Kingdom lahko najdete svetišča. Nekateri so na prostem, drugi pa globoko v zasneženih predelih in skriti











![Vaš priključek uporablja staro konfiguracijo [Celoten vodnik] Vaš priključek uporablja staro konfiguracijo [Celoten vodnik]](https://blog.webtech360.com/resources3/images10/image-339-1008190117267.jpg)