Popravek: slušalke Bluetooth ne delujejo z Microsoft Teams

Vaše Bluetooth slušalke ne delujejo z Microsoft Teams? V tem priročniku vam dobro pokažem najboljše metode, ki lahko odpravijo to težavo.
Nekateri uporabniki uporabljajo slušalke Bluetooth za poslušanje sestankov z aplikacijo Microsoft Teams . Vendar pa je nekaj uporabnikov v objavah na forumih povedalo, da njihove slušalke Bluetooth ne delujejo z MS Teams.
Ti uporabniki ne morejo slišati zvoka iz ekipe Teams s slušalkami Bluetooth. Ena uporabnikova objava na forumu je pisala to:
When I use Hands-free AG Audio, there is some static disturbance. When watching videos, the stereo option gives great sound quality, but for some reason, it doesn’t give any sound during a meeting in Teams. In device settings during a meeting, once I choose Hesh 3 Stereo, the voice just stops.
Kaj naj storim, če slušalke ne delujejo z Microsoft Teams?
1. Posodobite gonilnik Bluetooth
Če naletite na splošnejšo težavo z zvokom Bluetooth za ekipe in druge aplikacije, priporočamo posodobitev gonilnikov. Računalnik lahko skenirate s programsko opremo za posodabljanje gonilnikov in preverite, ali je treba gonilnik Bluetooth posodobiti.
Če je tako, lahko namestite tudi najnovejše gonilnike s pripomočkom za posodabljanje gonilnikov.
Nekatere najpogostejše napake in hrošče v sistemu Windows so posledica starih ali nezdružljivih gonilnikov. Pomanjkanje posodobljenega sistema lahko povzroči zamik, sistemske napake ali celo BSoDs. Če se želite izogniti tovrstnim težavam, lahko uporabite samodejno orodje, ki bo poiskalo, preneslo in namestilo pravo različico gonilnika na vaš računalnik z operacijskim sistemom Windows. v samo nekaj klikih in toplo priporočamo DriverFix . To storite tako:

DriverFix
Gonilniki ne bodo več povzročali težav, če boste danes prenesli in uporabljali to zmogljivo programsko opremo.
Brezplačna preizkusna različica
Obiščite spletno mesto
Izjava o omejitvi odgovornosti: ta program je treba nadgraditi z brezplačne različice, da lahko izvede nekaj posebnih dejanj.
2. Poskusite uporabiti MS Teams v združljivem brskalniku
Če vaše slušalke Bluetooth ne delujejo z aplikacijo Teams UWP, lahko namesto tega poskusite uporabiti spletno aplikacijo Teams.
Microsoft reprezentanca Spletna aplikacija je združljiva z vsemi glavnimi spletnih brskalnikov, ampak za najboljše rezultate priporočamo uporabo Opera.
Brskalnik je zgrajen na Chromiumu, kar pomeni, da bodo vse vaše razširitve za Chrome delovale z Opera. Poleg tega ima programska oprema vgrajeno zaščito za sledenje in lasten blokator oglasov.
Zaženite skeniranje sistema, da odkrijete morebitne napake

Prenesite
orodje za popravilo računalnika Restoro

Kliknite Začni skeniranje, da poiščete težave z operacijskim sistemom Windows.

Kliknite Popravi vse, da odpravite težave s patentiranimi tehnologijami.
Zaženite skeniranje računalnika z orodjem za popravilo Restoro, da poiščete napake, ki povzročajo varnostne težave in upočasnitve. Po končanem skeniranju bo postopek popravila zamenjal poškodovane datoteke s svežimi datotekami in komponentami sistema Windows.
Za dodatno varnost Opera ponuja brezplačen in neomejen VPN, ki je vedno dobrodošla funkcija. Če potrebujete zanesljiv brskalnik, ki deluje z Microsoft Teams, ne pozabite preizkusiti Opera.
3. Zaženite orodje za odpravljanje težav Bluetooth
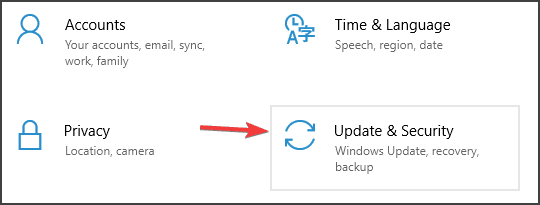
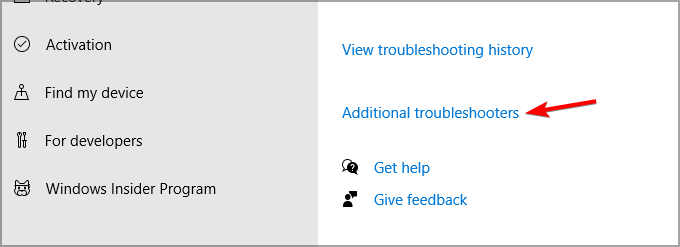
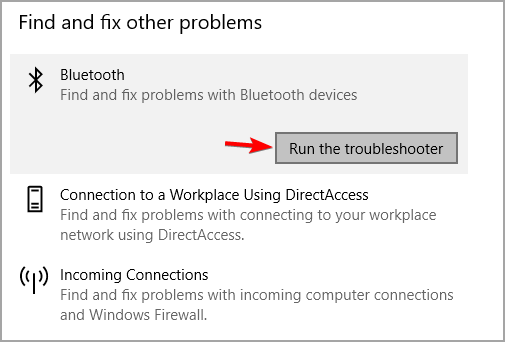
Ko zaženete orodje za odpravljanje težav, preverite, ali slušalke Bluetooth še vedno ne delujejo z Microsoft Teams.
4. Prepričajte se, da je vaš mikrofon omogočen za aplikacije
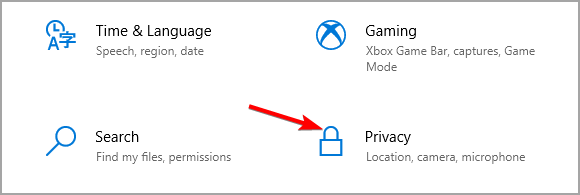
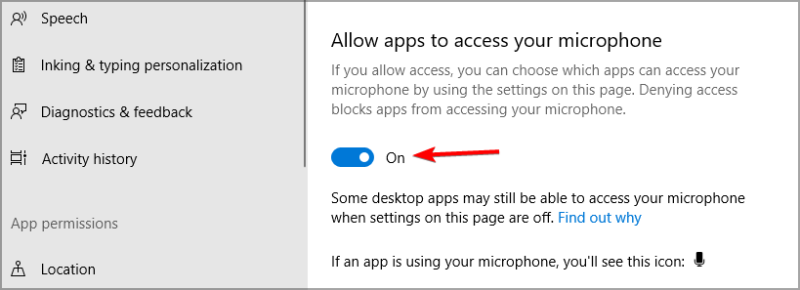
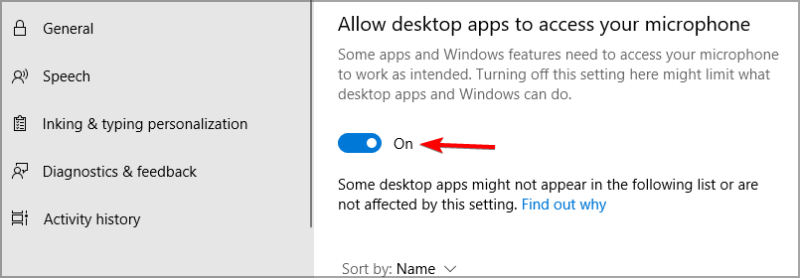
Če slušalke Bluetooth ne delujejo z Microsoft Teams, je možno, da aplikacija nima dovoljenja za dostop do vašega mikrofona, zato ne pozabite to spremeniti.
5. Onemogočite napravo Bluetooth Enumerator LE
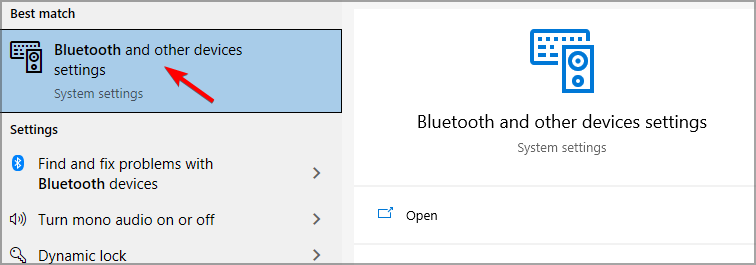
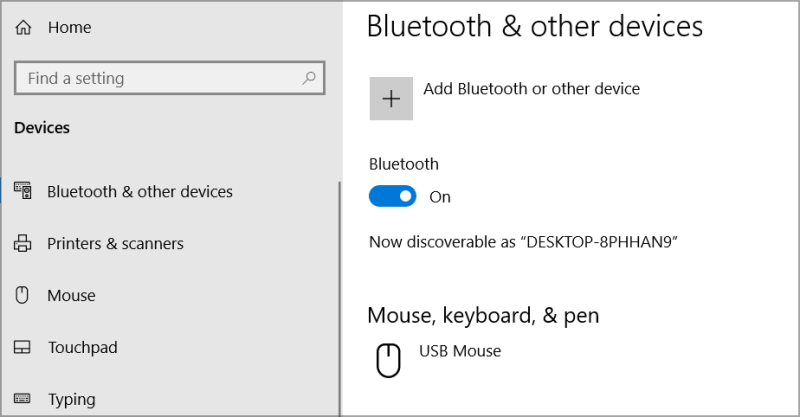
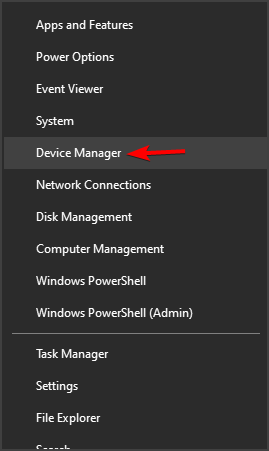
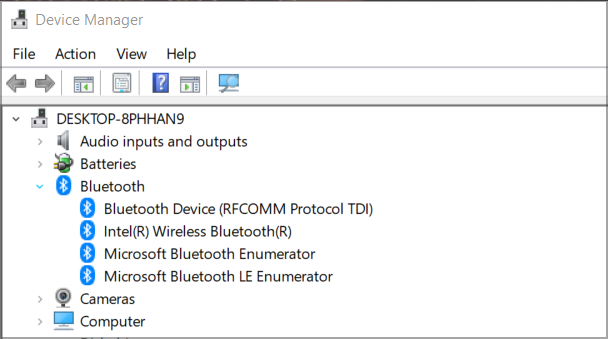
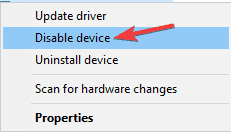
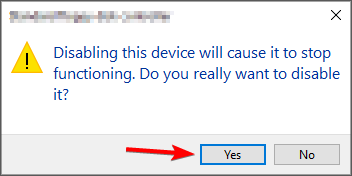
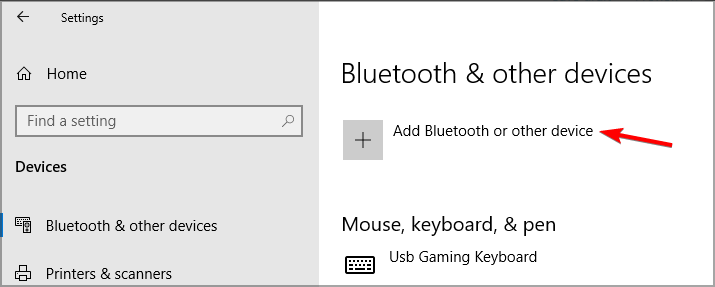
Če slušalke Bluetooth ne delujejo z Microsoft Teams, morate odstraniti napravo in jo znova dodati, da odpravite težavo.
6. Preverite konfiguracijo zvoka aplikacije v nastavitvah
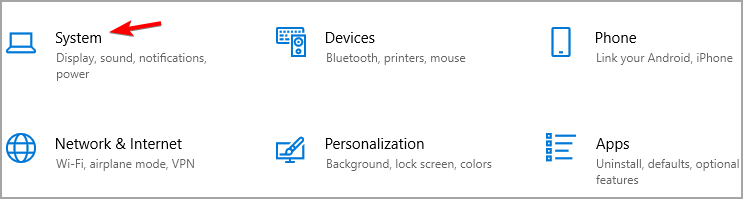
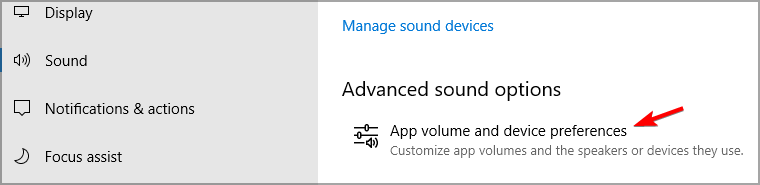
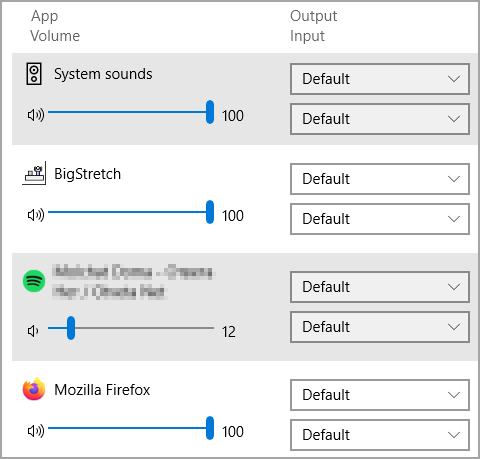
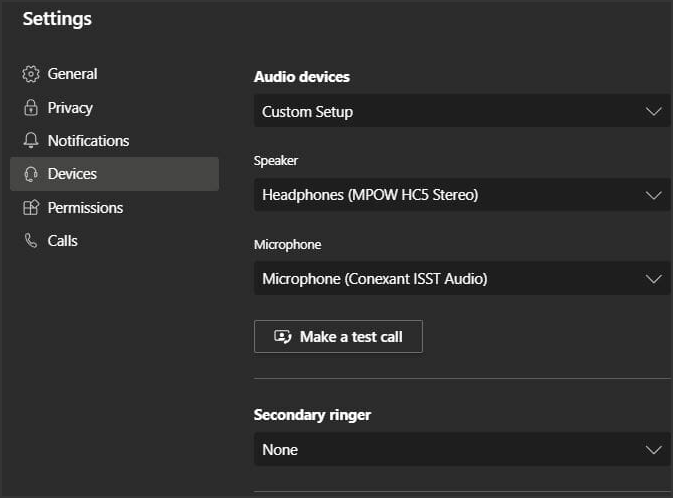
7. Spremenite nastavitve dovoljenj za MS Teams
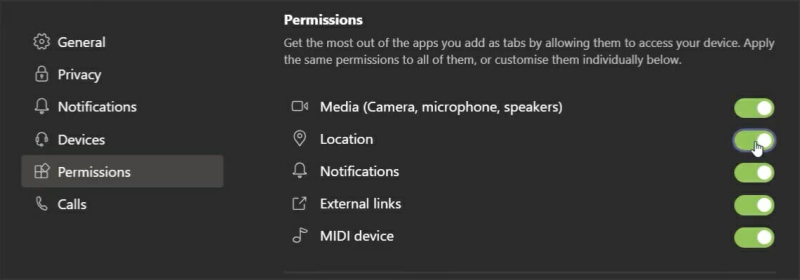
Mnogi uporabniki so potrdili, da lahko zgornje resolucije odpravijo težave s slušalkami Bluetooth z Microsoft Teams. Zato obstaja precej velika verjetnost, da bodo te resolucije popravile zvok slušalk Bluetooth za Microsoft Teams.
Ste sami našli rešitev za to težavo? Delite ga z nami v spodnjem razdelku za komentarje.
 Imate še vedno težave? Popravite jih s tem orodjem:
Imate še vedno težave? Popravite jih s tem orodjem:
Restoro je ta mesec preneslo 540.432 bralcev.
Ko delate stran od svoje mize, lahko dostopate do računalnika s povezavo Windows Remote Desktop Connection. Z dohodnimi povezavami z oddaljenim namizjem. Naša navodila vam pomagajo pri konfiguraciji in optimizaciji povezave.
Se sprašujete, zakaj prejemate sporočila v svojem Messengerju, tudi ko ste izklopili svoj Messenger? Preberite to, če želite izvedeti razlog.
Osnovni vodnik za povezovanje z brezžičnim zaslonom v operacijskem sistemu Windows 10. Enostavni koraki in rešitve za težave.
Spremenljivke okolja v Windows 10 so ključne za konfiguracijo aplikacij. Naučite se, kako jih učinkovito urediti in dodati.
Precej preprosto je pridobiti vašo e-pošto iz računa Gmail, ne glede na to, ali je bila shranjena za kasnejšo uporabo ali poslana pomotoma. Preberite članek, če želite izvedeti korake, ki prikazujejo obnovitev na namizju in v mobilni aplikaciji.
Ali menite, da vaše aplikacije v telefonu niso varne? Iščete način za zaklepanje Facebook Messengerja? Preberite članek, če želite izvedeti, kako vstavite geslo v Messenger.
Kako odblokirati nekoga na Facebooku in Facebook Messengerju. Prijavite se v svoj račun Facebook, na mobilnem ali namiznem računalniku, pojdite v Nastavitve> Blokiranje. Kliknite Odblokiraj.
Medtem ko bo televizor verjetno dobro deloval brez internetne povezave, če imate kabelsko naročnino, so ameriški uporabniki začeli preklopiti na spletno
Tako kot v resničnem svetu se bodo vaše stvaritve v igri Sims 4 sčasoma postarale in umrle. Simčki se naravno starajo skozi sedem življenjskih obdobij: dojenček, malček, otrok, najstnik,
Obsidian ima več vtičnikov, ki vam omogočajo oblikovanje zapiskov ter uporabo grafov in slik, da jih naredite bolj smiselne. Čeprav so možnosti oblikovanja omejene,








