Popravek: slušalke Bluetooth ne delujejo z Microsoft Teams

Vaše Bluetooth slušalke ne delujejo z Microsoft Teams? V tem priročniku vam dobro pokažem najboljše metode, ki lahko odpravijo to težavo.
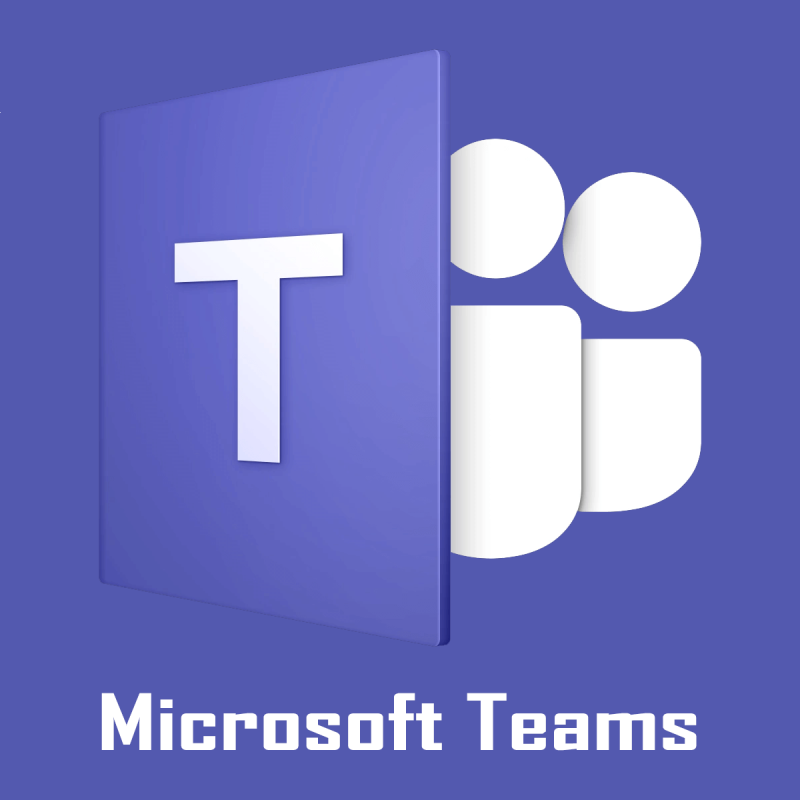
Microsoft Teams postaja vse bolj priljubljen, a poskusi narediti majhne spremembe, kot je tista, ki je opisana tukaj, so lahko presenetljivi. Jasno je, da želite skriti privzeto opravilno vrstico za nadzor srečanja Teams na dnu zaslona, in dobili smo vas.
To bi dodatno spodbudilo okolje brez motenj. Lahko pozabite na kakršne koli motnje vidnosti in končno posnamete posnetke zaslona tega, kar je prikazano, ne da bi vam ovirala opravilna vrstica za nadzor srečanja.
Tudi če ni dejanske možnosti za onemogočanje nadzorne vrstice na sestanku ekipe, ne morete nadaljevati, da je opravilna vrstica vedno vidna.
To ostaja ena najpogostejših pritožb uporabnikov pri uporabi Teams za sestanke, zato poglejmo, kako lahko vsaj olajšate situacijo.
Kako lahko skrijem privzeto opravilno vrstico za nadzor srečanja Teams?
1. Počakajte, da se začne samodejno skrivanje
Opravilna vrstica se samodejno skrije, ko za nekaj časa premaknete miško izven zaslona za skupno rabo. Vendar obstaja zank: ko premaknete miško, se opravilna vrstica znova prikaže.
Poleg tega morate pri uporabi aplikacij za posnetke zaslona tretjih oseb premakniti miško nazaj na izbrano okno, preden kliknete, da posnamete posnetek zaslona. Ko to storite, se znova prikaže opravilna vrstica.
Končno, samodejno skrivanje večkrat ne deluje ustrezno. Uporabniki premaknejo miško navzdol na video vir ali celo popolnoma izven okna, zadržijo jo nekaj sekund, vendar nadzorna vrstica včasih ostane na zaslonu in blokira pogled.
2. Za posnetke zaslona uporabite orodje za izrezovanje
Če je zajem posnetka zaslona vaša glavna skrb, poskusite z orodjem za izrezovanje . To je intuitivno orodje za posnetke zaslona, ki je vključeno v sistem Windows Vista in novejše.
Če želite odpreti orodje za izrezovanje, izberite gumb Start in vnesite orodje za izrezovanje . Izberite ga v rezultatih iskanja . Nato lahko orodje obdržite na vrhu zaslona za skupno rabo in premaknete miško na orodje.
Ko to storite, je nadzorna vrstica še vedno skrita in lahko takoj kliknete Novo, da dobite posnetek zaslona.
3. Posnemite, nato predvajajte in delite posnetek sestanka v Teams
Če zajem na stotine posnetkov zaslona med sestankom ekipe ni izvedljiv, lahko sestanek posnamete tudi za snemanje zvoka, videa in skupne rabe zaslona.
Nato predvajajte in delite posnetek z drugimi člani ekipe.
Microsoft Teams se ne bo povezal s sestankom? Preverite to vadnico in še enkrat popravite stvari.
Končne misli
Veste vse o privzeti opravilni vrstici za nadzor srečanja Teams. Deluje kot odvračanje pozornosti in pogosto prikrije pomembne informacije. Na koncu bi se lahko spremenilo v kršitev dogovora za posvojitev na delovnem mestu.
Zaenkrat uporabite zgornje nasvete, vsaj dokler Microsoft ne izda spremembe izdelka, ki obravnava to težavo. Intuitivni gumb Minimiraj ali Skrij kontrolnike bi temu naredil konec.
Če poznate kakršen koli način, kako ročno odstraniti to vrstico, nam to sporočite. Lahko se obrnete na nas prek razdelka za komentarje. Medtem poskrbite, da boste kar najbolje izkoristili Microsoft Teams.
Upoštevajte, da je največje število oseb, ki lahko dostopajo do zapiskov, 20. Z drugimi besedami, če sestanek presega 20 udeležencev, si lahko zapiske ogleda le prvih 20 udeležencev.
Pogosto zastavljena vprašanja
V večini primerov zavihek za sestanke ni viden v Microsoft Teams, ker Exchange on-premises ni bil omogočen ali uporabljena različica Exchange ni več podprta. Za ustvarjanje in ogled sestankov uporabniki potrebujejo Exchange 2016 CU3 ali novejšo različico.
Opombe sestankov Microsoft Teams so shranjene v niti pogovora ustreznega sestanka. Če želite pregledati zapiske sestanka, se preprosto vrnite na nit pogovora, ko je sestanek končan.
Do zapiskov sestankov Microsoft Teams lahko dostopajo in si jih ogledujejo samo osebe, ki pripadajo vaši organizaciji. Zunanji gostje nimajo dostopa do zapiskov s sestanka.
Vaše Bluetooth slušalke ne delujejo z Microsoft Teams? V tem priročniku vam dobro pokažem najboljše metode, ki lahko odpravijo to težavo.
Microsoft Teams ne deluje po vsem svetu z napakami 500 ali 503. Podjetje je uradno priznalo težavo in dela na popravku.
Če želite popraviti mikrofon Microsoft Teams, ki ne deluje, preverite nastavitev zasebnosti mikrofona, nato onemogočite samodejni zagon Skypea in zaženite orodje za odpravljanje težav z zvokom.
Možnost izpiranja sestankov in klicev v več oken prihaja v Teams
Microsoft Teams je ponovno podaljšal začasno zvišanje omejitve za dogodke v živo, ki podpirajo 20.000 uporabnikov, do julija 2021.
Amazon in Slack sta se združila, da bi razširila svojo bazo poslovnih strank. Slack bo uporabljal več virov v oblaku AWS.
Če imate napravo ARM64, potem vedite, da Microsoft končno dela na optimizaciji prepotrebne delovne aplikacije za to arhitekturo.
Microsoft Teams bo razvijalcem dodal podporo za kamero in GPS. Ekipe prav tako povečajo število hkratnih videoposnetkov na sestankih. Preberi več.
Če želite prenesti posnetke Microsoft Teams, najprej predvajajte posnetek sestanka v Stream in nato kliknite Prenesi video na portalu Microsoft Stream.
Če zaslon skupne rabe Microsoft Teams ne deluje v Macu, poskusite urediti varnostna dovoljenja, izberite NetAuthAgent v Nadzorniku dejavnosti ali posodobite aplikacijo.
Tudi če ni dejanske možnosti za onemogočanje opravilne vrstice za nadzor srečanja Teams, počakajte, da se samodejno skrije sproži, ali uporabite orodje za izrezovanje, da naredite boljše posnetke zaslona.
Relativno preprosto je ustvariti ekipo v Microsoft Teams in upravljati člane ekipe. Za podrobna navodila si oglejte vodnike.
Vaš spojnik izvaja staro konfiguracijsko sporočilo v programu Microsft Teams, je lahko težavno, vendar obstaja način, da to popravite.
Če naletite na težave pri prenosu datotek iz Microsoft Teams, morate preveriti naš hitri vodnik, da odpravite to težavo.
Microsoft Teams je med prednostne naloge za prihodnje posodobitve označil visoko porabo CPE in uporabnike spodbuja, da posredujejo povratne informacije.
Če želite integrirati funkcije Microsoft Teams v Slack in obratno, boste morali vedeti o več spletnih storitvah.
Microsoft je sodeloval s Power Virtual Agents, platformo za klepetalnice z nizko kodo. To bo olajšalo razvoj klepetalnih robotov v Microsoft Teams. Preberi več.
Microsoft je izboljšal tok sodelovanja vsebine med Sharepointom in Teams ter prinesel nove funkcije.
Konfiguriranje načrtov klicev, preverjanje nastavitev klicev ali zagotavljanje internetne povezave so izvedljive rešitve, ko klici Microsoft Teams ne zvonijo.
Če se sprašujete, kako zamegliti ozadje v programu Microsoft Teams, si oglejte to objavo, ki vsebuje dodatne podrobnosti za možnost zamegljenega ozadja Teams.
Ko delate stran od svoje mize, lahko dostopate do računalnika s povezavo Windows Remote Desktop Connection. Z dohodnimi povezavami z oddaljenim namizjem. Naša navodila vam pomagajo pri konfiguraciji in optimizaciji povezave.
Se sprašujete, zakaj prejemate sporočila v svojem Messengerju, tudi ko ste izklopili svoj Messenger? Preberite to, če želite izvedeti razlog.
Osnovni vodnik za povezovanje z brezžičnim zaslonom v operacijskem sistemu Windows 10. Enostavni koraki in rešitve za težave.
Spremenljivke okolja v Windows 10 so ključne za konfiguracijo aplikacij. Naučite se, kako jih učinkovito urediti in dodati.
Precej preprosto je pridobiti vašo e-pošto iz računa Gmail, ne glede na to, ali je bila shranjena za kasnejšo uporabo ali poslana pomotoma. Preberite članek, če želite izvedeti korake, ki prikazujejo obnovitev na namizju in v mobilni aplikaciji.
Ali menite, da vaše aplikacije v telefonu niso varne? Iščete način za zaklepanje Facebook Messengerja? Preberite članek, če želite izvedeti, kako vstavite geslo v Messenger.
Kako odblokirati nekoga na Facebooku in Facebook Messengerju. Prijavite se v svoj račun Facebook, na mobilnem ali namiznem računalniku, pojdite v Nastavitve> Blokiranje. Kliknite Odblokiraj.
Medtem ko bo televizor verjetno dobro deloval brez internetne povezave, če imate kabelsko naročnino, so ameriški uporabniki začeli preklopiti na spletno
Tako kot v resničnem svetu se bodo vaše stvaritve v igri Sims 4 sčasoma postarale in umrle. Simčki se naravno starajo skozi sedem življenjskih obdobij: dojenček, malček, otrok, najstnik,
Obsidian ima več vtičnikov, ki vam omogočajo oblikovanje zapiskov ter uporabo grafov in slik, da jih naredite bolj smiselne. Čeprav so možnosti oblikovanja omejene,











![Vaš priključek uporablja staro konfiguracijo [Celoten vodnik] Vaš priključek uporablja staro konfiguracijo [Celoten vodnik]](https://blog.webtech360.com/resources3/images10/image-339-1008190117267.jpg)















