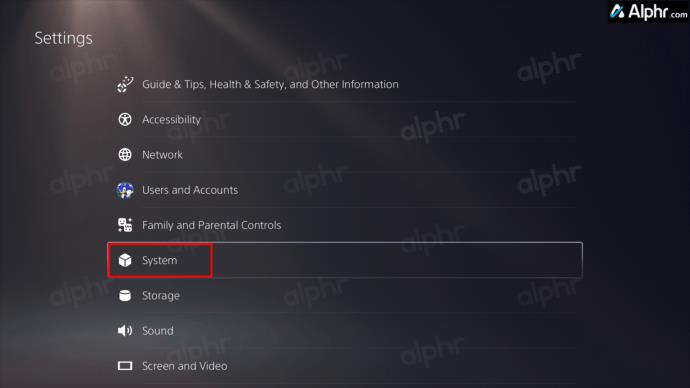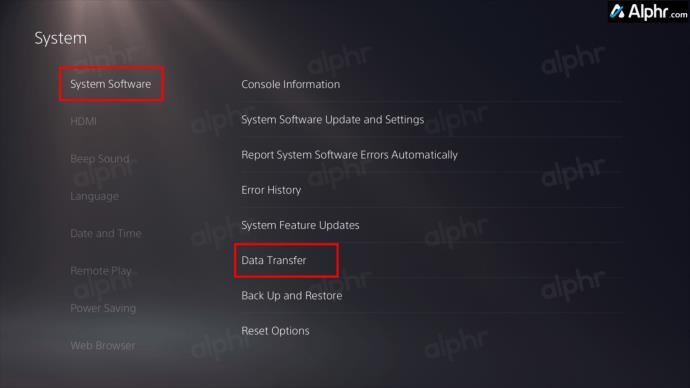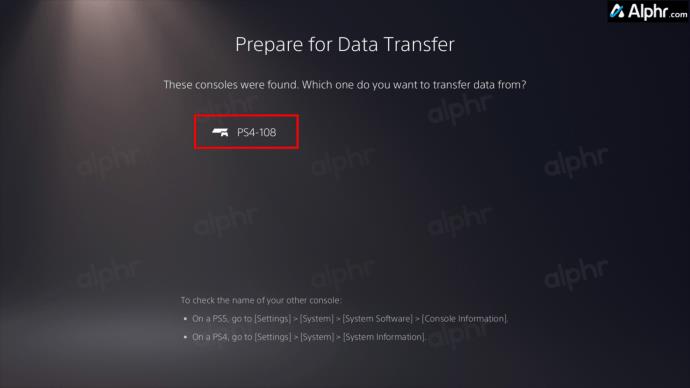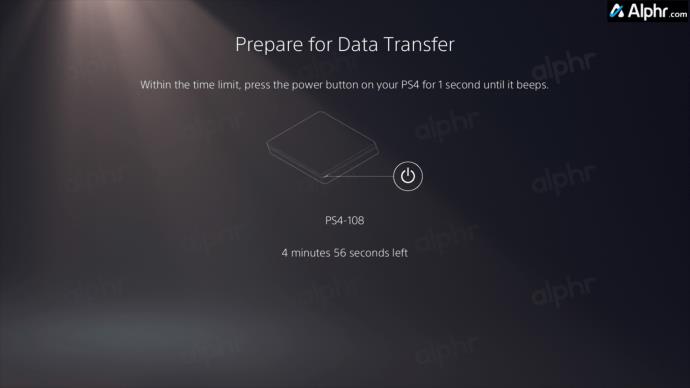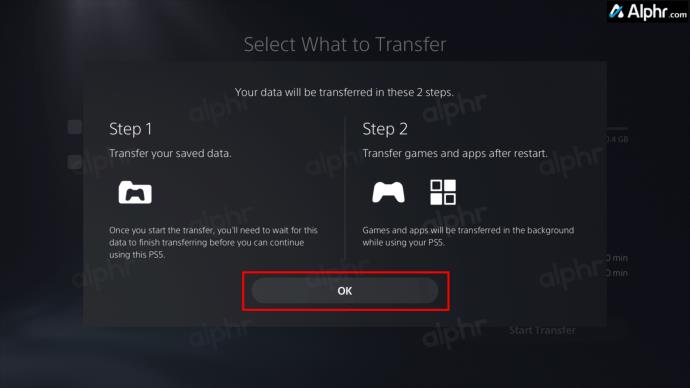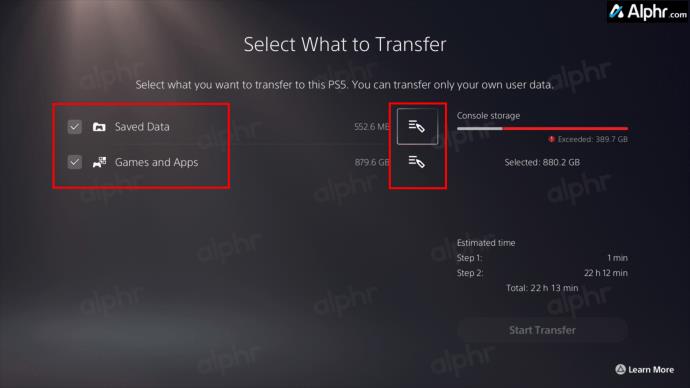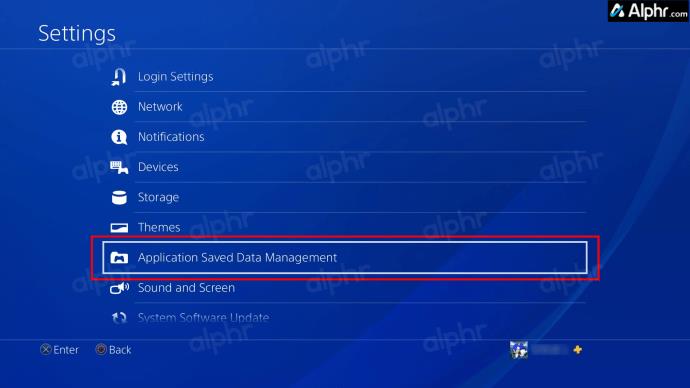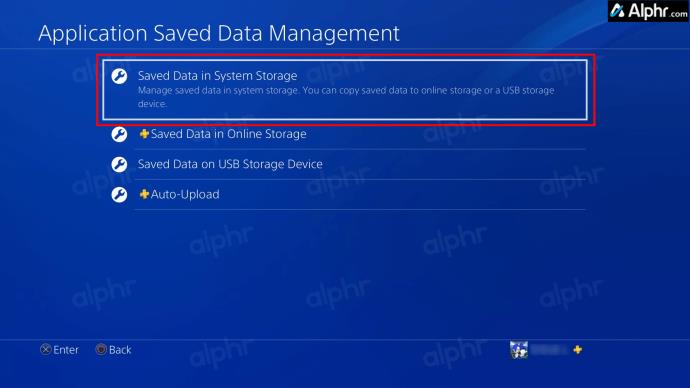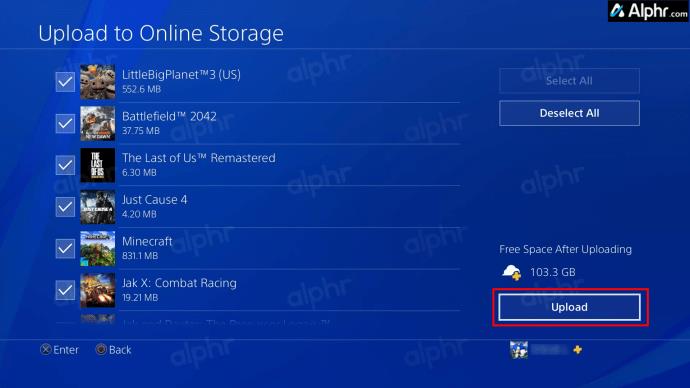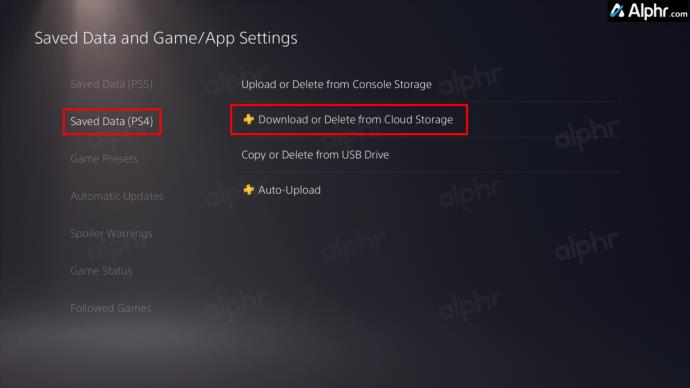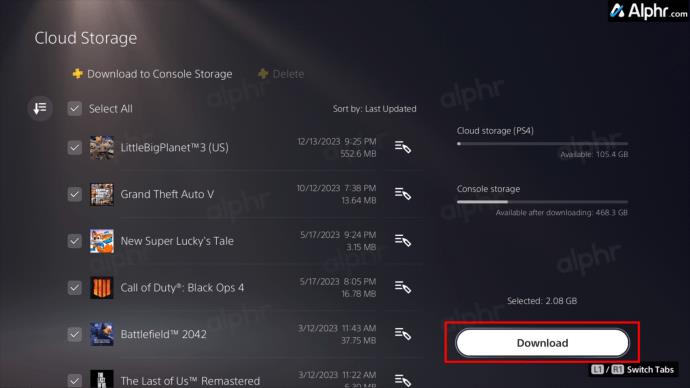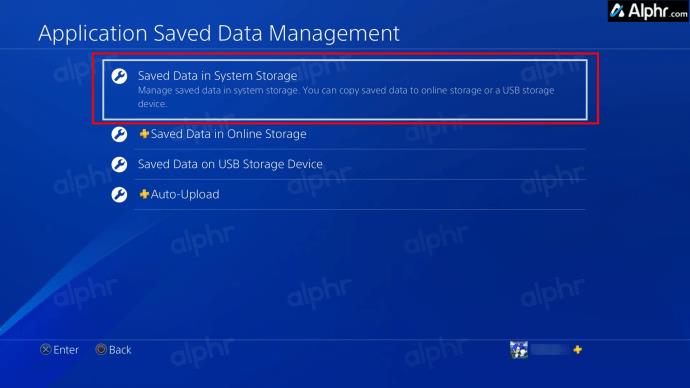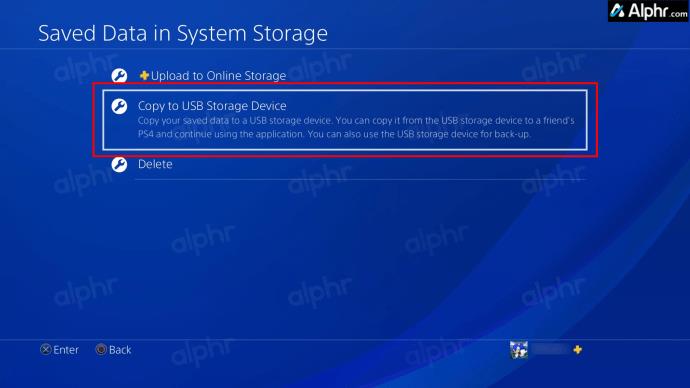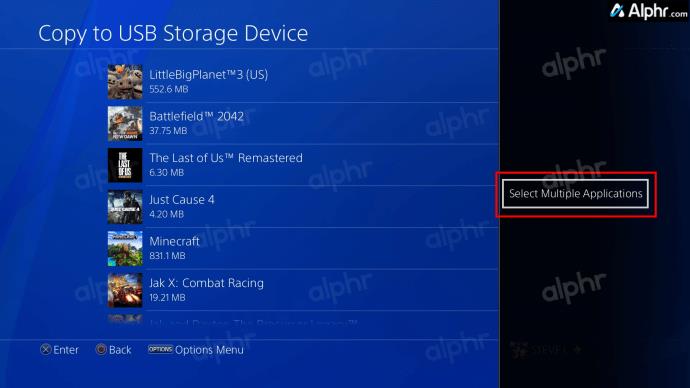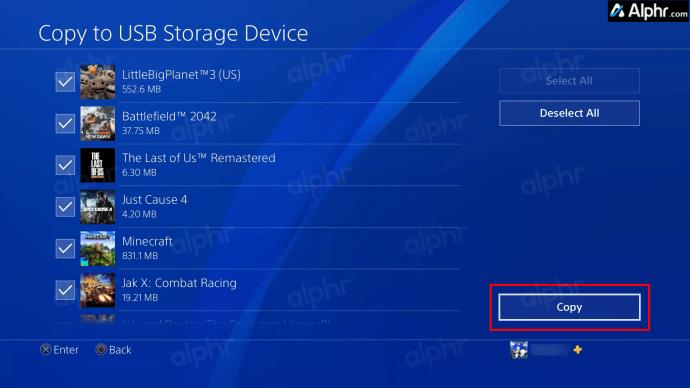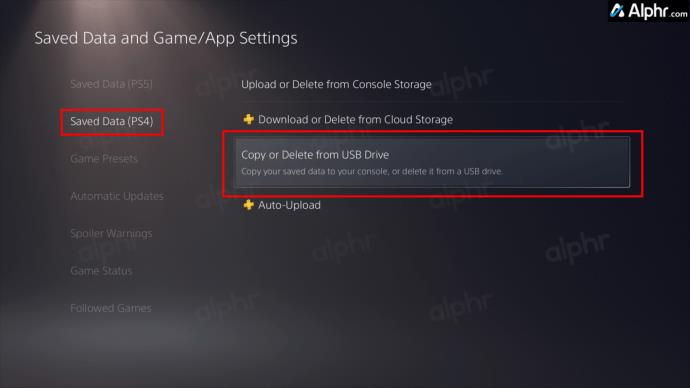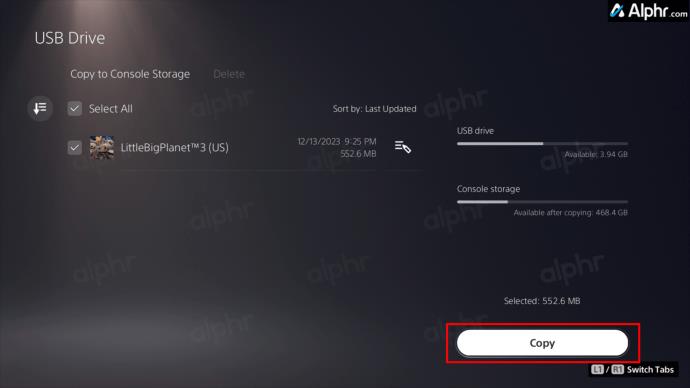Torej, imate v rokah PlayStation 5 (PS5) in nestrpni igrate na njej. Vendar ima vaša PlayStation 4 (PS4) leta shranjenih iger, datotek in podatkov, od katerih se morda še ne želite ločiti. K sreči je mogoče shranjene podatke o igrah prenesti z ene konzole na drugo z minimalnimi napori. Ta vodnik vam bo pomagal z lahkoto prenesti vaše podatke iz PlayStation 4 v PlayStation 5.

Kaj morate vedeti pri prenosu podatkov o igrah za PS4
Preden začnete s postopkom prenosa podatkov, je pomembno zagotoviti, da sta PS4 in PS5 prijavljeni v isti uporabniški račun in da izvajata najnovejšo posodobitev programske opreme. Povežite obe konzoli z istim omrežjem Wi-Fi ali Ethernet. Za gladko izkušnjo prenosa podatkov povežite monitor ali TV na vsako konzolo.
Ne pozabite, da lahko svoje shranjene podatke o igrah prenesete samo iz vaše PlayStation 4 v eno samo PlayStation 5. Preden to storite, sinhronizirajte trofeje iz svoje PlayStation 4 s PlayStation Network.
Nazadnje, ne prekinjajte napajanja obeh konzol, da preprečite izgubo ali poškodbo podatkov.
Ker lahko igre PS4 večinoma igrate na svoji PS5 , je pomembno, da podatke o igrah prenesete na svojo novo konzolo.
Kako prenesti shranjene podatke PS4 na PS5
Preko omrežne povezave
To je najpreprostejši in najhitrejši način za prenos podatkov na vaš PlayStation 5. Upoštevajte, da bo žično omrežje na splošno hitrejše od brezžičnega. Ko se vaš PS5 prvič zažene, bi se moral prikazati poziv za kopiranje ustreznih podatkov na konzolo. Če ste ta korak med prvo nastavitvijo preskočili, ne skrbite. Svoje podatke PS4 lahko kopirate tudi pozneje.
- Prepričajte se, da sta PS5 in PS4 vklopljena in povezana v isto omrežje.
- Na vašem PS5 izberite Settings in nato System .
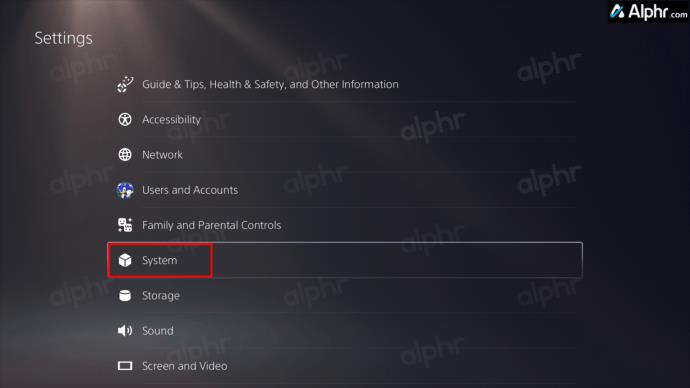
- Pomaknite se do Sistemska programska oprema in izberite Prenos podatkov .
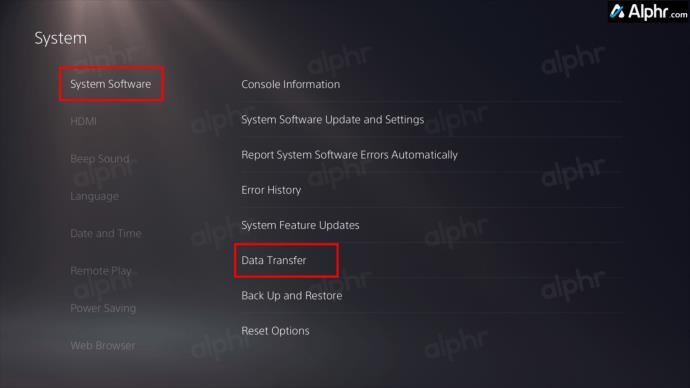
- Za potrditev izberite Nadaljuj .
- Na zaslonu je prikazano, da PlayStation 5 išče vašo PlayStation 4 in druge naprave.
- Na seznamu konzol za prenos podatkov izberite svojo PS4.
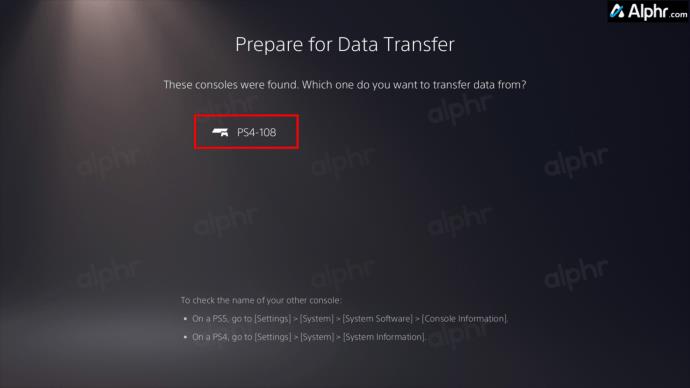
- Pritisnite in eno sekundo držite gumb za vklop , dokler vaša PlayStation 4 enkrat ne zapiska.
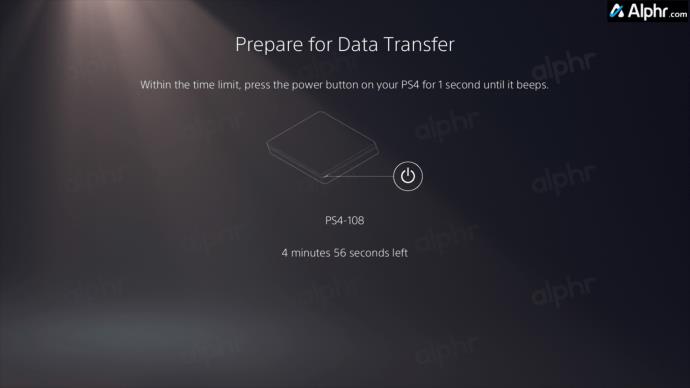
- V naslednjem meniju izberite V redu .
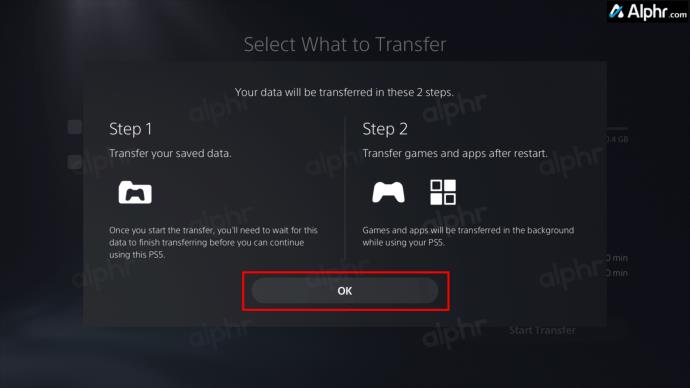
- Izberite, kaj želite prenesti, tako da izberete polja Shranjeni podatki in/ali Igre in Aplikacije , ali uporabite ikone za urejanje, da ročno izberete elemente.
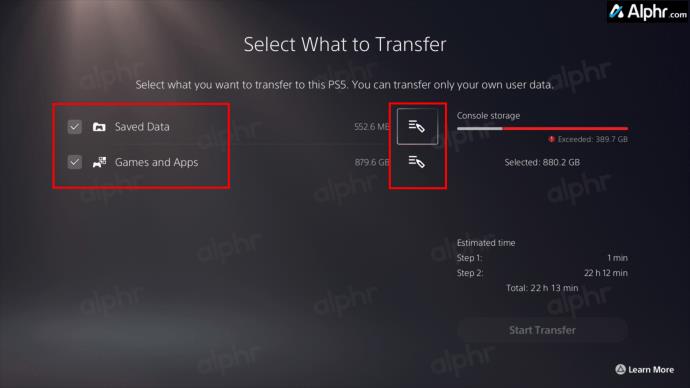
- Izberite Začni prenos , da začnete kopirati svoje podatke PS4 na vaš PS5.
Vaši podatki se bodo začeli prenašati. Poglejte predvideni čas, koliko časa bo trajalo. Vaše naprave se lahko v tem času samodejno znova zaženejo in nato nadaljujejo postopek prenosa.
Ko je prenos podatkov končan, preverite, ali so na vašem PS5 posodobitve iger, da zagotovite, da uporabljate najnovejšo različico, ki je na voljo, preden začnete z igranjem.
Iz Oblaka
Če imate račun PlayStation Plus, lahko varnostno kopirate podatke svojega PS4 v omrežje PlayStation Network in jih prenesete na svoj PS5. Vaš račun PlayStation Plus omogoča shranjevanje do 100 GB podatkov PS4 v omrežju. Če želite to narediti, sledite tem korakom:
- V nastavitvah vašega PS4 izberite Application Saved Data Management .
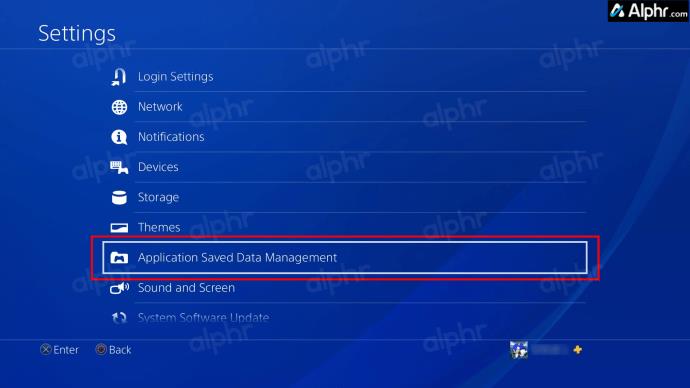
- Izberite Shranjeni podatki v sistemskem pomnilniku
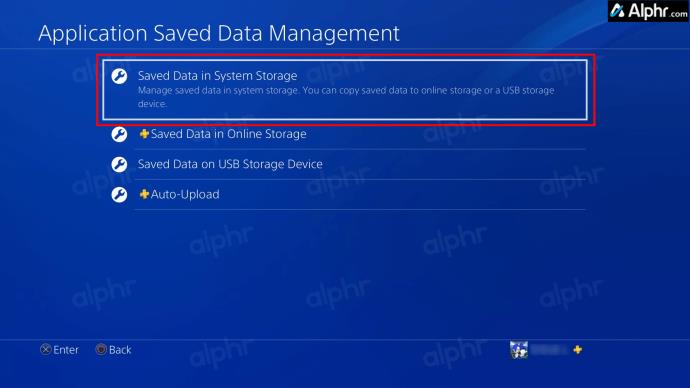
- Izberite Naloži v spletno shrambo .
- Pritisnite gumb Možnosti na daljinskem upravljalniku PS4 in nato izberite Izberi več aplikacij .
- Izberite datoteke, ki jih želite naložiti, ali izberite Izberi vse .
- Izberite Naloži , da kopirate želene podatke v svoj račun PlayStation Plus.
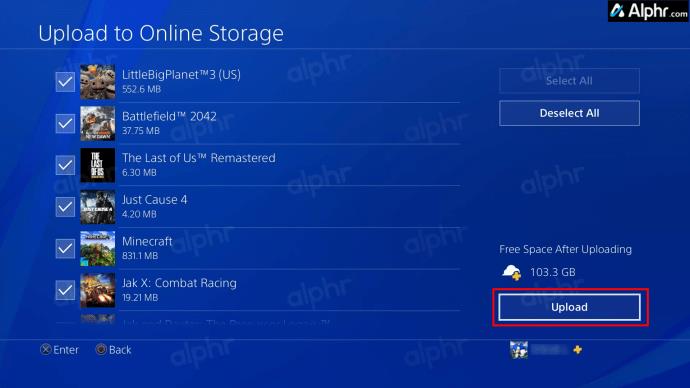
- Pojdite na svojo konzolo PS5 in se prepričajte, da ste prijavljeni v isti uporabniški račun.
- Pomaknite se do Nastavitve > Shranjeni podatki in Nastavitve igre/aplikacije .
- Izberite Shranjeni podatki (PS4) , nato Prenos ali Izbriši iz shrambe v oblaku .
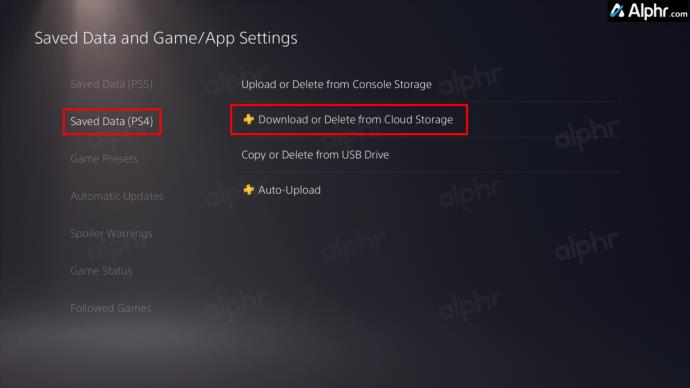
- Izberite datoteke/mape, ki jih želite prenesti, ali izberite Izberi vse .
- Izberite Prenos , da shranite podatke PS4 na vaš PS5.
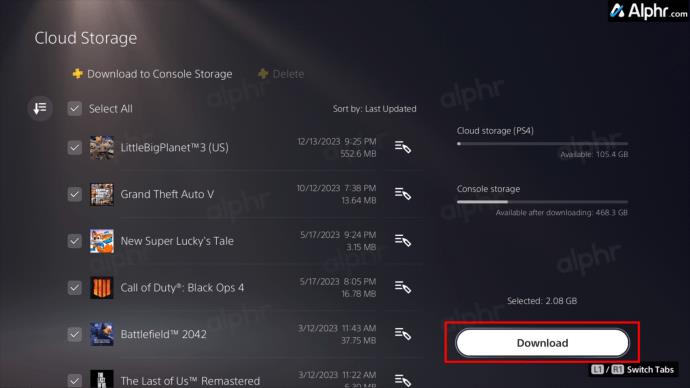
Prenos prek zunanjega pomnilnika
Če imate omejen dostop do interneta ali nestabilno povezavo, lahko shranjene podatke igre prenesete tudi prek zunanjega pomnilnika. Igre za PlayStation 4 pogosto zavzamejo do 40 GB prostora ali več. Zato je najbolje uporabiti zmogljiv zunanji pogon SSD (SSD) ali trdi disk (HDD).
Možna je tudi uporaba bliskovnega pogona USB, vendar je lahko nekoliko zapletena. Ne glede na to, tukaj je opisano, kako kopirate podatke v zunanjo napravo za shranjevanje, da jih lahko prenesete na vaš PS5:
- Povežite zunanji pogon in pustite svojemu PS4 minuto, da ga prepozna. Pogoni USB se lahko prikažejo ali pa tudi ne.
- V nastavitvah vašega PS4 izberite Kopiraj v pomnilniško napravo USB .

- Izberite Shranjeni podatki v sistemski shrambi .
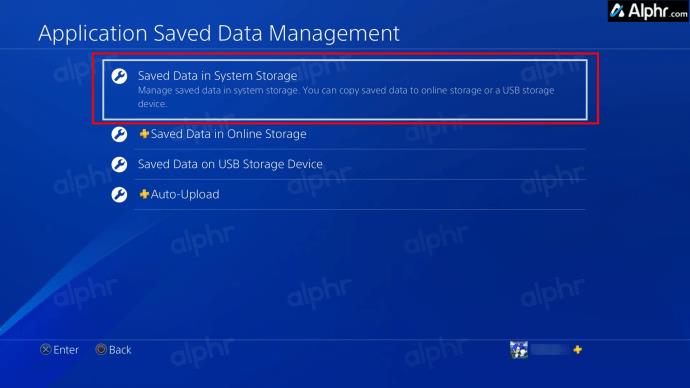
- Izberite Kopiraj v pomnilniško napravo USB .
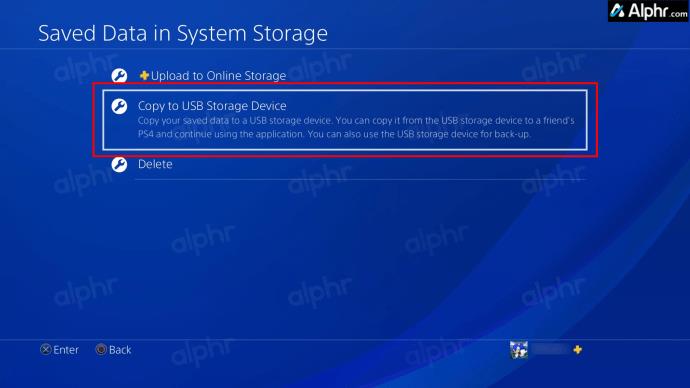
- Pritisnite gumb Možnosti krmilnika in nato izberite Izberi več aplikacij .
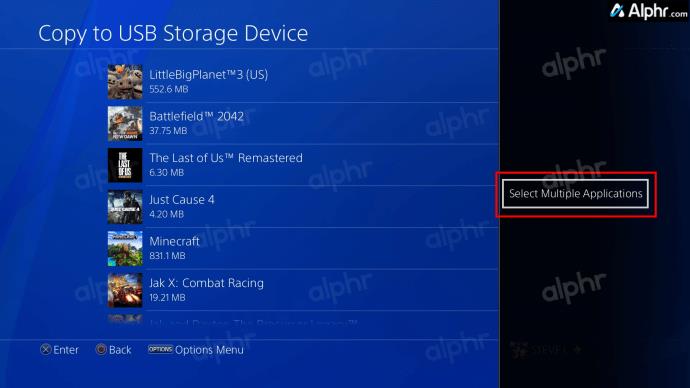
- Ročno izberite podatkovne mape ali izberite Izberi vse .
- Izberite Kopiraj , da podvojite podatke PS4 na zunanji pogon.
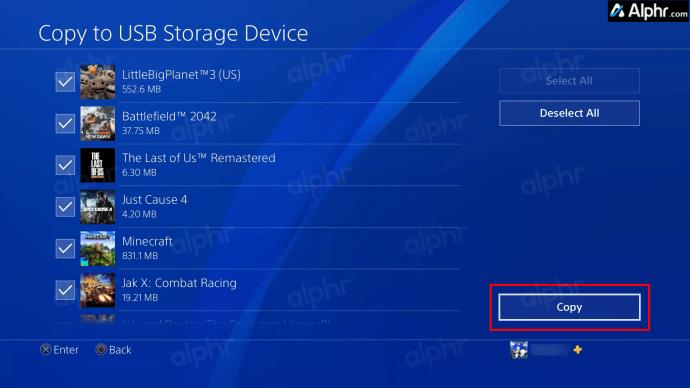
- Odklopite svoj zunanji disk in ga priključite na zadnja vrata USB na vašem PS5. Upoštevajte, da vrata proti sprednji strani konzole ne bodo delovala. Počakajte nekaj sekund.
- Pojdite v Nastavitve in izberite Shranjeni podatki in Nastavitve igre/aplikacije .

- Izberite Shranjeni podatki (PS4) , nato izberite možnost Kopiraj ali Izbriši s pogona USB .
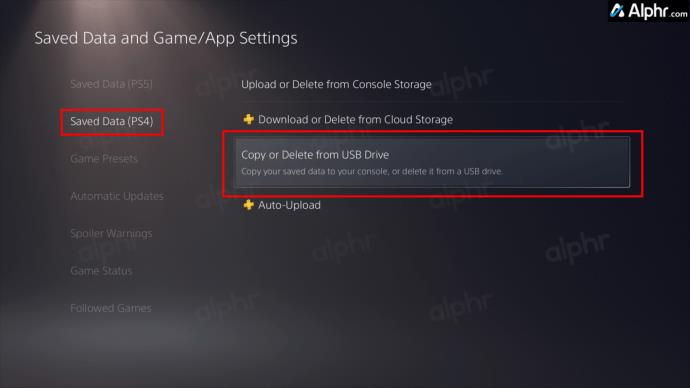
- Izberite Izberi vse, da kopirate vse podatke, ali tapnite ikono izbirnega seznama , da ročno izberete datoteke.
- Izberite Kopiraj, da začnete postopek prenosa.
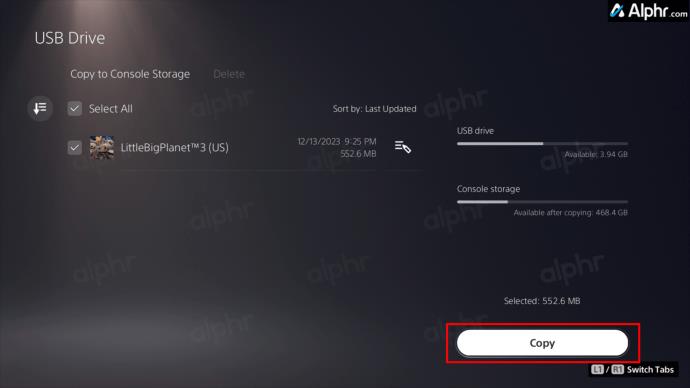
Postopek prenosa bi se moral začeti. Odvisno od količine podatkov, ki se prenašajo, lahko traja nekaj časa. Na PS5 lahko namestite večji notranji SSD, če ni dovolj prostora za shranjevanje za kopiranje vseh vaših podatkov igre.
Iti naprej
Preklapljanje med konzolami se lahko zdi zastrašujoče: postavitve se spreminjajo, menijske možnosti se mešajo in znano je spet neznano. Na srečo je PlayStation sprejel ukrepe za zagotovitev, da se lahko poslovite, ne da bi se zares poslovili. S koraki, opisanimi v tem priročniku, lahko enostavno prenesete svoje podatke iz PlayStation 4 v PlayStation 5 in začnete uživati v svoji novi konzoli.
pogosta vprašanja
Zakaj moj PS4 pri shranjevanju podatkov na zunanji pogon pravi, da pogon USB ni bil najden?
Včasih pogon, ki ga vstavite, morda še ni združljiv ali nameščen. Včasih zaznavanje in aktiviranje naprave USB traja minuto ali dve, na primer pri uporabi ključka USB. Najbolje je, da uporabite enega z LED za napajanje in/ali branje/pisanje, da dobite vizualni indikator, ko je pripravljen. Dobra alternativa je tudi zvezdišče USB z LED.
Ali lahko uporabim prenosno dostopno točko za kopiranje podatkov PS4 na svoj PS5?
Dostopno točko lahko uporabite za prenos podatkov med konzolami, če sta obe povezani v isto omrežje. Vendar pa lahko traja dlje, odvisno od hitrosti dostopne točke.
Ali lahko kopiram podatke nekoga drugega iz njihove konzole PS4 in jih dodam svojim?
Ne. Podatki so povezani z določenim uporabnikom. Lahko pa kopirate njihove podatke, če so prijavljeni v vašo konzolo s svojim profilom.