Kako vstaviti Excelov list v Wordov dokument

Vdelava lista Microsoft Excel v Wordov dokument je enostavna – vse, kar morate storiti, je ukaz kopiraj in prilepi. Uporabite te korake. Izberite razdelek
Kot uporabnik Microsoft Worda aplikacijo uporabljate za vse vrste stvari. Word vam lahko pomaga pri delovnih dokumentih in celo pri šolskih nalogah.
Dodajanje PDF-ja v Wordov dokument se morda zdi zapleteno, vendar je lažje, kot se zdi. Poleg dodajanja PDF-ja v Wordove dokumente lahko izbirate tudi med možnostmi za spreminjanje ikone PDF.
Ko odprete datoteko Word, kliknite zavihek Vstavljanje in kliknite spustni meni Besedilo . Meni ne bo imel preveč možnosti za izbiro, kliknite možnost Predmet .
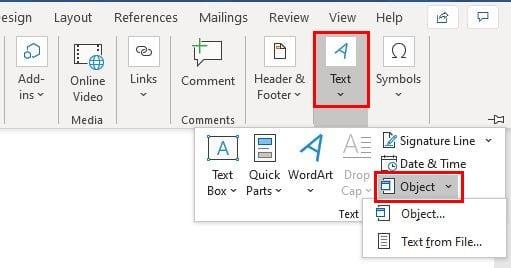
Po kliku na možnost Predmet se mora prikazati novo okno. Ko se to zgodi, kliknite zavihek Ustvari iz datoteke in izberite Prebrskaj .

Ko izberete PDF, ki ga želite dodati datoteki, kliknite gumb V redu. Tik pod gumbom Brskalnik imate možnost vstaviti PDF kot povezan predmet. Če želite to narediti, potrdite polje z imenom Povezava do datoteke .
Videli boste tudi možnost dodajanja ikone, ki bo simbolizirala datoteko in ne bo prikazana kot predogled. To polje lahko tudi označite, če želite. Obe možnosti je mogoče preveriti.
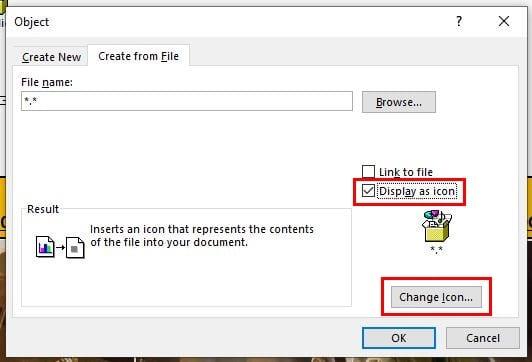
Za prilagoditev ikone PDF kliknite možnost Prikaži kot ikono , ki ji sledi gumb Spremeni ikono . Ko najdete ikono, želite uporabiti OK, da shranite spremembe.
Če želite vstaviti besedilo PDF-ja v Wordovo datoteko, je to tudi mogoče.
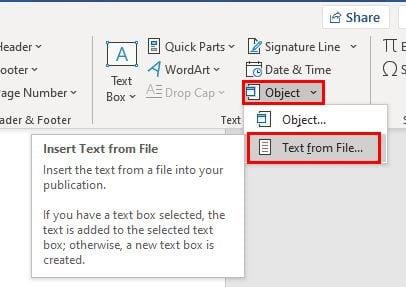
Ponovite naslednje korake: Vstavi > Besedilo > Besedilo iz datoteke . Poiščite datoteko PDF, ki vsebuje besedilo, ki ga želite dodati, in ko ga izberete, boste videli sporočilo, ki vas obvešča, da lahko postopek traja nekaj časa. V resnici traja le nekaj sekund.
Če je PDF, ki ga želite dodati v Wordov dokument, shranjen v Google Dokumentih, boste z veseljem vedeli, da obstaja možnost prenosa, ki vam omogoča, da ga prenesete neposredno v Microsoft Word.
Odprite datoteko PDF v Google Dokumentih in kliknite možnost Datoteka v zgornjem levem kotu. Postavite kazalec na možnost Prenos in pojavilo se bo stransko okno z možnostjo Microsoft Word, ki je prva na seznamu.
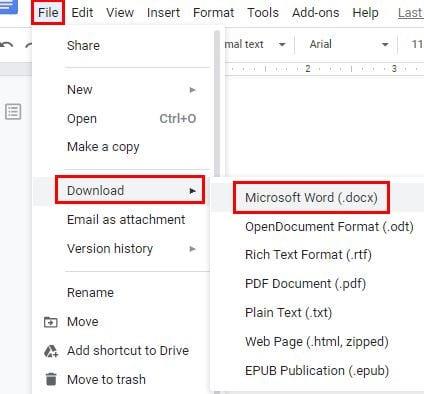
Vedno je dobro imeti več kot eno možnost, ko gre za dodajanje stvari v datoteke. Vedno lahko izberete možnost, ki vam najbolj ustreza. Kako pogosto nameščate PDF v svoje datoteke Microsoft Word?
Vdelava lista Microsoft Excel v Wordov dokument je enostavna – vse, kar morate storiti, je ukaz kopiraj in prilepi. Uporabite te korake. Izberite razdelek
Bližnjične tipke, znane tudi kot bližnjice, pomagajo olajšati vaše pisanje. Pospešuje vaše delo, saj vam omogoča dajanje preprostih ukazov s tipkovnico.
Kot uporabnik Microsoft Worda aplikacijo uporabljate za vse vrste stvari. Word vam lahko pomaga pri delovnih dokumentih in celo pri šolskih nalogah. Dodajanje PDF-ja, da se naučite, kako dodati datoteko PDF v dokument Microsoft Word s to podrobno vadnico.
Kako dodati možnost Pošlji prejemniku pošte v orodno vrstico Microsoft Excel in Word 2019.
Naučite se spremeniti barvo hiperpovezav v dokumentu Microsoft Word 2019, 2016 ali 2013.
Microsoft Office je del neverjetnega nabora Microsoftovih programskih izdelkov. Olajša delo v pisarni in vam omogoča izvajanje različnih nalog, vključno z vodenjem zapisnikov, ravnanjem z računovodskimi knjigami in vključevanjem nekaterih funkcij izdelkov Microsoft Office v vaš dokument.
Microsoft Windows je večinoma namenjen osebnim računalnikom in prenosnikom. Omogoča dokončanje nalog administrativnega tipa z Microsoft Officeom.
Omogočite ali onemogočite funkcijo samodejnega obnovitve v programu Microsoft Word 2019 ali Office 365.
Kako prikazati ali skriti skrito besedilo v dokumentu Microsoft Word 2019 ali 2016.
Glavne značilnosti programa Microsoft Word vključujejo črkovalnik, ki poudarja tipografske in nekatere slovnične napake, WordArt za posebne učinke na
Naučite se spreminjati velikost slik v programu Microsoft Word s to vadnico po korakih.
S pomočjo Microsoftovega pomočnika za življenjepis lahko izboljšate svoj življenjepis tako v predstavitvi kot v vsebini ter prikažete svoje najboljše lastnosti.
Kako vstaviti datum v dokument Microsoft Word 2019 ali 2016, ki se samodejno posodablja.
Pokažemo vam korake za izdelavo ležeče ene strani v programu Microsoft Word 2019 in 2016.
Microsoft Word privzeto zamenja vse enojne in dvojne narekovaje s "pametnimi narekovaji". Ti pametni narekovaji so samodejno nagnjeni, da označujejo Ni všeč način, kako Microsoft Word zamenja ravne narekovaje s pametnimi narekovaji? Preprečite to nadlogo s temi koraki.
Preverjanje črkovanja je ključna značilnost programa Microsoft Word. S preverjanjem črkovanja med tipkanjem lahko vidite, ali ste naredili kakšne napake ali tipkarske napake. Preverjanje črkovanja celo Dodajte svoje besede v Microsoft Word, da preprečite njihovo samodejno popravljanje s temi koraki.
Spajanje pošte je funkcija Microsoft Officea. Uporabnikom omogoča pošiljanje množičnih sporočil. Sporočilo lahko sestavite s programom Microsoft Office in ga nato pošljete več ljudem hkrati.
Se sprašujete, kako integrirati ChatGPT v Microsoft Word? Ta vodnik vam pokaže, kako to storiti s pripomočkom ChatGPT za Word v 3 enostavnih korakih.
Tukaj najdete podrobna navodila, kako spremeniti niz uporabniškega agenta v brskalniku Apple Safari za MacOS.
Prikazujemo vam, kako spremeniti barvo osvetlitve za besedilo in besedilna polja v Adobe Readerju s tem korak-po-korak priročnikom.
Ali potrebujete načrtovanje ponavljajočih se srečanj na MS Teams z enakimi člani ekipe? Naučite se, kako nastaviti ponavljajoče se srečanje v Teams.
Želite onemogočiti zaslon za posodobitev programske opreme Apple in preprečiti njegovo pojavljanje na računalniku Windows 11 ali Mac? Preizkusite te metode zdaj!
Če iščete osvežujočo alternativo tradicionalni virtualni tipkovnici, je Samsung Galaxy S23 Ultra odlična rešitev. Z
Odkrijte, kako odpraviti napako OneDrive s kodo 0x8004de88, da boste lahko spet uporabljali svoje oblačne shrambe.
V tem vadnici vam pokažemo, kako spremeniti privzeto nastavitev povečave v Adobe Readerju.
Ali pogosto vidite napako Opravičujemo se, nismo se mogli povezati z vami na MS Teams? Preizkusite te napotke za odpravljanje težav in se znebite te težave zdaj!
Trenutno ni mogoče onemogočiti anonimnih vprašanj v Microsoft Teams Live Events. Tudi registrirani uporabniki lahko pošiljajo anonimna vprašanja.























