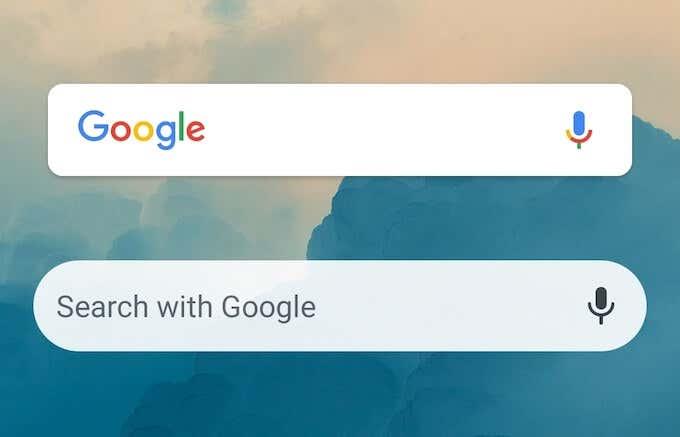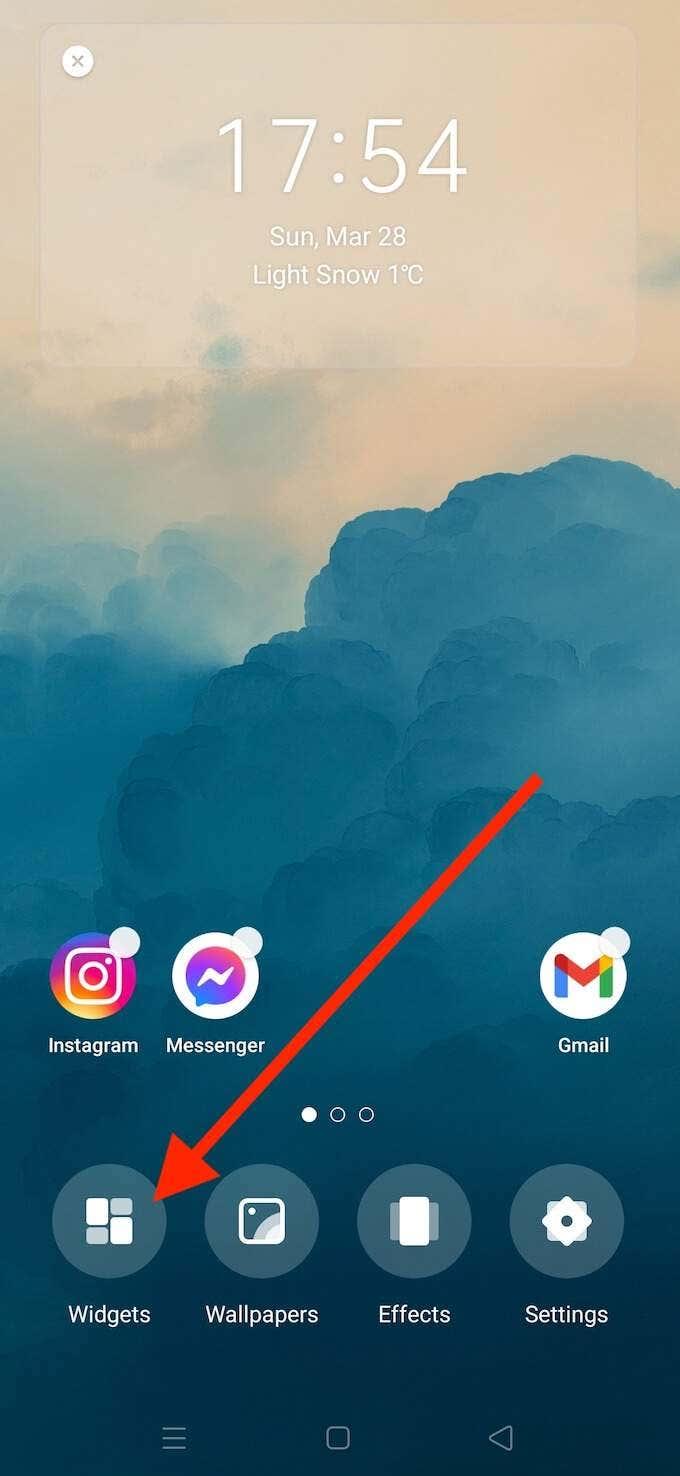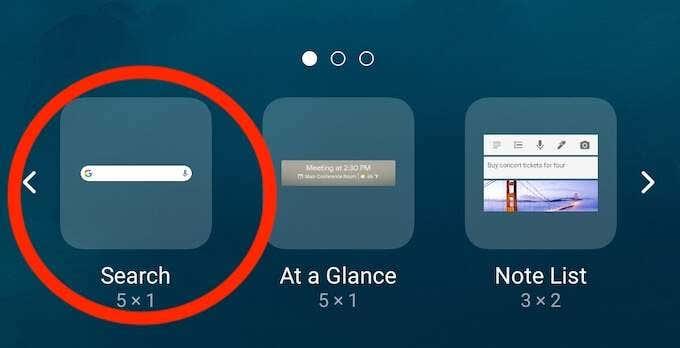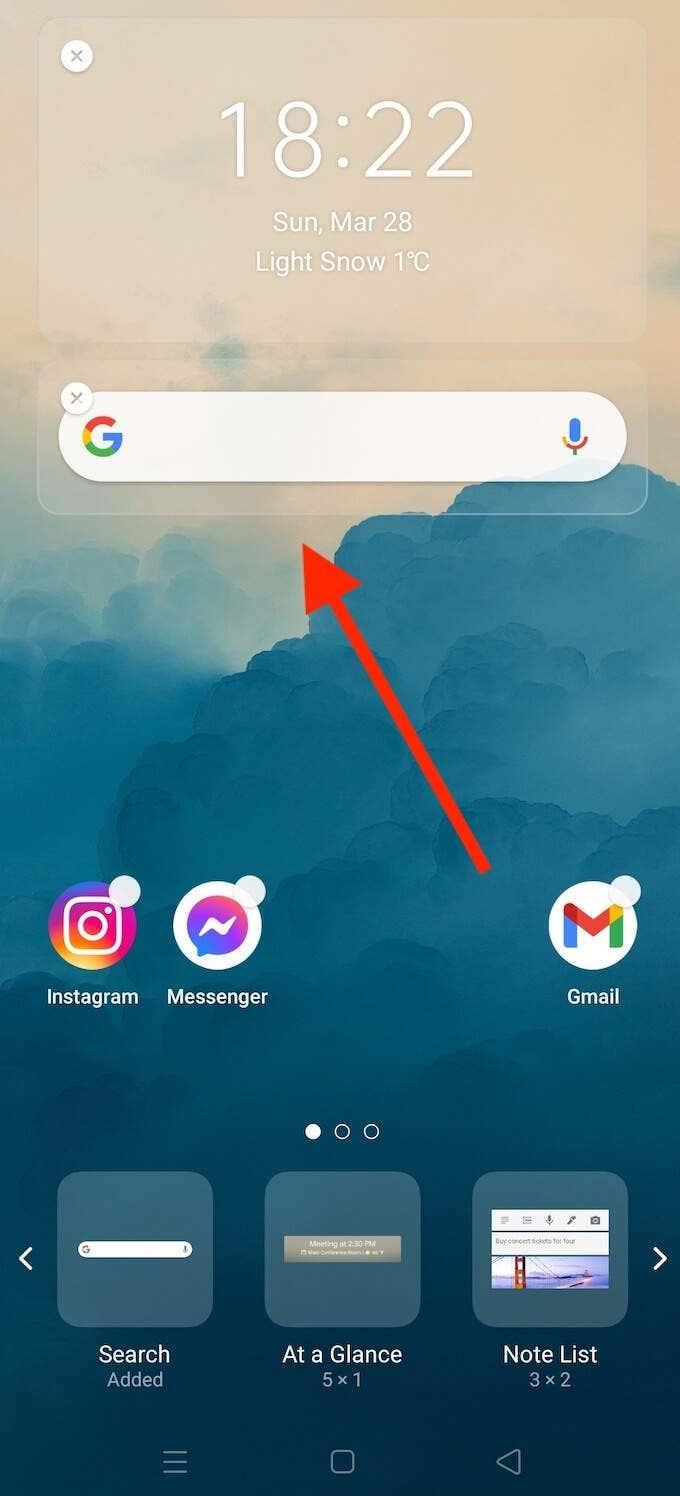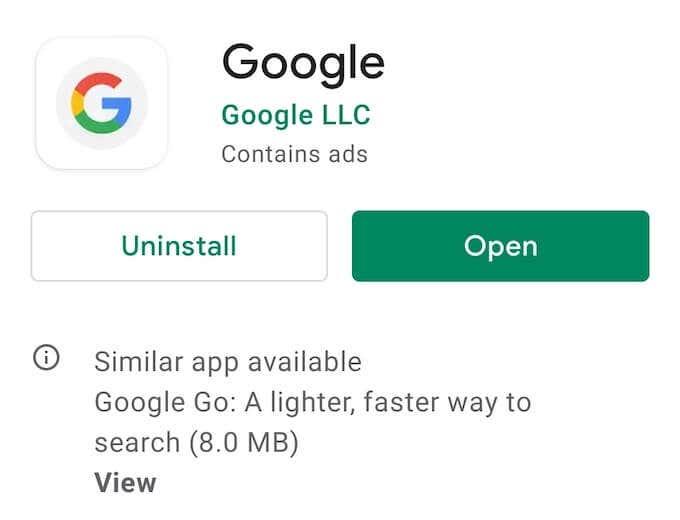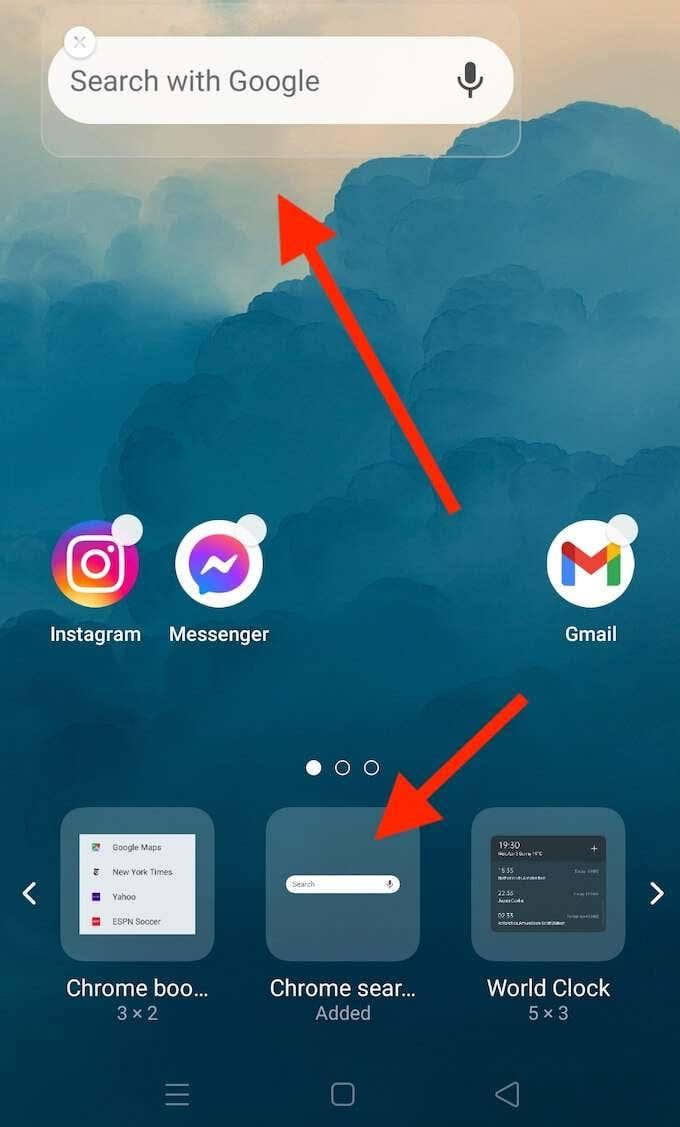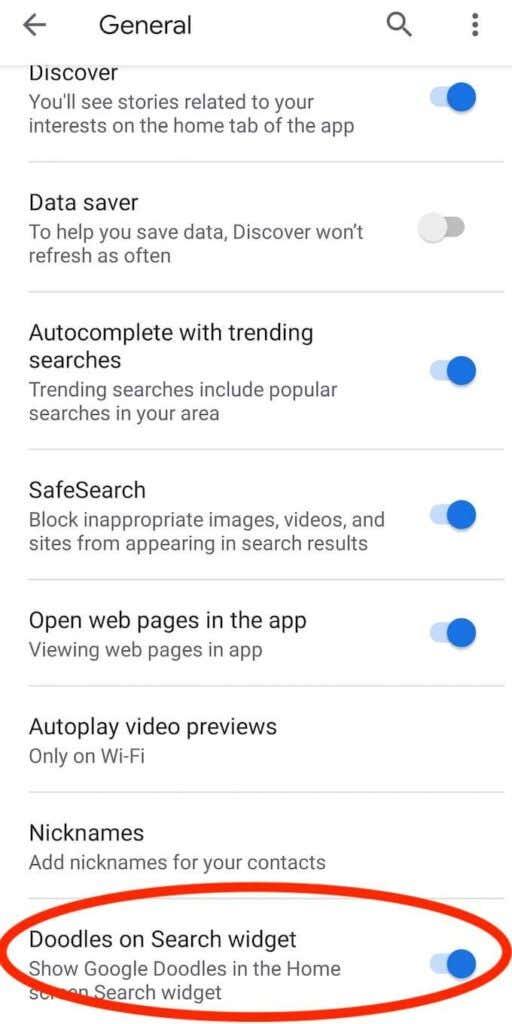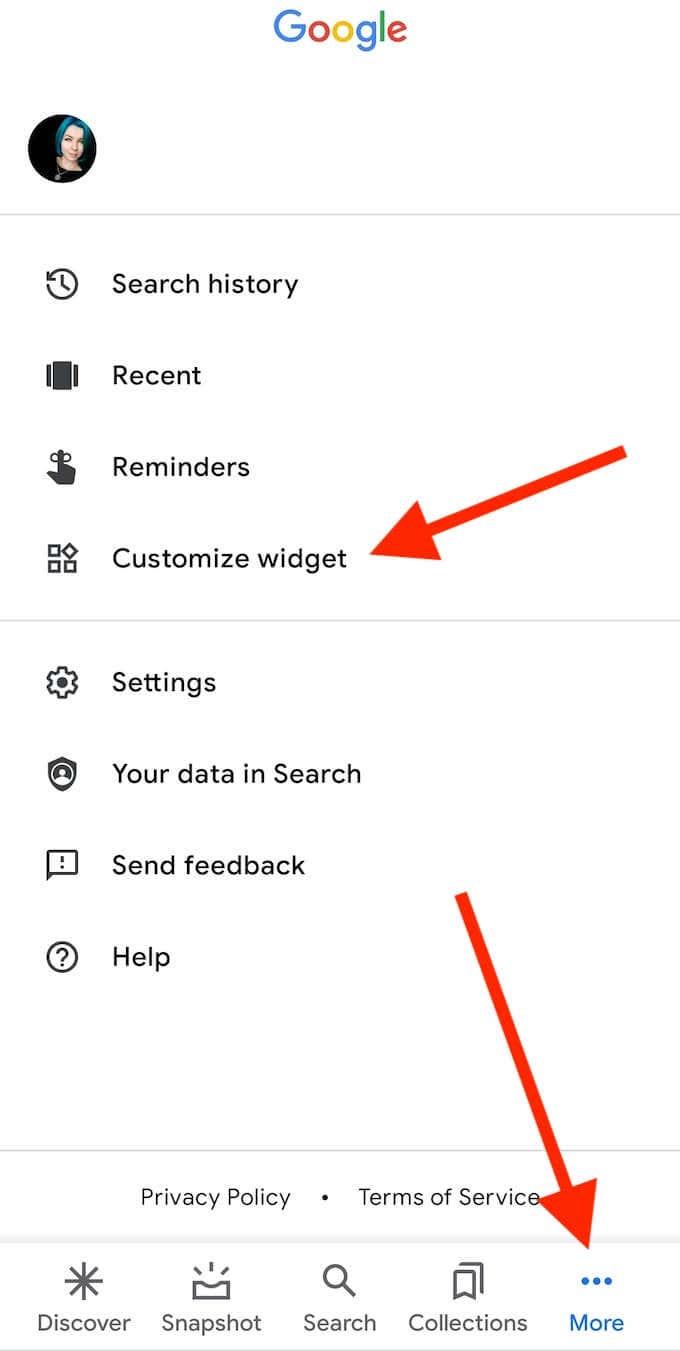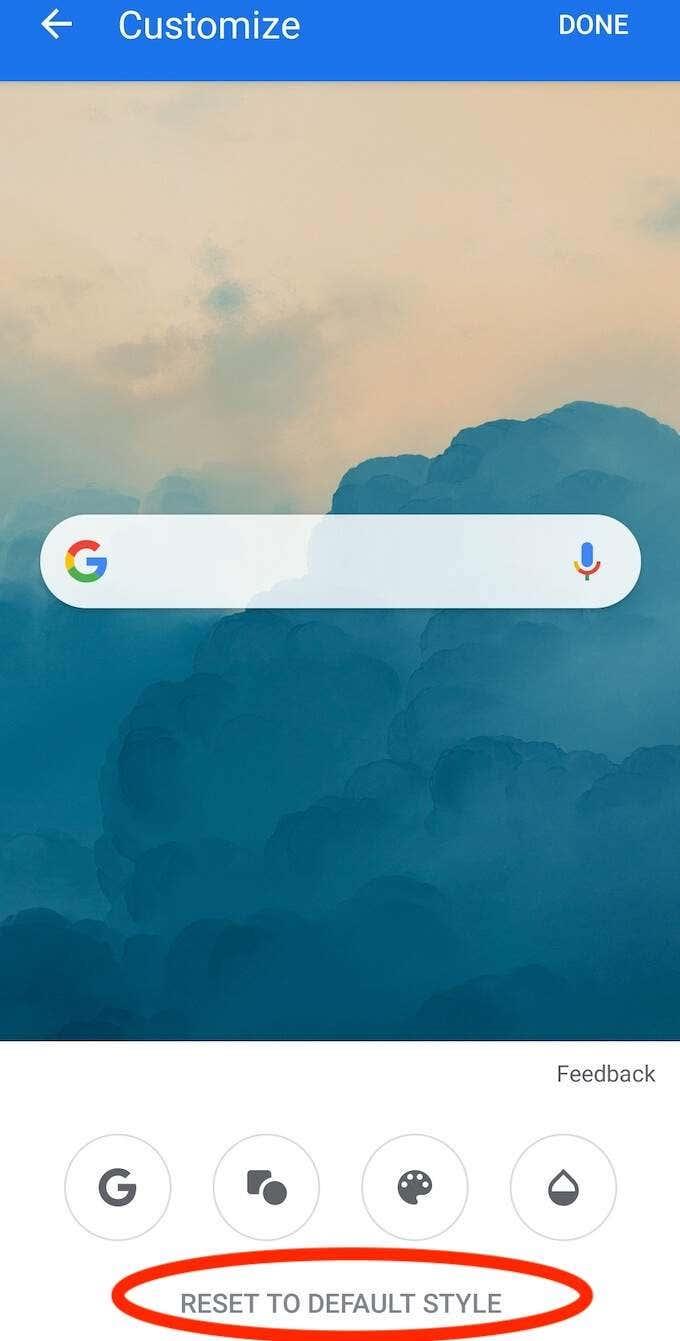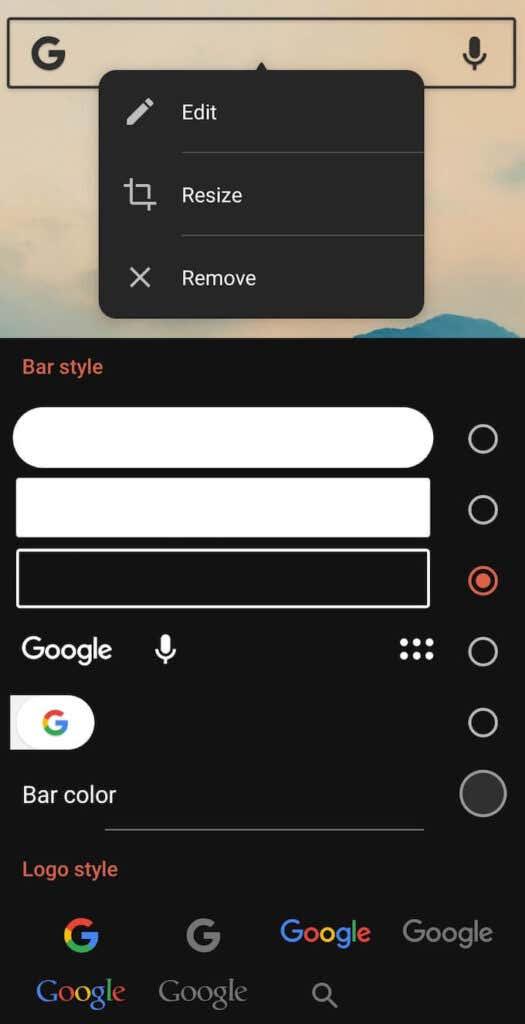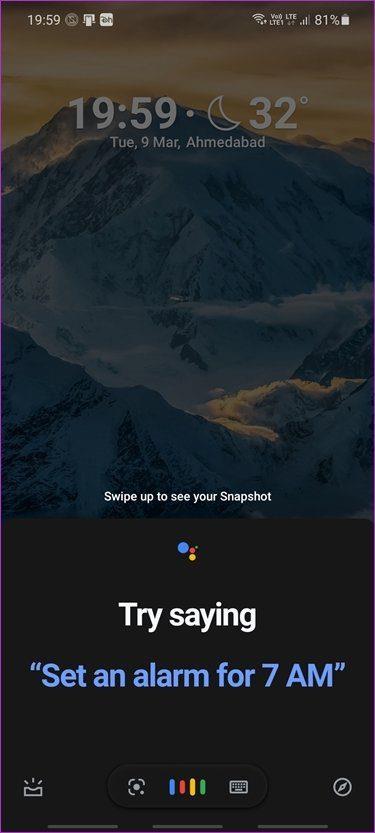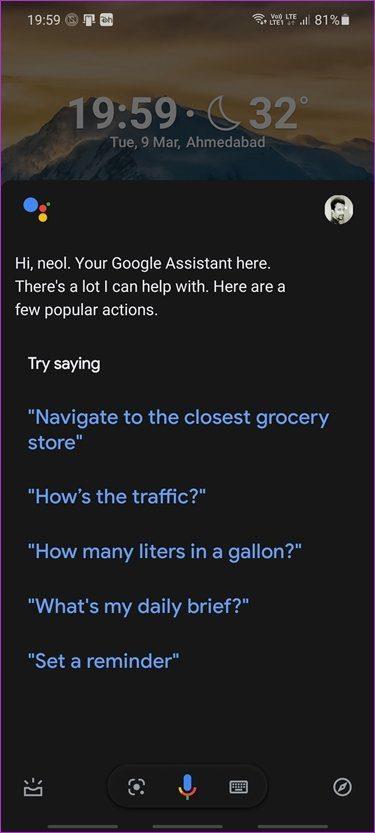Ena najboljših funkcij Androida za produktivnost je uporaba pripomočkov . Omogočajo vam dostop do aplikacije, ki ste jo namestili v telefon, neposredno z domačega zaslona. Daleč eden najpogosteje uporabljanih pripomočkov je iskalna vrstica Google.
Običajno boste pripomoček vrstice za iskanje Google našli kar na glavnem zaslonu katerega koli telefona Android, ki ga kupite. Če ste ga pomotoma odstranili, je tukaj nekaj stvari, ki jih lahko storite, da obnovite iskalno vrstico Google nazaj na začetni zaslon pametnega telefona.
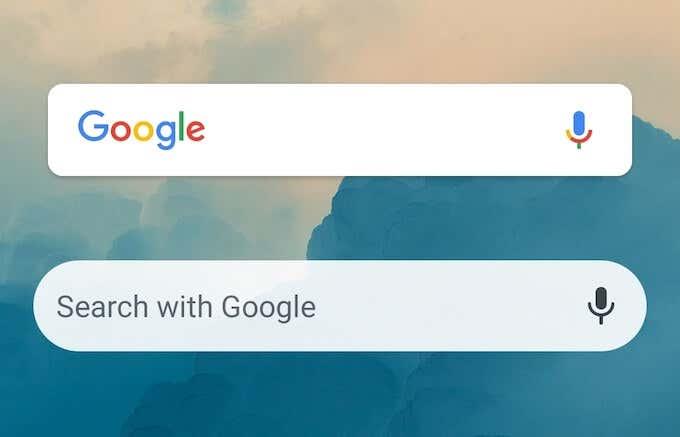
Kako obnoviti pripomoček Google Search Bar
Pripomoček Google Iskalna vrstica vam omogoča, da v Googlu iščete kar koli na domačem zaslonu. Če ugotovite, da manjka iskalna vrstica Google, ste morda pomotoma izbrisali pripomoček. Če želite vrniti pripomoček vrstice za iskanje Google na glavni zaslon, sledite spodnjim korakom.
- Pojdite na začetni zaslon vašega Androida.
- Poiščite poljuben prazen prostor, nato ga tapnite in pridržite.
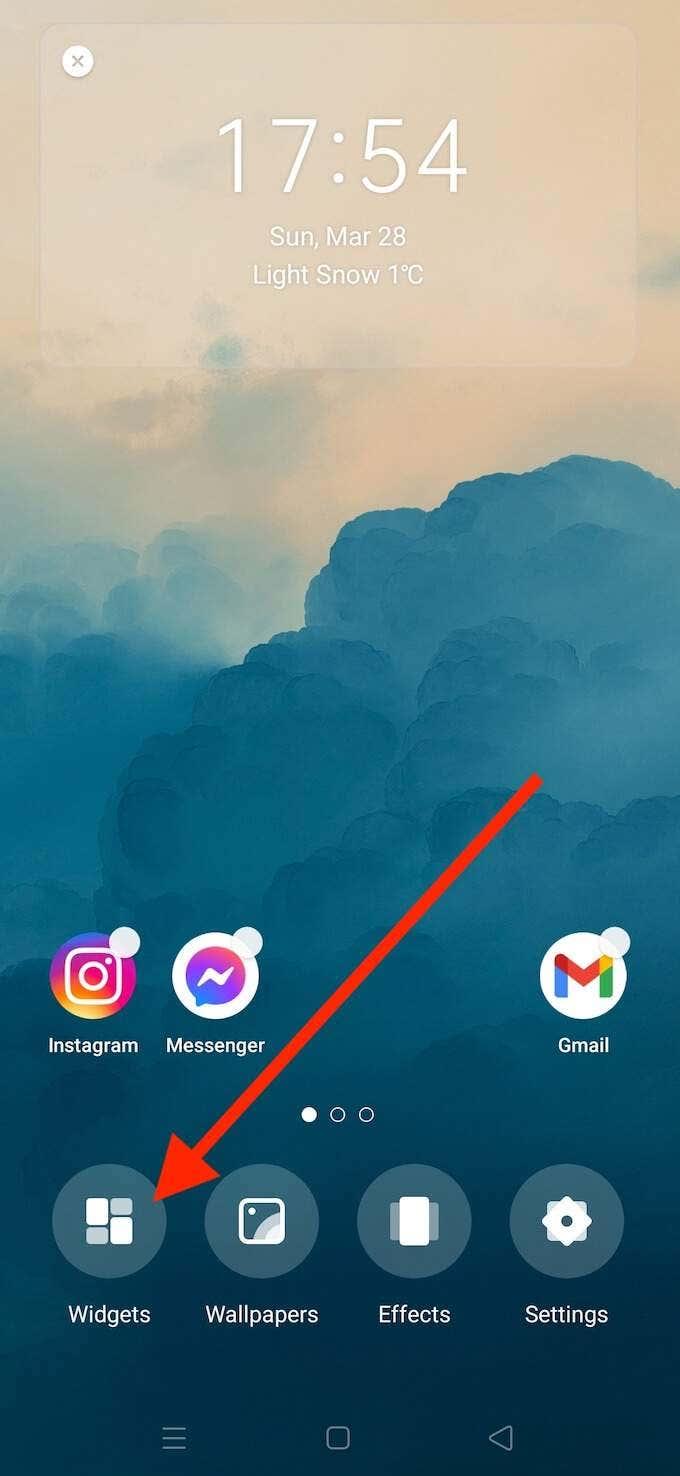
- Ko je začetni zaslon v načinu urejanja, v meniju na dnu zaslona izberite Pripomočki .
- Pomikajte se po seznamu pripomočkov, ki so na voljo, dokler ne najdete iskalne vrstice Google.
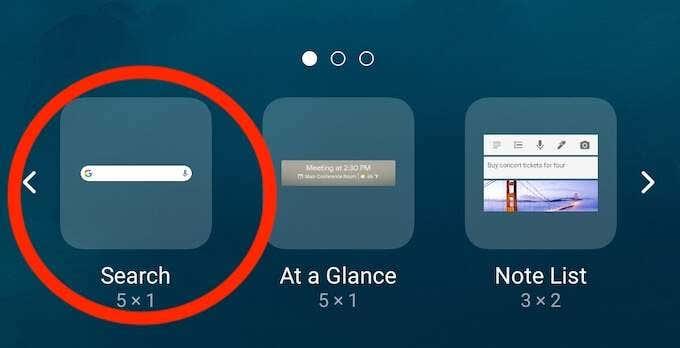
- Izberite pripomoček vrstice za iskanje Google.
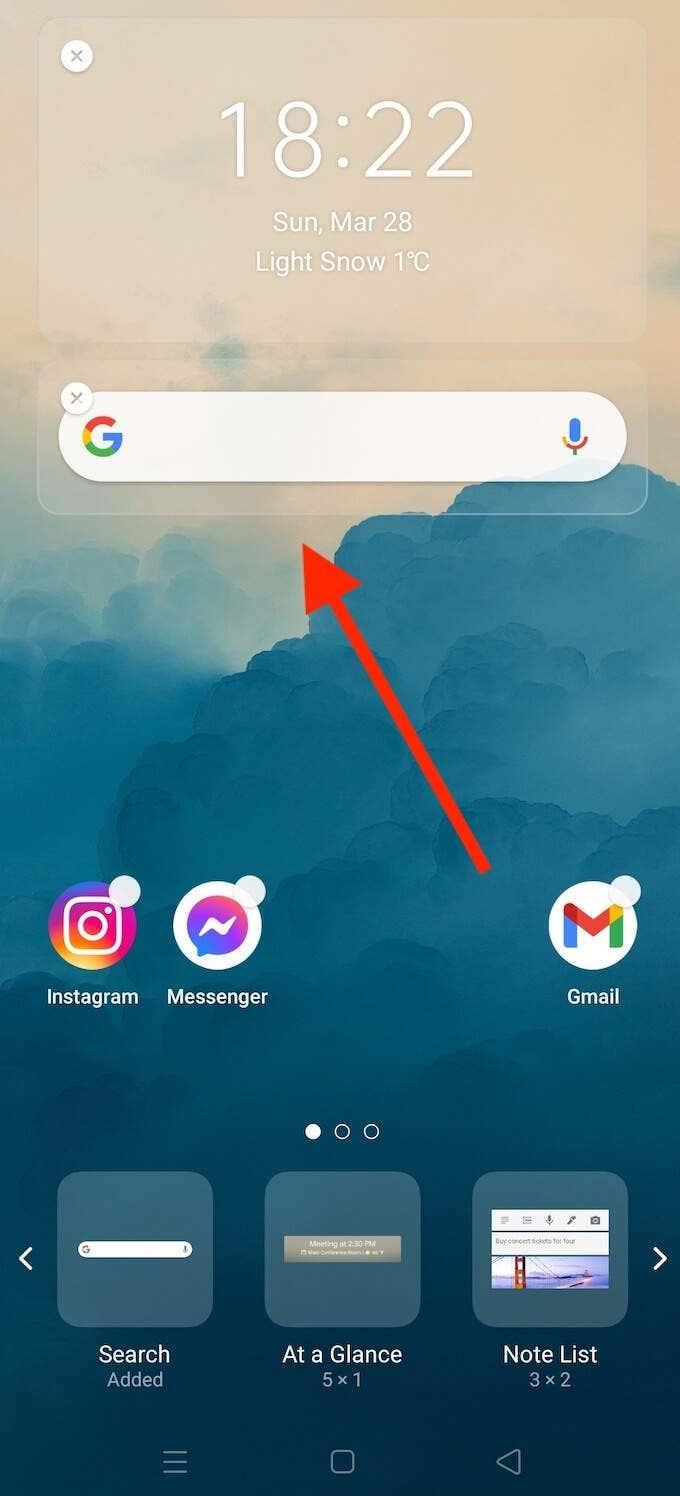
S tem boste iskalno vrstico Google vrnili na začetni zaslon. Lahko ga povlečete in spustite, da spremenite lokacijo gradnika na zaslonu.
Kako vrniti iskalno vrstico Google z aplikacijo Google
Če iskalne vrstice Google ne najdete samo na domačem zaslonu, ampak tudi na seznamu pripomočkov, ki so na voljo, ste morda pomotoma izbrisali aplikacijo Google iz telefona. V tem primeru morate pred vrnitvijo iskalne vrstice Google na svoj pametni telefon znova namestiti aplikacijo Google.
Če želite to narediti, odprite aplikacijo Trgovina Google Play in prenesite aplikacijo Google. Če trenutno nimate nobenih težav s storitvijo Google Play , bo to minilo v samo nekaj minutah.
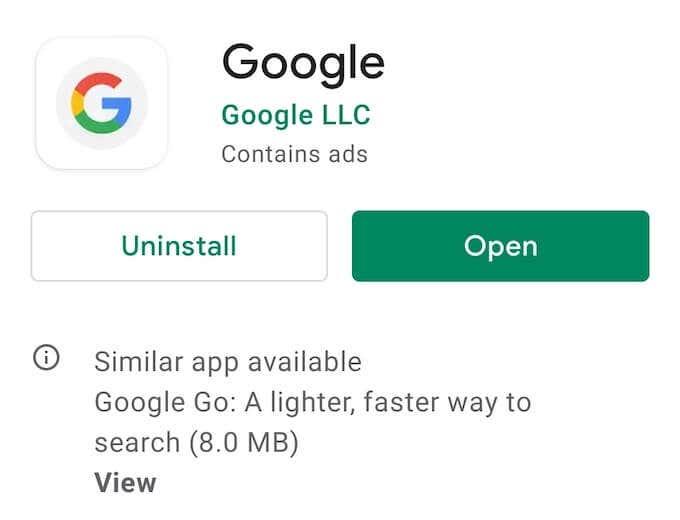
Ko znova namestite aplikacijo Google v svoj telefon, boste lahko dostopali do pripomočka Google Iskalne vrstice v načinu za urejanje začetnega zaslona. Če želite vrniti pripomoček vrstice za iskanje Google na zaslon, sledite poti Začetni zaslon > Pripomočki > Iskanje Google . Nato bi morali videti, da se na glavnem zaslonu telefona znova prikaže vrstica za iskanje Google.
Kako dodati iskalno vrstico Google s Chromom
Če ste ljubitelj brskalnika Google Chrome, boste morda želeli uporabiti vrstico za iskanje v Chromu namesto privzetega gradnika vrstice za iskanje v Googlu. Iskalna vrstica Chrome deluje na podoben način, le da ko nekaj iščete, odpre brskalnik in neposredno prikaže rezultate iskanja v Google Chromu.
Preden na začetni zaslon dodate iskalno vrstico Chrome, se prepričajte, da imate v pametnem telefonu dejansko nameščen brskalnik Google Chrome. V nasprotnem primeru ga lahko prenesete in namestite iz Trgovine Play.
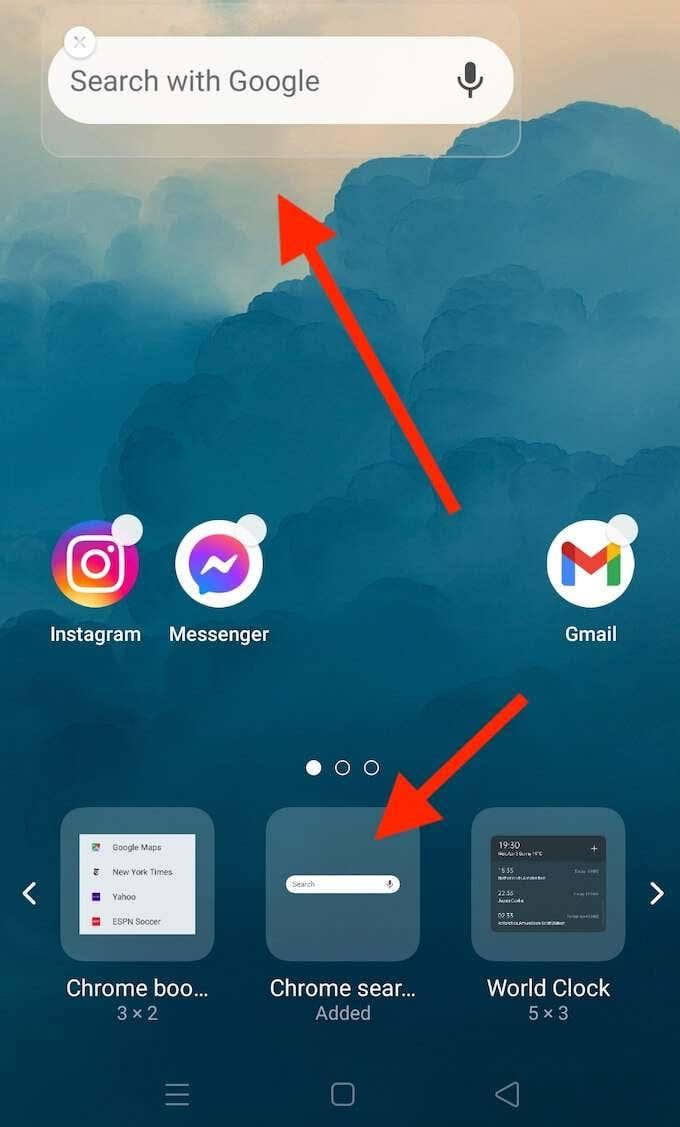
Iskalno vrstico Chrome lahko dodate na začetni zaslon pametnega telefona tako, da sledite istim korakom kot pri iskalni vrstici Google.
Na domačem zaslonu tapnite in pridržite kateri koli prazen prostor, da odprete način urejanja. Nato izberite Pripomočki in se pomikajte po seznamu pripomočkov, dokler ne najdete iskalne vrstice Google Chrome . Ko se prikaže na domačem zaslonu, lahko uredite velikost in položaj pripomočka.
Kako prilagoditi svoj pripomoček Google Iskalne vrstice
Poleg tega, da lahko vrstico za iskanje Google premikate in spreminjate njeno velikost, jo lahko dodatno prilagodite z aplikacijo Google. Tukaj je nekaj stvari, ki jih lahko spremenite glede tega pripomočka.
Vklopite in izklopite Google Doodle
Doodle so zabavne majhne mini igre , ki jih lahko najdete v Iskanju Google. Odlični so za ubijanje nekaj minut med opravljanjem nalog, lahko pa se vam zdijo tudi nadležni. Čarobni logotipi se včasih prikažejo v pripomočku Google Iskalne vrstice na začetnem zaslonu vašega Androida.
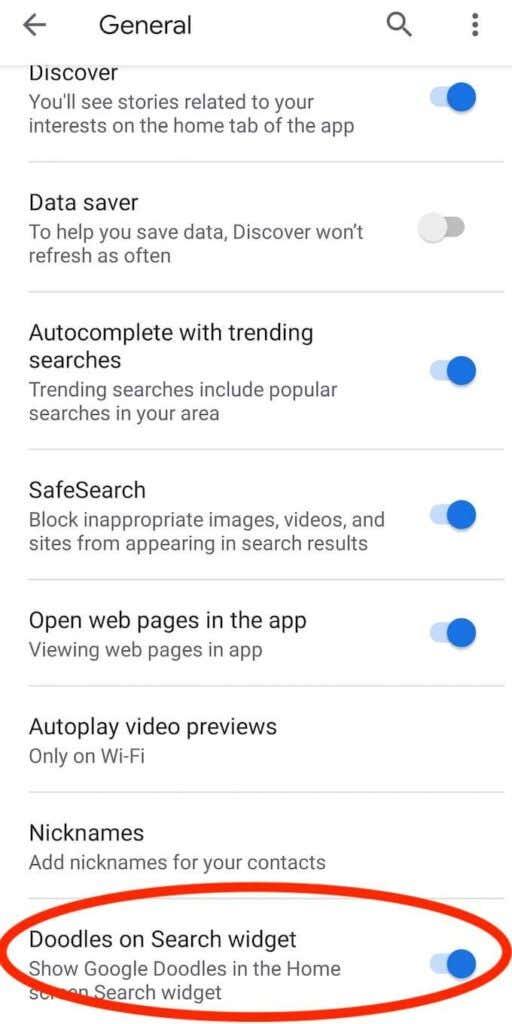
Če jih ne želite videti, lahko to nastavitev izklopite v aplikaciji Google. Odprite aplikacijo Google na pametnem telefonu in sledite poti Več > Nastavitve > Splošno . Pomaknite se navzdol in izberite Doodle v iskalnem pripomočku , da jih vklopite ali izklopite.
Prilagodite pripomoček iskalne vrstice
Prav tako lahko prilagodite videz svojega pripomočka Google Search bar in spremenite njegovo barvo, skupno rabo in prosojnost v aplikaciji Google. Če želite, lahko celo spremenite videz Googlovega logotipa. Če želite to narediti, odprite aplikacijo Google in sledite poti Več > Prilagodi gradnik .
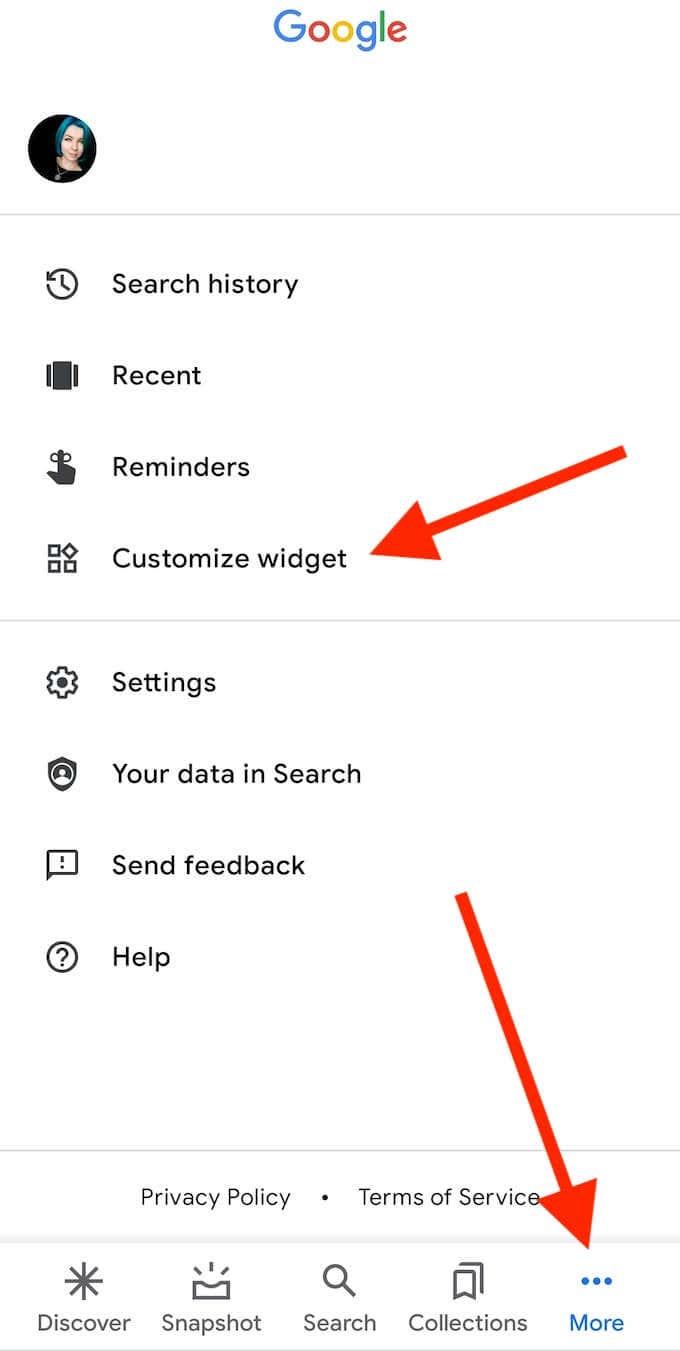
Če se želite pozneje vrniti na privzeti videz, lahko ponastavite nastavitve pripomočka v iskalni vrstici Google v istem razdelku aplikacije Google. Če želite to narediti, pod Prilagodi gradnik izberite Ponastavi na privzeti slog .
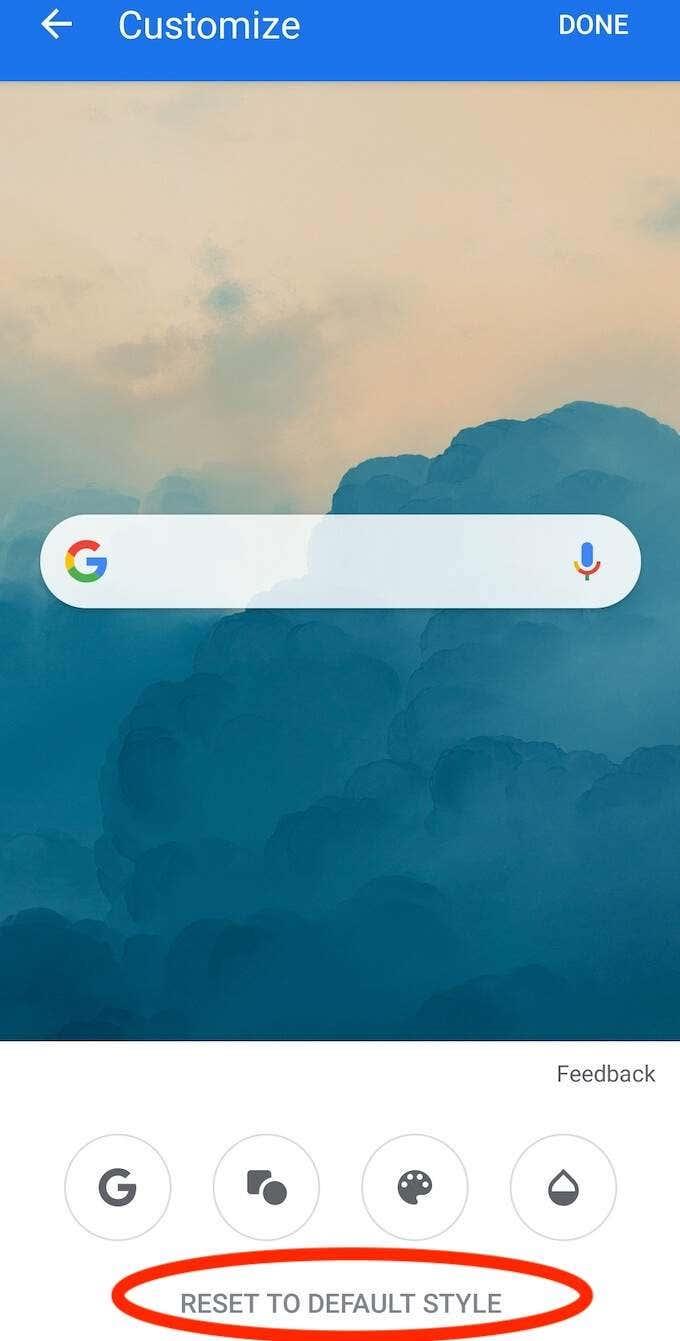
S tem boste razveljavili vse prejšnje spremembe gradnika vrstice za iskanje Google in povrnili privzeti videz.
Uporabite Nova Launcher za nadaljnjo prilagoditev Googlove iskalne vrstice
Če želite kar najbolje izkoristiti pripomoček Google Iskalne vrstice, lahko za to uporabite zaganjalnik Android. Obstaja veliko odličnih zaganjalnikov Android , ki vam lahko pomagajo prilagoditi vaš pametni telefon. Eden od njih je Nova Launcher, ki ga lahko prenesete in namestite iz Trgovine Play.
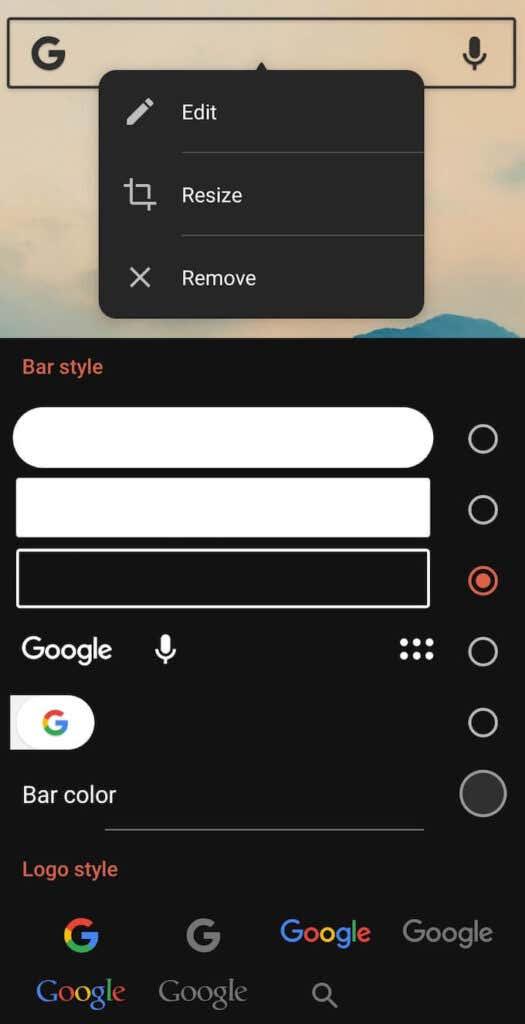
Če želite urediti videz iskalne vrstice Google, odprite Nova Launcher in izberite pripomoček iskalne vrstice. Izberite Uredi , da prilagodite obliko, barvo, slog logotipa in celo vsebino, prikazano znotraj gradnika.
Ali dejansko potrebujete pripomoček Google Search Bar?
Nekateri uporabniki namerno odstranijo pripomoček vrstice za iskanje Google z začetnega zaslona. Če je ne uporabljate tako pogosto ali menite, da bi namesto nje lahko uporabili aplikacijo Google Chrome, jo boste morda želeli odstraniti in ohraniti začetni zaslon čist in minimalističen.
Kako pogosto uporabljate pripomoček vrstice za iskanje Google? Bi ga raje obdržali na začetnem zaslonu ali za iskanje po internetu uporabljali druge aplikacije? Delite svoje misli z nami v spodnjih komentarjih.
Uporabite GOOGLE POMOČNIKA
Google Assistant je za Android to, kar je Siri za iOS. Pametni virtualni pomočnik, ki ga poganja AI, lahko upravlja vaš telefon, opravi več nalog in odgovori na vsa vprašanja. Ustvarite lahko tudi rutine, ki bodo izvajale niz nalog, ki jih lahko vnaprej programirate za izvajanje ob določenem času.
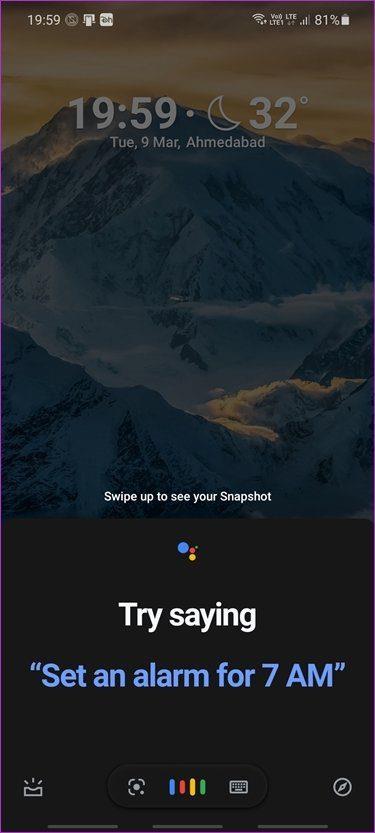
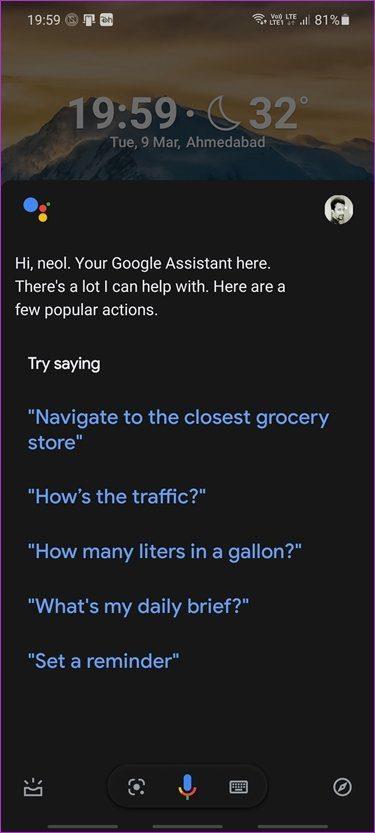
Pomočnika Google lahko aktivirate in uporabite besedilo ali glas za preprosto iskanje v Googlu. Ne bo zavzel niti prostora na začetnem zaslonu, saj lahko s potezami prikličete pametni AI. Nastavitev potez je odvisna od zaganjalnika Android, ki ga uporabljate.