Hvordan endre skrifttypen i Google Chrome

Google Chrome-nettleseren gir deg muligheten til å endre skrifttypene den bruker. Lær hvordan du setter skrifttypen til den du ønsker.
På Google Chrome (versjon 116 og nyere utgivelser) leveres nå nettleseren med nye personverninnstillinger for å kontrollere målrettede annonser du ser mens du surfer på nettet, og i denne veiledningen lærer du trinnene for å endre disse innstillingene.
Selv om annonsering er nødvendig for å opprettholde innhold og tjenester på internett gratis, er de også en av de mest frustrerende sidene ved nettet. Fra og med versjon 116 introduserer Chrome imidlertid en ny «Annonsepersonvern»-seksjon i «Personvern og sikkerhet»-innstillingene for å gjøre det litt enklere å øke personvernet ditt på nettet ved å kontrollere informasjonen du deler med annonsører for å tilpasse annonseringsopplevelsen din.
Denne veiledningen vil lære deg trinnene for å deaktivere målrettet annonsering for å kontrollere personvernet på Google Chrome.
Deaktiver målrettede annonseringsinnstillinger på Chrome
For å deaktivere målrettet annonsering for å øke personvernet ditt på Chrome, bruk disse trinnene:
Åpne Chrome på Windows 11 .
Klikk på Tilpass og kontroller (med tre prikker) øverst til høyre.
Velg alternativet Innstillinger .
Klikk på Personvern og sikkerhet .
Under «Personvern og sikkerhet»-delen klikker du på «Annonsepersonvern» -innstillingen.
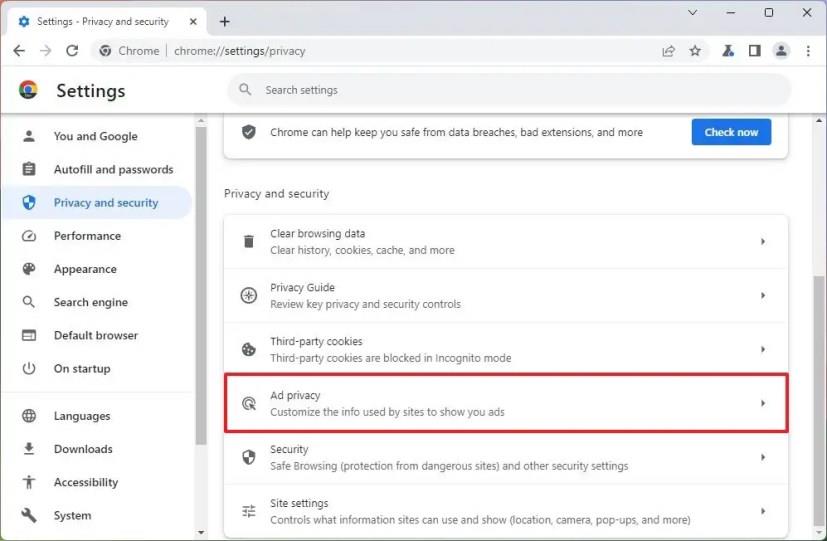
Klikk på «Annonseemner» -innstillingen.
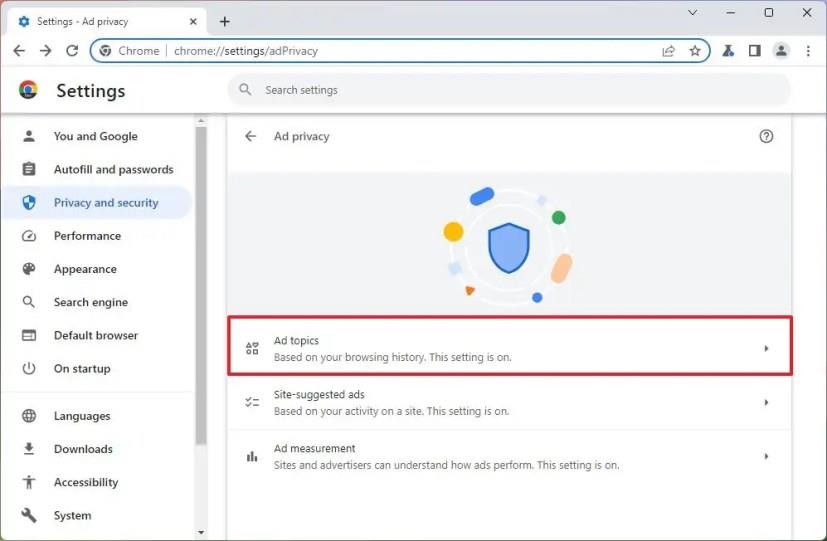
Slå av «Annonseemner» -bryteren for å forhindre at annonsører og nettselskaper får tilgang til emnene av interesse basert på nettlesingsaktiviteter for å tilpasse annonser.
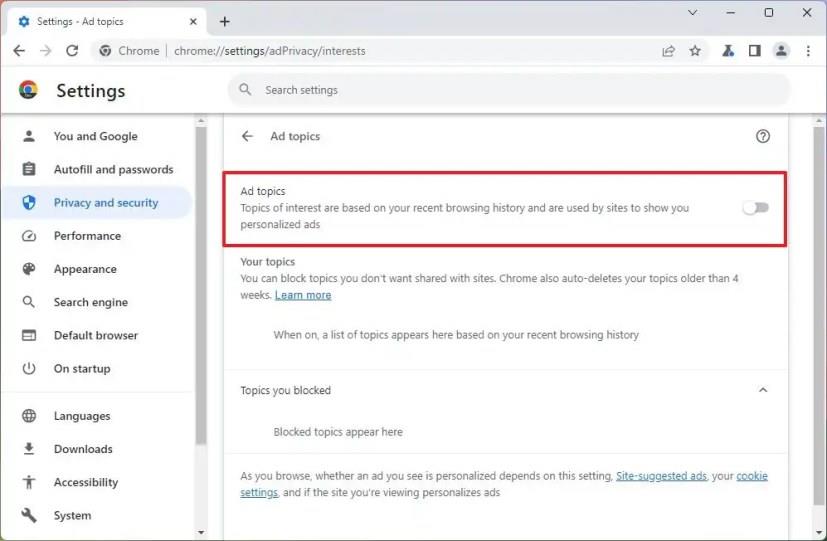
Rask tips: Hvis du lar funksjonen være aktivert, kan du bruke denne innstillingen til å blokkere bestemte emner.
Klikk på «Nettstedsforeslåtte annonser» -innstillingen fra «Annonsepersonvern»-siden.
Slå av bryteren «Nettstedforeslåtte annonser» for å forhindre at annonsører og nettselskaper bestemmer deg for å foreslå annonser basert på nettstedene du besøker.
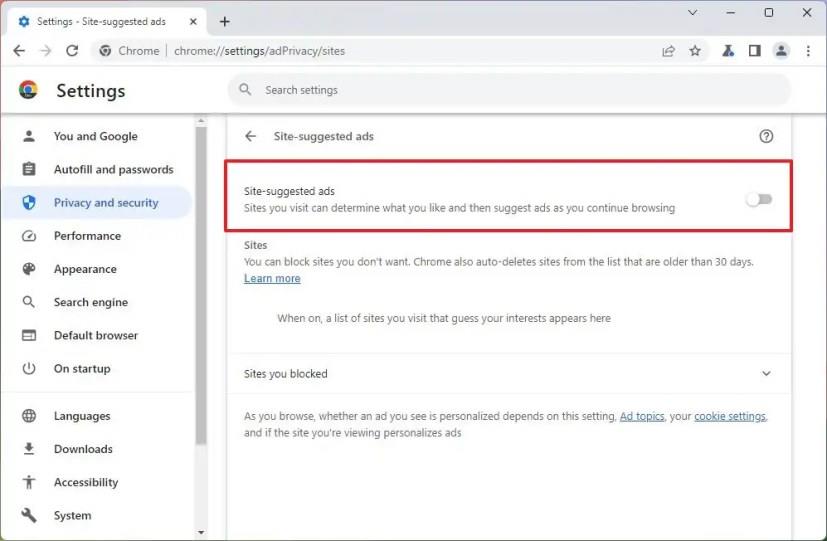
Rask merknad: Denne innstillingen tilbyr også muligheten til å kontrollere nettsteder du vil dele med andre selskaper uten å slå av funksjonen.
Klikk på «Annonsemåling» -innstillingen fra «Annonsepersonvern»-siden.
Slå av «Annonsemåling» -bryteren for å forhindre at annonsører og nettselskaper sporer hvordan du samhandler med annonser i nettleseren din.
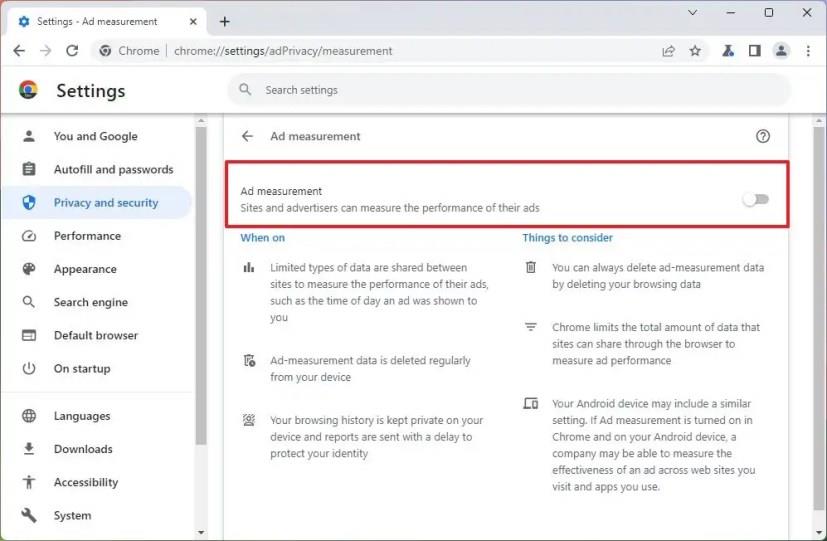
Når du har fullført trinnene, vil du fortsette å motta annonser når du surfer på nettet, men de vil ikke bli målrettet basert på nettaktivitetene dine.
Det er viktig å merke seg at Google ruller ut denne funksjonen gradvis, og det kan ta litt tid før alle får den.
Dessuten er disse innstillingene kun for Google Chrome på en bestemt enhet, og de vil ikke påvirke annonseinnstillingene fra Google-kontoen din. Hvis du vil endre annonseinnstillingene på kontoen din, må du få tilgang til "Data og personvern"-innstillingene på Google-kontoen din.
Google Chrome-nettleseren gir deg muligheten til å endre skrifttypene den bruker. Lær hvordan du setter skrifttypen til den du ønsker.
Lær hvordan du løser et vanlig problem der skjermen blinker i Google Chrome-nettleseren.
Endre Google Chrome standard tema og gi nettleseren et nytt utseende ved å følge disse nybegynnervennlige trinnene.
Hold hurtigminnet i Google Chrome-nettleseren ren med disse trinnene.
Lær alt om PIP-modus i Google Chrome og hvordan du aktiverer den og får glede av å se videoer i et lite bilde-i-bilde-vindu, akkurat slik du kan oppleve på TV-en din.
Finn ut hvordan du håndterer “Aw, Snap!” feilen i Chrome, med en liste over effektive metoder for å fikse problemet og få tilgang til sidene du ønsker.
Har du en Amazon Fire og ønsker å installere Google Chrome på den? Lær hvordan du installerer Google Chrome via APK-fil på Kindle-enheter.
Slik sletter du passord som er lagret i Google Chrome-nettleseren.
Hvis status_breakpoint-feilen på Chrome hindrer deg i å bruke nettleseren, bruk disse feilsøkingsmetodene for å fikse det.
Forhindre at irriterende varsler vises i nettleserne Edge, Chrome, Opera og Firefox.
Lær to måter du raskt kan starte Google Chrome-nettleseren på nytt.
Google Chrome-feil 400 er en klientfeil som oppstår på grunn av feil forespørsler, ugyldig syntaks eller rutingproblemer.
Hvis du fikk et Google Chrome Critical Error-varsel, er hovedregelen IKKE å kontakte den falske støtten, da dette ikke er mer enn en svindel.
Slik henter du tilbake bokmerkelinjen i Google Chrome hvis den forsvinner.
Lær hvordan du eksporterer og overfører lagrede passord i nettleseren Google Chrome med denne opplæringen.
Hvis Chromes CleanUp Tool sluttet å virke mens du søkte etter skadelig programvare, tøm bufferen og informasjonskapslene og installer nettleseren på nytt.
En detaljert veiledning som viser deg hvordan du aktiverer eller deaktiverer JavaScript i Google Chrome-nettleseren.
Hvis 1Password ikke klarer å bekrefte Chromes kodesignatur, tøm nettleserbufferen og deaktiver alle nettleserutvidelsene dine, bortsett fra 1Password.
Endre språket som brukes i nettleseren Google Chrome.
Nettleseren din er en av de mest brukte programmene dine, så det er viktig å velge den som fungerer best for deg. I denne artikkelen, gå godt gjennom noen av
Som med Windows 10 kan du også bruke tredjepartsprogramvare for å gjøre oppgavelinjen i Windows 11 gjennomsiktig.
Etter utallige timer med bruk av den bærbare datamaskinen og stasjonære høyttaleroppsettet fra universitetet, oppdager mange at noen smarte oppgraderinger kan gjøre den trange studentboligen om til det ultimate strømmesenteret uten å tømme bankkontoen.
En bærbar PCs berøringsplate er ikke bare til for å peke, klikke og zoome. Den rektangulære overflaten støtter også bevegelser som lar deg bytte mellom apper, kontrollere medieavspilling, administrere filer og til og med se varsler.
Å bytte papirkurvikonet i Windows 11 forenkler tilpasningen av bakgrunnsbildet, og gir deg utseendet og følelsen som passer din smak eller tema.
DISM (Deployment Imaging and Servicing Management) er et viktig verktøy sammen med SFC (System File Checker) for å håndtere mange systemproblemer i Windows 11.
Selv om Windows 11 absolutt kommer forhåndsinstallert med noen få ubrukelige apper, skjuler det også noen utrolig kraftige verktøy rett foran nesen din.
Når du kjøper en ny stasjonær eller bærbar datamaskin, kan du spare penger ved å kjøpe en enhet med grunnleggende spesifikasjoner. Du kan øke ytelsen senere ved å oppgradere RAM-en.
WARP er et VPN som hjelper deg med å koble til Internett ved hjelp av Cloudflares 1.1.1.1 DNS, samtidig som det optimaliserer og sikrer (dvs. krypterer) forbindelsen din. 1.1.1.1 er et av de raskeste og sikreste DNS-alternativene.
Fn-funksjonstastene gir deg en raskere og enklere måte å kontrollere enkelte maskinvarefunksjoner på.
Denne malplasserte indikatoren betyr vanligvis at BitLocker-kryptering er deaktivert, at en oppdatering krever omstart, eller at en fastvareoppgradering venter.




























