Slik fjerner du Yahoo Search fra Chrome på PC og telefon

Lær hvordan du fjerner Yahoo Search fra Chrome på PC og mobil. Følg vår trinn-for-trinn guide for å endre standard søkemotor i Google Chrome.
En av de mest irriterende tingene med Google Chrome er de gjentatte spørsmålene til nettsteder om å få tilgang til posisjonen din. Heldigvis kan du enkelt fikse problemet.
Relatert lesning:
Nedenfor er trinnene du bør følge for å forhindre Google Chrome-posisjonsmeldingen på enheten din.
Slik deaktiverer du posisjonsforespørselen i Google Chrome
Følg disse instruksjonene for å stoppe Google Chrome fra å spørre om posisjonen din.
 > " Innstillinger ".
> " Innstillinger ".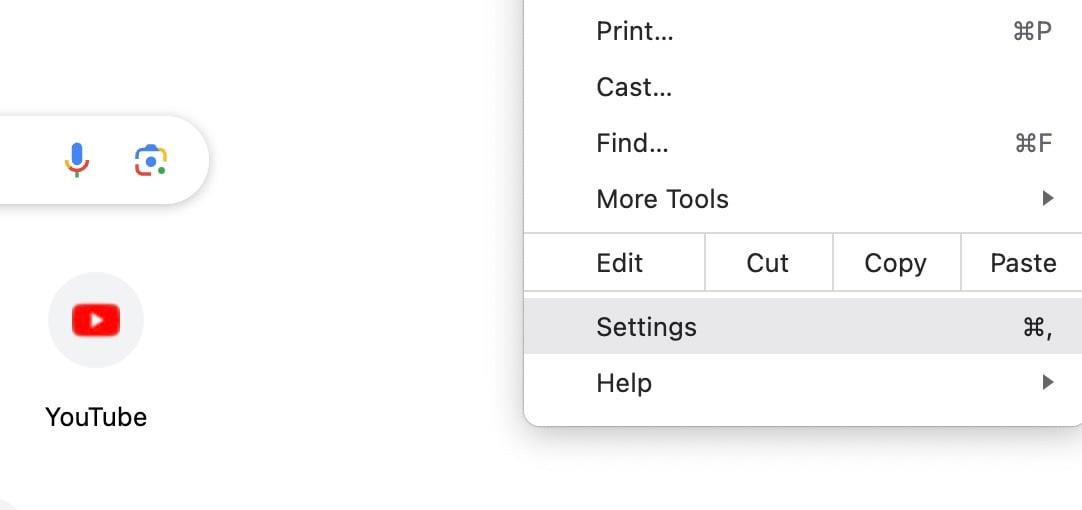
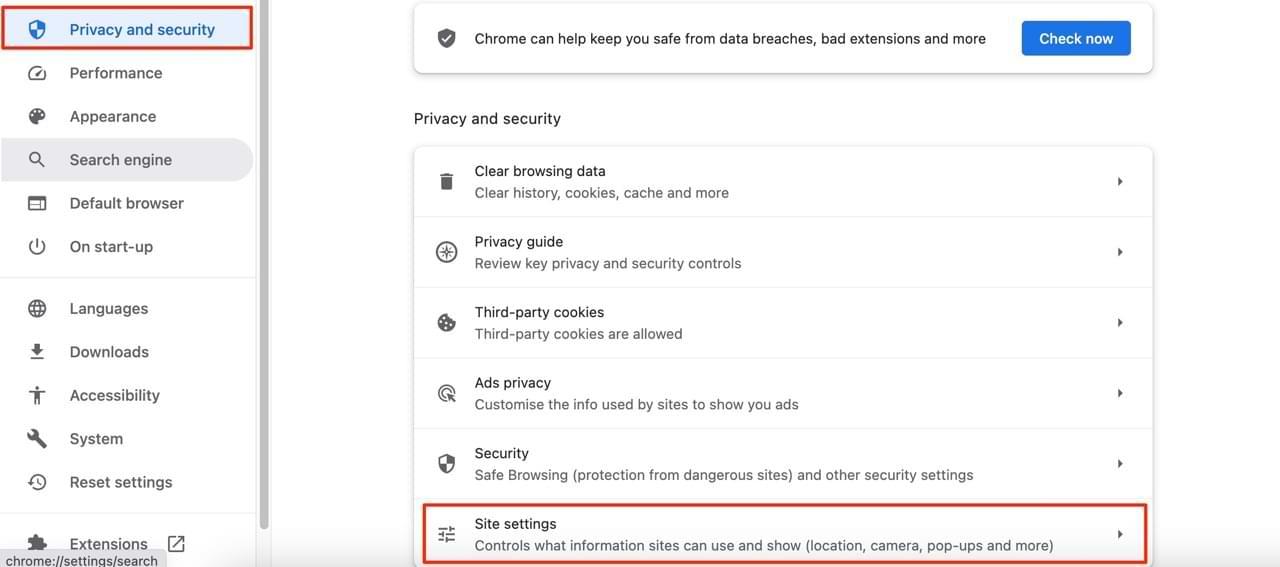
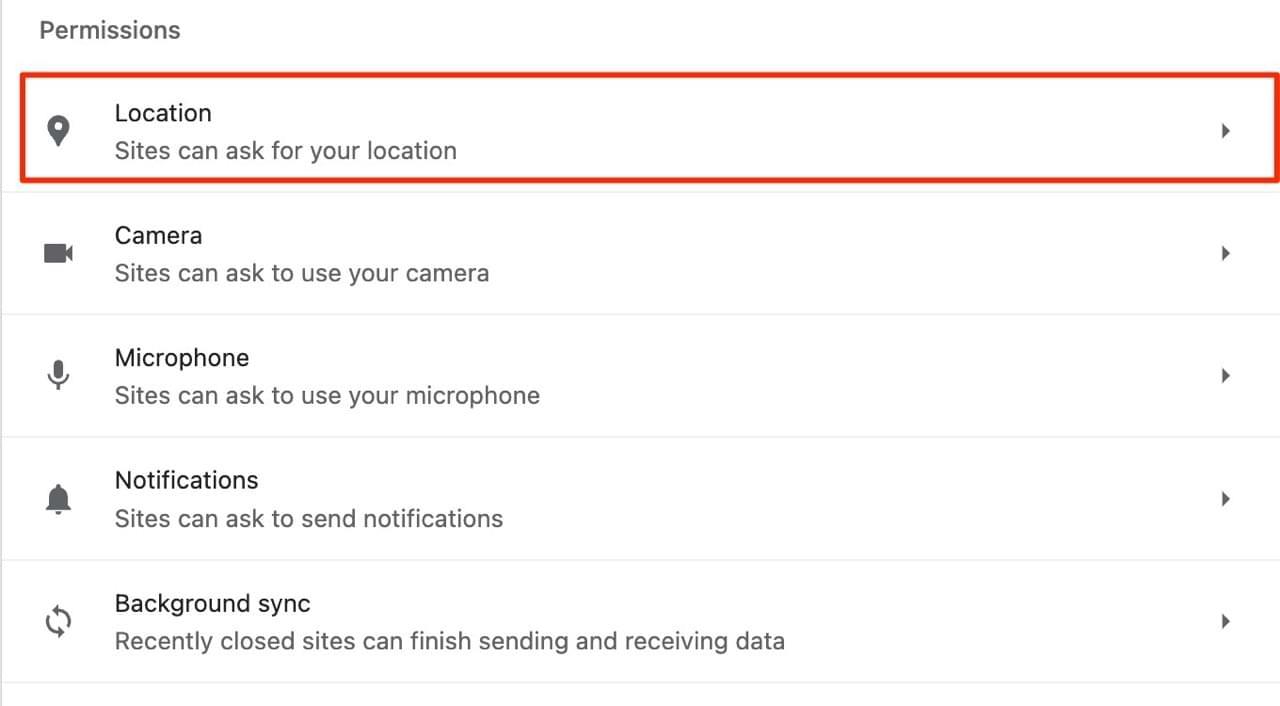
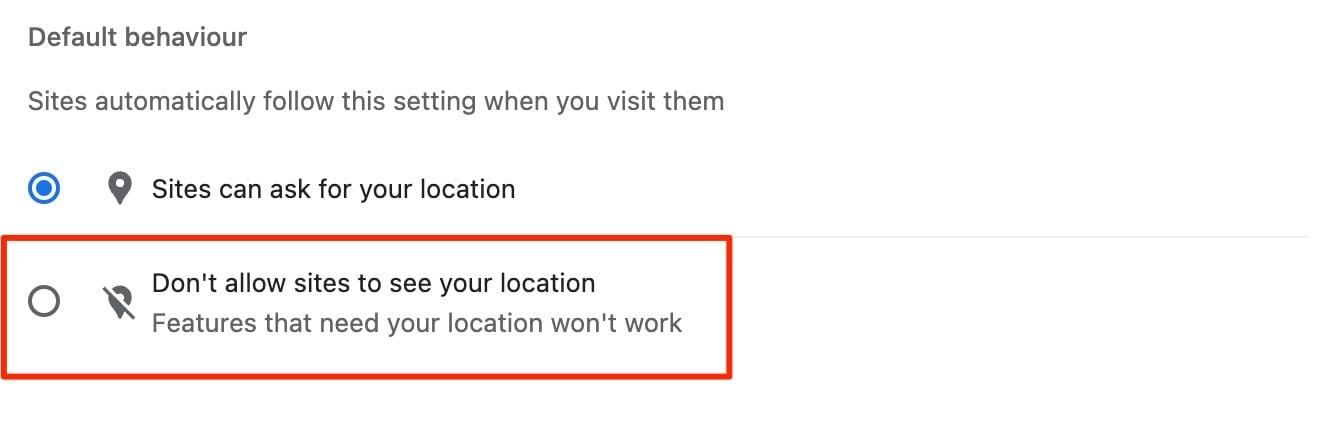
Nettsteder som er oppført i " Tillat "-delen vil fortsatt få tilgang til posisjonen din som standard. Velg søppelikonet ved siden av nettsteder du vil blokkere fra å få tilgang til posisjonsdataene dine.
Du kan fortsatt enkelt la nettsteder få tilgang til posisjonen din hvis du ønsker det. Bare velg GPS-ikonet på høyre side av adressefeltet, og velg deretter " Administrer " for å legge til nettstedet til " Tillat "-listen.
Det bør ikke ta for lang tid å deaktivere posisjonsmeldingen i Google Chrome
Det kan bli irriterende hvis nettsteder stadig ber deg om å dele posisjonen din i Google Chrome, men den gode nyheten er at du ikke trenger å gjøre for mye for å fikse problemet. Alt som kreves er å gå gjennom et par innstillinger i nettleseren din og slå av funksjonen.
Nå som du har lest denne veiledningen, bør det være mye enklere for deg å blokkere andre nettsteder fra å spørre om posisjonen din. Og hvis du trenger det, kan du alltid se tilbake til denne veiledningen når du vil.
Lær hvordan du fjerner Yahoo Search fra Chrome på PC og mobil. Følg vår trinn-for-trinn guide for å endre standard søkemotor i Google Chrome.
Enten du bruker OSX eller Windows, hvis du er på en bærbar datamaskin som går uten batteri, vil du være veldig klar over at Googles funksjoner og finesser.
Google Chrome-varslinger ble opprinnelig satt opp for å være til nytte for brukerne, men de er mer irriterende for mange. Hvis du er typen som helst ikke vil
Google Chromes innebygde PDF-visningsprogram gir umiddelbar tilgang til alle PDF-filer du finner på nettet. Dessverre bryter denne fremviseren noen ganger PDF-koblinger og mangler
Du har en sjanse til å gjøre Chrome til standardnettleseren når du bruker den for første gang. Hvis du hopper over spørsmålet, kan du fortsatt bruke nettleseren
Se de forskjellige verktøyene du kan bruke til å redigere bildet ved hjelp av Microsoft Edge-nettleseren. Alle nevnte tillegg er gratis.
Den modige nettleseren tilbyr ulike sikkerhetsalternativer du kan velge mellom for å føle deg trygg når du besøker favorittsiden din. Se hvilke de er.
Finn ut de beste Chrome-flaggene du kan bruke for å heve Google Chrome-nettleseropplevelsen og få mest mulig ut av nettleseren din!
Se hvordan du kan holde favorittene dine på Edge-nettleseren under kontroll. Og hvordan du kan synkronisere dem på tvers av alle enhetene dine.
Se hvor enkelt det er å se hvilken versjon du bruker for favorittnettleseren din. Oppdag trinnene som er enkle å følge.








