Slik fjerner du Yahoo Search fra Chrome på PC og telefon

Lær hvordan du fjerner Yahoo Search fra Chrome på PC og mobil. Følg vår trinn-for-trinn guide for å endre standard søkemotor i Google Chrome.
Microsoft Edge har vokst sakte i popularitet siden lanseringen av Windows 11. I følge nylige rapporter er Edge den nest mest brukte nettleseren i verden for øyeblikket, og hvis ting går som Microsoft har planlagt, kan det snart være på topp.
Med utgivelsen av Windows 11 begynte Microsoft å samle en oppdateringsklient for Edge med OS for å la nettleseren automatisk oppdatere til den nyeste versjonen når det er nødvendig. Dessverre betyr dette også at de nyeste versjonene med feil kan påvirke systemet ditt alvorlig.
En nyere versjon av Microsoft Edge har forårsaket for mye batteritømming på mange bærbare datamaskiner, og hvis du er i samme båt, så er alt du trenger å vite om det.
Hvorfor forårsaker Edge for mye batteritømming?
Microsoft Edge som forårsaker batteritømming er ikke et nytt problem. Dette har vært et problem med krombaserte nettlesere siden de første dagene av Google Chrome. Høy batteribruk for Microsoft Edge oppstår hovedsakelig på grunn av overdreven RAM-bruk.
Dette kan skyldes en funksjonsfeil fane, en feil i appen eller på grunn av utdaterte drivere. I tillegg er utdaterte Microsoft-tjenester så vel som utdaterte versjoner av Microsoft Edge også kjent for å forårsake for mye batteriforbruk på enkelte enheter.
Bortsett fra dette, kan maskinvareplanlegging og Edges nye batterisparende funksjoner også føre til batteritømming på enkelte systemer. Dette skyldes hovedsakelig at noen systemer bruker utdaterte drivere for termisk, strøm- og RAM-administrasjon som Edge ikke er optimalisert for.
Du kan fikse alle disse problemene og mer ved å bruke rettelsene som er oppført nedenfor. Dette bør hjelpe deg med å fikse batteritømming på grunn av Microsoft Edge på enhetene dine enkelt.
12 måter å fikse Microsoft Edges overdreven batteriforbruk på
Det er mange rettelser du kan prøve for å redusere Microsoft Edges overdreven batteribruk. Vi anbefaler at du starter med den første løsningen og går gjennom listen til du klarer å fikse problemet. Hvis ingen av reparasjonene ender opp med å fungere for deg, kan du prøve å bruke en annen nettleser til en oppdatering for Microsoft Edge er utgitt, som potensielt kan fikse det overdrevne batteriforbruket på systemet ditt. Slik kan du komme i gang.
Metode 1: Slå på maskinvareakselerasjon
Maskinvareakselerasjon er en funksjon i Microsoft Edge som lar nettleseren din bruke systemets GPU i stedet for CPU til å utføre grafiske oppgaver. Dette inkluderer gjengivelse av bilder, tekst, video og mer. Dette bidrar ideelt sett til å frigjøre ressurser, men hvis du kjører et bærbart system, kan det føre til for mye batteritømming på grunn av høyere strømforbruk fra GPUen din. Du kan slå av det samme, noe som vil tvinge nettleseren til å bruke CPU-en din til grafiske oppgaver.
Hvis du har slått på maskinvareakselerasjon, anbefaler vi at du prøver å slå den av og omvendt. Å veksle mellom dette alternativet ser ut til å hjelpe Edge med å yte bedre på mange systemer. Dette problemet ser ut til å oppstå på grunn av en vedvarende bakgrunnsfeil i Edge som tvinger nettleseren til å ikke respektere din nåværende batteriplan og maskinvareakselerasjonsinnstilling. Slik kan du bytte maskinvareakselerasjon i Microsoft Edge.
Åpne Edge og skriv inn følgende i adressefeltet og trykk på Enter.
edge://settings/system

Du vil nå automatisk bli tatt til System og ytelse- siden i Edge-innstillingene. Klikk på bryteren for Bruk maskinvareakselerasjon når tilgjengelig.
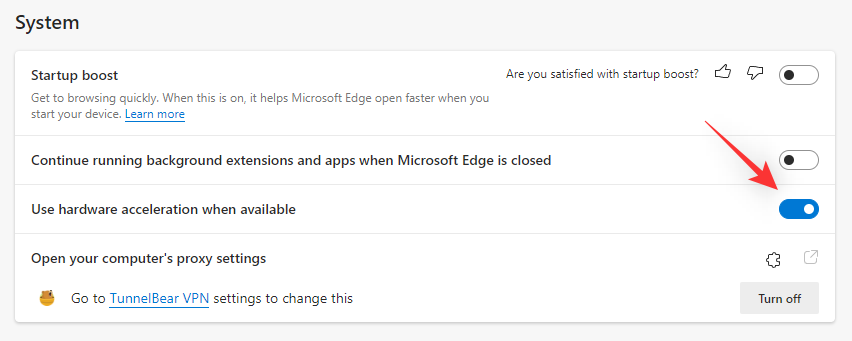
Du vil nå bli bedt om å starte Edge på nytt. Vi anbefaler at du gjør det tidligst selv om du ikke blir bedt om det.
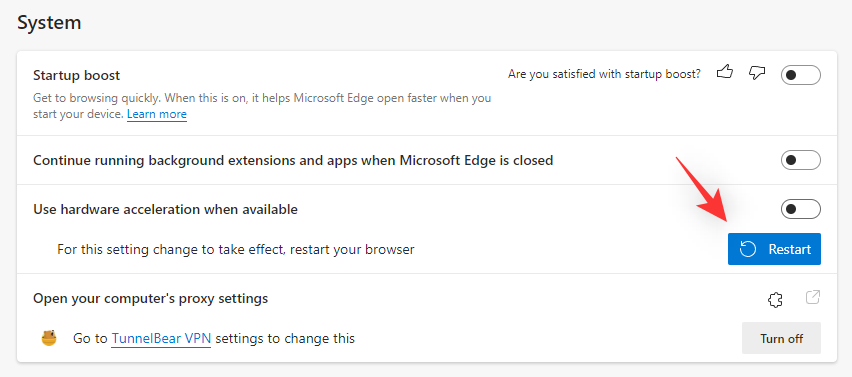
Du kan nå holde øye med batteriforbruket mens du bruker Edge ved å bruke en tredjepartsapp. Hvis strømforbruket ditt er tilbake til normalt, var maskinvareakselerasjon sannsynligvis årsaken til problemet.
Metode 2: Aktiver sovefaner
Er du en som blar gjennom mange faner samtidig? Hver fane i Microsoft Edge bruker CPU- og RAM-ressurser. Avhengig av sidens innhold og tjeneste kan ressursforbruket være betydelig høyere som kan føre til for høyt strømforbruk på din PC.
Vi anbefaler at du prøver å aktivere Sleeping tabs- funksjonen i Microsoft Edge. Denne funksjonen frigjør automatisk ressurser ved å sette ubrukte faner i dvale og laste dem bare når de er nødvendige. Dette bidrar igjen til å forhindre overdreven ressursbruk og strømforbruk på PC-en. Bruk trinnene nedenfor for å hjelpe deg med å aktivere sovefaner for Edge.
Åpne Edge og besøk følgende nettadresse i en ny fane.
edge://settings/system

Rull nå ned til Optimaliser ytelse- delen og aktiver bryteren for Lagre ressurser med sovefaner.
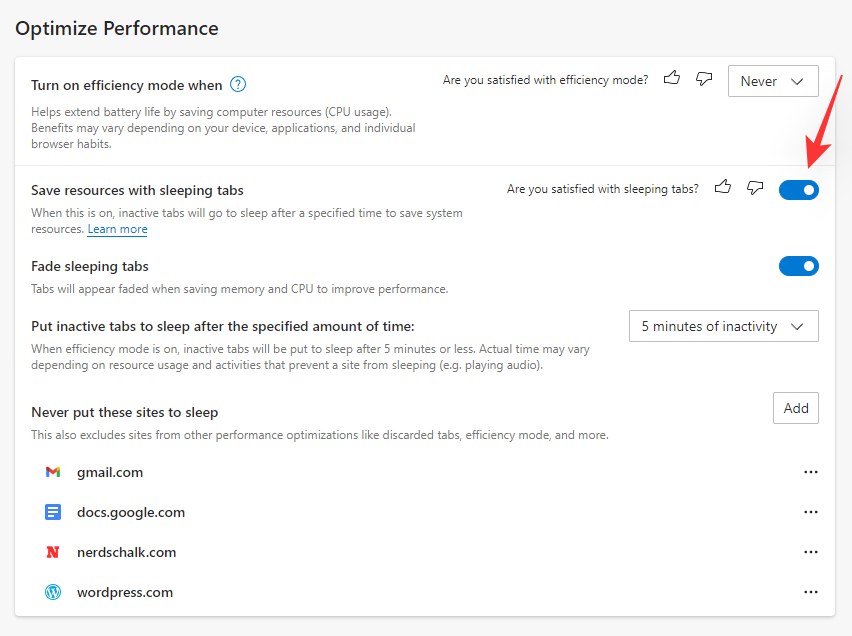
Slå på bryteren for Fade sleeping tabs.
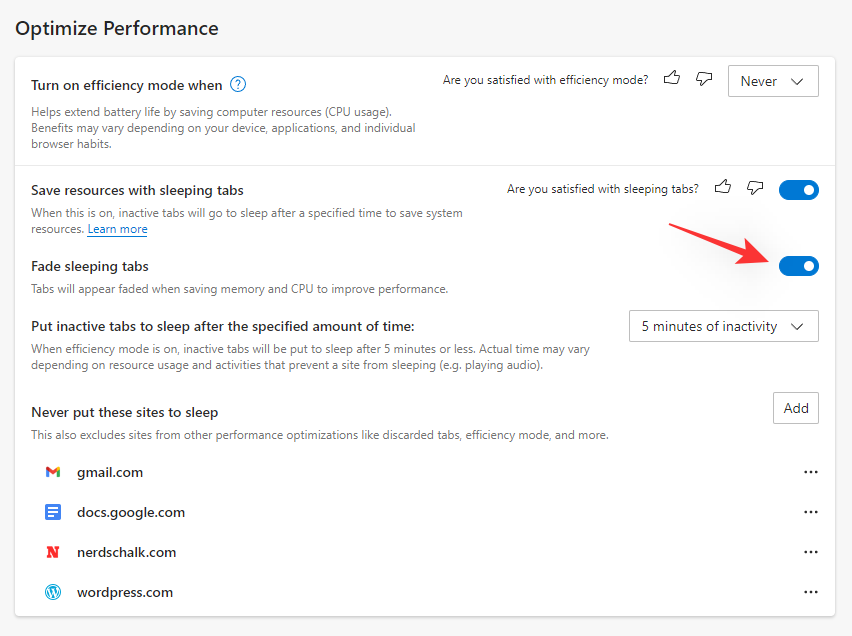
Klikk nå på rullegardinmenyen ved siden av Sett inaktive faner i dvale etter den angitte tiden: og velg ønsket tidspunkt for sovefaner.
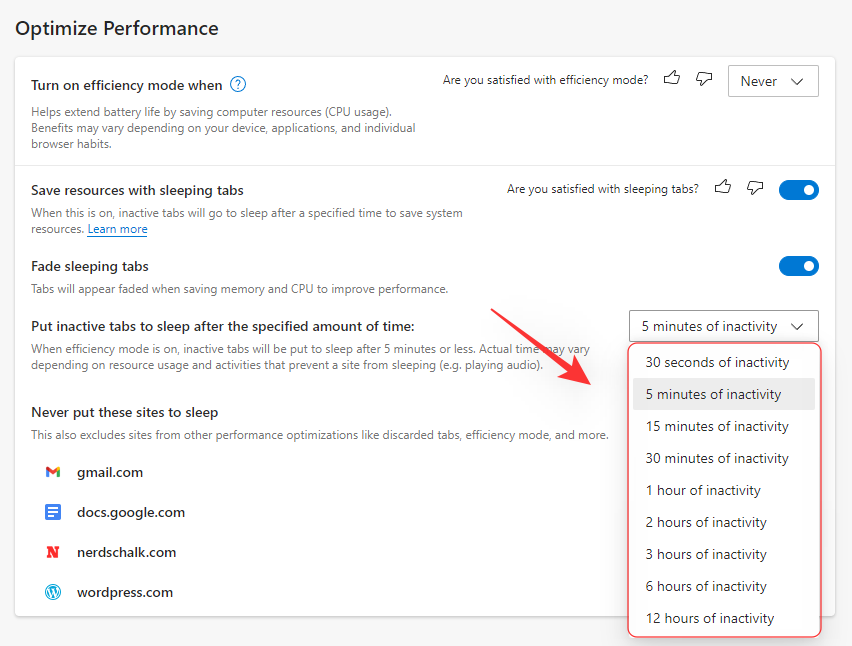
Du kan også hviteliste visse nettsider som du ikke vil sette i dvale, uavhengig av antall faner som er åpne i Edge. Du kan klikke på Legg til ved siden av Sett aldri disse nettstedene i dvale og legg til de ønskede nettstedene til hvitelisten din.
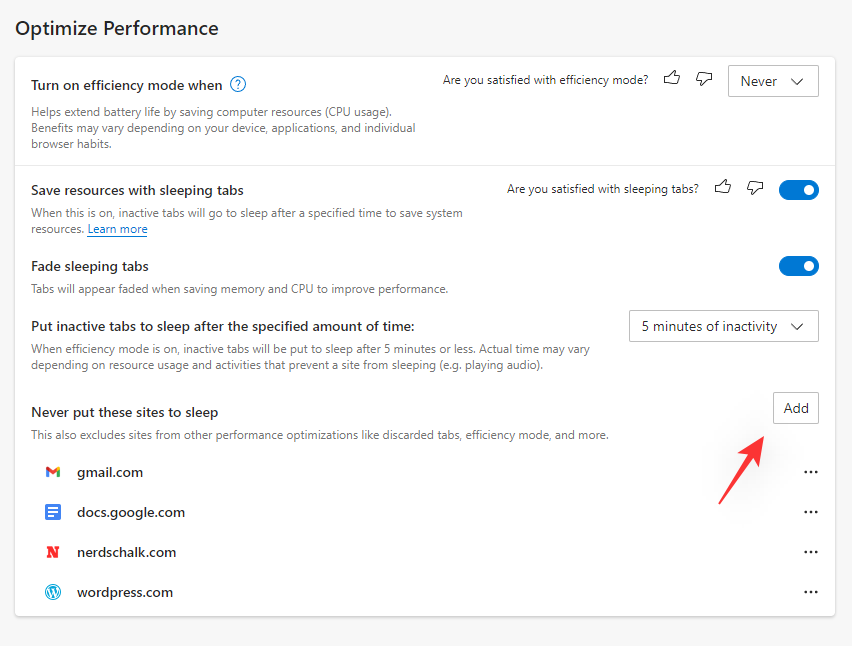
Når du er ferdig, anbefaler vi at du starter Edge på nytt. Batteriforbruket forårsaket av Edge skal nå reduseres på systemet ditt hvis sovefaner var deaktivert.
Metode 3: Reparer Microsoft Edge
Du kan også bruke det innebygde Microsoft Edge-oppsettet for å prøve å reparere appen. Dette vil reparere apptillatelsene og erstatte eventuelle ødelagte eller manglende filer for Microsoft Edge. Hvis bakgrunnstillatelseskonflikter eller manglende filer forårsaket overdreven drenering av systemet ditt, vil reparasjonsalternativet hjelpe deg med å fikse det samme. Følg trinnene nedenfor for å hjelpe deg med prosessen.
Trykk Windows + ipå tastaturet og klikk på Apper.
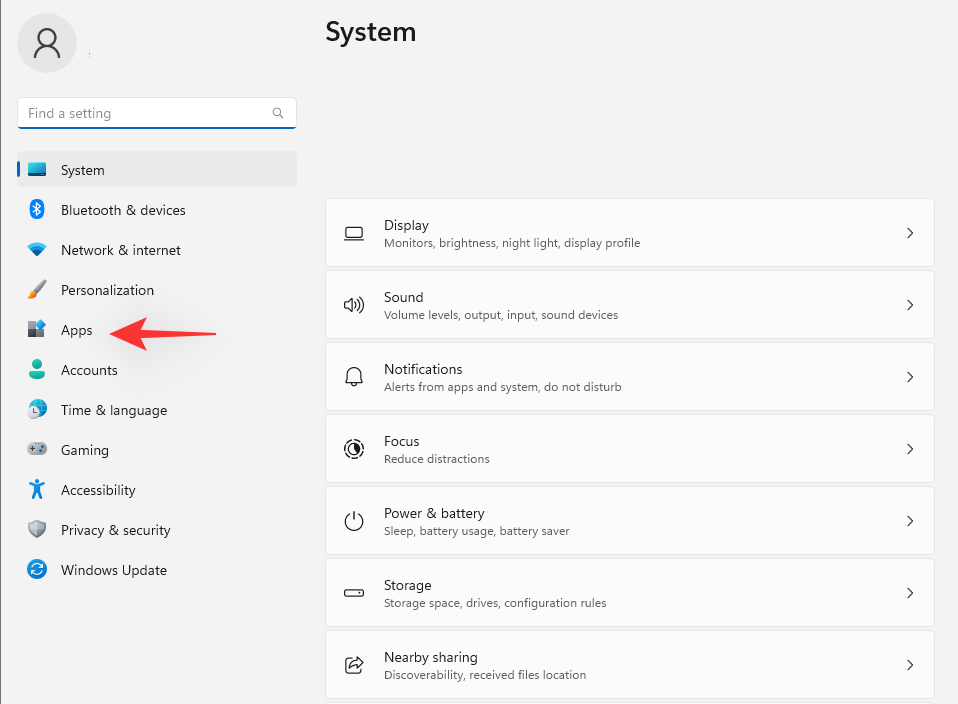
Velg Installerte apper .
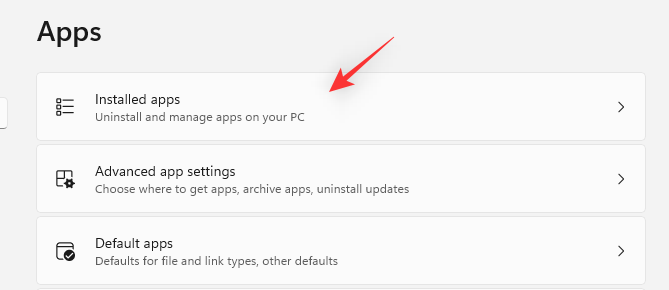
Rull listen for å finne Microsoft Edge og klikk på menyikonet med tre prikker ved siden av det.
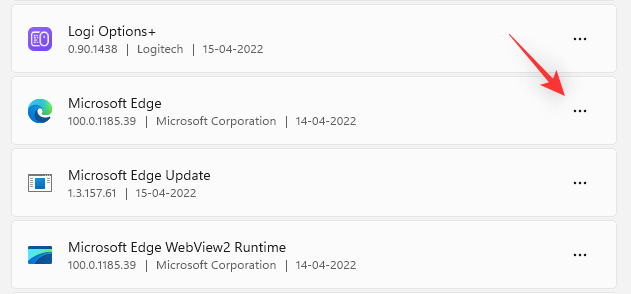
Velg Endre.
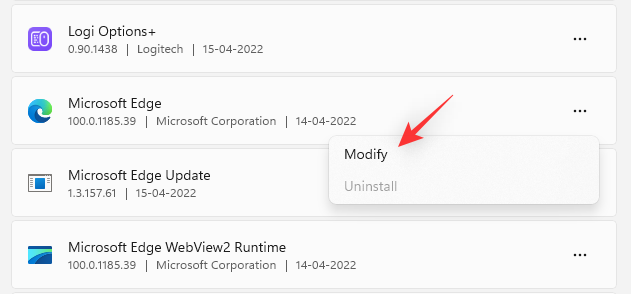
Klikk Reparer.
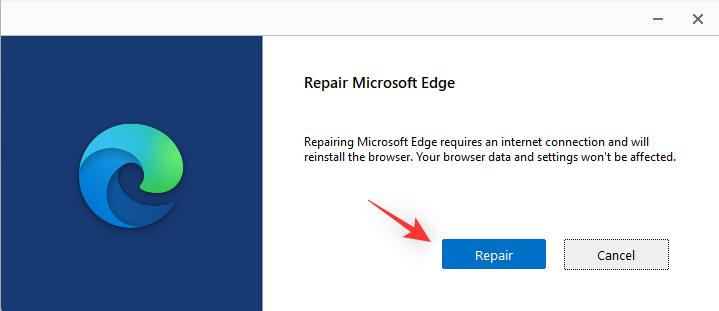
Vent til prosessen er ferdig, og start deretter systemet på nytt.
Du kan nå starte Edge og holde øye med strømforbruket. Hvis alt virker normalt, har du sannsynligvis hatt en feilinstallasjon av Microsoft Edge på systemet ditt som nå skulle ha blitt fikset.
Metode 4: Slå på effektivitetsmodus
Effektivitetsmodus administrerer automatisk strømforbruket til Microsoft Edge basert på gjeldende arbeidsflyt, strømplan og batteristatus. Den administrerer også sovefanene dine automatisk og kan bidra til å redusere strømmen som brukes av Microsoft Edge på systemet ditt. Følg trinnene nedenfor for å slå på effektivitetsmodus i Microsoft Edge.
Åpne Edge og besøk følgende nettadresse.
edge://settings/system

Rull ned til høyre til Optimaliser ytelse- delen og klikk på rullegardinmenyen ved siden av Slå på effektivitetsmodus når.
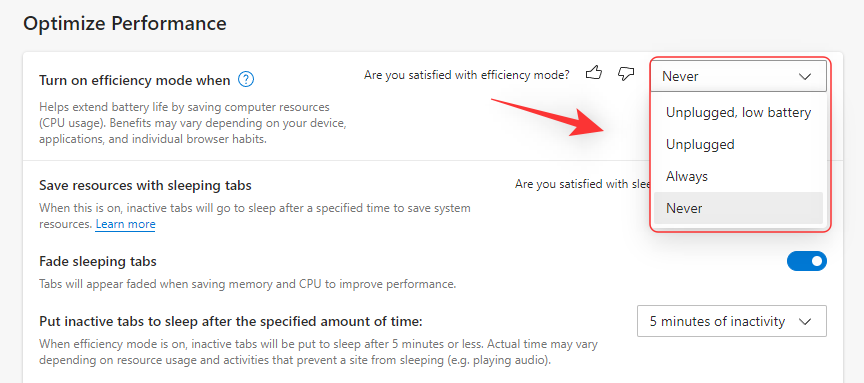
Velg ett av følgende alternativer basert på dine preferanser.
Metode 5: Deaktiver bakgrunnsaktivitet
Du tror kanskje at når du lukker Microsoft Edge, slutter den å kjøre på systemet ditt, men dessverre er dette ikke tilfelle. Edge kjører i bakgrunnen på systemet ditt, ser etter oppdateringer og lar til og med utvidelser kjøre i bakgrunnen i noen tilfeller.
Dette kan føre til overdreven ressursbruk som fører til høyere strømforbruk på enheten din. Du kan deaktivere Edges bakgrunnsaktivitet for å redusere den samme og spare batteri på enheten din. Følg trinnene nedenfor for å hjelpe deg med prosessen.
Åpne Edge på PC-en og besøk følgende adresse.
edge://settings/system

Deaktiver nå bryteren for Fortsett å kjøre bakgrunnsutvidelser og apper når Microsoft Edge er lukket.
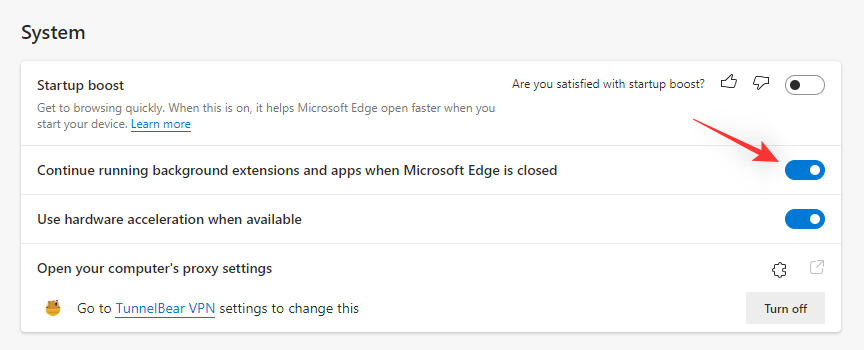
Start Edge på nytt og bakgrunnsaktivitet skal nå være deaktivert for nettleseren din. Hvis bakgrunnsstrømforbruket forårsaket overdreven tømming på PC-en din, bør det nå fikses på systemet ditt.
Metode 6: Kjør feilsøkingsprogrammet for strøm
Windows-feilsøkingsprogrammer har forbedret seg mye de siste årene, og vi anbefaler at du kjører Power-feilsøkingen for å prøve å fikse problemet på dette tidspunktet. Følg trinnene nedenfor for å komme i gang.
Trykk Windows + ipå tastaturet og klikk Feilsøk .
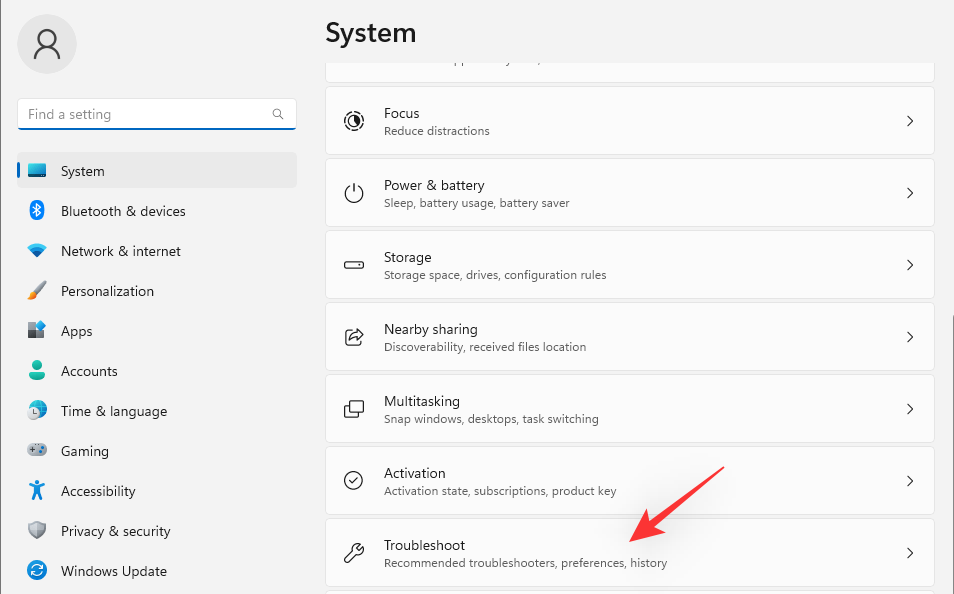
Klikk på Andre feilsøkere.
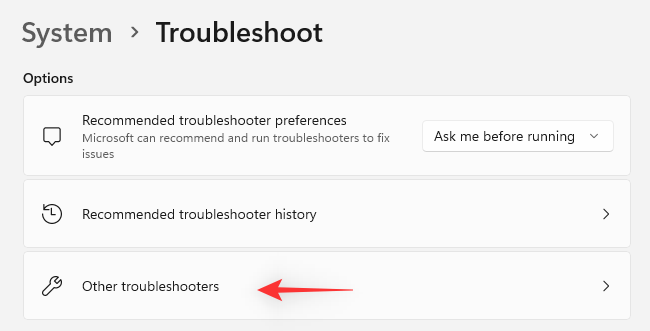
Klikk nå Kjør ved siden av Power.
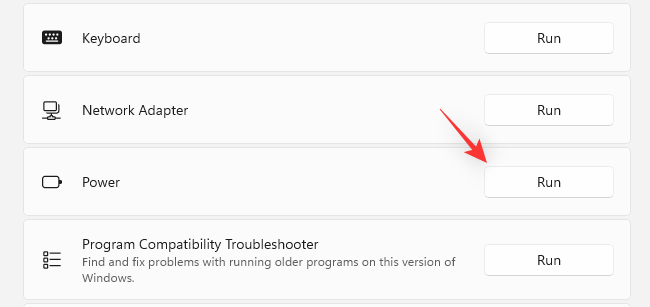
Feilsøkeren vil automatisk anbefale en løsning for PC-en din i tilfelle noen problemer blir funnet. Klikk på Bruk denne løsningen for å fortsette med dette forslaget.
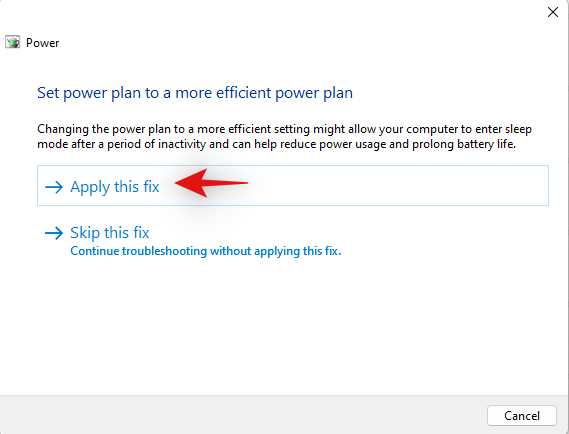
Klikk Lukk når feilsøkingen er ferdig.
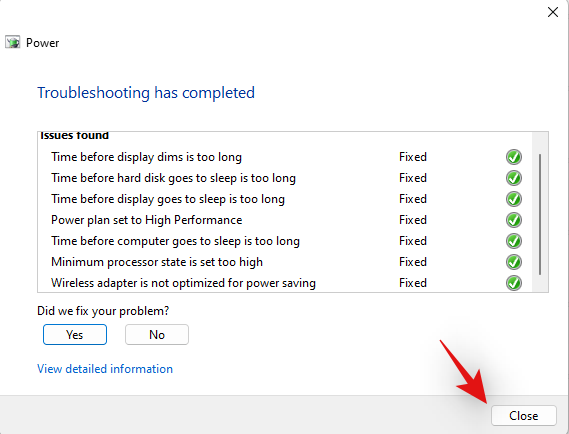
Start PC-en på nytt for godt mål, og det generelle strømforbruket til systemet ditt skal nå ha blitt litt bedre. Hold øye med Edge, hvis feilkonfigurerte strøminnstillinger forårsaket overdreven tømming på PC-en din, bør det nå fikses.
Metode 7: Sjekk og fjern utvidelser som fungerer dårlig
Utvidelser er hovedårsaken til problemer i Chromium-nettlesere, inkludert Microsoft Edge. Hvis du nylig har installert en tredjepartsutvidelse før du opplever for mye batteritømming, er dette sannsynligvis problemet ditt.
Du kan fikse det samme ved å fjerne utvidelsene én etter én til du finner den skyldige. Du kan deretter gjenopprette de andre fjernede utvidelsene dine og feilsøke den skyldige etter behov.
Åpne Edge og besøk følgende adresse.
edge://extensions
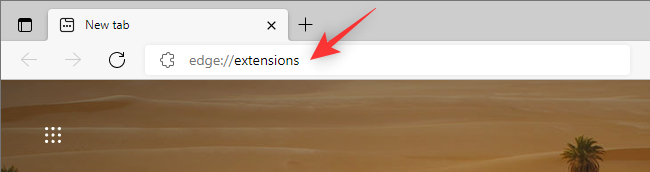
Du vil nå ha en liste over alle utvidelsene som er installert i Microsoft Edge. Klikk på Fjern under utvidelsen du mistenker forårsaker problemet.
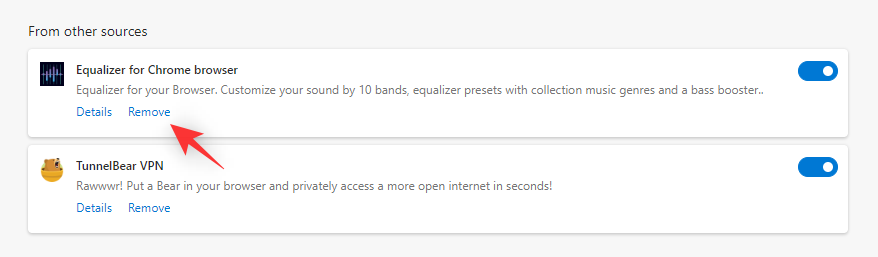
Klikk Fjern igjen for å bekrefte valget ditt.
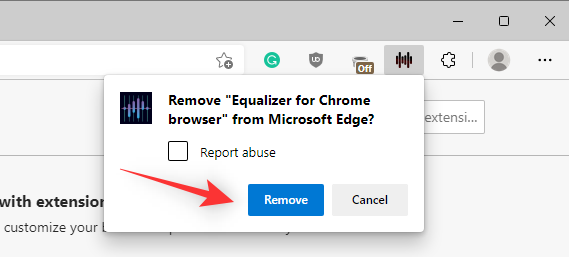
Start Edge på nytt og sjekk strømforbruket ditt ved hjelp av en tredjepartsapp. Hvis alt ser bra ut, har du funnet synderen din. Hvis Edge fortsatt ser ut til å bruke overdreven strøm, fortsett å fjerne utvidelser til du finner den skyldige.
Når du finner utvidelsen som ikke fungerer, anbefaler vi at du erstatter den med et alternativ eller venter på en oppdatering til utvidelsen som vil fikse feilen med høyt strømforbruk.
Metode 8: Reparer Windows-systemfiler
På dette tidspunktet, hvis du fortsatt står overfor for mye batteritømming på grunn av Edge, må vi kanskje fikse systemfilene dine. Edge brukes ikke bare som nettleseren din, men også som nettmotoren som brukes til å vise søkeresultater, widgets og mer.
Dermed kan korrupte systemfiler føre til at disse funksjonene bruker høye ressurser som igjen forårsaker for mye batteritømming. Bruk kommandoene nedenfor for å reparere korrupte systemfiler på systemet ditt.
Trykk på Windows + R, skriv inn følgende, og trykk Ctrl + Shift + Enterpå tastaturet.
cmd
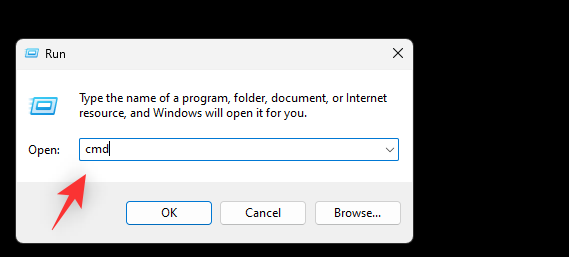
Skriv inn følgende kommandoer og utfør dem en etter en.
sfc /scannow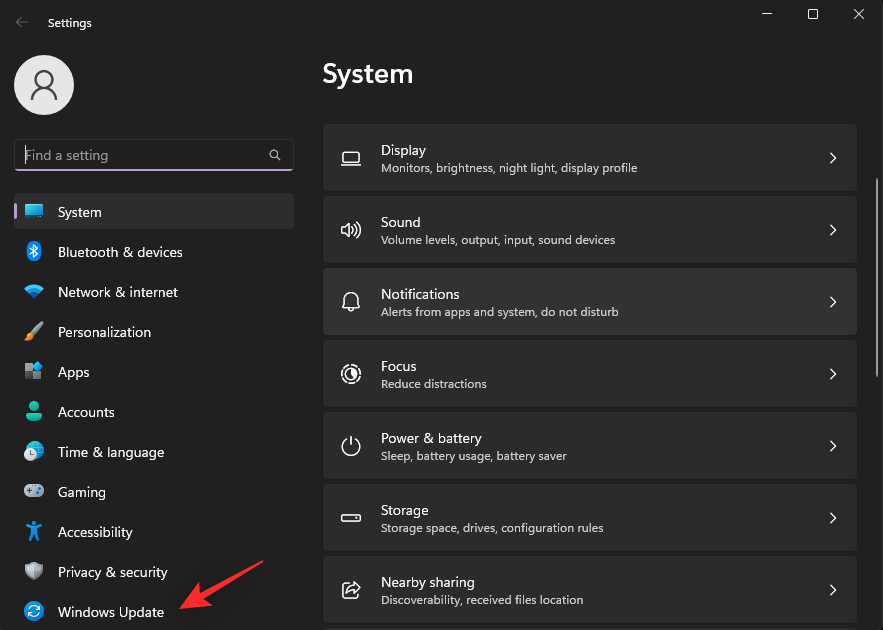
DISM /Online /Cleanup-Image /RestoreHealth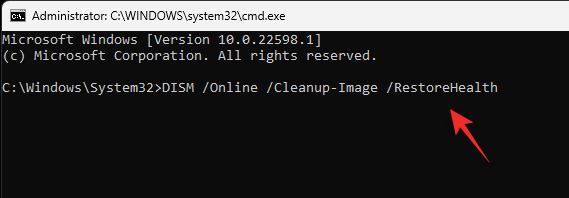
Når du er ferdig, start systemet på nytt. Hvis korrupte systemfiler var årsaken til overdreven batteriforbruk på systemet ditt, bør det nå være fikset.
Metode 9: Tilbakestill Edge-innstillingene
Edge lar deg også tilbakestille appinnstillingene. Dette kan bidra til å fikse feilkonfigurerte funksjoner og feil som kan forårsake for mye batteriforbruk på systemet ditt. Bruk trinnene nedenfor for å hjelpe deg med å tilbakestille Microsoft Edge på Windows 11.
Åpne Edge og besøk følgende adresse.
edge://settings/reset
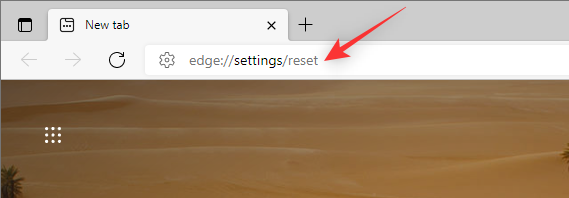
Klikk på Gjenopprett innstillinger til standardverdiene.

Klikk Tilbakestill for å bekrefte valget ditt.
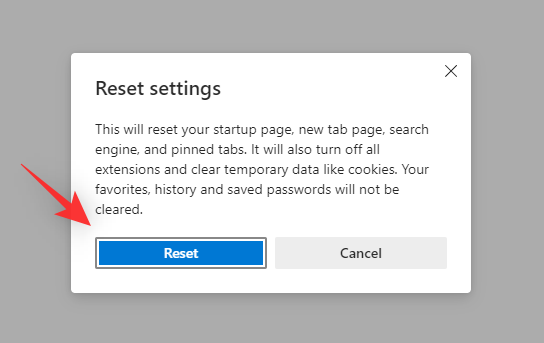
Nettleserinnstillingene vil nå tilbakestilles. Du vil bli bedt om å starte Edge på nytt, og vi anbefaler at du gjør det så tidlig som mulig. Hvis du ikke blir bedt om å starte nettleseren på nytt, anbefaler vi at du gjør det manuelt.
Konfigurer nettleseren når den er startet på nytt, og hold deretter et øye med strømforbruket ditt. Hvis feilkonfigurerte innstillinger var årsaken til problemet, bør overdreven batteritømming nå ha blitt fikset på PC-en.
Metode 10: Tilpass Microsoft-synkronisering
Microsoft sync lar deg synkronisere dataene dine på tvers av alle enhetene dine. Dette inkluderer ting som passord, lagrede faner, bokmerker, favoritter og mer. Men å synkronisere elementene dine konstant kan føre til høyere båndbredde og ressursbruk som igjen kan føre til overdreven batteritømming.
Vi anbefaler at du kun synkroniserer viktige elementer for å minimere batteriet som forbrukes av Microsoft Edge. Følg veiledningen nedenfor for å hjelpe deg med å tilpasse synkroniseringselementene dine.
Åpne Edge og besøk følgende adresse.
edge://settings/profiles/sync
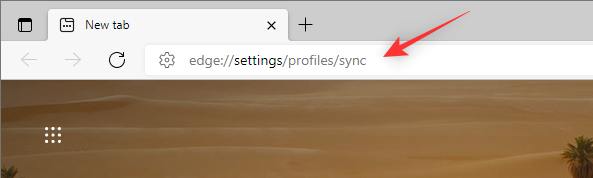
Slå nå av bryterne for elementene du ikke ønsker å synkronisere.
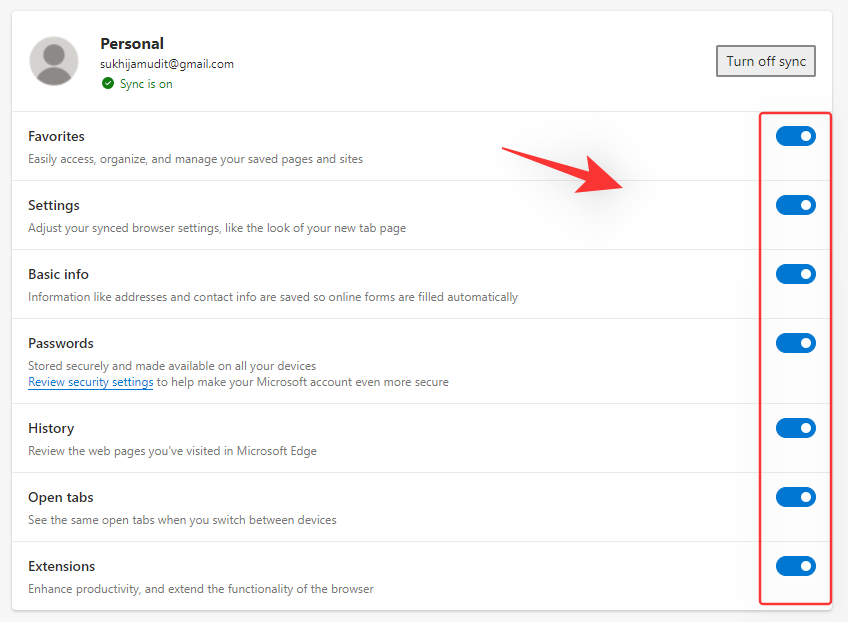
Når du er ferdig, start nettleseren på nytt og de valgte elementene vil ikke lenger bli synkronisert, noe som reduserer Edges batteribruk litt.
Metode 11: Oppdater SSD- og lagringskontrollerdriverne
Dette kan høres kontraintuitivt ut, men oppdaterte SSD- og lagringskontrollerdrivere er kjent for å fikse høyt batteriforbruk forårsaket av Microsoft Edge. Dette gjelder spesielt for systemer som bruker tredjeparts SSD-er som Samsung, Crucial, Kingston, Intel og mer.
Vi anbefaler at du sjekker SSD-produsentens nettsted for oppdaterte drivere som kan være tilgjengelige for SSD-en din. I tillegg anbefaler vi at du sjekker OEM-støttenettstedet for enheten din for å få oppdaterte drivere for lagringskontroller. Når du har installert de nødvendige driverne, skal Microsoft Edges batteriforbruk ha redusert betydelig.
Metode 12: Siste utvei: Bytt til en annen nettleser
På dette tidspunktet står Microsoft Edge sannsynligvis overfor en midlertidig feil som er spesifikk for systemkonfigurasjonen din. I slike tilfeller kan du vente på en fremtidig oppdatering og bytte til en annen nettleser i mellomtiden.
Selv om det ikke er ideelt, kan du ende opp med å finne noe nytt som passer bedre til arbeidsflyten din samtidig som du reduserer ressursbruken og strømforbruket på PC-en. Vi anbefaler at du sjekker ut følgende nettlesere som er kjent for å være effektive når det gjelder batteriforbruk på Windows 11-enheter.
Vanlige spørsmål
Her er noen vanlige spørsmål om for mye batteriforbruk forårsaket av Microsoft Edge på Windows 11.
Kan maskinvarefeil forårsake for mye batteritømming?
Ja, maskinvarefeil kan faktisk føre til høyt batteribruk på enheten din. Hvis du mistenker en maskinvarefeil, anbefaler vi at du snarest tar kontakt med en sertifisert tekniker fra OEM. Dette vil bidra til å forhindre ytterligere skade på enheten din og ytterligere redusere risikoen for brann forårsaket av sviktende batterier.
Hvordan påvirkes batteriet når du åpner flere faner?
Hver fane bruker en viss mengde RAM avhengig av innholdet som vises og gjengis. Å ha flere åpne vil øke mengden RAM som brukes på enheten din, noe som igjen vil øke batteriforbruket.
Dermed er mengden batteri som forbrukes proporsjonal med antall åpne faner i nettleseren din. Funksjoner som sovefaner i Microsoft Edge bidrar til å forhindre dette ved å sette fanene i dvale når de ikke er i bruk.
Fører lav RAM til høy batteribruk?
Nei, å ha lav RAM på systemet vil ikke påvirke batteribruken.
Vi håper dette innlegget hjalp deg med å redusere strømforbruket av Microsoft Edge på PC-en din. Hvis du har flere spørsmål, ta gjerne kontakt ved å bruke kommentarene nedenfor.
I SLEKT:
Lær hvordan du fjerner Yahoo Search fra Chrome på PC og mobil. Følg vår trinn-for-trinn guide for å endre standard søkemotor i Google Chrome.
Enten du bruker OSX eller Windows, hvis du er på en bærbar datamaskin som går uten batteri, vil du være veldig klar over at Googles funksjoner og finesser.
Google Chrome-varslinger ble opprinnelig satt opp for å være til nytte for brukerne, men de er mer irriterende for mange. Hvis du er typen som helst ikke vil
Google Chromes innebygde PDF-visningsprogram gir umiddelbar tilgang til alle PDF-filer du finner på nettet. Dessverre bryter denne fremviseren noen ganger PDF-koblinger og mangler
Du har en sjanse til å gjøre Chrome til standardnettleseren når du bruker den for første gang. Hvis du hopper over spørsmålet, kan du fortsatt bruke nettleseren
Se de forskjellige verktøyene du kan bruke til å redigere bildet ved hjelp av Microsoft Edge-nettleseren. Alle nevnte tillegg er gratis.
Den modige nettleseren tilbyr ulike sikkerhetsalternativer du kan velge mellom for å føle deg trygg når du besøker favorittsiden din. Se hvilke de er.
Finn ut de beste Chrome-flaggene du kan bruke for å heve Google Chrome-nettleseropplevelsen og få mest mulig ut av nettleseren din!
Se hvordan du kan holde favorittene dine på Edge-nettleseren under kontroll. Og hvordan du kan synkronisere dem på tvers av alle enhetene dine.
Se hvor enkelt det er å se hvilken versjon du bruker for favorittnettleseren din. Oppdag trinnene som er enkle å følge.








