Slik fjerner du Yahoo Search fra Chrome på PC og telefon

Lær hvordan du fjerner Yahoo Search fra Chrome på PC og mobil. Følg vår trinn-for-trinn guide for å endre standard søkemotor i Google Chrome.
Microsoft er beryktet for å presse Edge ned i strupen på Windows-brukere. Inntil helt nylig kostet selv å endre statusen som standard nettleser en god del tid. Og akkurat da noen av oss vurderte å gi det en ny sjanse, hva med alt snakket om OpenAIs integrasjon til Office-produkter og Bing, gir Microsoft oss en grunn til å tenke om igjen.
Den siste Edge-utgaven er en merkelig en, som involverer opprettelsen av nye Microsoft Edge-snarveier på skrivebordet automatisk. Hvorfor skjer det, og hva kan du gjøre for å fikse dette problemet? Les videre for å finne ut.
Hvorfor vises Microsoft edge på skrivebordet?
Ved installasjon vil de fleste applikasjoner lage en snarvei på skrivebordet. Men mange brukere har rapportert at Microsoft Edge-snarveier vises på skrivebordet deres tilsynelatende fra ingensteds. De fleste brukere kan oppgi dette problemet til Microsofts iver etter å sende Edge til Windows-brukere, samtidig som de skyver dem over kanten. Men det faktum at Microsofts kjære nettleser havner på skrivebordet til selv de som allerede har den som standard nettleser, kan antyde et annet problem.
Tanken på skadelig programvare og virus er gyldig. Men i stedet for en erkjennelse av problemet fra Microsoft, får de fleste brukere gjette. Ifølge en Reddit-bruker ser det imidlertid ut til at feilen ligger hos enten Microsoft Edge-oppdateringer eller Windows Update. Det som gjør dette enda verre er det faktum at du kan finne Edge på skrivebordet ditt selv om Windows-oppdateringer er forsinket. Det gir oss først og fremst skylden for Microsoft Edge-oppdateringer.
Heldigvis, selv om det fortsatt er et frustrerende problem, er det ikke et stort problem som ikke kan fikses med noen få løsninger.
Relatert: Microsoft Edge: Hvordan frigjøre CPU-ressursbruk når du spiller spill
Hindre Microsoft Edge fra å lage en snarvei på skrivebordet
Det er noen få rettelser du kan bruke for å sikre at Microsoft Edge ikke kan lage skrivebordssnarveier på skrivebordet. La oss ta en titt på dem i rekkefølge etter effektivitet.
Fix 1: Endre Edge Updates registerregel
Den mest effektive løsningen innebærer å endre Microsoft Edges registernøkler slik at den ikke kan oppdateres lenger. Slik går du frem:
Trykk på Start, skriv inn regedit og velg "Registerredigering".
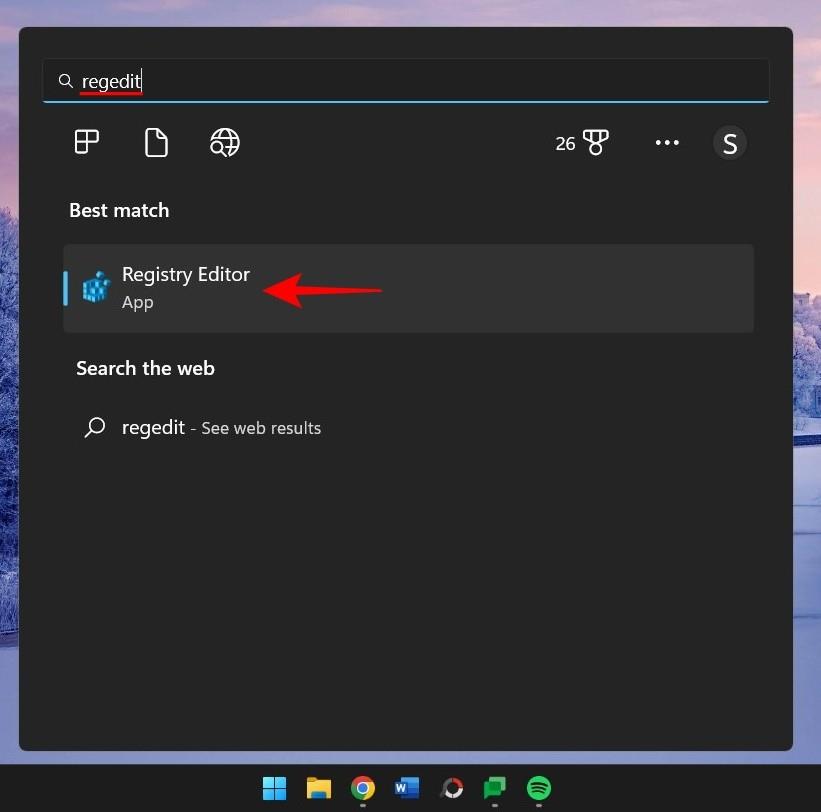
Naviger nå til følgende adresse i Registerredigering:
HKEY_LOCAL_MACHINE\SOFTWARE\Policies\Microsoft
Alternativt kan du kopiere ovenstående og lime det inn i adressefeltet til registerredigereren, slik:
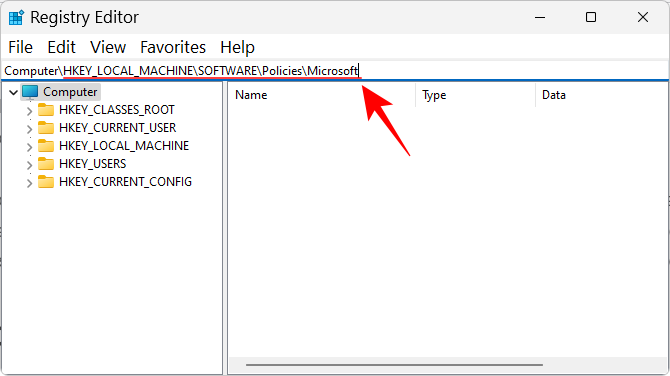
Trykk deretter Enter. Høyreklikk "Microsoft"-tasten i venstre rute, velg Ny, og velg deretter Nøkkel .
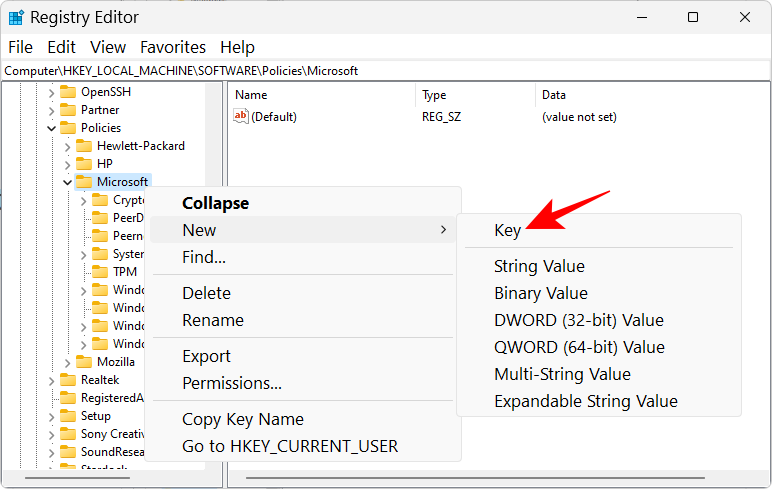
Gi det nytt navn til EdgeUpdate .
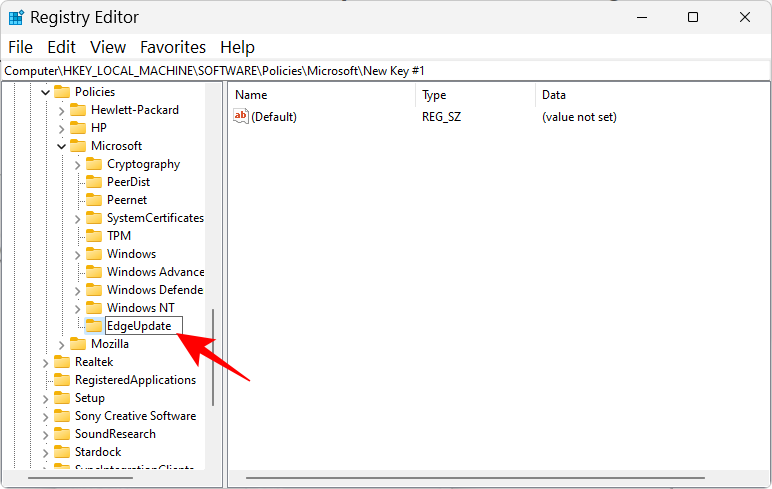
Med denne nyopprettede nøkkelen valgt, høyreklikk på tom plass til høyre, velg Ny og velg DWORD-verdi (32-biters) .
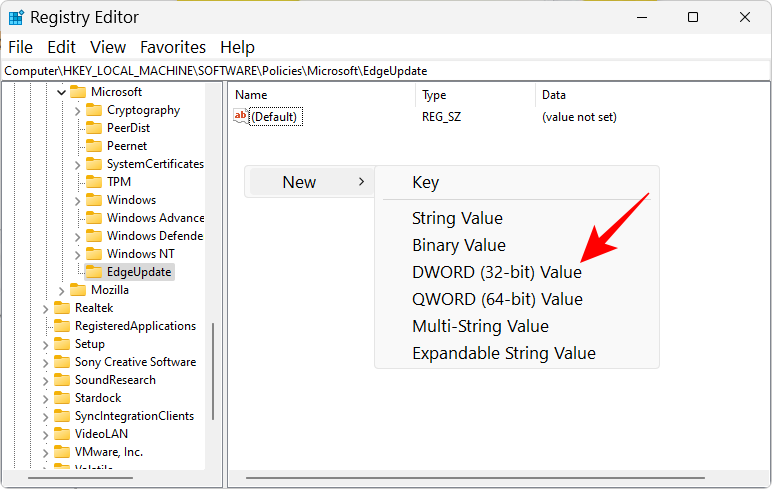
Gi det nytt navn til CreateDesktopShortcutDefault .
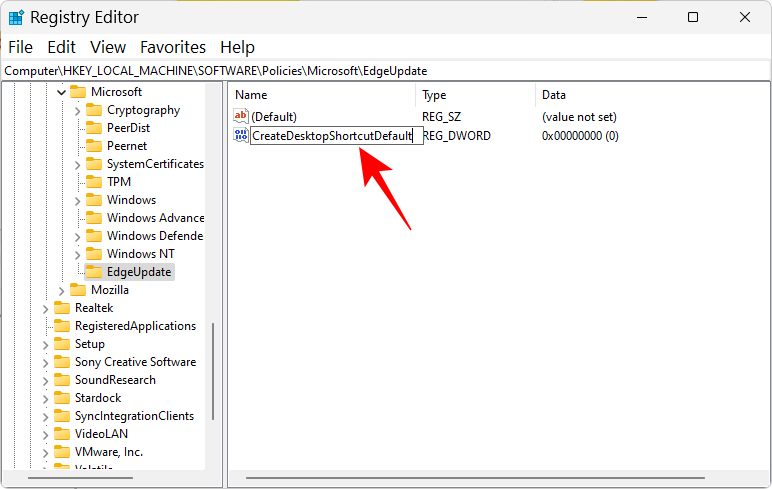
Som standard vil verdidataene settes til 0, så det er ingenting å endre her.
Deretter oppretter du en annen "DWORD (32-bit) verdi".
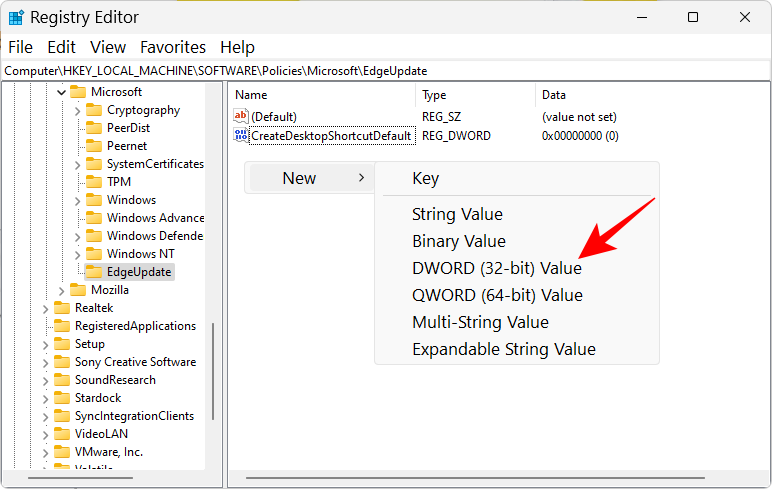
Og gi det nytt navn til RemoveDesktopShortcutDefault .
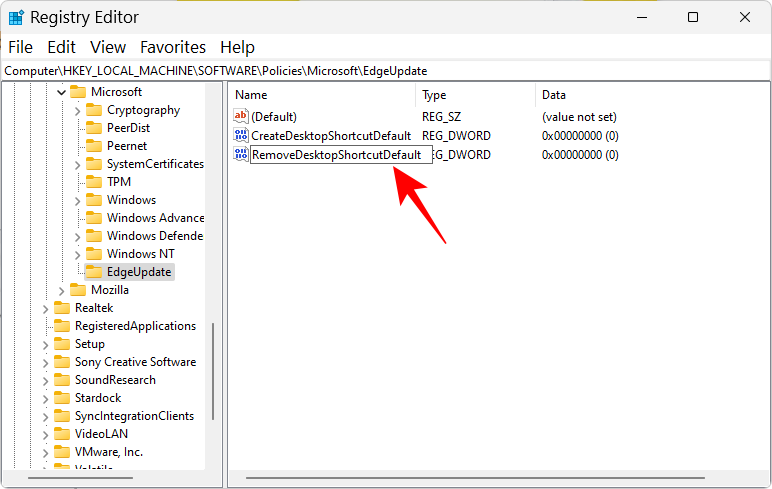
Dobbeltklikk deretter på den for å endre verdidataene. Endre verdidata til 1 .
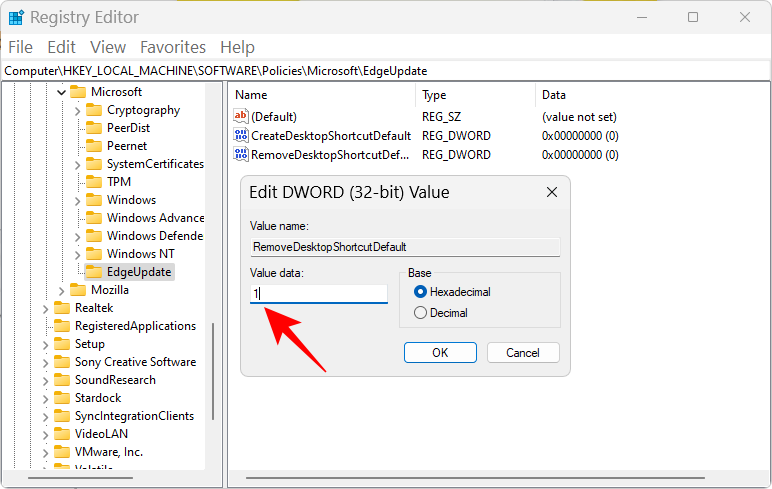
Klikk OK .
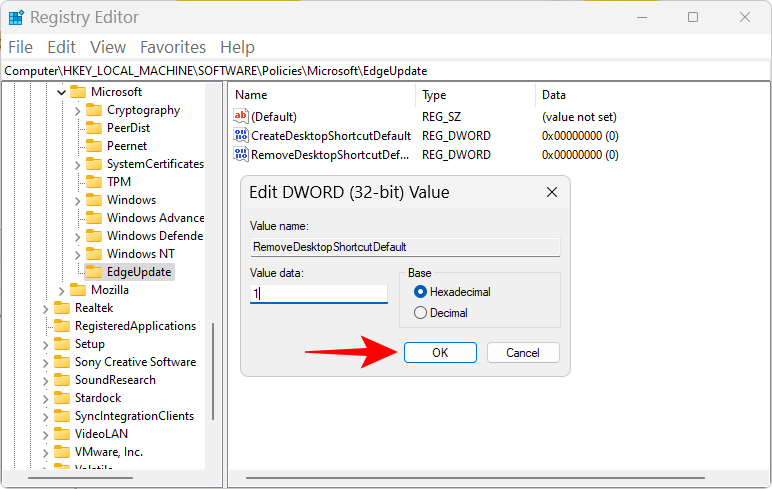
Lukk nå registerredigering og slett alle Microsoft Edge-snarveier fra skrivebordet.
Til slutt starter du enheten på nytt. Herfra og ut vil Microsoft Edge bli forhindret fra å legge til snarveier til skrivebordet.
Relatert: Slik setter du Google som standardnettleser og fjerner Edge helt
FIX 2: Deaktiver Edge Update fra oppstartsapper
Microsoft Edge har sine oppdateringsprosesser som kan være satt til å kjøre ved oppstart. Dette kan være en annen årsak til problemet som du bør se etter å fikse. Slik gjør du det fra Oppgavebehandling:
Høyreklikk på oppgavelinjen og velg Oppgavebehandling .
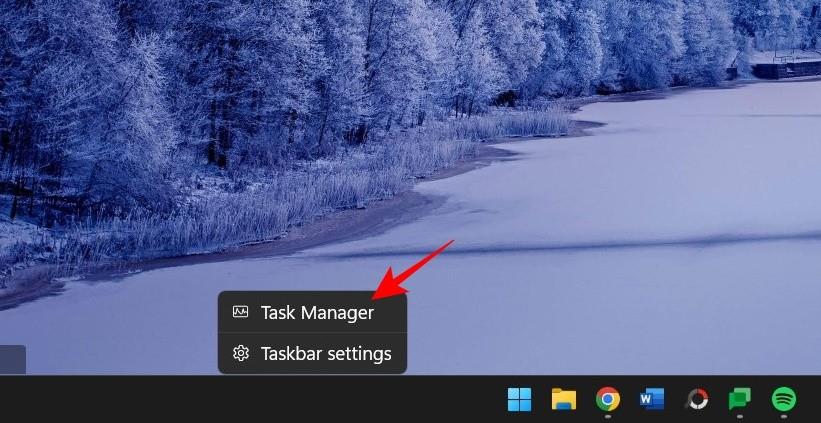
Alternativt kan du trykke Ctrl+Shift+Escfor det samme. Klikk deretter på hamburgerikonet (tre horisontale linjer) mot øverste venstre hjørne.
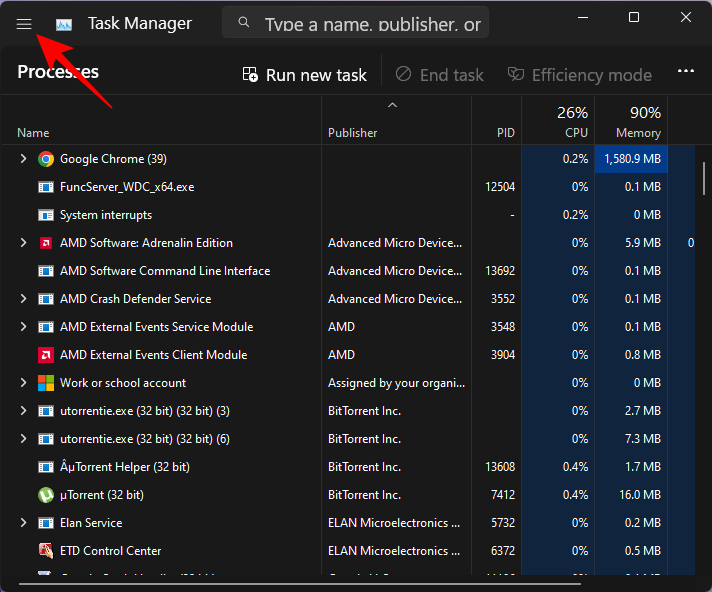
Velg Oppstartsapper .
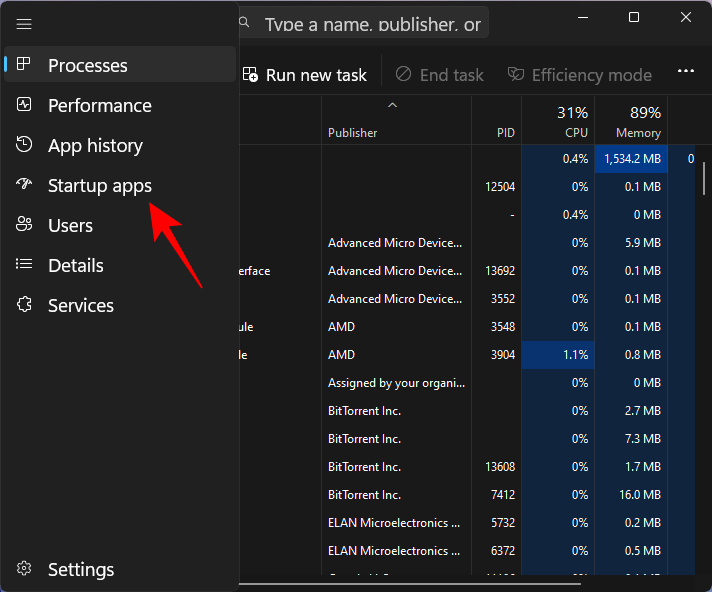
Se her etter enhver Microsoft Edge Update-prosess som er aktivert for oppstart. Velg den og klikk deretter på Deaktiver .
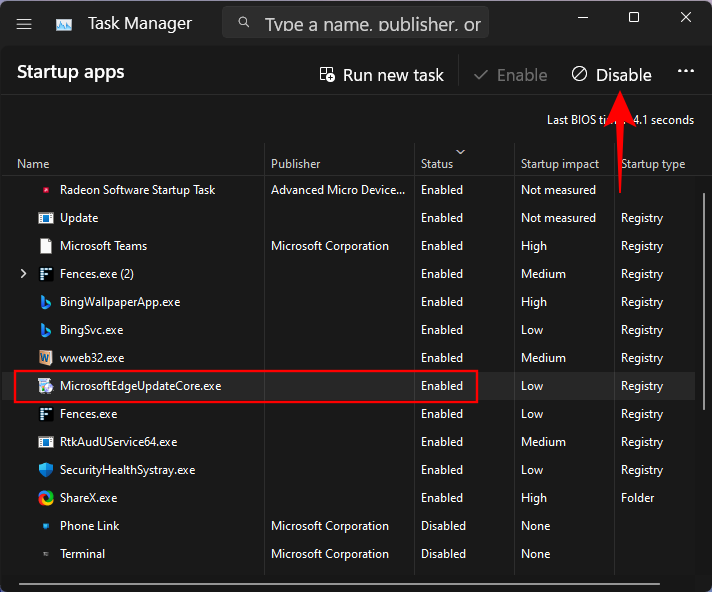
Se også etter å deaktivere prosesser som virker fishy og de du ikke husker å ha lagt til.
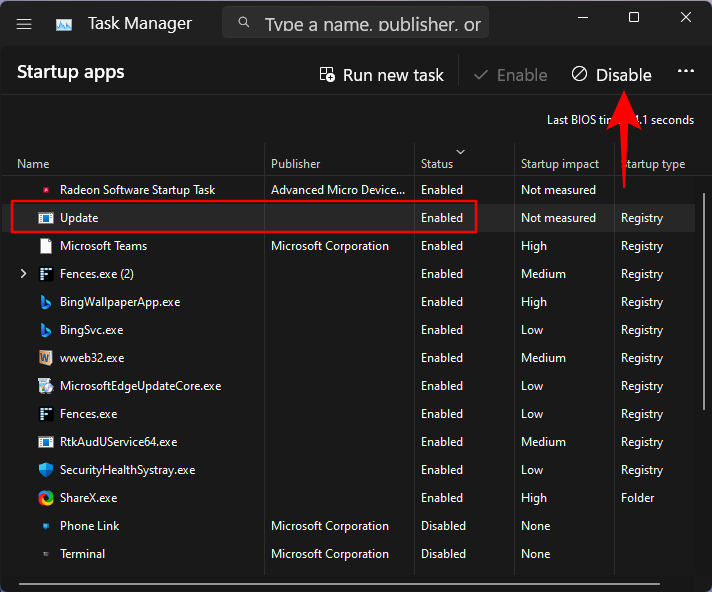
Slett Microsoft Edge-snarveiene fra skrivebordet og gi PC-en en omstart.
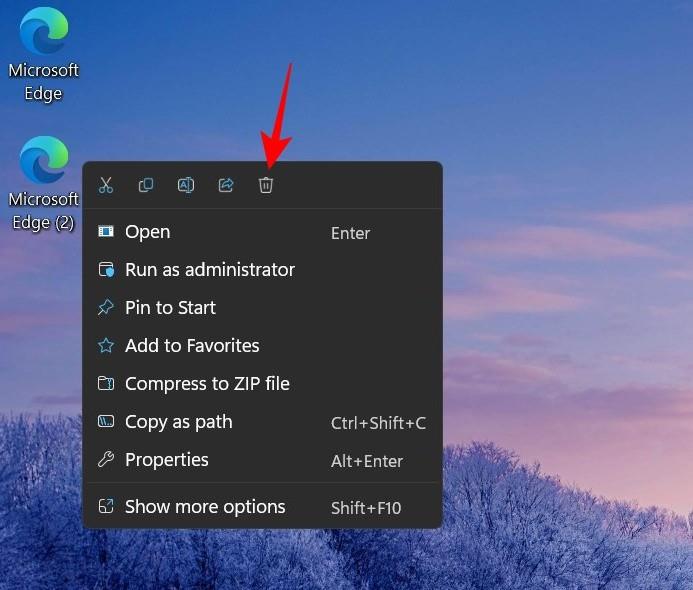
Relatert: Microsoft Edge-plassering: Hvor er den plassert på systemet ditt
FIX 3: Fjern Edge som standard nettleser
Med krumspring som disse fortjener Microsoft Edge å bli detronisert som standardnettleseren din. Men det er en annen viktig grunn til dette. Når Edge er standardnettleseren, har den mer kontroll over filene og prosessene som den har autoritet til å kjøre og gjøre endringer slik den finner passende. For å sikre at den ikke drar noen unødig fordel, er det best å erstatte den med en annen nettleser. Slik gjør du det:
Trykk Win+Ifor å åpne Innstillinger-appen. Klikk deretter på Apps i venstre rute.
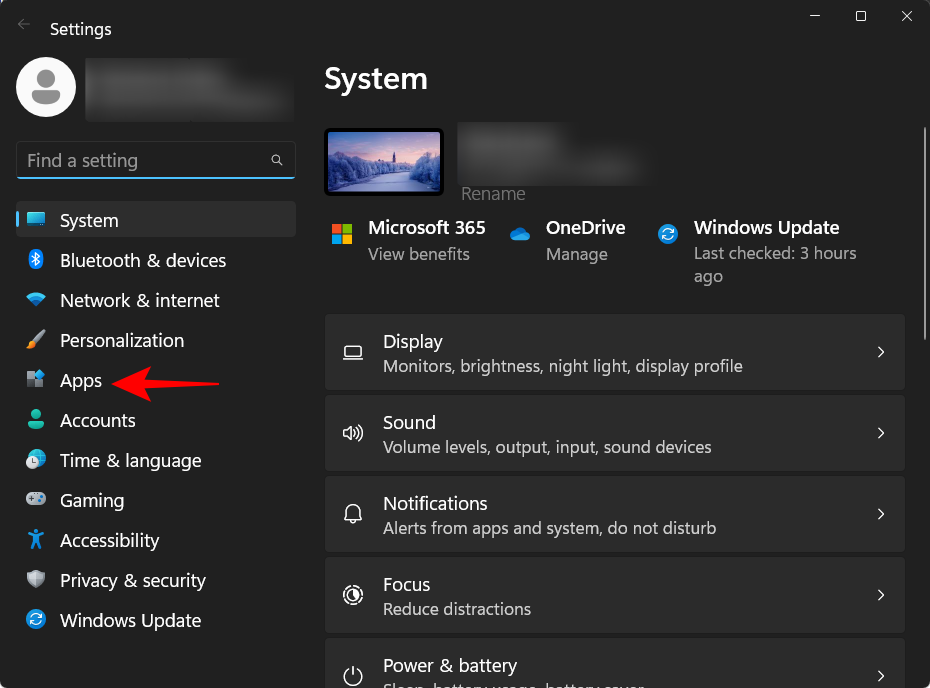
Velg Standardapper til høyre.
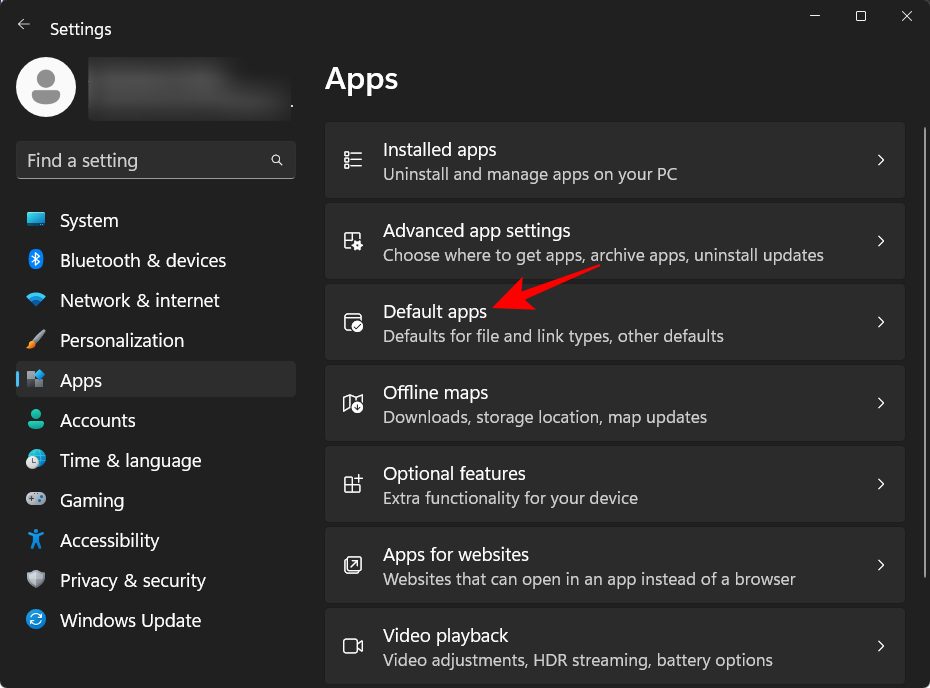
Rull nå ned og velg din nye nettleser.
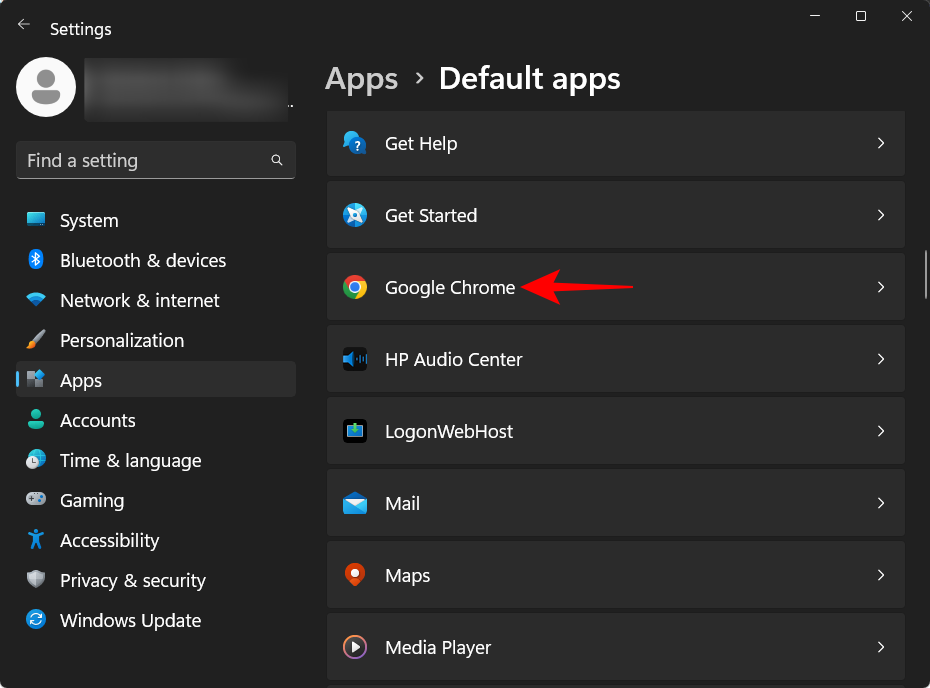
Klikk på Angi standard øverst.
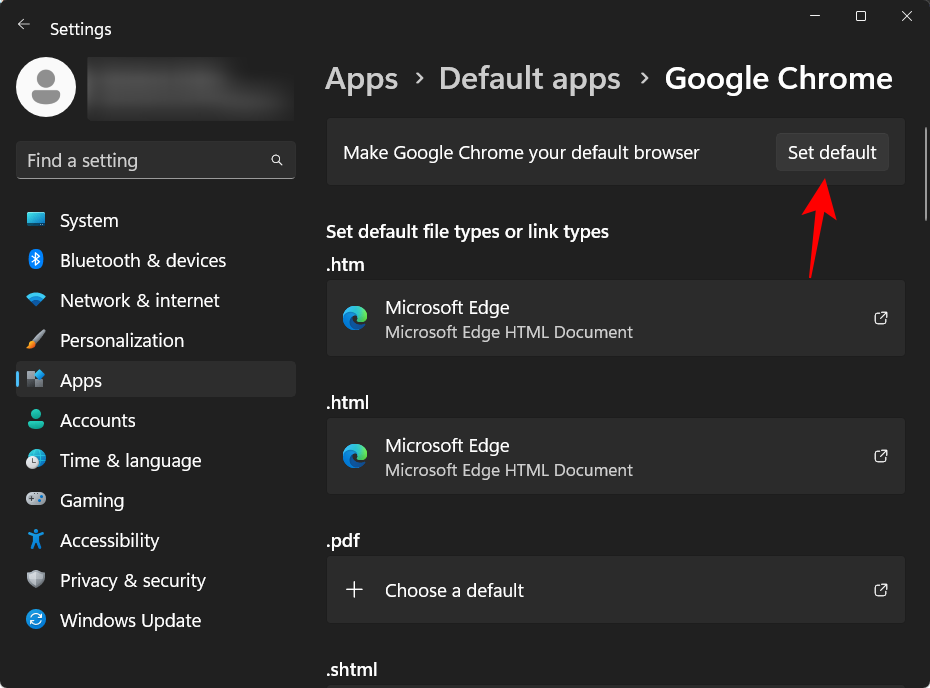
Dette vil endre standardnettleseren fra Edge til en nettleser du velger.
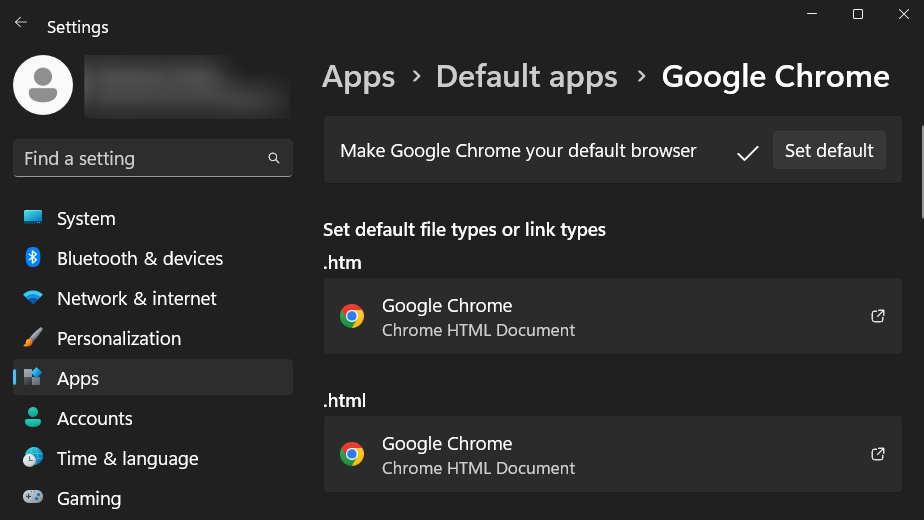
Oppgaveplanleggeren kan også inneholde noen få aktive oppgaver relatert til Microsoft Edge. Disse kan utløse ikke bare den automatiske oppstarten av Edge, men også EdgeUpdate, samt legge til unødvendige snarveier på skrivebordet. Slik finner og deaktiverer du dem i oppgaveplanleggeren:
Trykk Start, skriv oppgaveplanlegger og trykk Enter.
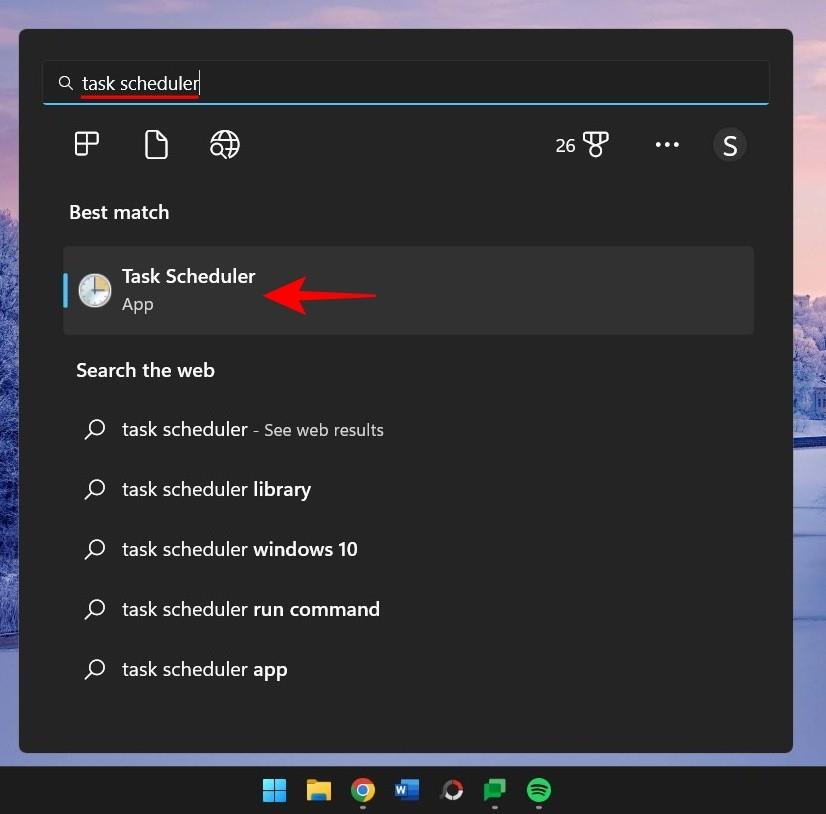
Med "Task Scheduler Library" valgt i venstre rute, rull ned midtruten og se etter oppgaver relatert til Microsoft Edge Update.
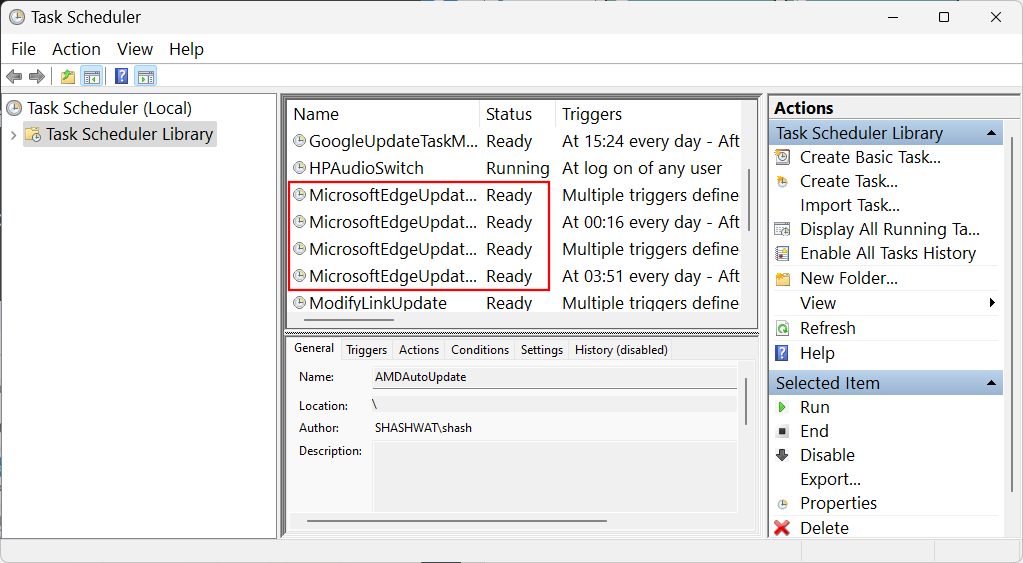
Høyreklikk på hver av dem og velg Deaktiver .
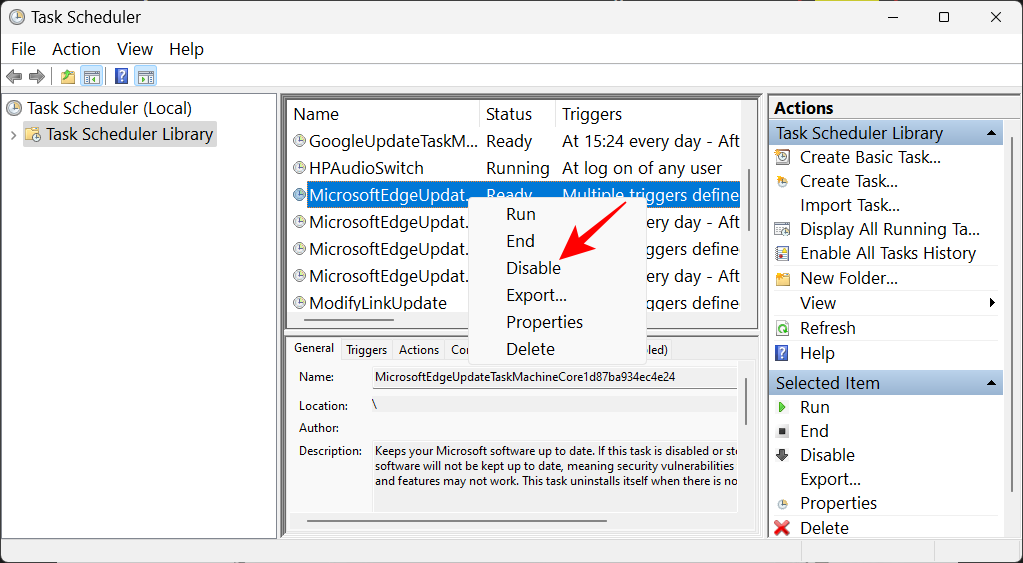
Sørg for at alle Microsoft Edge-oppgaver leser "Deaktivert" under "Status"-kolonnen.
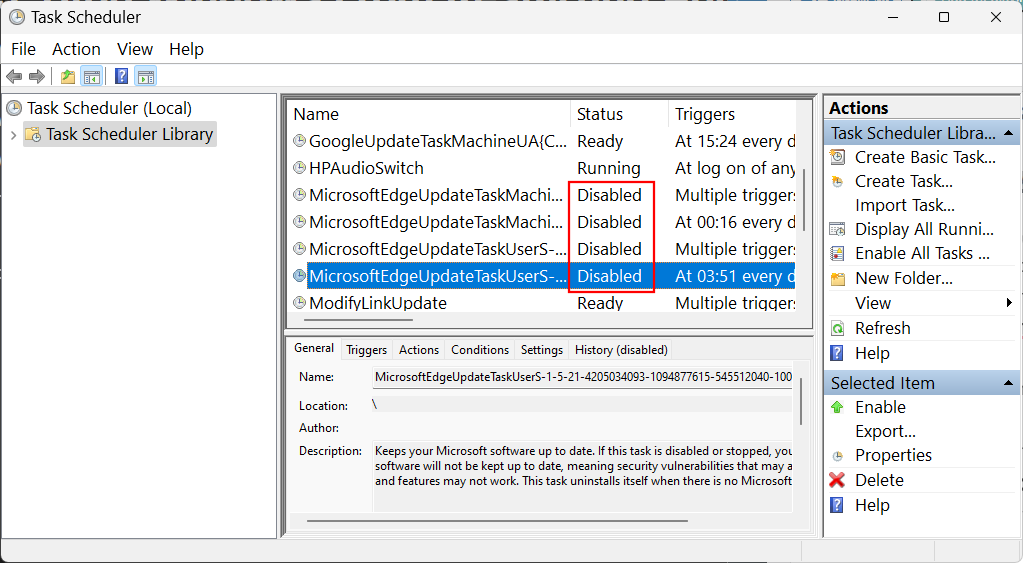
FIX 5: Deaktiver Microsoft Edge fra oppstart ved hjelp av Group Policy Editor
Brukere kan også bruke Group Policy Editor for å forhindre automatisk oppstart av Microsoft Edge og mange av dens forvillede prosesser som er ansvarlige for useriøs oppførsel som å legge til tilfeldige skrivebordssnarveier. Slik går du frem:
Trykk på Start, skriv inn gruppepolicy og velg "Rediger gruppepolicy".
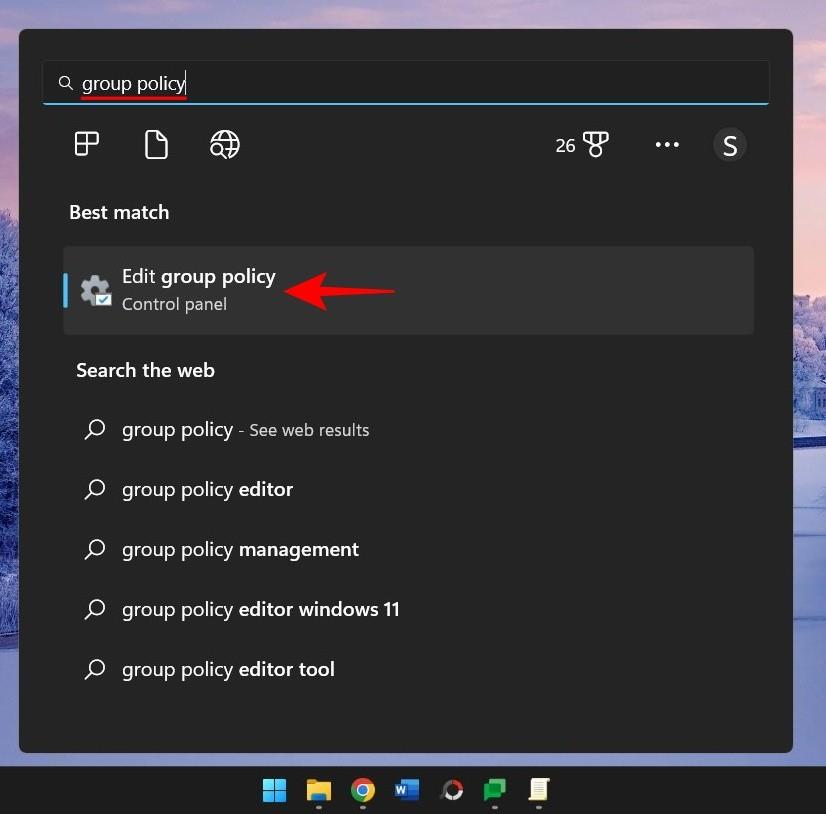
Nå, i venstre rute, utvider du Administrative maler under "Datamaskinkonfigurasjon".
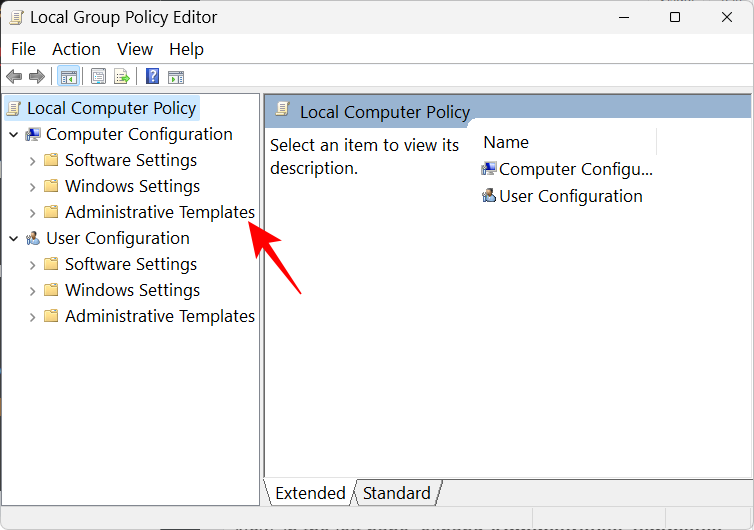
Utvid deretter Windows Components -grenen.
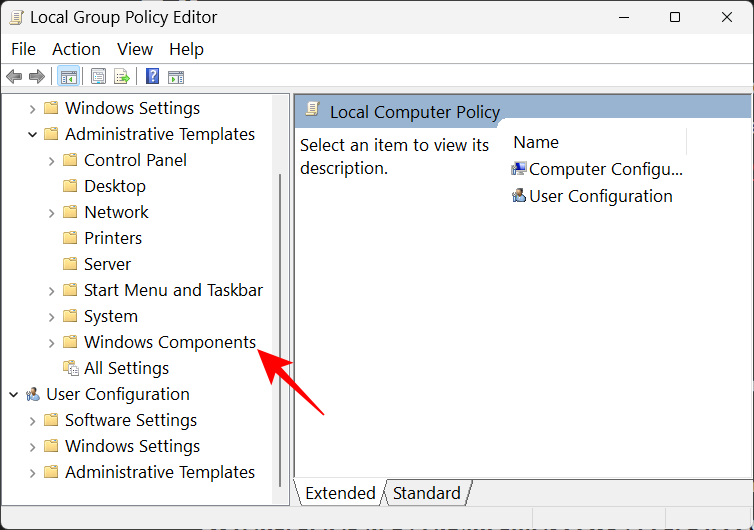
Klikk på Microsoft Edge .
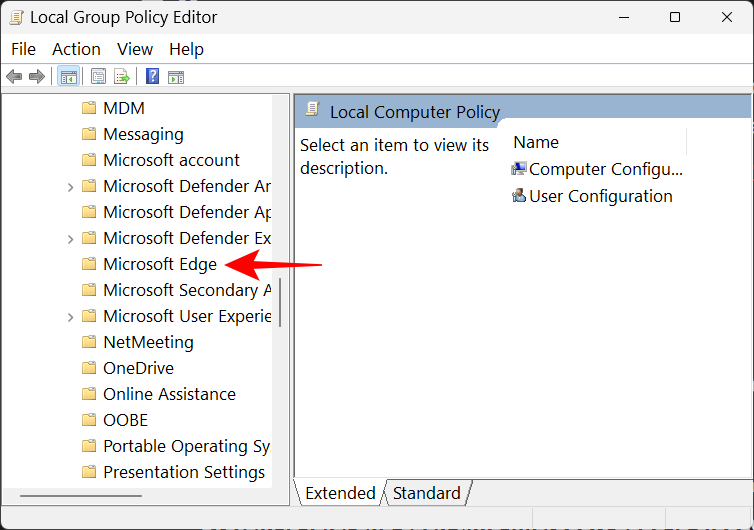
Til høyre dobbeltklikker du på Tillat Microsoft Edge å forhåndsstarte ved oppstart av Windows, når systemet er inaktivt, og hver gang Microsoft Edge lukkes .
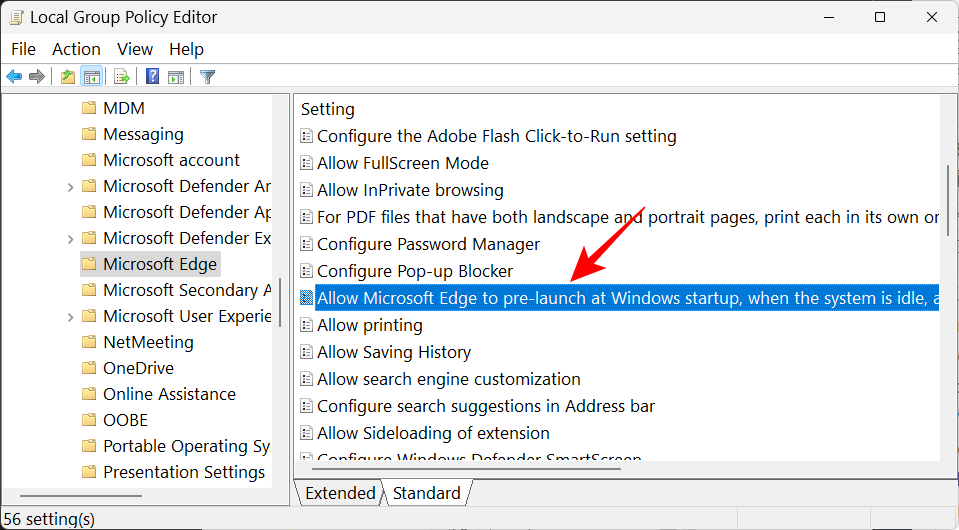
Velg Deaktivert .
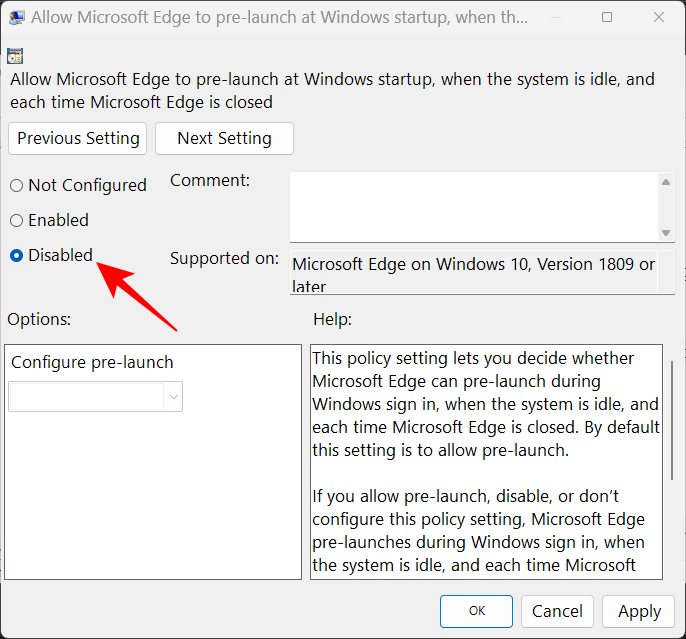
Klikk på OK .
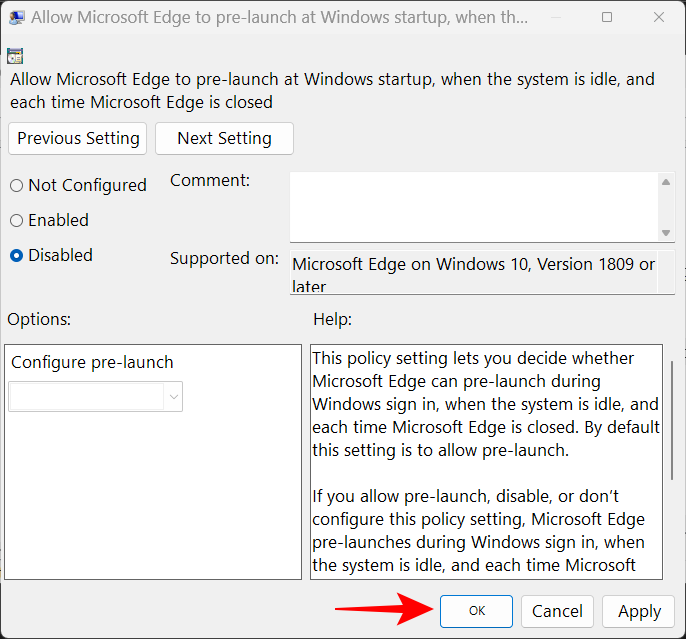
Gjør det samme for Tillat Microsoft Edge å starte og laste inn Start og Ny fane-siden ved oppstart av Windows, og hver gang Microsoft Edge lukkes.
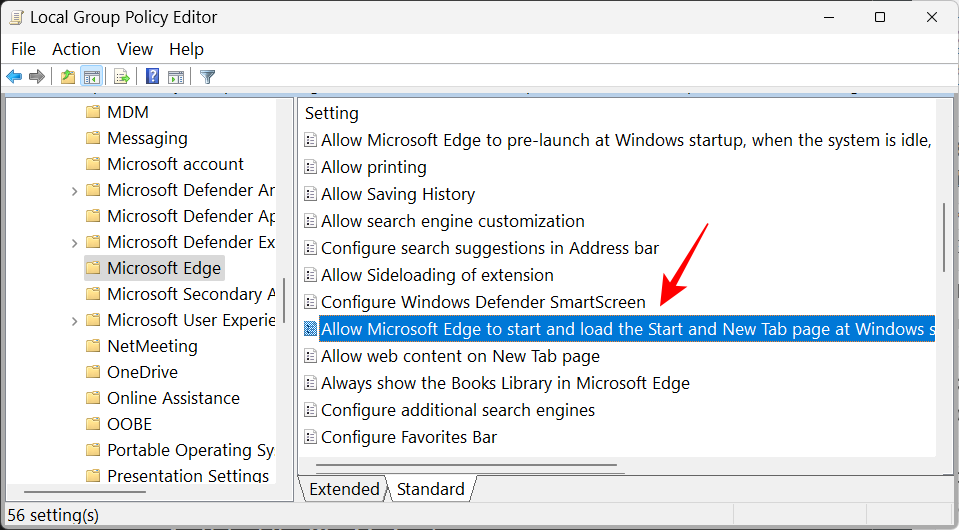
FIX 6: Hindre andre brukere fra å lage skrivebordssnarveier
Hvis du har grunn til å mistenke at noen andre kan legge til Microsoft Edge-snarveier på skrivebordet ditt bare for å skremme deg eller som en spøk, kan du forhindre dem i å endre eller legge til skrivebordsikonene dine. Dette er hvordan:
Åpne gruppepolicyredigering som vist i forrige trinn.
Utvid deretter Administrative maler under "Brukerkonfigurasjon".
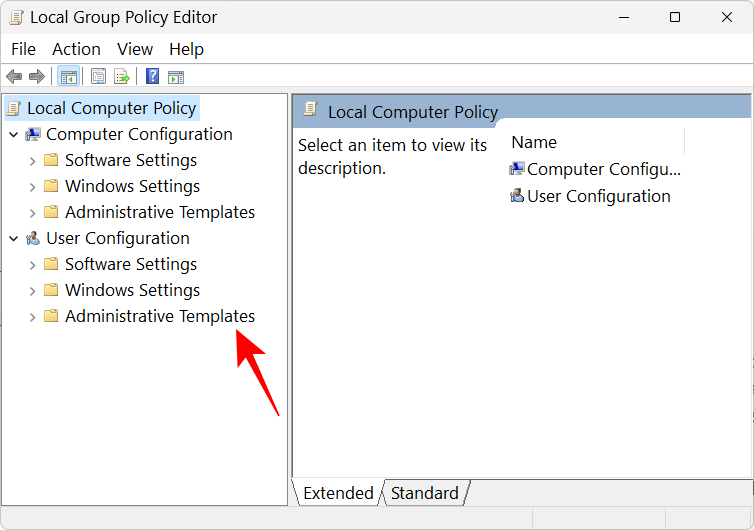
Utvid grenen Kontrollpanel .
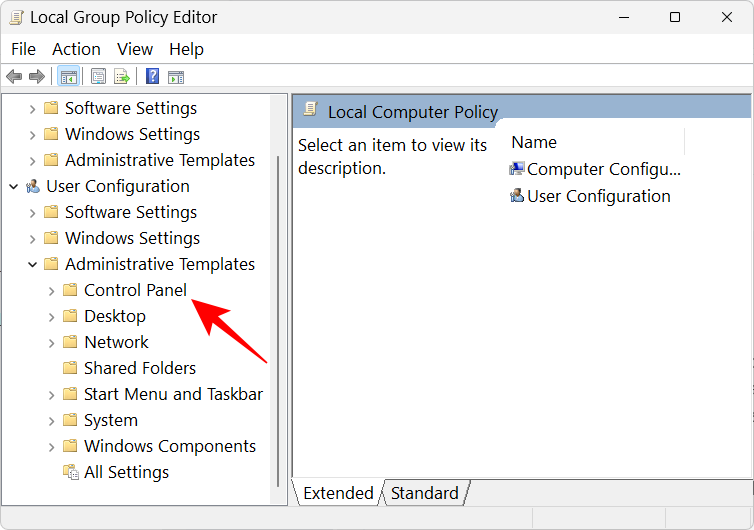
Klikk deretter på Personalisering .
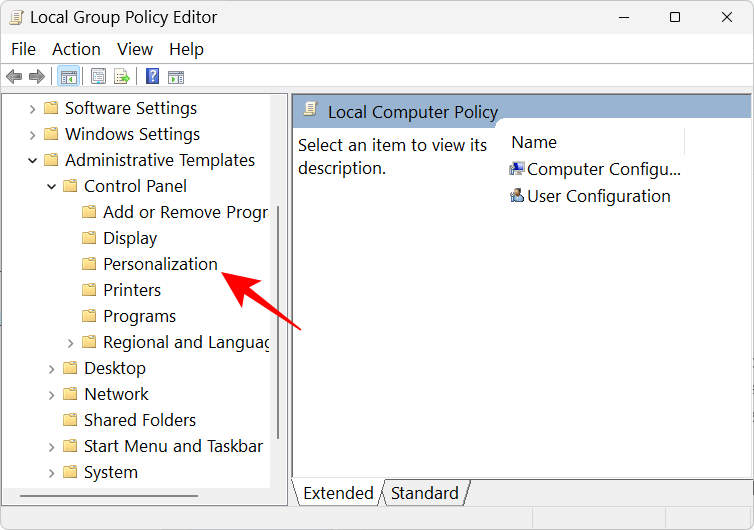
Til høyre dobbeltklikker du på Forhindre endring av skrivebordsikoner .
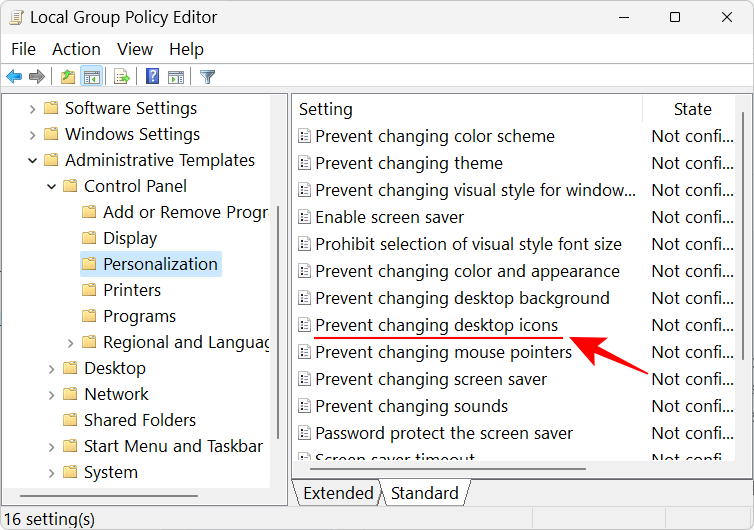
Velg Aktivert .
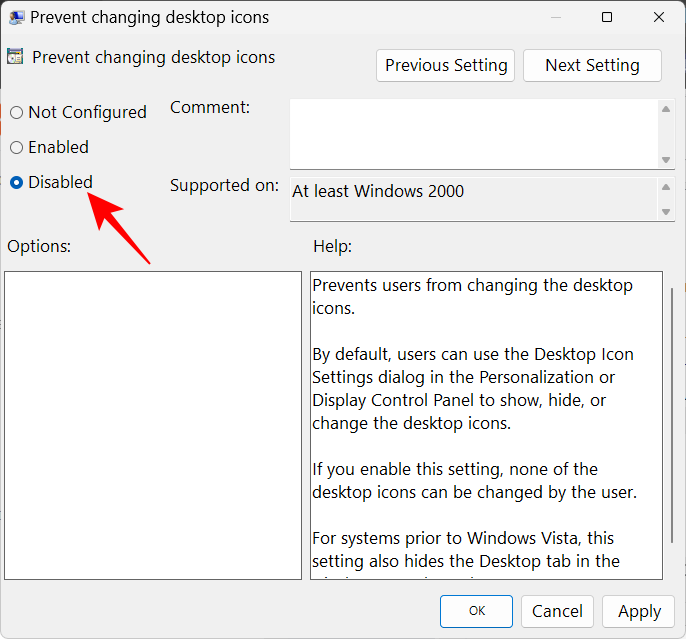
Klikk deretter OK .
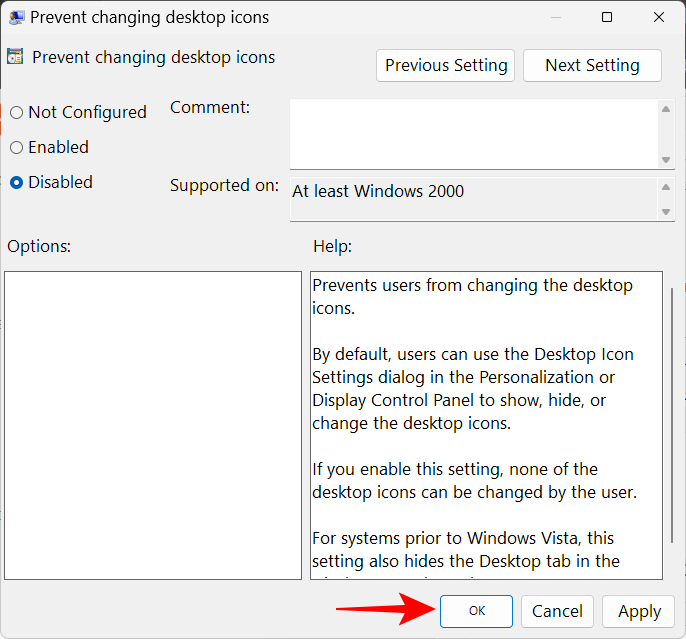
Vanlige spørsmål
I denne delen svarer vi på et par vanlige spørsmål om Microsoft Edge-snarveier som vises på skrivebordet uten grunn.
Hvordan forhindrer jeg at Microsoft Edge dukker opp på datamaskinen min?
For å forhindre at Microsoft Edge dukker opp på datamaskinen din, må du deaktivere Edge fra alle hvilestedene på systemet ditt. Dette kan være lettere sagt enn gjort fordi Microsoft har integrert Edge ganske dypt i Windows. Se veiledningene våre om 3 måter å tvinge fjerning eller deaktivering av Microsoft Edge på Windows 10 (gjelder også for Windows 11) og hvordan du fjerner Microsoft Edge permanent fra Windows 11 ved hjelp av PowerShell .
På den annen side, hvis du bare vil at Microsoft Edge skal lage skrivebordssnarveier, se vår guide ovenfor.
Hvorfor dukker Microsoft Edge stadig opp på datamaskinen min
Grunnen til at Microsoft Edge stadig dukker opp på datamaskinen din er først og fremst på grunn av Microsoft Edge Update. På grunn av en tidligere oppdateringsfeil ble mange av de offisielle koblingene til Edge og noen få Office-produkter fjernet over hele systemet. Og Edge Update ser ut til å overkompensere for dette ved å legge til snarveier på skrivebordet.
Vi håper du nå vet hvordan du løser problemet knyttet til Microsoft Edge som vises på skrivebordet ditt som en snarvei og mulige årsaker til at dette skjer i utgangspunktet. Selv om Microsoft ikke har erkjent dette problemet, krever det faktum at mange brukere opplever dette problemet en løsning fra Microsoft i fremtidige oppdateringer. Inntil den skjebnesvangre dagen dukker opp, kan du bruke rettelsene gitt i denne veiledningen for å forhindre at Edge forårsaker flere problemer.
I SLEKT
Lær hvordan du fjerner Yahoo Search fra Chrome på PC og mobil. Følg vår trinn-for-trinn guide for å endre standard søkemotor i Google Chrome.
Enten du bruker OSX eller Windows, hvis du er på en bærbar datamaskin som går uten batteri, vil du være veldig klar over at Googles funksjoner og finesser.
Google Chrome-varslinger ble opprinnelig satt opp for å være til nytte for brukerne, men de er mer irriterende for mange. Hvis du er typen som helst ikke vil
Google Chromes innebygde PDF-visningsprogram gir umiddelbar tilgang til alle PDF-filer du finner på nettet. Dessverre bryter denne fremviseren noen ganger PDF-koblinger og mangler
Du har en sjanse til å gjøre Chrome til standardnettleseren når du bruker den for første gang. Hvis du hopper over spørsmålet, kan du fortsatt bruke nettleseren
Se de forskjellige verktøyene du kan bruke til å redigere bildet ved hjelp av Microsoft Edge-nettleseren. Alle nevnte tillegg er gratis.
Den modige nettleseren tilbyr ulike sikkerhetsalternativer du kan velge mellom for å føle deg trygg når du besøker favorittsiden din. Se hvilke de er.
Finn ut de beste Chrome-flaggene du kan bruke for å heve Google Chrome-nettleseropplevelsen og få mest mulig ut av nettleseren din!
Se hvordan du kan holde favorittene dine på Edge-nettleseren under kontroll. Og hvordan du kan synkronisere dem på tvers av alle enhetene dine.
Se hvor enkelt det er å se hvilken versjon du bruker for favorittnettleseren din. Oppdag trinnene som er enkle å følge.








