Slik fjerner du Yahoo Search fra Chrome på PC og telefon

Lær hvordan du fjerner Yahoo Search fra Chrome på PC og mobil. Følg vår trinn-for-trinn guide for å endre standard søkemotor i Google Chrome.
Har du noen gang handlet noe på Amazon og så sett annonser for den varen overalt hvor du går på nettet? Det tar bare ett besøk for nettsteder å vite hva du liker. Dette kan de gjøre ved hjelp av en nettsporing. En nettsporing er et skript for nettsteder for å samle inn data om dine preferanser. Firefox har en nyttig funksjon kalt Sporingsbeskyttelse for å holde deg trygg. Den sitter i nettleseren din og venter på at du skal aktivere den. Du kan bytte mellom ulike personvernalternativer. Fortsett å lese for å se hvordan du slår den på på Android-enheten din.
Slik aktiverer du sporingsbeskyttelse på Firefox for Android
For å begynne å bruke denne funksjonen på Firefox, åpne Firefox-appen og trykk på de tre prikkene nederst til høyre. Trykk på Innstillinger og sveip ned til Personvern og sikkerhet . Se etter og trykk på alternativet Forbedret sporingsbeskyttelse som skal være på Standard som standard, men du har andre alternativer.
Du kan velge mellom alternativer som:
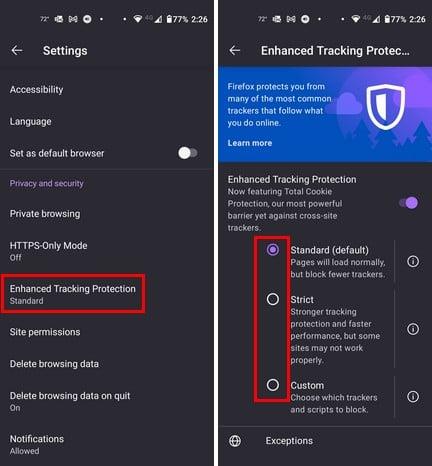
Sørg for at utvidet sporingsbeskyttelse er slått på. Hvis du vil friske opp minnet om hva hvert alternativ gjør, trykk på i- en til høyre for mer informasjon.
Slik aktiverer du sporingsbeskyttelse gjennom et nettsted
Du slo på alternativet, men her er en måte du kan sjekke om det er aktivert. Besøk et nettsted og trykk på låseikonet . Du bør se alternativet Forbedret sporingsbeskyttelse når menyen vises. Hvis den ikke er på, kan du aktivere den her også.
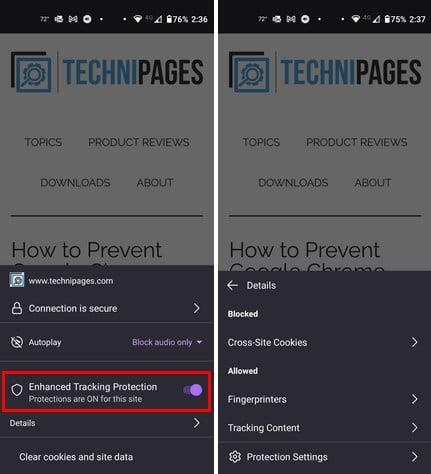
Det vil også være et Detaljer-alternativ for å se hvilket innhold som blokkeres. Hvis du vil bytte til et annet alternativ, trykker du på Beskyttelsesinnstillinger og velger det nye alternativet. Så enkelt er det å legge til et ekstra lag med beskyttelse til surfingen din.
Videre lesning
Hvis du ønsker å ta andre sikkerhetstiltak på Firefox, er det her hvordan du kan øke personvernet og sikkerheten på nettleseren . En annen måte du kan være trygg på på Firefox er å angi et primærpassord . Her er trinnene for å lage en. Hvis du trenger å søke etter et annet emne, husk at du alltid kan bruke søkefeltet øverst til høyre.
Konklusjon
Hvis en nettleser tilbyr funksjoner som hjelper deg å være trygg mens du surfer, er det alltid en god idé å bruke dem. De har kanskje ikke alle alternativene vi ønsker, men det er bedre enn å ikke legge til noen lag med sikkerhet. Hvis du ikke er fornøyd med en endring du har gjort, kan du alltid gå tilbake og endre den så mange ganger du vil. Hvilken sikkerhetsfunksjon valgte du? Gi meg beskjed i kommentarene nedenfor, og ikke glem å dele artikkelen med andre på sosiale medier.
Lær hvordan du fjerner Yahoo Search fra Chrome på PC og mobil. Følg vår trinn-for-trinn guide for å endre standard søkemotor i Google Chrome.
Enten du bruker OSX eller Windows, hvis du er på en bærbar datamaskin som går uten batteri, vil du være veldig klar over at Googles funksjoner og finesser.
Google Chrome-varslinger ble opprinnelig satt opp for å være til nytte for brukerne, men de er mer irriterende for mange. Hvis du er typen som helst ikke vil
Google Chromes innebygde PDF-visningsprogram gir umiddelbar tilgang til alle PDF-filer du finner på nettet. Dessverre bryter denne fremviseren noen ganger PDF-koblinger og mangler
Du har en sjanse til å gjøre Chrome til standardnettleseren når du bruker den for første gang. Hvis du hopper over spørsmålet, kan du fortsatt bruke nettleseren
Se de forskjellige verktøyene du kan bruke til å redigere bildet ved hjelp av Microsoft Edge-nettleseren. Alle nevnte tillegg er gratis.
Den modige nettleseren tilbyr ulike sikkerhetsalternativer du kan velge mellom for å føle deg trygg når du besøker favorittsiden din. Se hvilke de er.
Finn ut de beste Chrome-flaggene du kan bruke for å heve Google Chrome-nettleseropplevelsen og få mest mulig ut av nettleseren din!
Se hvordan du kan holde favorittene dine på Edge-nettleseren under kontroll. Og hvordan du kan synkronisere dem på tvers av alle enhetene dine.
Se hvor enkelt det er å se hvilken versjon du bruker for favorittnettleseren din. Oppdag trinnene som er enkle å følge.








