Hvordan endre sikkerhetsinnstillinger i Microsoft Edge

Edge gjør det enkelt å være trygg mens du surfer. Her er hvordan du endrer sikkerhetsinnstillinger i Microsoft Edge.
Hvis Chrome kan ha sitt eget skjulte spill, hvorfor ikke Microsoft Edge, ikke sant? Med Edges hemmelige spill vil du ikke være en dinosaur, men en faktisk person. Dette spillet er enkelt å spille, har flere spillemuligheter, og er et spill som vil holde deg underholdt til Internett-tilkoblingen din kommer tilbake.
Men hvis du vil spille spillet selv når du har en Internett-tilkobling, kan du det. I motsetning til Chrome-spillet gir Edges surfespill deg flere alternativer når du velger surfer. Det kommer ikke til å erstatte Playstation-spillene dine, men et anstendig alternativ mens du venter.
For å få tilgang til Edge hemmelige surfespill, skriv inn edge://surf . Så snart du går inn på hovedsiden, vil du se en rad med mannlige og kvinnelige surfere. Bruk høyre og venstre piltast for å flytte mellom surferne. Når du slutter å bevege deg, er surferen som beveger seg til sidene den du har valgt.
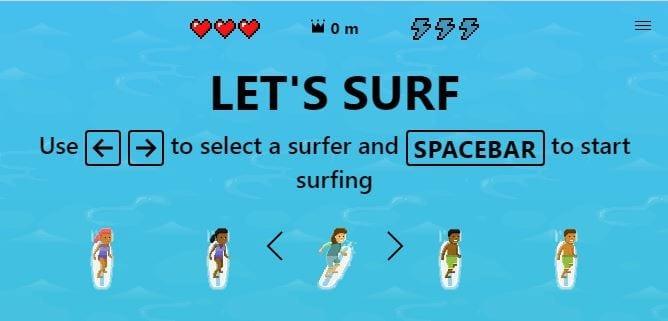
Når du er sikker på surferen, vil du bruke trykk på mellomromstasten for å begynne å spille spillet. I begynnelsen av spillet vil surferen din starte sakte med hindringer som minibrygger, steiner, bøyer, steiner, blant annet. Så du bør starte så sakte som mulig.
For å få surferen til å stoppe helt, trykk på pil opp. Dette kommer til å få surferen til å knele på ett kne og til slutt stoppe. For å begynne å surfe igjen, klikk på en av de andre tastene. Hvis du trenger å unngå en hindring, og hvis du trykker på høyrepilen ikke snur surferen til høyre nok, fortsett å trykke på høyre piltaster til den har snudd tilstrekkelig.
Når du først starter, vil du også se lynsymboler. Pass på å passere på toppen av en siden dette kommer til å gi deg den ekstra hastigheten du trenger for å komme deg vekk fra Kraken.

Sørg for å være forsiktig med andre surfere i området, for hvis de berører deg, vil de ta ett av dine tre tilgjengelige liv. Når du vil bruke superhastigheten, fikk du i begynnelsen av spillet, trykk på F-tasten.
Øverst på skjermen vil avstanden surferen din har tilbakelagt vises. Målet med spillet er å reise så langt du kan. I tillegg til å være forsiktig med hindringer og andre surfere, hold deg unna Kraken. Den vil begynne å jage deg, og før du vurderer å bruke superhastigheten din, prøv å trykke ned-tasten for å unnslippe.
Du kan også kontrollere surferen din med pekeplaten, Xbox One-kontrolleren, joystickene, d-paden eller musen. For enklere kontroll er det best å bruke musen, surferen svarer bedre med musen enn med tastaturtastene. Ved å flytte markøren oppover, vil den sørge for å knele ned og for å fortsette flytte markøren i den retningen du vil gå.
Hvis du vil prøve noe nytt, tilbyr Surf-spillet forskjellige moduser du kan spille. Helt i begynnelsen, før du trykker på mellomromstasten for å begynne, klikker du på de tre menylinjene. Der vil du se en rullegardinmeny der du kan velge hvilken modus av spillet du vil spille. Du kan velge mellom Zig Zag, Time Trial og Let's Surf.
Let's Surf-modusen lar deg surfe så lenge du kan holde deg i live, og hovedmålet ditt er å komme så langt du kan. Med Time Trial-modusen må du komme deg til øya med skatten så snart du kan. Til slutt, med Zig Zag-modusen, er målet ditt her å gå gjennom så mange porter som mulig. Øverst ser du hvor mange porter du har klart å komme deg gjennom.
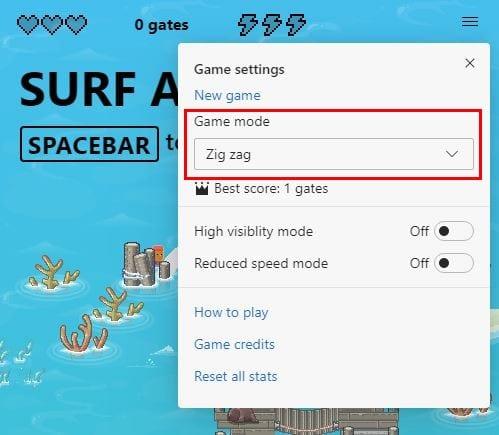
Du kan også slå på Redusert hastighet-modus og Høy synlighet-modus. Med det første alternativet vil alle hindringer og hjelpemidler fremheves i firkanter slik at du enkelt kan unngå dem. Alle mynter og hjelp vil være i grønt, og det du trenger å unngå vil være i rødt.
Redusert hastighet-modus vil gjøre akkurat det navnet sier. Hvis du ønsker å få taket på spillet og lære hvor alt er først, er dette et alternativ å slå på. Det vil bremse surferen din enda mer.
Hvis du ikke husker hva du må trykke for å spille, klikk på menylinjene i begynnelsen og klikk på Hvordan spille. Et vindu vises med kontrollene du kan bruke og hva de er til.
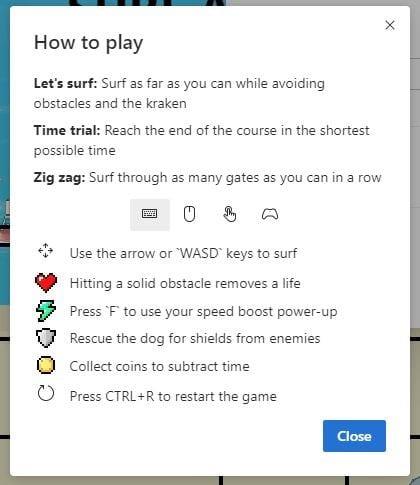
Som du kan se, er det mye med dette spillet enn i Chromes Dino-spill. Du kan velge mellom tre forskjellige måter å spille spillet på.
Edge gjør det enkelt å være trygg mens du surfer. Her er hvordan du endrer sikkerhetsinnstillinger i Microsoft Edge.
Hvis du vil bli kvitt meldingen Gjenopprett sider på Microsoft Edge, lukker du bare nettleseren eller trykker på Escape-tasten.
Det er mye å se frem til med den nye Microsoft Edge-nettleseren, og i denne guiden viser du hvordan du kan laste den ned.
For de av dere som kjører Windows 10 og ønsker å deaktivere Adobe Flash på Microsoft Edge, her er et raskt tips om hvordan du aktiverer eller deaktiverer Flash. Adobe Flash
Er du noen gang midt i noe på Windows 10-PC-en din, og du blir avbrutt og må logge av eller slå av PC-en? Skulle du ønske det var en måte å
Med Windows 10 Insider Preview build 14361 kan Windows Insiders nå laste ned og installere en LastPass-utvidelse for Microsofts Edge-nettleser.
Her er hvordan du kan tjene og spare opp ekstra Microsoft Rewards-poeng.
Sporingsskript er en nesten universell del av internett. Annonsører bruker dem til å overvåke internettaktiviteten din på så mange nettsteder som mulig. Microsoft Edge for Android har en sporingsblokkeringsfunksjon du kan bruke for å beskytte personvernet ditt. Lær hvordan du bruker det med denne opplæringen.
Alle nettlesere lagrer nettleseraktiviteten din lokalt i nettleseren ved å bruke en funksjon som kalles nettleserloggen. Nettleserhistorikk kan være en nyttig funksjon, Beskytt personvernet ditt i Microsoft Edge for Android ved å tømme nettleserloggen og dataene regelmessig. Bare bruk disse trinnene.
Mange mennesker vil ha lagt merke til at når du prøver å åpne bestemte nettsteder i telefonens nettleser, åpnes appen i stedet for nettsiden. I noen Lær hvordan du stopper Microsoft Edge for Android fra å åpne andre apper når du velger en kobling.
En progressiv webapp, også kjent som PWA for kort, er en type applikasjonsprogramvare bygget ved hjelp av HTML, CSS og Javascript. PWA-er fungerer på alle plattformer og
Microsoft har nettopp lansert de første Insider-byggene av sin kommende Chromium-drevne Edge-nettleser. Mange funksjoner mangler eller er uferdige,
Microsoft introduserte Microsoft Edge Dev og Canary Channels, som er Microsoft Edge-nettleserbyggene basert på Chromium. Til slutt en kombinasjon av disse
Hvis Microsoft Edge ikke oppdager et gyldig sikkerhetssertifikat for nettsiden du besøker, vil den blokkere det.
Hvis du ikke kan spille Amazon Prime-videoer på Microsoft Edge, deaktiver maskinvareakselerasjon i nettleserinnstillingene.
Mørk modus er et alternativt tema for apper og operativsystemer, som erstatter de tradisjonelle lyse temaene med mørkere farger. En av de viktigste Reduser belastningen på øynene og spar energi ved å aktivere Dark Mode på Edge-nettleseren for Android. Bare bruk disse trinnene.
Hvis Chrome kan ha sitt eget skjulte spill, hvorfor ikke Microsoft Edge, ikke sant? Med Edges hemmelige spill vil du ikke være en dinosaur, men en faktisk person. Dette spillet Microsoft Edge-nettleseren har et skjult surfespill. Lær hvordan du får tilgang til dette påskeegget med disse trinnene.
Det har vært mange tilfeller der brukere ikke kunne bruke musehjulet på Edge. Denne veiledningen viser deg hvordan du løser problemet.
Microsofts Chromium-drevne Edge-nettleser er nå tilgjengelig på Linux. Selv om du ennå ikke har nådd generell tilgjengelighet, kan du installere Edge fra "Dev Channel"
I Microsoft Edge, i det minste i Dev- og Canary-kanalene, er det et smilefjes ved siden av Microsoft-kontoen din (MSA). Smilefjeset er der for
Hvis LastPass ikke klarer å koble til serverne, tøm den lokale bufferen, oppdater passordbehandleren og deaktiver nettleserutvidelsene dine.
Finn her detaljerte instruksjoner om hvordan du endrer brukeragentstrengen i Apple Safari-nettleseren for MacOS.
Lurer du på hvordan du integrerer ChatGPT i Microsoft Word? Denne guiden viser deg nøyaktig hvordan du gjør det med ChatGPT for Word-tillegget i 3 enkle trinn.
Microsoft Teams støtter for tiden ikke direkte casting av møter og samtaler til TV-en din. Men du kan bruke en skjermspeilingsapp.
Har du noen RAR-filer som du vil konvertere til ZIP-filer? Lær hvordan du konverterer RAR-filer til ZIP-format.
For mange brukere bryter 24H2-oppdateringen auto HDR. Denne guiden forklarer hvordan du kan fikse dette problemet.
Ønsker du å deaktivere Apple Software Update-skjermen og hindre den fra å vises på Windows 11-PC-en eller Mac-en din? Prøv disse metodene nå!
Lær hvordan du løser et vanlig problem der skjermen blinker i Google Chrome-nettleseren.
Hold hurtigminnet i Google Chrome-nettleseren ren med disse trinnene.
Spotify kan bli irriterende hvis det åpner seg automatisk hver gang du starter datamaskinen. Deaktiver automatisk oppstart ved å følge disse trinnene.




























