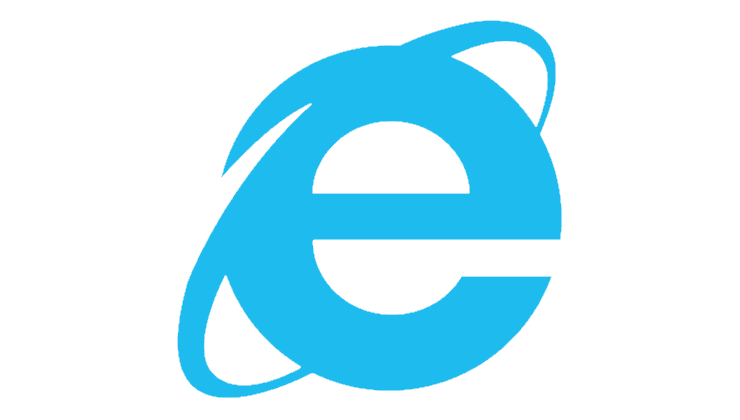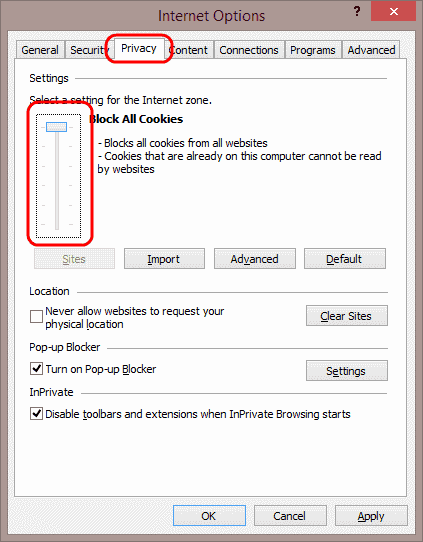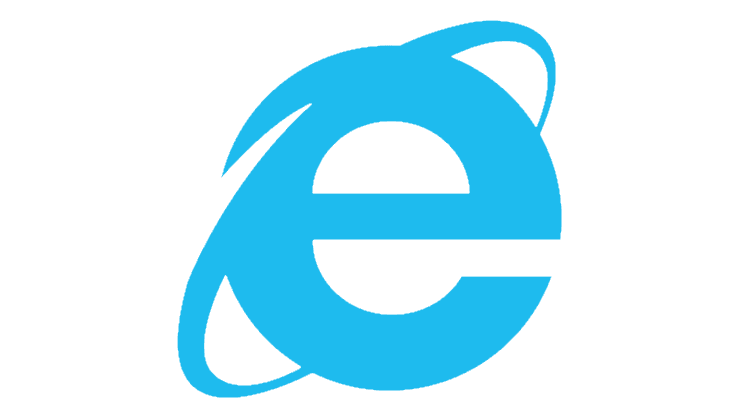IE/Edge: Innhold ble blokkert, ugyldig sikkerhetssertifikat

Hvis Microsoft Edge ikke oppdager et gyldig sikkerhetssertifikat for nettsiden du besøker, vil den blokkere det.
Hvis Microsoft Edge ikke oppdager et gyldig sikkerhetssertifikat for nettsiden du besøker, vil den blokkere det. Og når dette skjer, vil du få følgende varsel på skjermen: "Innhold ble blokkert fordi det ikke ble signert av et gyldig sikkerhetssertifikat". Den samme feilen kan dukke opp på Internet Explorer 11 og SharePoint.
Det kan imidlertid hende at andre nettlesere ikke blokkerer innholdet som Edge og IE11 flagget som potensielt farlig. Dette indikerer at det ikke er noe galt med den nettsiden. Hvis du mistenker at nettleseren ved en feiltakelse har blokkert nettstedet, kan du følge feilsøkingsmetodene nedenfor.
Et nettsteds sikkerhetssertifikat garanterer at tilkoblingen er trygg og sikker. Hvis du kjører en utdatert nettleserversjon, kan Edge eller IE11 mislykkes i å oppdage sikkerhetssertifikatet – eller de siste sikkerhetssertifikatet endres, for den saks skyld.
Klikk på Flere alternativer og velg Hjelp og tilbakemelding .
Velg Om Microsoft Edge for automatisk å se etter oppdateringer.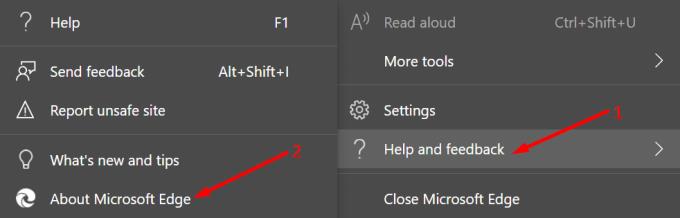
Start nettleseren på nytt etter at du har installert oppdateringene.
Klikk på Flere alternativer og gå til Historikk .
Velg deretter Slett nettleserdata . Under tidsperiode velger du Siste 4 uker .
Velg alle fire alternativene. Men husk at du blir logget av de fleste nettsteder.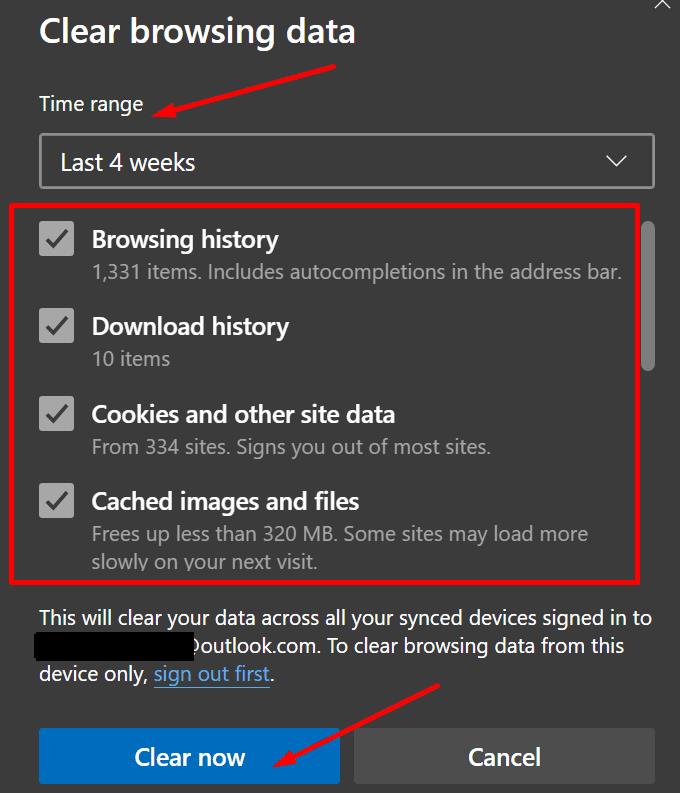
Trykk på Fjern nå- knappen. Start nettleseren på nytt.
Hvis dato- og klokkeslettinnstillingene er feil, kan det hende Edge ikke oppdager de siste endringene i sikkerhetssertifikatet.
Gå til Innstillinger og velg Tid og språk .
Klikk deretter på Dato og klokkeslett og aktiver disse to alternativene:
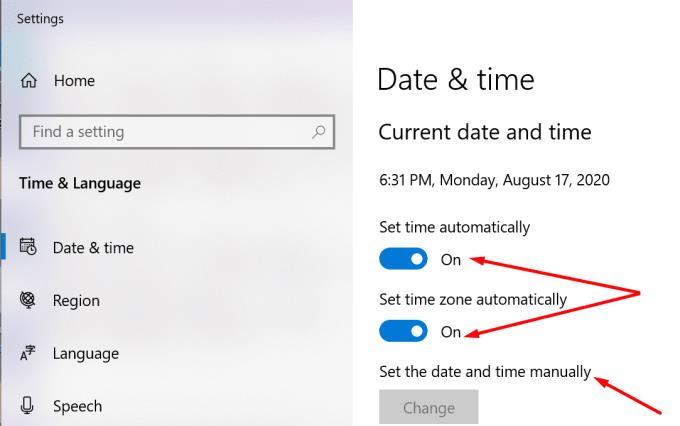
Start datamaskinen på nytt, start Edge og sjekk om sertifikatfeilen vedvarer.
Hvis ingenting fungerte, gå til Internett-alternativer og finjuster innstillingene. Vi skal legge til det problematiske nettstedet til listen over pålitelige nettsteder og legge til et sertifikatunntak. Som en siste utvei skal vi tilbakestille alle innstillingene.
⇒ Merk : Følg disse trinnene bare hvis du er helt sikker på at nettstedet du besøker er trygt. Hvis sikkerhetssertifikatet virkelig er ugyldig, risikerer du å få datamaskinen din infisert med skadelig programvare.
Skriv inn "internettalternativer" i søkefeltet i Windows og dobbeltklikk på Internett-alternativer .
Gå deretter til Sikkerhet og klikk på Trusted sites . Trykk på Nettsteder- knappen.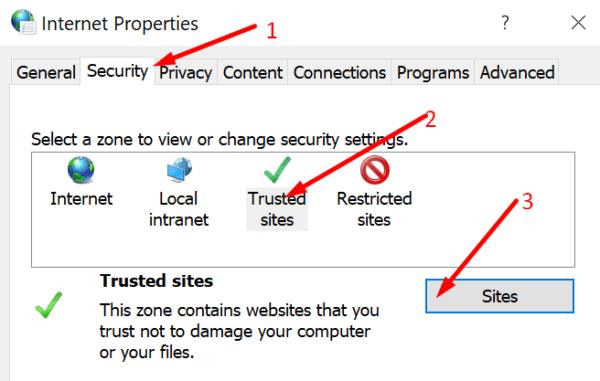
I det nye Trusted sites-vinduet legger du til adressen til det problematiske nettstedet. Lagre endringene for å hviteliste den siden, start datamaskinen på nytt og prøv igjen.
Hvis problemet ikke er løst, klikk på Avansert- fanen.
Rull ned til Sikkerhet og fjern merket i boksen som heter Se etter tilbakekalling av serversertifikat . Bruk endringene.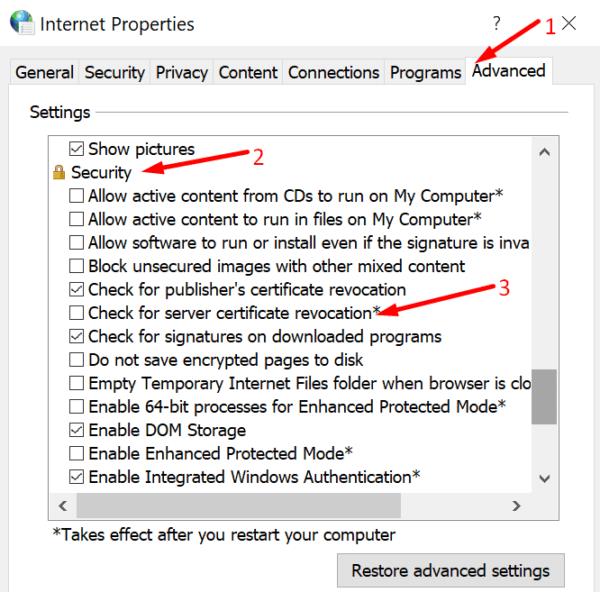
Hvis problemet vedvarer, klikk på Avansert-fanen igjen. Trykk på Tilbakestill- knappen. Dette vil gjenopprette standardinnstillingene.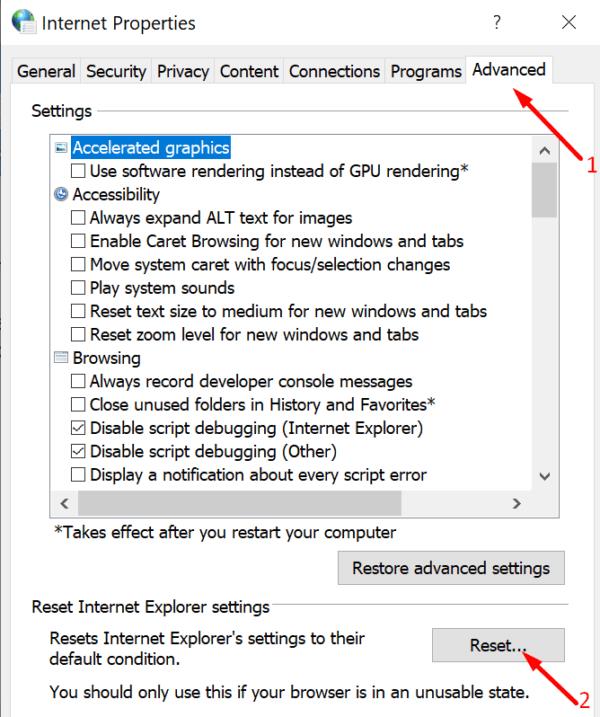
Hvis problemet fortsatt er der, bytt til en annen nettleser. Chrome og Firefox er to gode alternativer.
Hvis Microsoft Edge ikke oppdager et gyldig sikkerhetssertifikat for nettsiden du besøker, vil den blokkere det.
Slik forhindrer du at det er et problem med at denne meldingen om sikkerhetssertifikat for nettstedet vises når du besøker nettsteder i Microsoft Internet Explorer.
Deaktiver forespørselen i Internet Explorer 11 fullstendig for å angi den som standard nettleser når en bruker bruker den for første gang.
Å fjerne Internet Explorer 11 fra Microsoft Windows 10 er litt vanskelig. Denne opplæringen kan hjelpe.
Blokker eller la Internet Explorer 11 for Windows 10 godta alle informasjonskapsler, eller sett den til å tillate et spesifikt sett av dem med denne opplæringen.
Hvor i IE11 kan du få tilgang til JavaScript-innstillinger? Vi viser deg hvor med opplæringen vår.
Se vår Google Play Kjøpshistorikk ved å følge disse nybegynnervennlige trinnene for å holde apputgiftene dine under kontroll.
Ha det moro i Zoom-møtene dine med noen morsomme filtre du kan prøve. Legg til en glorie eller se ut som en enhjørning i Zoom-møtene dine med disse morsomme filtrene.
Lær hvordan du fremhever tekst med farge i Google Slides-appen med denne trinn-for-trinn-veiledningen for mobil og datamaskin.
Samsung Galaxy Z Fold 5, med sitt innovative foldbare design og banebrytende teknologi, tilbyr ulike måter å koble til en PC. Enten du ønsker
Du har kanskje ikke alltid tenkt over det, men en av de mest utbredte funksjonene på en smarttelefon er muligheten til å ta et skjermbilde. Over tid har metode for å ta skjermbilder utviklet seg av ulike grunner, enten ved tillegg eller fjerning av fysiske knapper eller innføring av nye programvarefunksjoner.
Se hvor enkelt det er å legge til en ny WhatsApp-kontakt ved hjelp av din tilpassede QR-kode for å spare tid og lagre kontakter som en proff.
Lær å forkorte tiden du bruker på PowerPoint-filer ved å lære disse viktige hurtigtastene for PowerPoint.
Bruk Gmail som en sikkerhetskopi for personlig eller profesjonell Outlook-e-post? Lær hvordan du eksporterer kontakter fra Outlook til Gmail for å sikkerhetskopiere kontakter.
Denne guiden viser deg hvordan du sletter bilder og videoer fra Facebook ved hjelp av PC, Android eller iOS-enhet.
For å slutte å se innlegg fra Facebook-grupper, gå til den gruppens side, og klikk på Flere alternativer. Velg deretter Følg ikke lenger gruppe.