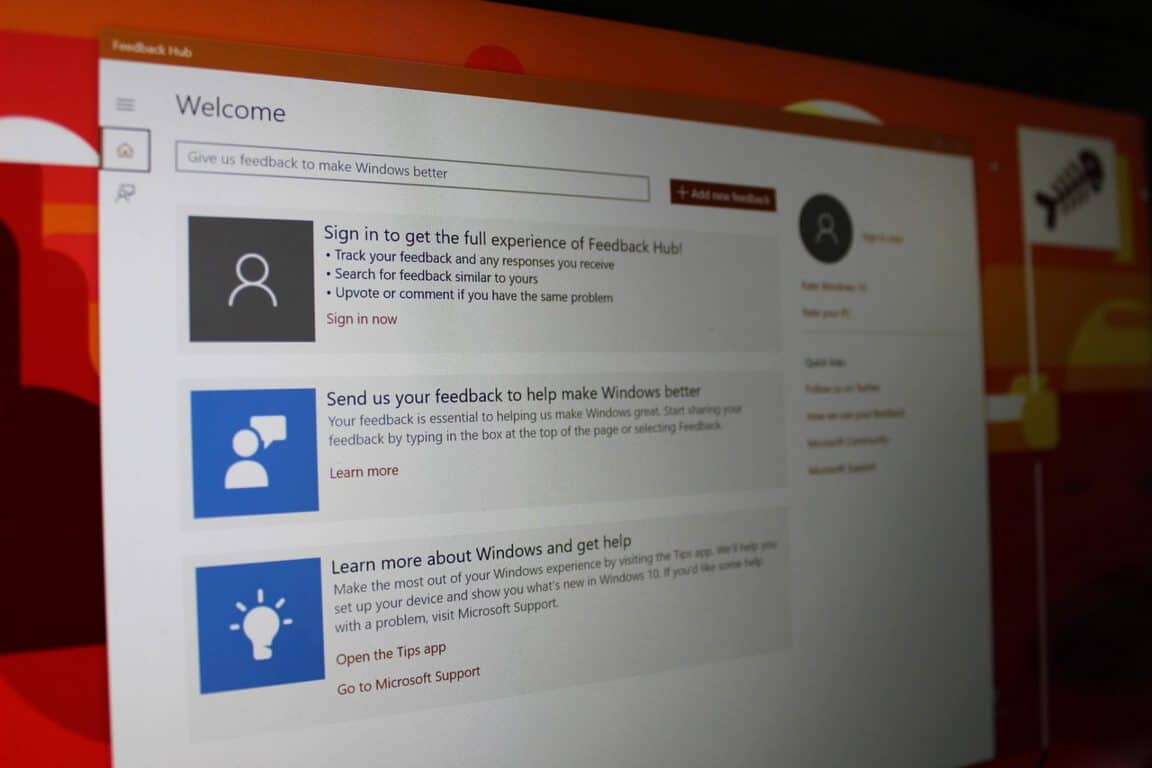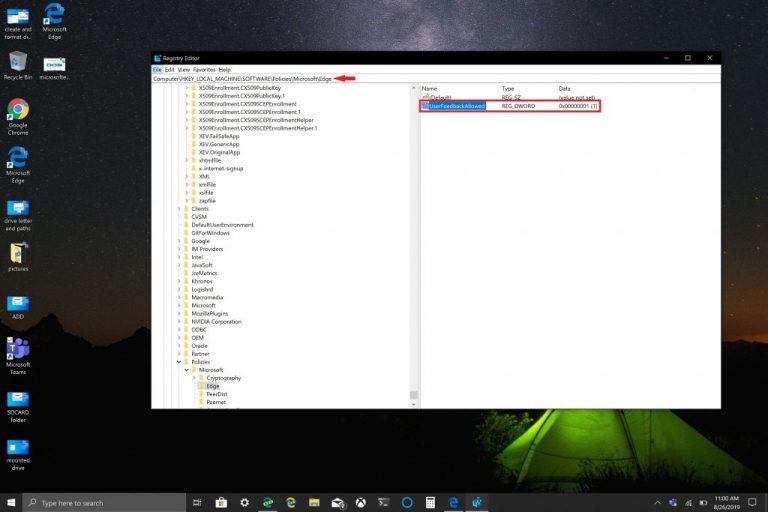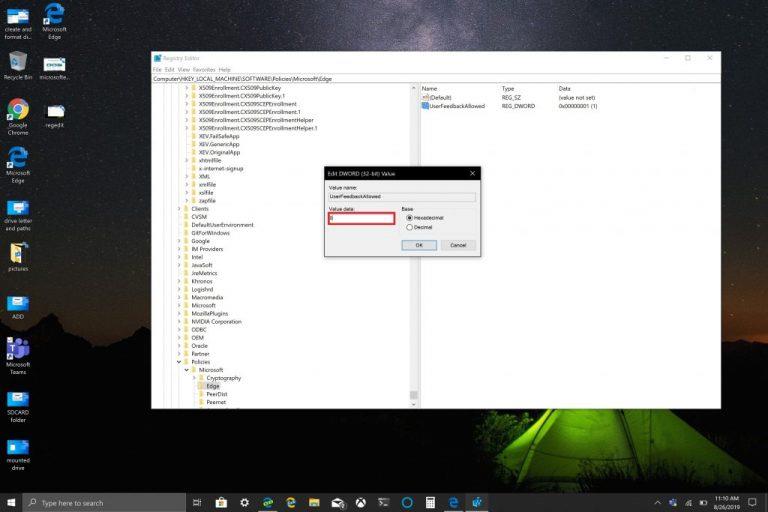Hvis du er klar til å kvitte deg med tilbakemeldingsalternativet i Microsoft Edge beta-, dev- eller canary-bygg, følger du disse trinnene.
1. Åpne Start, skriv regedit for å åpne Windows Registerredigering
3. Gå til HKEY_LOCAL_MACHINESOFTWAREPoliciesMicrosoftEdge
4. Dobbeltklikk UserFeedbackAllowed og endre verdien til 0
5. Start Microsoft Edge på nytt
I Microsoft Edge, i det minste i Dev- og Canary-kanalene, er det et smilefjes ved siden av Microsoft-kontoen din (MSA). Smilefjeset er der for å gi deg enkel tilgang, slik at du kan sende tilbakemelding til Microsoft om hvordan de kan avgrense den endelige versjonen av Edge. Men hvis du blir distrahert av smilefjeset eller ønsker å gjenvinne litt verdifull plass i nettleseren, er det mulig å fjerne det.
Helt siden Microsoft bestemte seg for å bruke Chromium til å drive Edge-nettleseren, har surfing på nettet vært en merkbart bedre opplevelse for de fleste Edge-brukere. Chromium brukes en rekke andre nettlesere, inkludert Google Chrome.
Nylig lekket en ny, stabil versjon av den Chromium-baserte Microsoft Edge-versjonen . Denne nye iterasjonen av Edge er fortsatt under utvikling, så noen funksjoner som er tilstede nå, er kanskje ikke tilgjengelige i den endelige utgivelsen. Den nylig lekkede Edge-versjonen erstatter den "gamle" Edge, i motsetning til beta-, dev- og canary-byggene. Den lekkede stabile Edge fjerner også det distraherende smilefjeset som lar deg sende Edge-tilbakemelding til Microsoft.
Selv etter at Microsoft offisielt lanserer den nye Edge-nettleseren til Windows 10, kan du fortsatt bruke hvilken som helst av Microsoft Edge-utviklingsversjonene (beta-, Dev- eller Canary-kanaler) fremover. Her er hva du må gjøre for å kvitte deg med smilefjeset på de nevnte versjonene.
Fjern tilbakemelding fra Microsoft Edge Dev og Canary Channels
Oppdatering : Microsoft har nå gjort dette enklere! For å skjule eller vise smilefjeset i Edge Dev and Canary-byggene fra 79.0.301.2, høyreklikker du bare på verktøyet):
Hei folkens, takk for tilbakemeldingen om tilbakemeldingsverktøyet 🙂 Vi har lagt til en innstilling for å vise eller skjule tilbakemeldingssmiley fra verktøylinjen. De siste Canary- og DEV-byggene (versjon 79.0.301.2) har oppdateringen. pic.twitter.com/SygmeBghoQ
— Microsoft Edge Dev (@MSEdgeDev) 15. oktober 2019
Opprinnelig innlegg nedenfor:
Det er en Windows-registerredigering som må gjøres for å fjerne smilefjeset. Hvis du ikke er komfortabel med å utføre en Windows-registerredigering, kan du ganske enkelt laste ned den nye Microsoft Edge-lekkasjen her . Hvis du er klar til å kvitte deg med det smilefjeset og fjerne tilbakemeldingstastatursnarveien (ALT + Shift + i), følger du disse trinnene.
1. Åpne Start , skriv inn regedit.exe , og velg " Kjør som administrator " under Registerredigering når det dukker opp i søkeresultatene.
2. Når du blir bedt om det, klikker du Ja for å godta administratorrettigheter i UAC-ledeteksten (User Account Control).
3. Gå til HKEY_LOCAL_MACHINESOFTWAREPoliciesMicrosoftEdge
4. Dobbeltklikk UserFeedbackAllowed og endre verdien til 0
5. Start Microsoft Edge på nytt
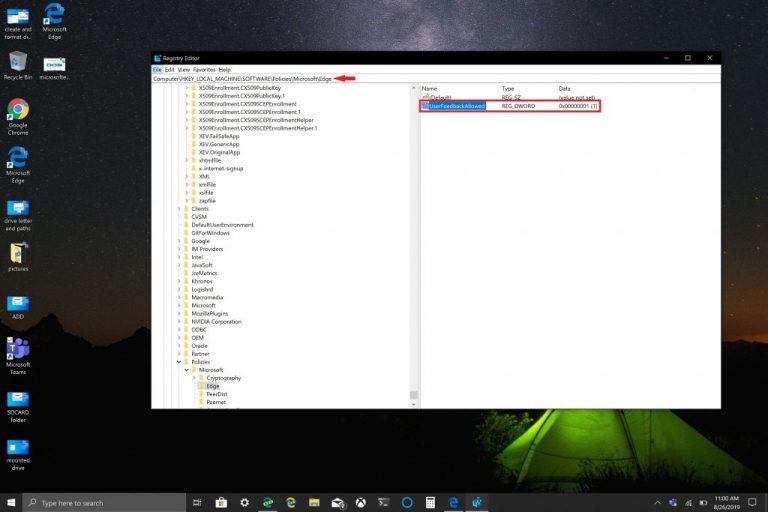
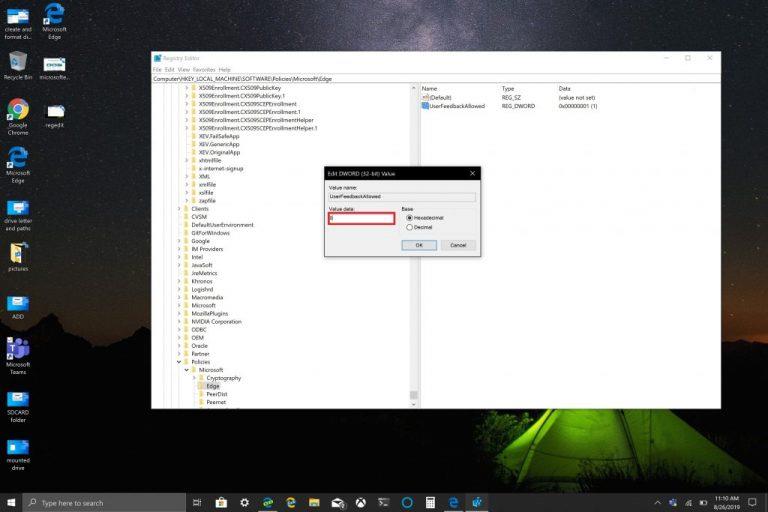
Smiley-ikonet skal forsvinne fra Edge-nettleserens verktøylinje. Hvis UserFeedbackAllowed ikke er til stede, kan du legge det til manuelt; høyreklikk på Edge og velg New > DWORD (32-bit) Value , og gi den navnet UserFeedbackAllowed . Bare slett UserFeedbackAllowed for å gjenopprette smilefjeset og la deg sende tilbakemelding om Edge til Microsoft.