LastPass: En feil oppstod under tilkobling til serveren

Hvis LastPass ikke klarer å koble til serverne, tøm den lokale bufferen, oppdater passordbehandleren og deaktiver nettleserutvidelsene dine.
Apples serie med produkter som iPhone, iPad, Mac og Watch har alltid vært ansett som neste generasjon og fremover i sine respektive sektorer, men hvis det er en ting som gjør dem bedre er "økosystemet" som binder dem godt sammen. Dette økosystemet slår sammen de fleste appene og funksjonene som folk bruker på enhetene sine til en enkelt sammenhengende opplevelse som fungerer sammen og oppfører seg på samme måte, uansett hvilken enhet du velger.
På grunn av dette vil en app, et nettsted eller en tjeneste se ut og føles på samme måte på en iPhone, iPad eller Mac. Hvis du eier mer enn én Apple-enhet, kan du forvente at den fungerer med hverandre som å få anropene dine på andre enheter hvis du ikke har iPhone i nærheten eller starte et e-postutkast på Mac-en og fullføre den på iPhone eller iPad. Det er mange muligheter, og det er vanskelig å argumentere for at iPhone og Mac er de to Apple-enhetene som drar mest nytte av dette økosystemet.
Hvis du eier både en iPhone og en Mac og ønsker å pare dem med hverandre, bør denne artikkelen forklare alt du trenger å vite om hva som kan gjøres og hvordan du får disse to enhetene koblet til en enkelt enhet.
Relatert: Slik sletter du iTunes-sikkerhetskopi på Windows 11
Koble en iPhone med en Mac: Hva du bør vite
Pare en iPhone med en Mac (eller Macbook) kan gjøres på forskjellige måter. Den mest grunnleggende måten å koble de to enhetene på skjer når du først setter opp de to enhetene. Ja, i det øyeblikket du logger på Apple-ID-en din fra iPhone og Mac, er begge enhetene på en eller annen måte koblet til via Apple iCloud. Med iCloud kan du sikkerhetskopiere bilder fra en iPhone, synkronisere passord, adresser, sensitiv informasjon og alle andre data fra andre apper på iPhone og Mac. Når den er aktivert og riktig konfigurert, vil du kunne få tilgang til det samme innholdet på alle apper du bruker på en av enhetene dine.
I tillegg til å synkronisere via iCloud, kan brukere også overføre filer og annet innhold via en USB-til-Lightning-kabel eller over Wi-Fi, eller de kan bruke AirDrop til å dra og slippe de samme elementene umiddelbart. Apples økosystem lar også folk få og foreta iPhone-anrop direkte på en Mac, og du kan også konfigurere den til å motta og sende SMS-meldinger på en Mac uten å bruke en iPhone.
En annen måte å pare en Mac og iPhone på er å bruke Handoff, en funksjon som lar deg starte noe på én Apple-enhet og plukke det opp på en annen enhet sømløst. Den samme funksjonen er det som ligger bak Universal Clipboard-verktøyet som lar brukere kopiere tekster, bilder og videoer fra en iPhone til en Mac og omvendt. Apple lar også sine musikkabonnenter synkronisere lydbiblioteket på tvers av alle enhetene deres ved å bruke Sync Library.
Relatert: Slik sikkerhetskopierer du iPhone på Mac
Krav:
For å pare iPhone med en Mac, må du sørge for at du har følgende ting klart før du konfigurerer sammenkoblingen:
Oppsett: Sørg for at både iPhone og MacBook bruker samme Apple-ID
Før du kan pare noen Apple-enheter med hverandre, må du være sikker på at de bruker samme Apple-konto, dvs. logget på med samme @iCloud.com-e-postadresse. Dette er viktig fordi ingen data vil synkroniseres mellom de to enhetene hvis de bruker to separate iCloud-kontoer, da iCloud er plattformen som fungerer som broen mellom de to enhetene.
Derfor må du først logge på samme Apple-ID på begge enhetene for å koble dem sammen. Legg merke til iCloud-e-posten og passordet for Apple-kontoen din som du aktivt bruker før du går videre nedover i denne veiledningen.
På iPhone
Hvis du ikke har logget på noen Apple-ID på iPhone ennå, kan du gjøre det ved å åpne Innstillinger- appen og trykke på Logg på iPhone- kortet ditt øverst.
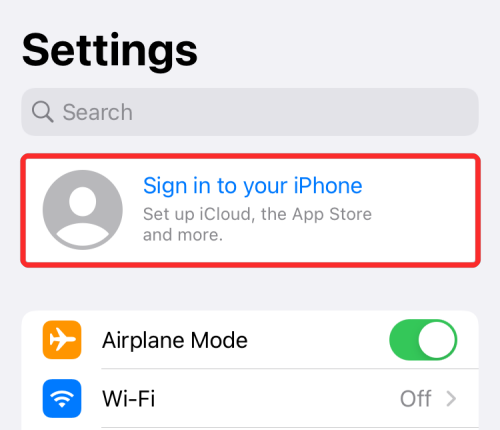
Skriv inn Apple ID og passord på neste skjerm, og hvis du blir bedt om det, skriv inn den sekssifrede bekreftelseskoden som skal sendes til telefonen eller en annen Apple-enhet.
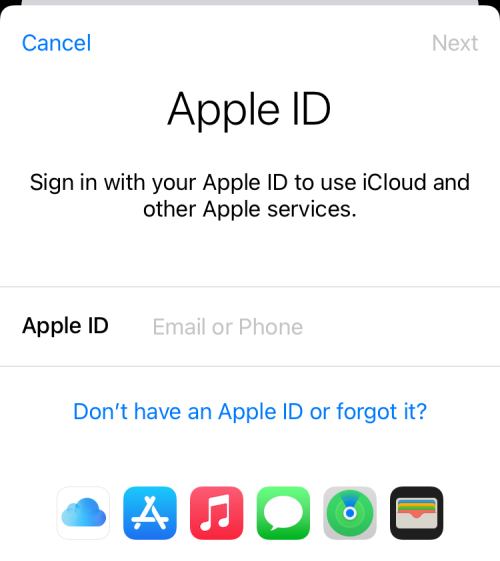
I tilfelle du allerede har logget på en Apple-konto, men ønsker å bruke en annen konto for å pare iPhone med en Mac, må du logge ut av den. For å logge av en Apple-konto, åpne Innstillinger og trykk på navnet ditt øverst.
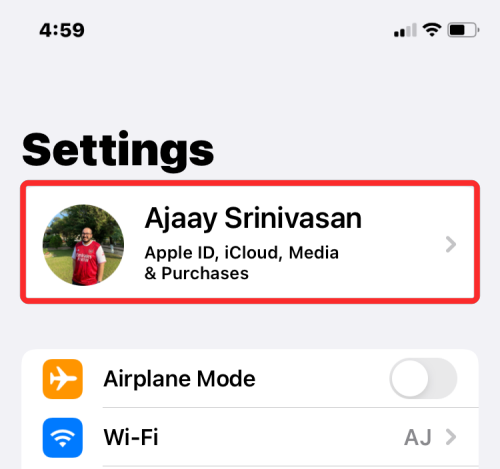
Inne på Apple ID-skjermen, bla ned til bunnen og trykk på Logg av .
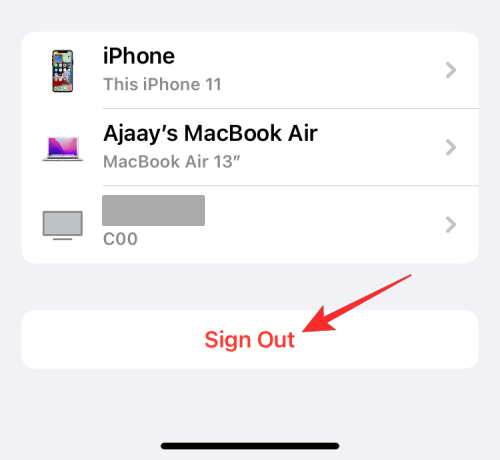
På neste skjerm, skriv inn Apple ID-passordet ditt og trykk på Slå av øverst til høyre.
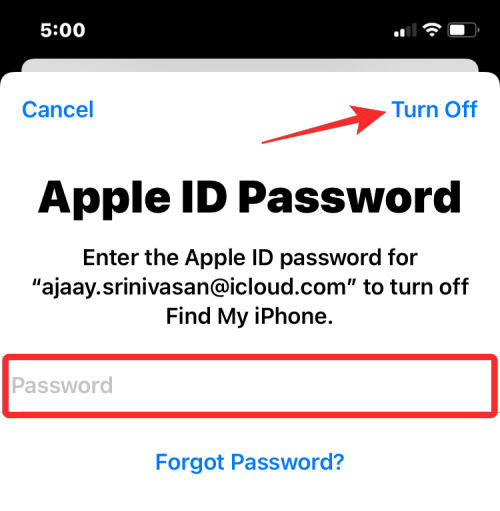
Du vil nå bli logget ut av den eksisterende Apple-kontoen. Du kan nå følge de første trinnene i denne delen for å logge på riktig Apple-konto.
På Mac
Hvis du ikke har logget på noen Apple-ID på Macen din ennå, kan du gjøre det ved å åpne Systemvalg på Macen fra Launchpad, Dock eller Finder. Når Systemvalg-vinduet vises, klikker du på Logg på -alternativet øverst til høyre.
Deretter skriver du inn Apple ID og passord samt en sekssifret bekreftelseskode hvis du blir bedt om det.
Hvis du allerede har logget på en Apple-konto, men ønsker å endre den til en annen iCloud-adresse, kan du gjøre det ved å åpne Systemvalg og klikke på Apple ID .
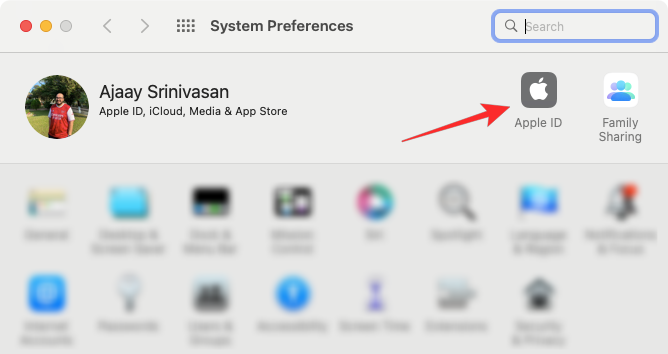
I neste vindu velger du Oversikt-fanen fra venstre sidefelt og klikker på Logg av nederst.
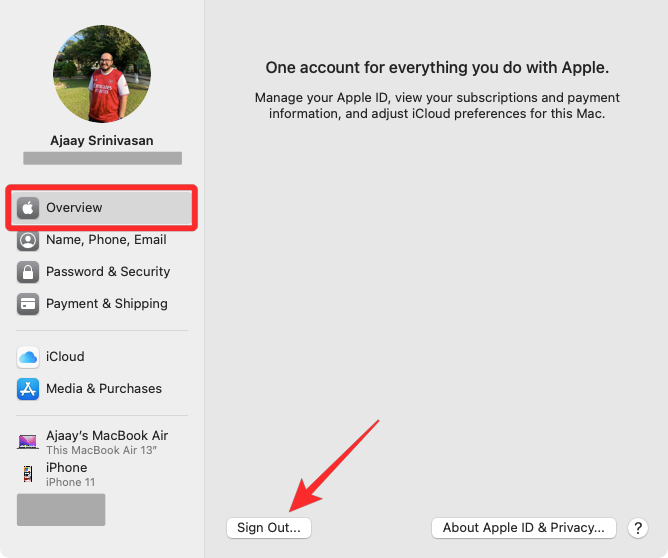
Du vil nå bli logget ut av den eksisterende Apple-kontoen. Du kan nå følge de første trinnene i denne delen for å logge på riktig Apple-konto.
Relatert: 10 måter å enkelt finne Safari-faner på iPhone og iPad
Hvordan pare en iPhone med en Mac
Etter å ha blitt designet for å fungere tett med andre enheter i økosystemet, kan Apples iPhone og Mac pares på mange forskjellige måter, hvorav de fleste fungerer uten engang å bruke en kabel for å koble de to enhetene.
Metode #1: Par med en kablet tilkobling
Før du kan synkronisere iPhone med en Mac, må du først opprette en kablet forbindelse mellom de to enhetene.
Med både iPhone og Mac slått PÅ, koble dem til med en USB-til-Lightning-kabel som følger med iPhone.
Hvilken kabel bør du bruke?
Noen nyere Mac-er kommer med en USB-C-port, mens eldre modeller bruker en USB-A-port for å koble til enhetene. Hvis du eier en iPhone 12 eller en nyere modell, vil du ha en USB-C-til-Lightning-kabel som skal være kompatibel med moderne MacBook-er. Hvis du eide en iPhone 11 eller eldre enhet, vil du ha en USB-A-til-Lightning-kabel som ville fungere bra med eldre generasjons Mac-er. Hvis du eier en ny Mac eller en eldre iPhone eller omvendt, må du finne en adapter som kobler sammen de to enhetene.
Synkroniser iPhone med Mac
Når du har koblet iPhone til Mac, kan du få ting i gang på Mac ved å åpne Finder- appen.
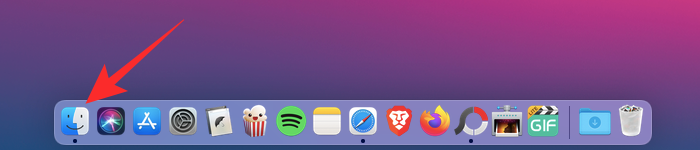
Inne i Finder-appen skal din iPhone vises i venstre sidefelt. Hvis ikke, vises den når du klikker på seksjonen Steder . Når din iPhone vises tilkoblet, klikker du på den.
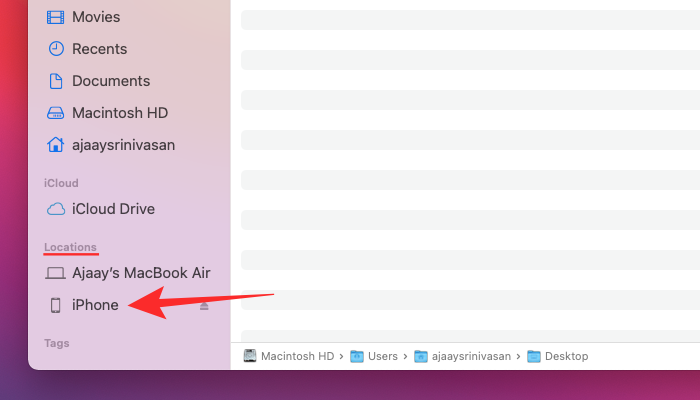
Hvis dette er første gang du kobler iPhone til Mac, klikker du på Trust på Mac-en i "Stol på iPhone"-ledeteksten som vises på skjermen.
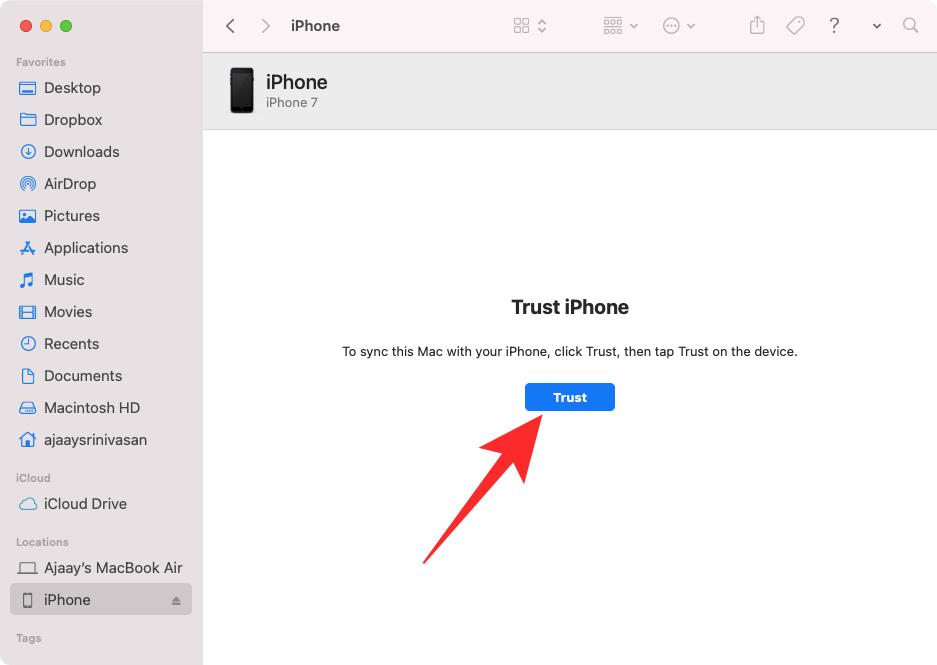
På samme måte vil du få en "Stol på denne datamaskinen"-dialogen på iPhone for å bekrefte tilkoblingen til Mac-en. For å fortsette, trykk på Trust .
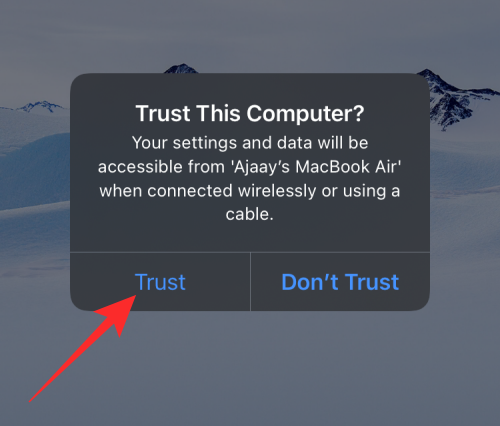
Nå må du skrive inn enhetens passord for å godkjenne.
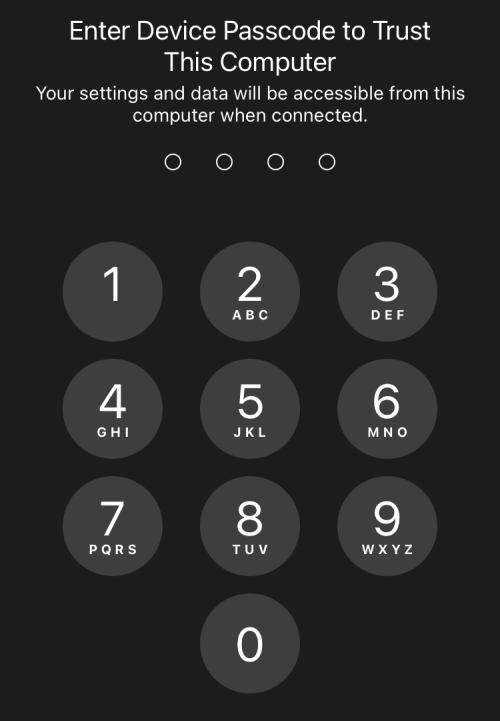
Når alt dette er gjort, vil du kunne se din iPhone og alle detaljene i Finder.
For å synkronisere alle dataene fra iPhone til Mac, klikk på Synkroniser i kategorien Generelt .
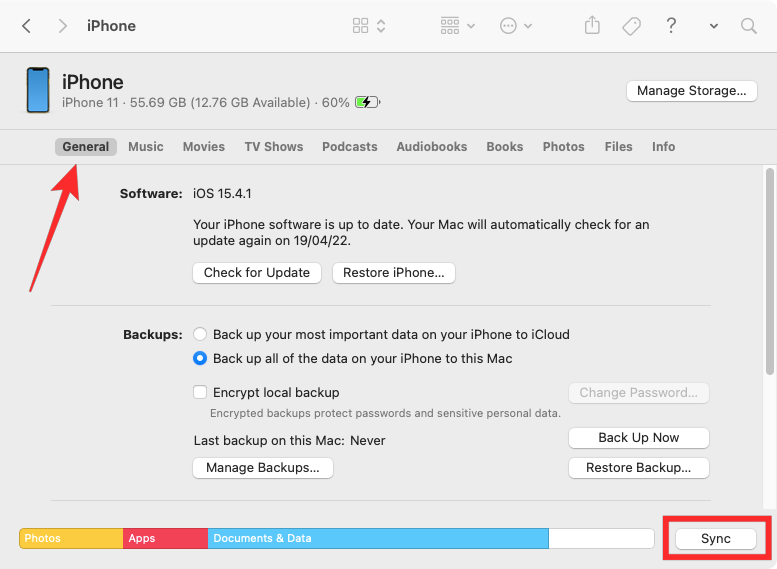
For å synkronisere valgte filer og data fra Mac-en til iPhone, kan du velge de respektive fanene øverst, og når du er inne i den, merk av for Synkroniser til iPhone- boksen øverst.
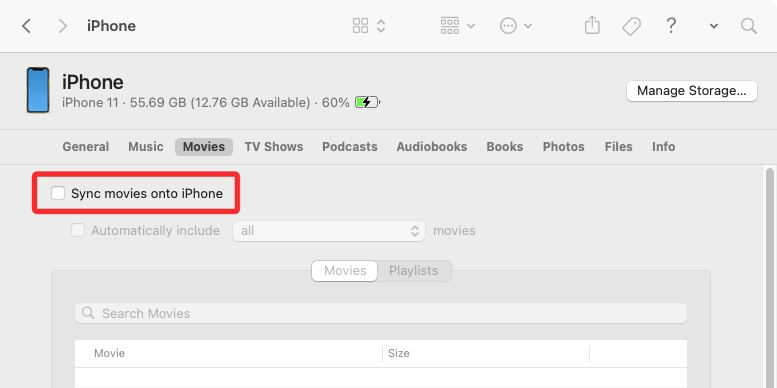
For å lagre sikkerhetskopier av iPhone-en din på Mac-en, velg Sikkerhetskopier alle dataene på iPhone-en til denne Mac-en under "Sikkerhetskopier" og klikk på Sikkerhetskopier nå .
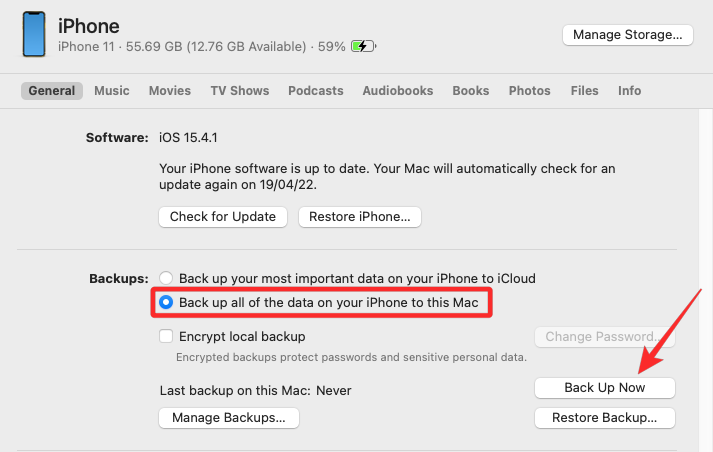
Relatert: Hvordan inspisere element på iPhone
Metode #2: Par iPhone og Mac over Wi-Fi
Hvis du har opprettet en kablet tilkobling ved hjelp av metode #1, vil du kunne pare iPhone med en Mac trådløst for all fremtidig bruk. Dette fungerer når iPhone og Mac er koblet til det samme Wi-Fi-nettverket, i så fall vil Macen din kunne synkronisere data med iPhone uten en fysisk tilkobling.
For å sette opp trådløs synkronisering ved hjelp av Wi-Fi, koble iPhone til en Mac ved hjelp av USB-til-Lightning-kabelen som i metode #1. Åpne nå Finder- appen som du gjorde tidligere og velg iPhone fra venstre sidefelt.
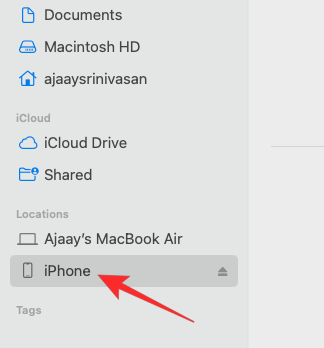
Når din iPhone dukker opp, bla nedover skjermen med fanen Generelt og merk av for Vis denne iPhone når du er på Wi-Fi . Etter å ha slått på dette alternativet, klikk på Bruk nederst til høyre.
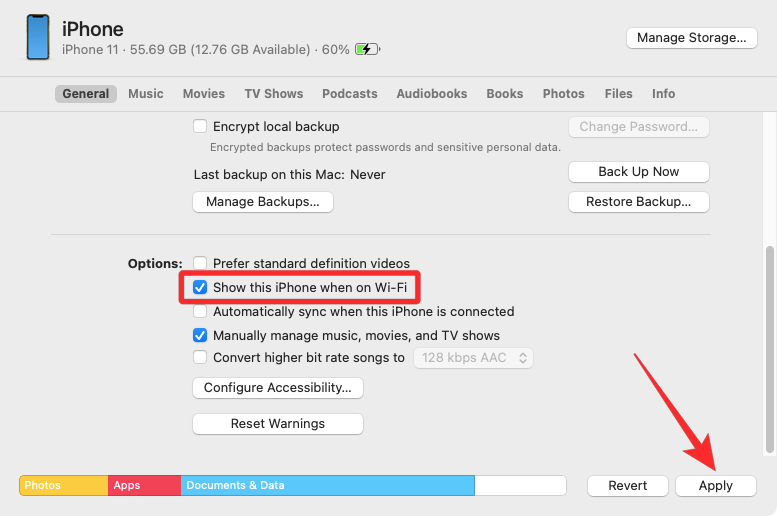
Når den er aktivert, vil iPhone fortsette å vises i Finder-appen selv om du kobler kabelen fra Mac-en.
Hvis både Mac og iPhone er koblet til et Wi-Fi-nettverk, kan du bruke alternativer for sikkerhetskopiering eller synkronisering på skjermen for å lagre iPhone-sikkerhetskopier på Mac eller synkronisere Mac-filer og innhold med den sammenkoblede iPhone.
Relatert: Hvordan få tilgang til iCloud nøkkelring-passord umiddelbart på Mac og iPhone
Metode #3: Par ved hjelp av iCloud
Den kanskje enkleste og enkleste måten å permanent pare en iPhone og en Mac er å bruke iCloud. Når begge enhetene er logget på samme Apple-konto, kan du dele alle brukerdataene dine mellom de to enhetene trådløst, selv om de er koblet til forskjellige nettverk. Når du aktiverer iCloud og konfigurerer den til å synkronisere valgt innhold over flere enheter, forblir dataene på alle disse enhetene de samme, og hjelper deg dermed å fortsette der du slapp fra én enhet på en annen enhet.
På iPhone
For å aktivere iCloud og sette den opp på en iPhone, åpne Innstillinger -appen og trykk på Apple ID- kortet ditt øverst.
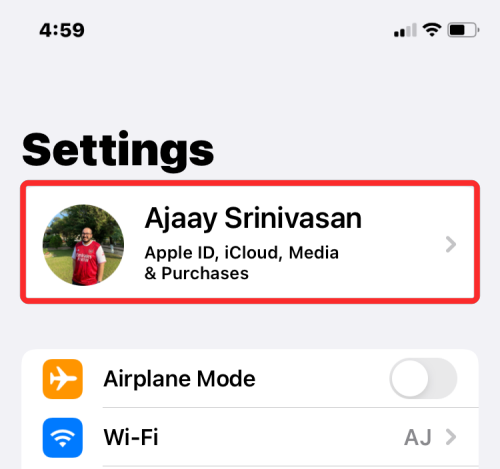
Inne i Apple ID velger du iCloud .
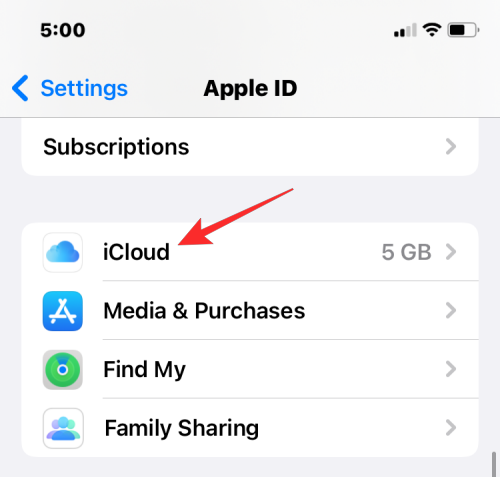
På den neste skjermen kan du slå på iCloud for alle appene og tjenestene som er oppført på skjermen ved å slå på bryterne ved siden av appene/tjenestene.
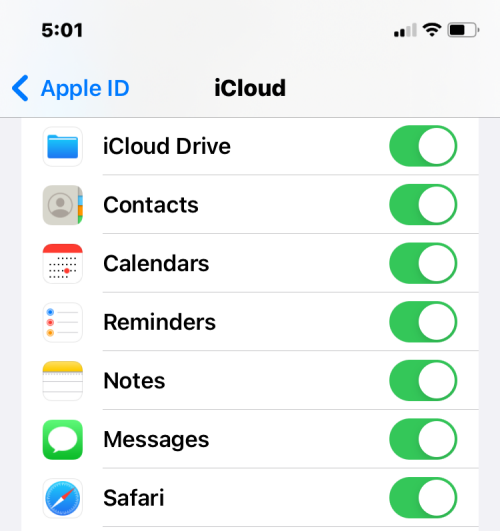
Hvis du bare vil aktivere iCloud for visse apper, kan du deaktivere bryteren for apper og tjenester du ikke trenger for å bli synkronisert på andre enheter.
Hvis du vil at Mac-en og andre Apple-enheter skal huske passordene og annen sensitiv informasjon du lagrer på iPhone, kan du trykke på Nøkkelring på denne skjermen. På den neste skjermen slår du på iCloud-nøkkelring- bryteren for å pare iPhone og Mac for passordoppbevaring.
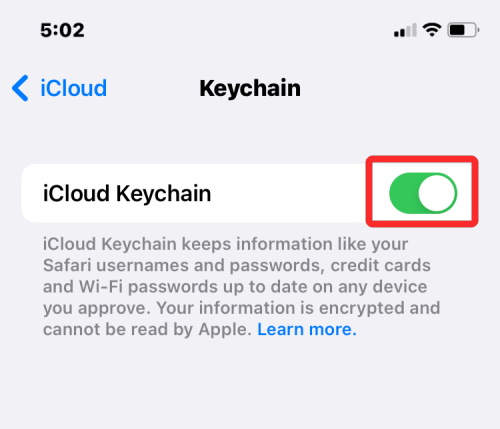
På Mac
For å sikre at alt innholdet ditt blir synkronisert mellom iPhone og Mac, må du også aktivere iCloud på macOS og velge hvilke funksjoner du vil synkroniseres. For å gjøre det, gå til Apple () -menyen > Systemvalg .
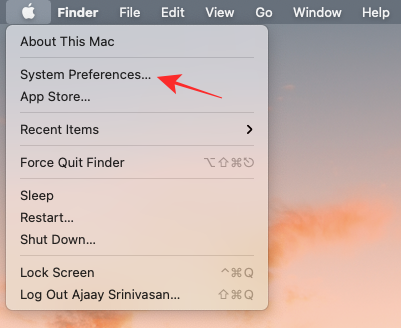
I Systemvalg velger du Apple ID .
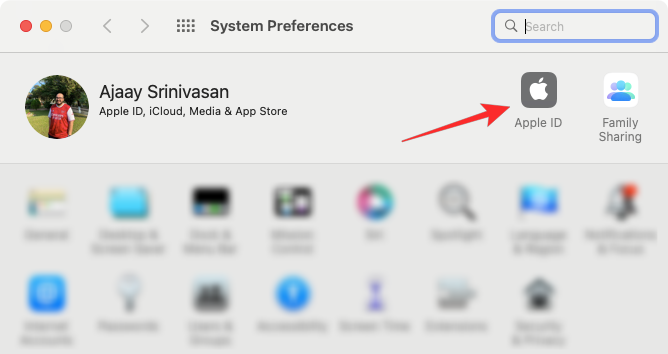
Når Apple-kontoen din lastes opp, klikker du på iCloud- fanen fra venstre sidefelt.
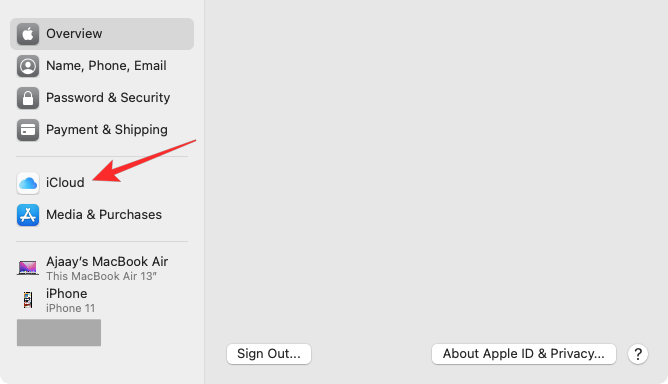
På panelet til høyre skal du se en liste over tjenester som du kan synkronisere via iCloud. For å velge hvilke tjenester eller apper som forblir synkronisert med Mac-en, merk av i boksen ved siden av dem.
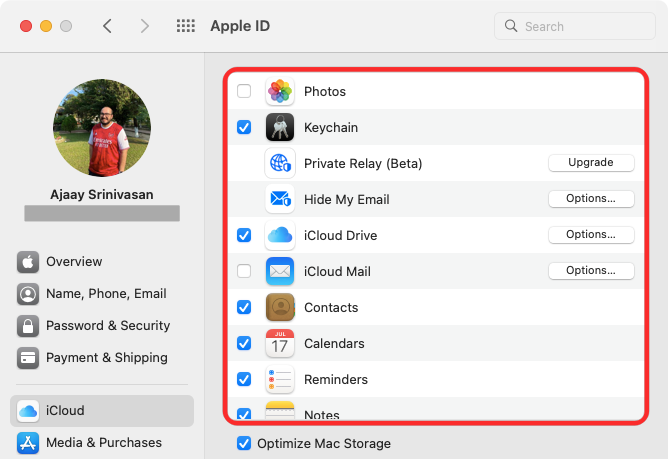
Noen apper vil også tilby tilpasningsalternativer for å la deg velge hvilken del av appen som skal synkroniseres. For å konfigurere dem på din foretrukne måte, klikk på Alternativer på høyre side av den valgte appen og følg instruksjonene på skjermen for å tilpasse videre.
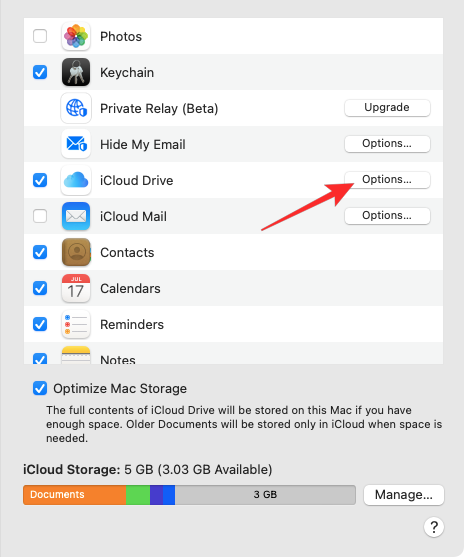
Metode #4: Foreta og motta iPhone-anrop på Mac
Som en del av Apples økosystem kan du ringe og motta telefonsamtaler fra Mac-en din direkte hvis du parer den med iPhone. På denne måten kan du motta viktige telefonsamtaler på Mac-en uten å ha fysisk tilgang til din iPhone. Denne funksjonen krever at begge enhetene bruker samme Apple-ID, er logget på FaceTime med samme Apple-ID og er koblet til samme Wi-Fi-nettverk.
På iPhone
For å pare iPhone med Mac for å ringe, åpne Innstillinger- appen og velg Telefon .
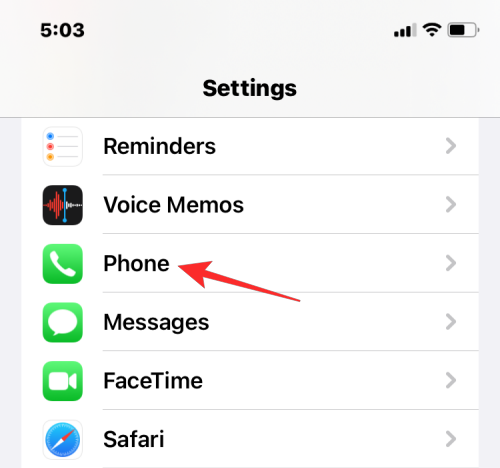
Inne i telefonen trykker du på Samtaler på andre enheter .
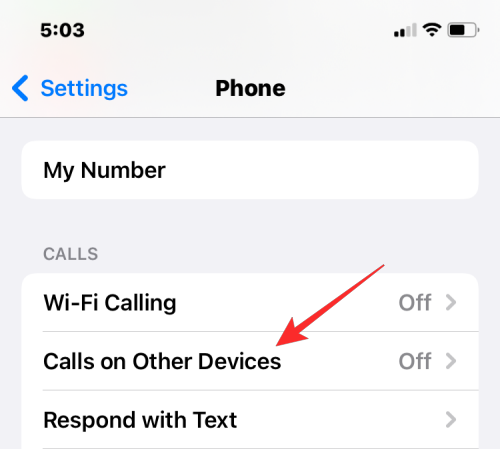
På den neste skjermen slår du på Tillat anrop på andre enheter øverst.
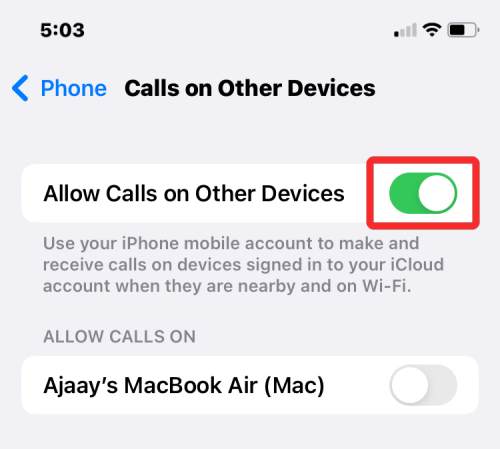
Når den er aktivert, finner du MacBook eller Mac fra listen over enheter som vises under "Tillat anrop på" og slår på bryteren(e) ved siden av macOS-enheten du vil aktivere telefonsamtaler for.
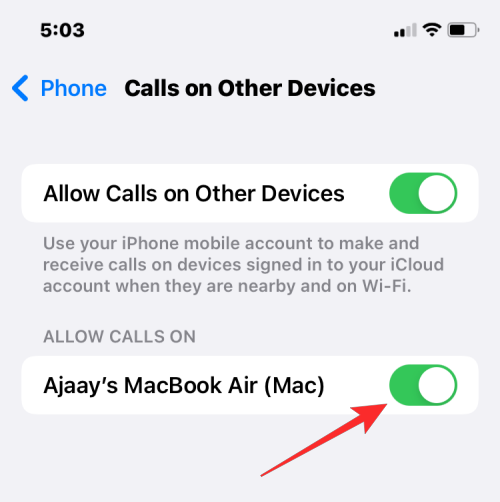
Du kan nå ringe direkte på Mac-en uten å bruke iPhone. Apple lar også brukere portere pågående samtaler fra iPhone til Mac eller omvendt. Hvis du ønsker å bytte enhet midt i en samtale, kan du gjøre det ved å trykke på lydflisen på anropsskjermen og deretter velge MacBook fra listen over tilgjengelige enheter.
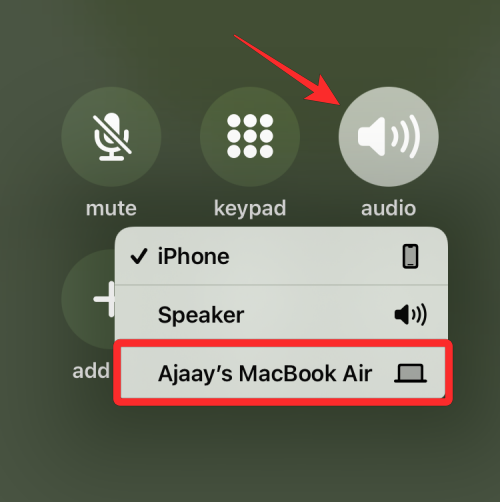
Du kan når som helst bytte tilbake til iPhone igjen ved å trykke på den samme lydflisen og velge iPhone fra menyen.
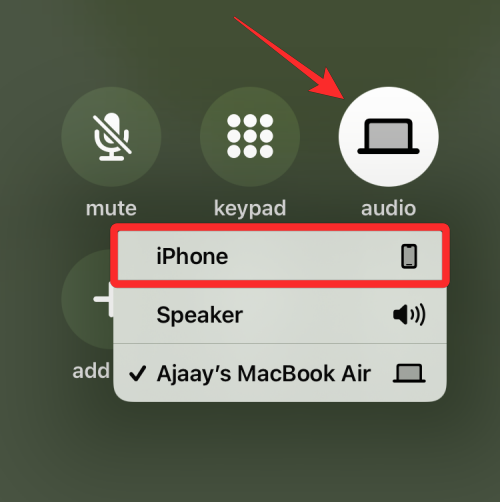
På Mac
Selv om metoden ovenfor skal aktivere den på Mac-en, kan du velge dette trinnet for enten å sikre at funksjonen for telefonsamtaler er slått på eller for å aktivere funksjonen direkte på Mac-en uten å konsultere iPhone-guiden ovenfor. For å pare Mac-en med en iPhone for telefonsamtaler, åpne FaceTime-appen på Mac-en. Når den er åpen, klikker du på FaceTime fra menylinjen og velger Innstillinger .
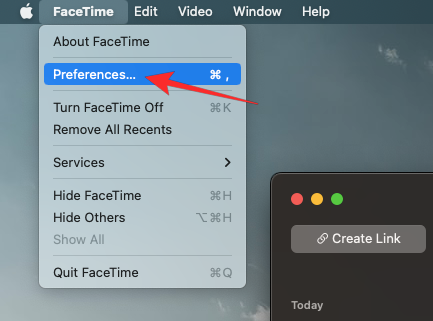
Når preferansevinduet åpnes, velg Innstillinger-fanen øverst og merk av for Anrop fra iPhone .
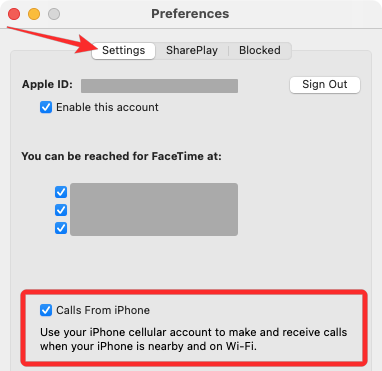
Dette bør rute alle dine innkommende anrop fra iPhone til Mac, og du vil også kunne starte anrop fra FaceTime-appen på denne enheten.
For å foreta en telefonsamtale på en Mac, åpne FaceTime- appen, hold musepekeren over personen du vil ringe i listen over nylig, og klikk på telefonikonet på høyre side av personens navn. Du kan også ringe ved å velge et nummer fra Kontakter, Kalender, Safari eller en hvilken som helst annen app som er tilgjengelig på din Mac.
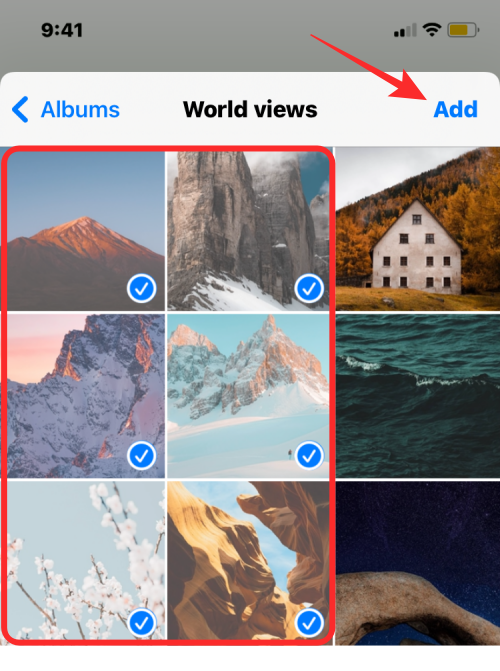
Når du mottar telefonsamtaler, vil du se et banner øverst til høyre på Mac-skjermen. Du kan klikke på Svar for å la anropet komme gjennom på din Mac.
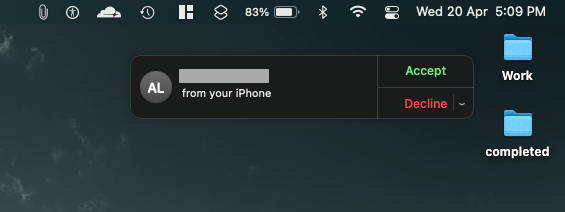
Metode #5: Slå på videresending av tekstmeldinger til Mac
Mac-er har en meldingsapp som ligner på en iPhone, men som standard kan du bare sende og motta iMessage-tekster. Men som med telefonsamtaler, kan du også pare iPhone med Mac for å motta alle SMS-meldinger du får på iPhone og også svare på dem i tekstform. Dette er mulig gjennom en funksjon som Apple kaller videresending av tekstmeldinger, som når den er aktivert lar deg sende og motta SMS-meldinger direkte på en Mac.
På iPhone
For å aktivere testmeldingsvideresending, åpne Innstillinger -appen på iPhone og velg Meldinger .
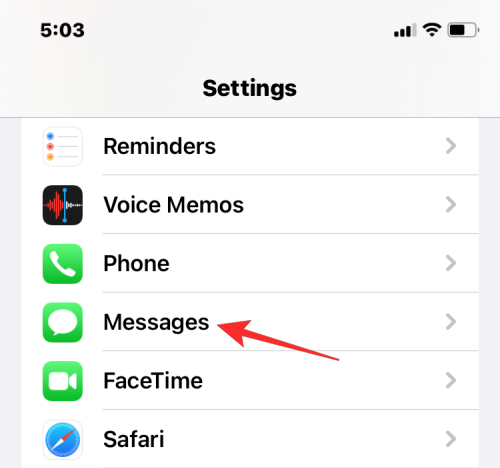
Inne i meldinger, rull ned og trykk på Videresending av tekstmeldinger .
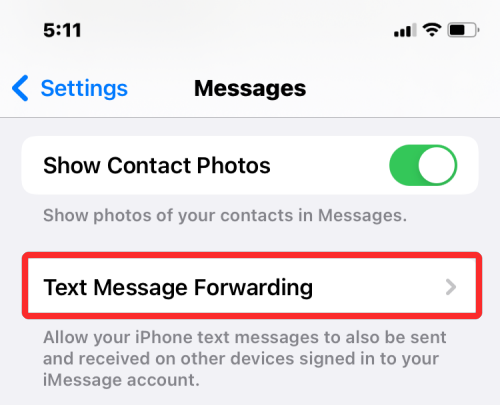
På denne skjermen slår du på bryteren ved siden av Mac-en.
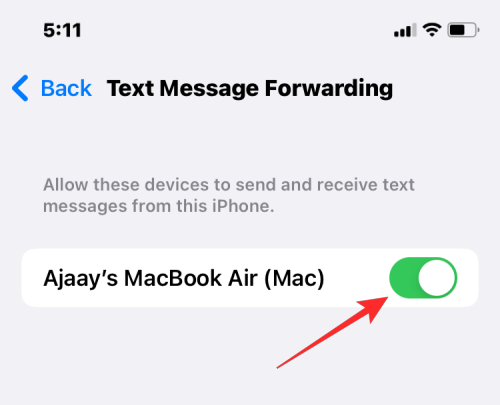
Dette bør rute alle SMS-meldingene dine fra iPhone til Mac.
På Mac
Selv om veiledningen ovenfor er nok til å slå på videresending av tekstmeldinger, må meldingsappen på Macen din være konfigurert til å motta meldinger fra alle telefonnumrene dine. For å gjøre det, åpne Meldinger- appen på Mac-en og gå til Meldinger > Innstillinger fra menylinjen øverst.
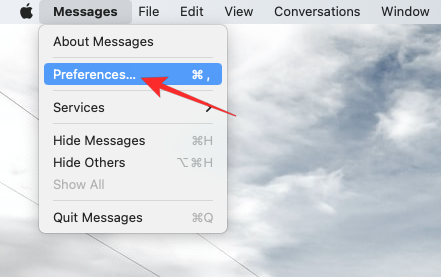
For å være sikker på at du mottar meldinger fra iPhone, klikk på iMessage-fanen øverst og merk av i boksene ved siden av alle telefonnumrene under "Du kan nås for meldinger på".
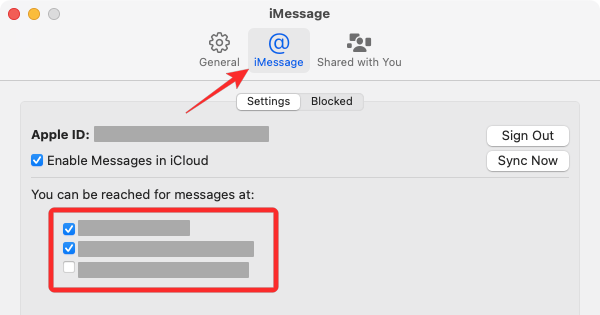
I samme vindu velger du ditt primære telefonnummer fra listen over alternativer under "Start nye samtaler fra".
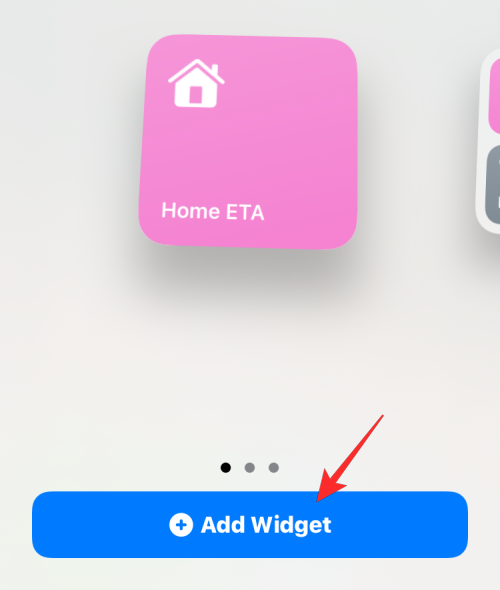
Dette vil sørge for at alle svar du sender fra Mac-en sendes via telefonnummeret ditt og ikke iCloud-e-postadressen din.
Metode #6: Aktiver Handoff på iPhone og Mac
Apple tilbyr en Handoff-funksjon som lar deg starte noen på én Apple-enhet og gjenoppta den på en annen enhet sømløst. Funksjonen kan brukes til en rekke formål som å lage en e-postmelding på en iPhone og fortsette der du slapp på en Mac. Handoff-funksjonen binder sammen de fleste Apple-enheter som en iPhone, Mac, iPad eller Apple Watch og fungerer på Mail, Maps, Safari, Påminnelser, Kalender, Kontakter, Pages, Numbers, Keynote og til og med noen tredjepartsapper.
Før du aktiverer Handoff på iPhone og Mac, må du sortere disse tingene:
På iPhone
For å pare iPhone med en Mac ved hjelp av Handoff, åpne Innstillinger- appen på iOS og velg Generelt .
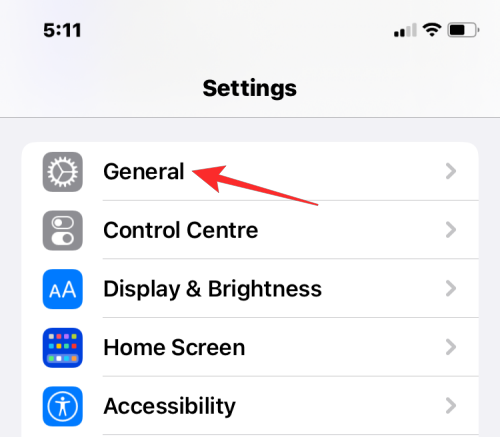
Inne i Generelt trykker du på AirPlay & Handoff .
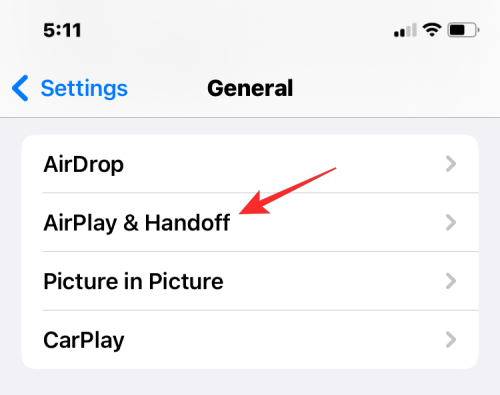
Slå på Handoff -bryteren på neste skjerm .
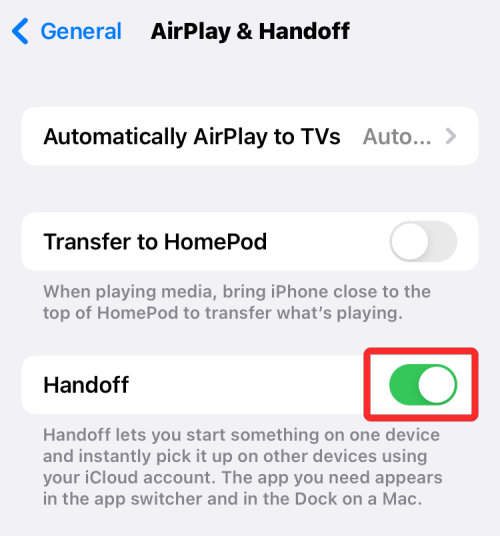
Når du bytter fra en Mac til en iPhone, vil du se Handoff-alternativer som et banner nederst på iPhone-skjermen når du åpner App Switcher.
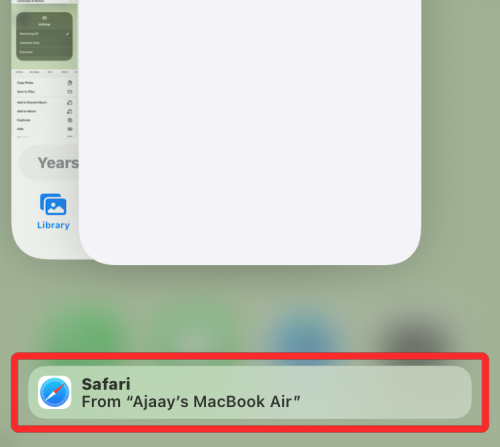
På Mac
For å pare Mac-en med en iPhone ved hjelp av Handoff, gå til Apple- ikonet () > Systemvalg . Du kan også åpne Systemvalg fra Dock, Launchpad eller Finder.
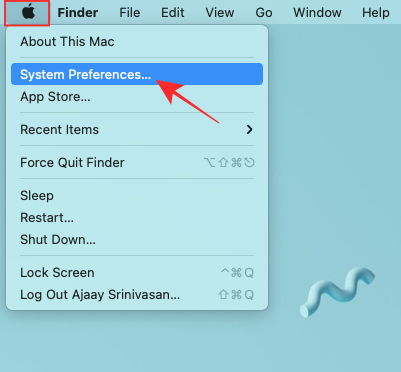
I Systemvalg velger du Generelt .
Nederst i vinduet merker du av for Tillat overføring mellom denne Mac-en og iCloud-enhetene dine .
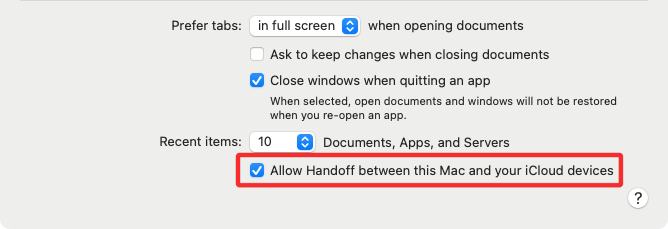
Dette bør aktivere Handoff på både iPhone og Mac. Når den er aktivert på begge enhetene, kan du bruke Handoff til å bytte fra iPhone til Mac ved å klikke på appens Handoff-ikon fra Dock.
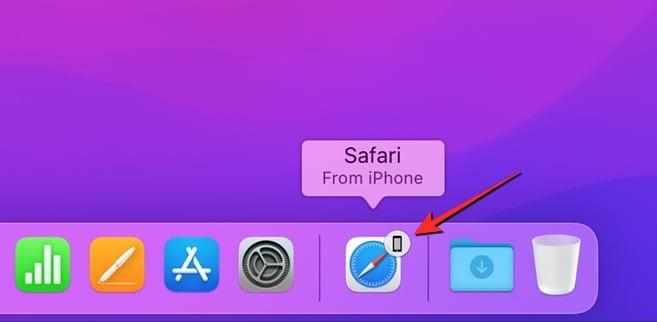
Metode #7: Koble iPhone og Mac via Bluetooth
Du kan pare iPhone med en Mac ved hjelp av en Bluetooth-tilkobling for å dele filer, dele mobildata, bruke AirDrop, Handoff og andre kontinuitetsfunksjoner. For at dette skal fungere, må du aktivere Bluetooth på både iPhone og Mac.
På iPhone
For å pare iPhone med en Mac, åpne Innstillinger- appen på iOS og velg Bluetooth .
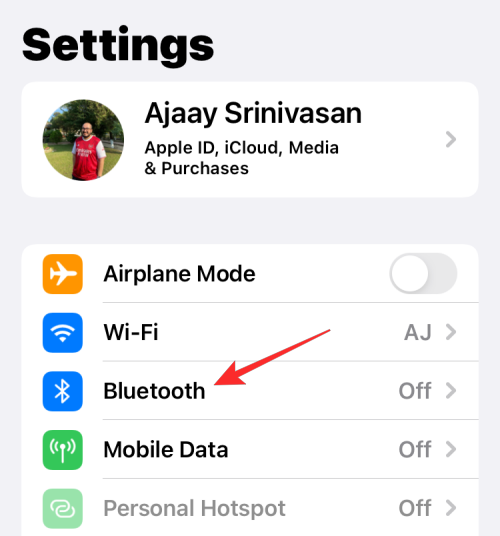
På den neste skjermen slår du på Bluetooth- bryteren øverst.
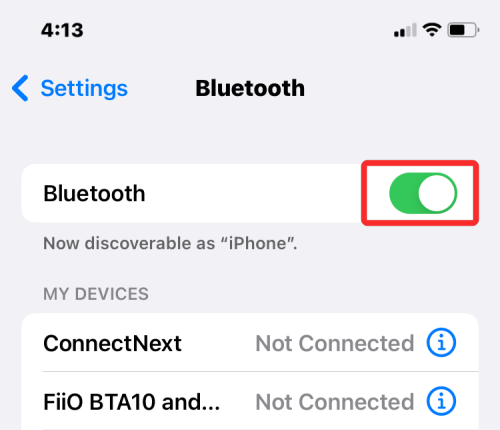
Du vil nå se en liste over enheter du nylig har koblet til via Bluetooth. Hvis du ikke har koblet Mac-en til iPhone, må du pare den manuelt ved å velge Mac-en fra under "Andre enheter".
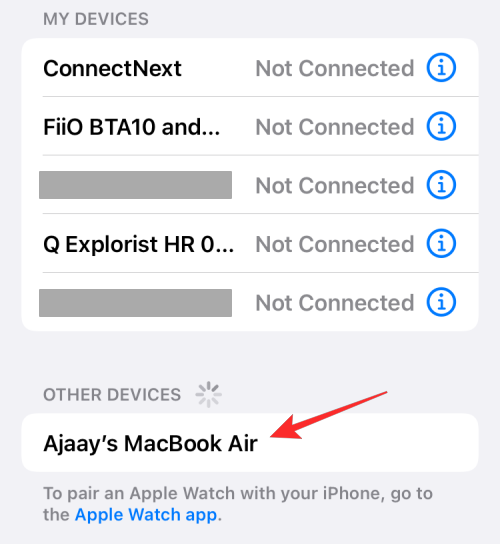
På Mac
For å pare Mac-en med en iPhone, gå til Apple- ikonet () > Systemvalg . Du kan også åpne Systemvalg fra Dock, Launchpad eller Finder.
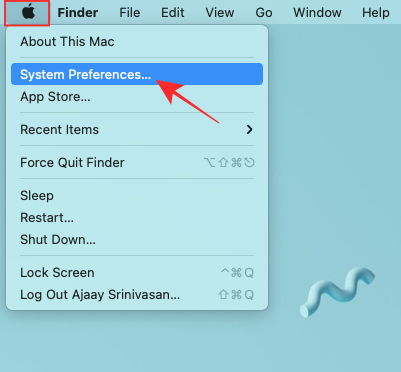
I Systemvalg velger du Bluetooth .
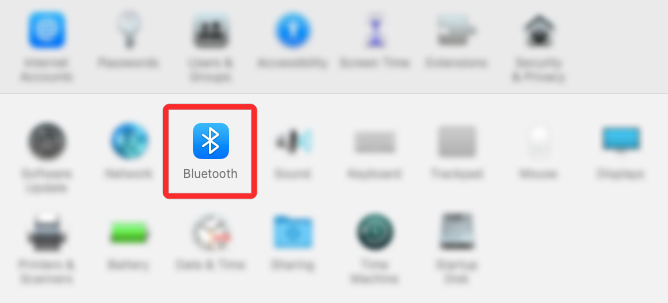
Klikk på Slå på Bluetooth i vinduet som åpnes .
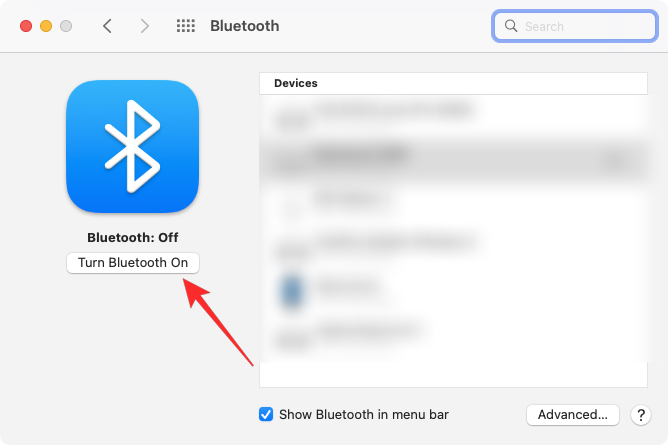
Macens Bluetooth vil nå slå seg på, og den vil automatisk koble til alle tilgjengelige enheter i nærheten, forutsatt at de også er på. Hvis du vil koble Mac-en til iPhone-en, vent til skjermen viser iPhone-en din og klikk på Koble til når den vises .
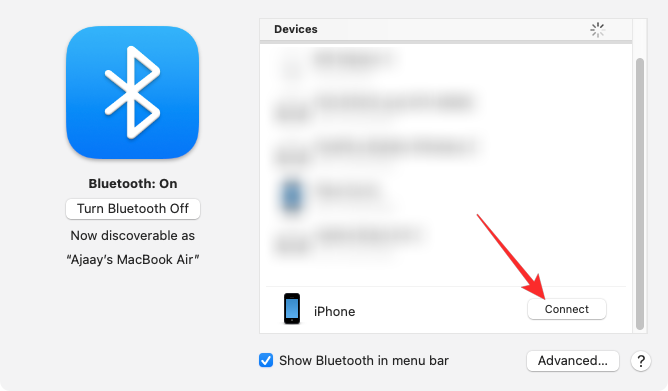
Du vil nå se en autentiseringskode på Mac-en som du må bekrefte med den som vises på din iPhone. Du må kanskje også godkjenne tilkoblingen på iPhone for å fortsette. Når tilkoblingen er vellykket, vil iPhone-en din vises i Enheter-boksen og vil bli merket som "Tilkoblet".
Metode #8: Koble Mac til iPhones mobile hotspot
Apple tilbyr en Instant Hotspot-funksjon som lar deg koble en Mac til en iPhones mobildata gjennom en personlig hotspot. Når paringen er vellykket, vil Mac-en kunne koble til og surfe på internett ved å bruke iPhone-mobildata uten å kreve en kabel for å koble til noen av enhetene. For at denne funksjonen skal fungere, må både iPhone og Mac være logget på samme Apple-ID.
Start en personlig hotspot på iPhone
Før du kobler Macen til en iPhones hotspot, må du først slå på mobildata på sistnevnte og deretter aktivere hotspot. For det, åpne Innstillinger- appen og velg Mobildata .
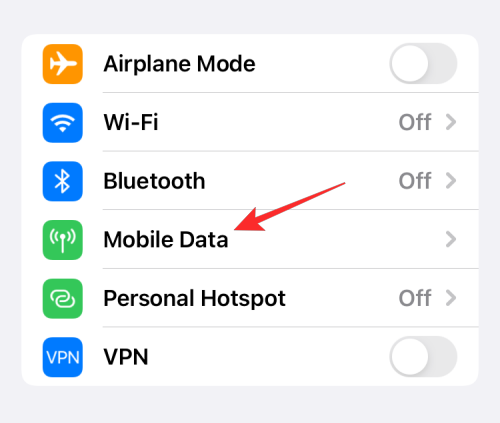
Slå på mobildata- bryteren øverst på neste skjerm .
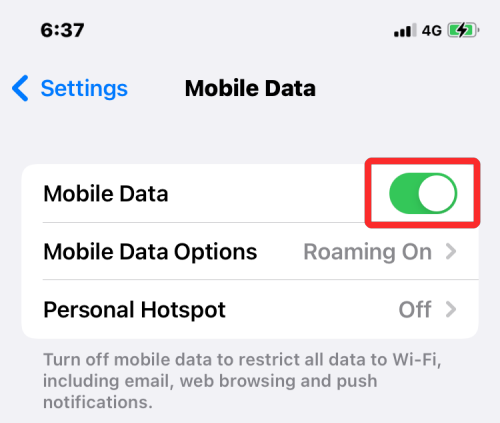
Når den er aktivert, går du tilbake til forrige skjerm, dvs. Innstillinger-skjermen, og trykker på Personal Hotspot .
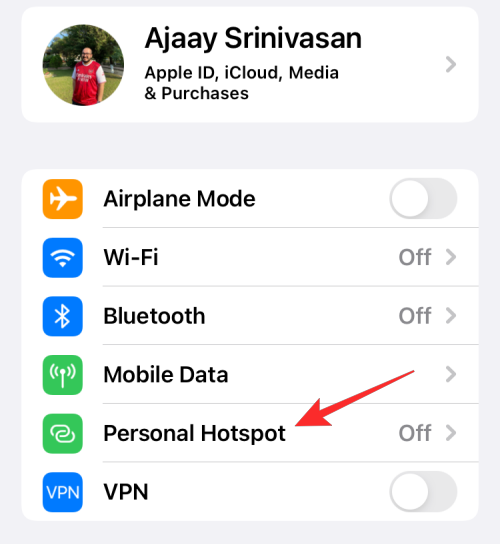
Inne i Personal Hotspot slår du på Tillat andre å bli med -bryteren øverst.
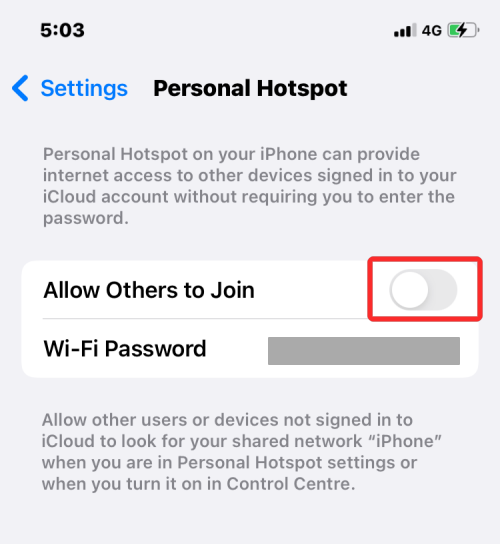
I ledeteksten som vises, velg Slå på Wi-Fi og Bluetooth for å aktivere den mobile hotspoten trådløst.
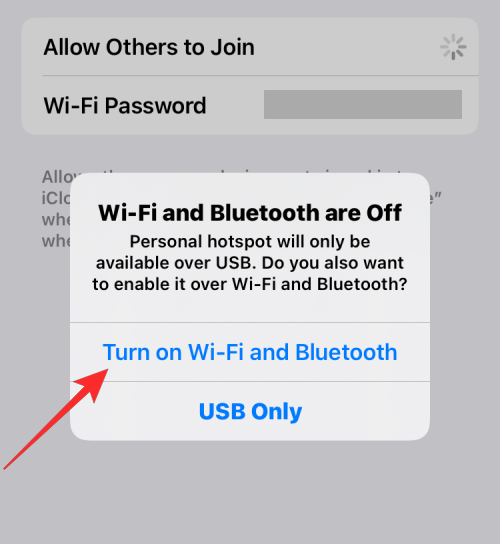
Du har aktivert Personal Hotspot på iPhone. Nå er det på tide å koble Mac-en til dette hotspotet.
Koble Mac-en til hotspot
Etter at et personlig hotspot er opprettet, kan du koble Mac-en til den. For å gjøre det, klikk på Wi-Fi-ikonet fra menylinjen, og slå på Wi-Fi- bryteren i menyen som vises.
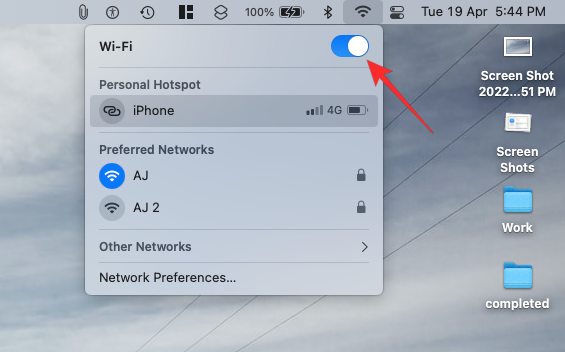
Din iPhone skal nå vises under "Personlig hotspot" blant andre nettverk. For å koble til dens hotspot, klikk på den.
Når Mac-en din er koblet til iPhones hotspot, bør du se hotspot-ikonet ved siden av din iPhone bli blått.
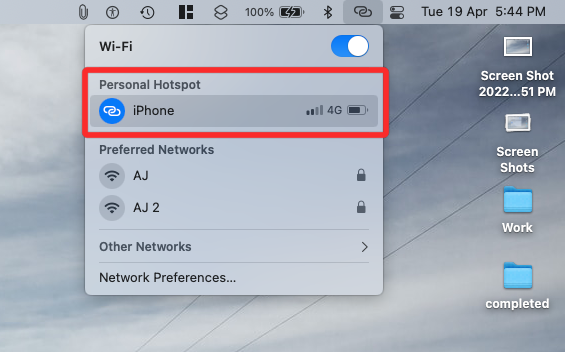
Wi-Fi-ikonet i menylinjen vil også bytte til Personal Hotspot-ikonet.
Hvis du ønsker å pare iPhone med en Mac for det eneste formålet med filoverføring, bør AirDrop være det perfekte svaret. Med AirDrop kan du dele alt som kan deles mellom Apple-enhetene dine og til og med med andres iPhone, iPad og Mac. Du kan bruke funksjonen til å dele bilder, videoer, dokumenter, lenker, notater, talememoer, plasseringer, kontakter og andre elementer som kan deles fra apper.
For å bruke Airdrop må du sørge for at:
På iPhone
Aktiver AirDrop for å motta filer
For å aktivere AirDrop på iPhone, start kontrollsenteret og trykk og hold på Wi-Fi-ikonet eller Bluetooth-ikonet .
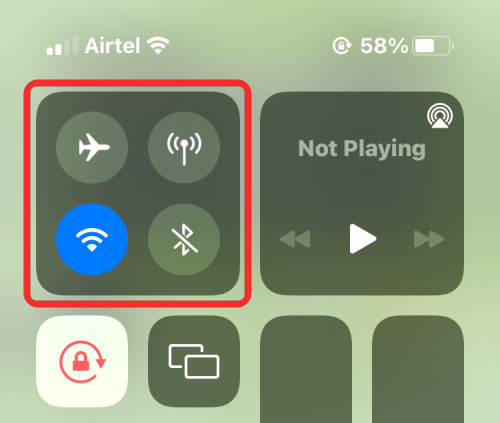
Når du gjør det, utvides nettverksmenyen i kontrollsenteret for å vise flere alternativer. For å aktivere AirDrop, trykk på Airdrop-ikonet i overløpsmenyen.
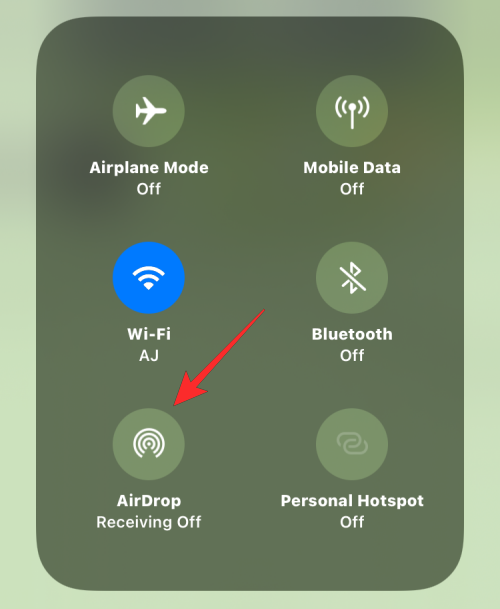
Velg enten Bare kontakter eller Alle for å sørge for at iPhone-en din kan oppdages av personer hvis kontaktinformasjon du har lagret eller av alle rundt deg.
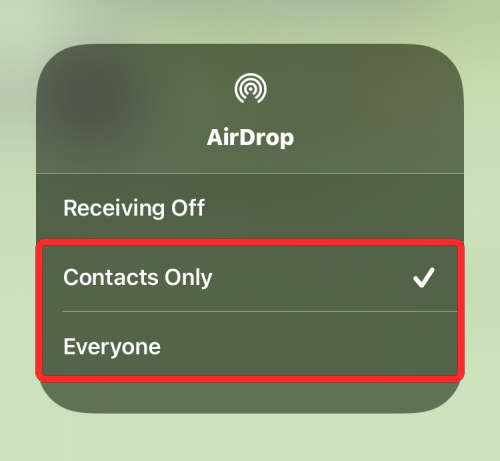
Du har aktivert Airdrop på iPhone. Instruksjonene ovenfor er for når du ønsker å motta filer fra en Mac eller en annen Apple-enhet.
Bruk AirDrop til å sende filer
For å sende filer fra en iPhone til en Mac via Airdrop, finn filen eller app-elementet på iPhone og åpne den. Når den er åpnet på fullskjerm, trykker du på Del-ikonet (vanligvis til stede nederst på skjermen).
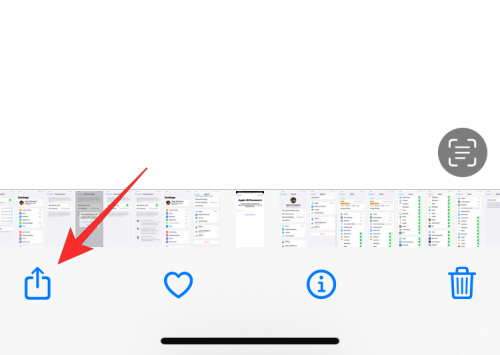
I Del-menyen velger du AirDrop .
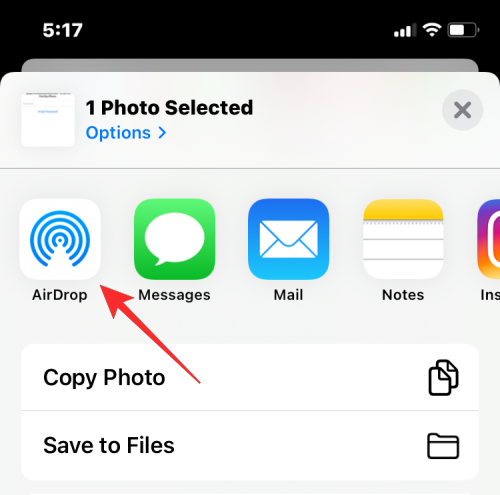
På neste skjerm skal du se alle Apple-enhetene som er aktivert med AirDrop. Her trykker du på din Mac.
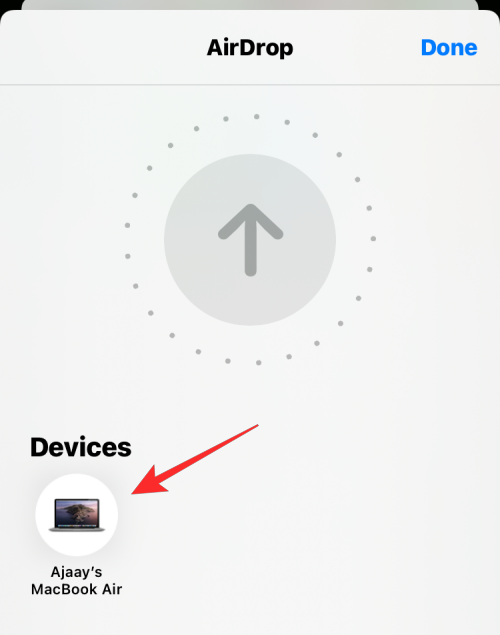
Overføringen starter så snart Mac-en godkjenner denne filen, og når den starter vil du høre en klokke. Når du er ferdig, vil du høre en annen klokke.
På Mac
Aktiver AirDrop for å motta filer
For å aktivere AirDrop på Mac-en, klikk på Kontrollsenter-ikonet fra menylinjen øverst. I overløpsmenyen som vises, klikker du på Airdrop-ikonet for å slå det på.
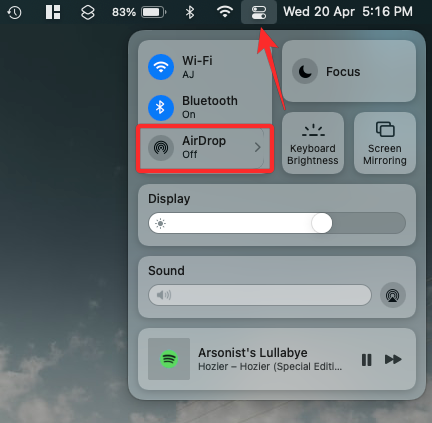
Når den er aktivert, vil Mac-ens Bluetooth også være slått på, og ikonene deres blir nå blå. Etter at Airdrop er aktivert, klikker du på pilikonet på høyre side.
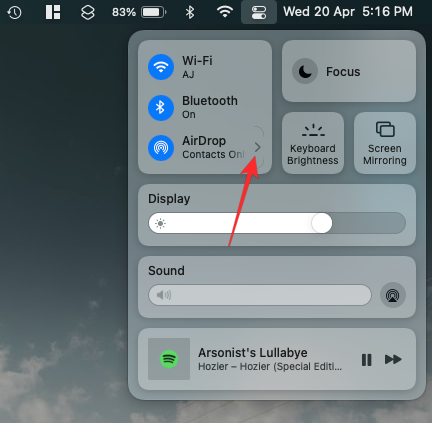
Velg enten Bare kontakter eller Alle for å sørge for at iPhone-en din kan oppdages av personer du har lagret kontaktinformasjon til eller av alle rundt deg.
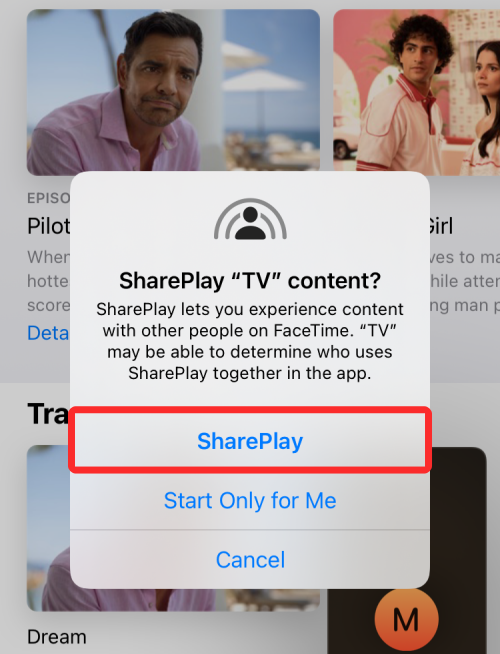
Du har aktivert Airdrop på Mac-en. Instruksjonene ovenfor er for når du ønsker å motta filer fra en iPhone eller en annen Apple-enhet.
Bruk AirDrop til å sende filer
For å sende filer fra en Mac til en iPhone via Airdrop, finn filen eller elementet du vil dele og høyreklikk på den. For å dele elementer fra en app, kan du få tilgang til denne menyen ved å klikke på Fil fra menylinjen øverst. Gå til Del > AirDrop i menyen som vises .
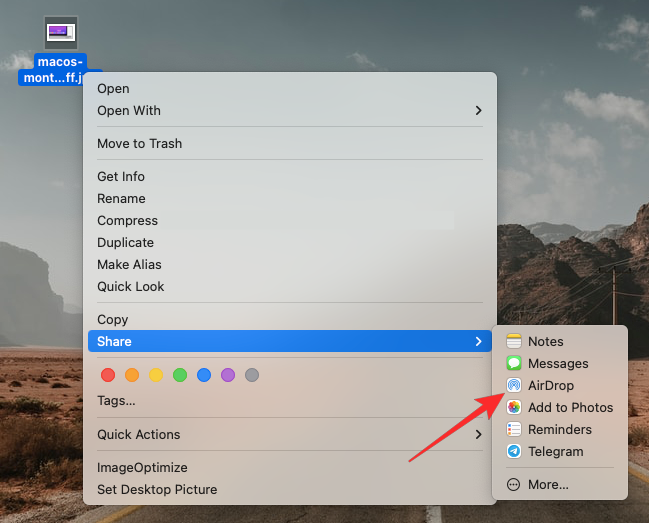
Hvis iPhones AirDrop er aktivert, bør du se det i AirDrop-vinduet som vises ved siden av. Her klikker du på din iPhone for å sende filen fra din Mac.
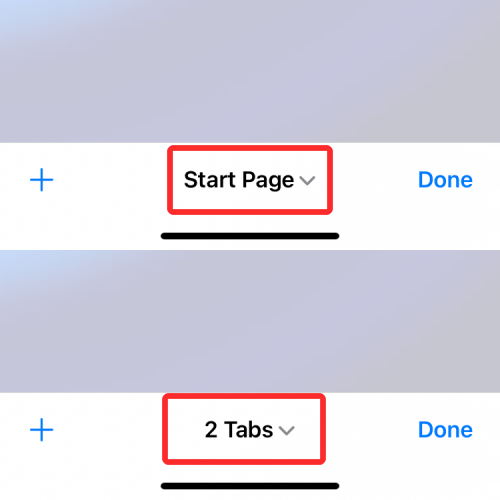
Du vil høre to forskjellige toner – en når AirDrop begynner å sende filen og en annen når filoverføringen er fullført.
▶ Slik Airdrop mellom Mac og iPhone
Metode #10: Aktiver Apple Music Sync Library på iPhone og Mac
Hvis du er en som bruker Apple Music til å strømme sanger og podcaster, kan du få tilgang til hele musikkbiblioteket ditt samt sangene du har lastet ned ved hjelp av funksjonen Synkroniser bibliotek. Dette vil sørge for at alle sanger eller spillelister du lytter til på iPhone forblir synkronisert med Apple Music-appen på Mac og omvendt.
Funksjonen krever at du abonnerer på Apple Music og appene på iPhone og Mac er alle logget på samme Apple-ID.
På iPhone
For å aktivere Sync Library på iPhone, åpne Innstillinger- appen og velg Musikk .
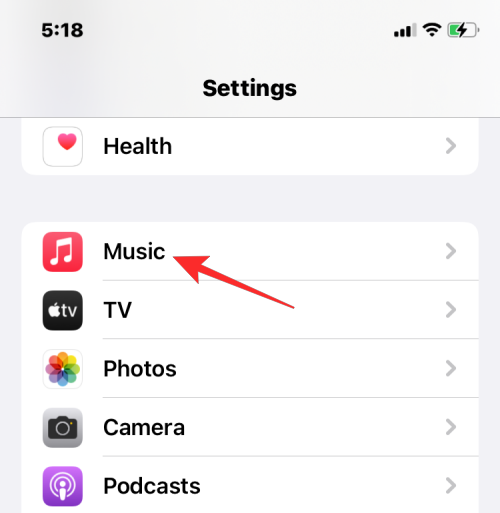
Inne i musikk slår du på Synkroniseringsbiblioteket under "Bibliotek".
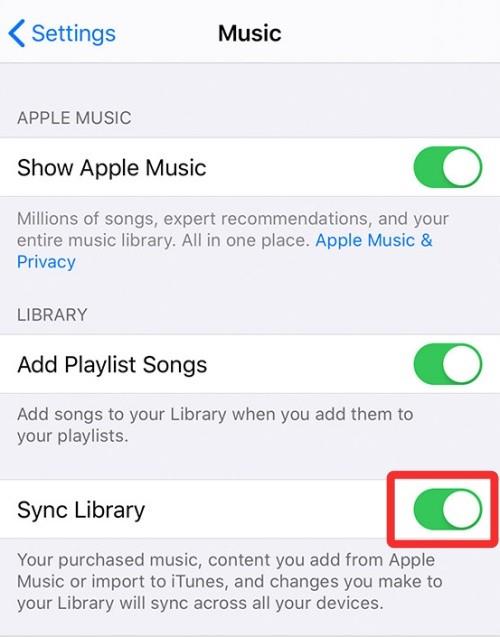
Dette bør ta en stund for iPhone å laste opp biblioteket til iCloud, spesielt hvis biblioteket ditt er stort. Når du har lastet opp, vil du kunne få tilgang til sangsporene dine (opptil 100 000 sanger) fra hvilken som helst Apple-enhet, inkludert din Mac.
På Mac
Du kan aktivere Sync Library på Mac-en din ved å åpne Apple Music- appen. Når appen er åpen, går du til Musikk > Innstillinger fra menylinjen øverst.
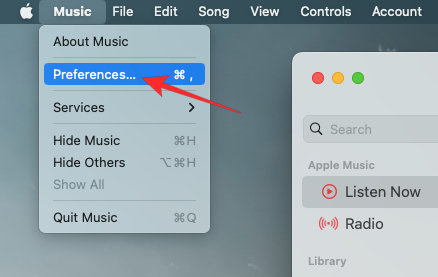
Når preferansevinduene åpnes, klikker du på fanen Generelt øverst og merker av for Synkroniser bibliotek for å aktivere det. Hvis du ønsker at Mac-en din skal laste ned sangene i biblioteket ditt så snart de er lagt til, merk av for Automatiske nedlastinger på samme skjerm.
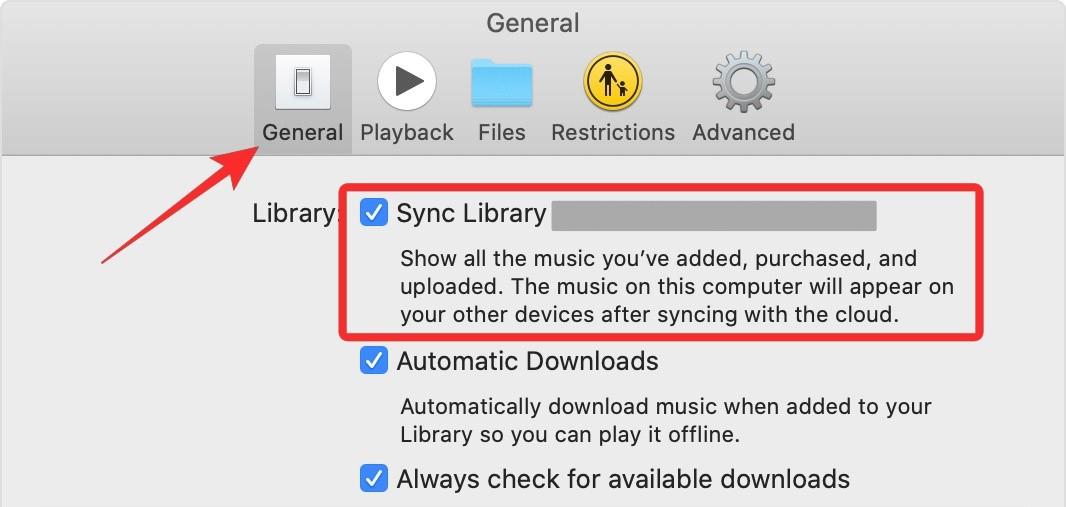
For å bekrefte avgjørelsen din, klikk på OK nederst til høyre i Innstillinger-vinduet.
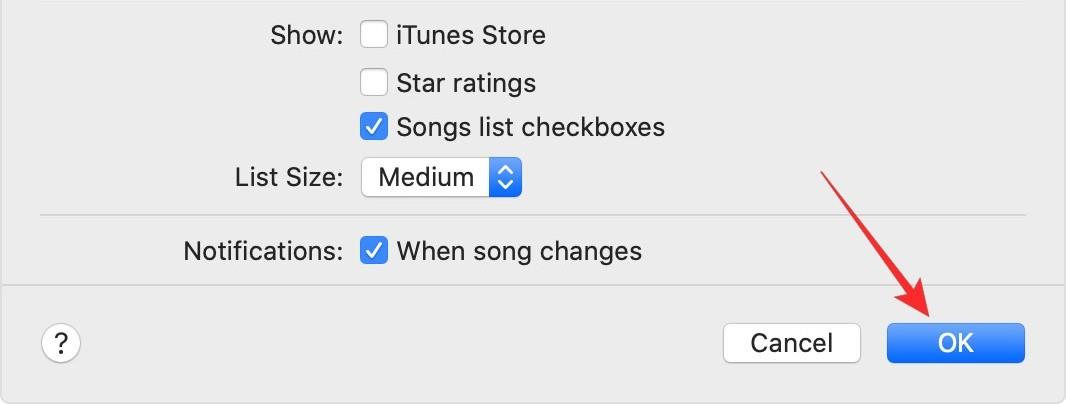
Du må vente en stund før biblioteket ditt blir lastet opp og synkronisert. Når det er gjort, vil det være tilgjengelig fra alle Apple-enhetene dine, inkludert iPhone.
Hvorfor bør du koble iPhone med en Mac?
Hvis du lurer på hva du kan tjene på å pare iPhone med en Mac, bør følgende grunner hjelpe deg med å bestemme deg:
Vanlige spørsmål
Nei. Hele ideen bak sammenkobling av de to enhetene er å gi deg tilgang til alle filene og innholdet fra begge enhetene dine. Hvis du kobler fra de to enhetene, kan dataene dine bli slettet fra hvilken som helst av enhetene dine, men de bør forbli intakte på enheten der du opprinnelig lagret dem.
Siden 2000-tallet har vi vært kjent med å sende musikk og bilder via Bluetooth. Men når du bruker Apple-enheter kan du bruke AirDrop til å dele filer og overføringen skjer umiddelbart uten å ta mye tid. AirDrop bruker både WiFi- og BlueTooth-teknologier for å sende elementer til alle Apple-enheter i nærheten.
Hvis du hører på sanger med Apple Music, vil alt innhold synkroniseres mellom enheter så lenge funksjonen Synkroniser bibliotek er aktivert på både iPhone og Mac. Sjekk metode #10 i veiledningen ovenfor for å lære hvordan du aktiverer funksjonen. Hvis du har mye lokalt lydinnhold og du ikke abonnerer på Apple Music, kan du synkronisere musikken din ved å bruke metode #1 og #2.
Som standard viser Apple alle iMessage-tekstene dine fra iPhone til Mac. For å se dine vanlige SMS-meldinger fra iPhone, må du aktivere tekstvideresendingsfunksjonen ved å bruke metode #5.
Det er alt du trenger å vite om å pare iPhone med en Mac.
I SLEKT
Hvis LastPass ikke klarer å koble til serverne, tøm den lokale bufferen, oppdater passordbehandleren og deaktiver nettleserutvidelsene dine.
Finn her detaljerte instruksjoner om hvordan du endrer brukeragentstrengen i Apple Safari-nettleseren for MacOS.
Lurer du på hvordan du integrerer ChatGPT i Microsoft Word? Denne guiden viser deg nøyaktig hvordan du gjør det med ChatGPT for Word-tillegget i 3 enkle trinn.
Microsoft Teams støtter for tiden ikke direkte casting av møter og samtaler til TV-en din. Men du kan bruke en skjermspeilingsapp.
Har du noen RAR-filer som du vil konvertere til ZIP-filer? Lær hvordan du konverterer RAR-filer til ZIP-format.
For mange brukere bryter 24H2-oppdateringen auto HDR. Denne guiden forklarer hvordan du kan fikse dette problemet.
Ønsker du å deaktivere Apple Software Update-skjermen og hindre den fra å vises på Windows 11-PC-en eller Mac-en din? Prøv disse metodene nå!
Lær hvordan du løser et vanlig problem der skjermen blinker i Google Chrome-nettleseren.
Hold hurtigminnet i Google Chrome-nettleseren ren med disse trinnene.
Spotify kan bli irriterende hvis det åpner seg automatisk hver gang du starter datamaskinen. Deaktiver automatisk oppstart ved å følge disse trinnene.








