Slik deaktiverer du Windows Defender i Windows 10/11

Windows Defender er et gratis, innebygd, omfattende antivirusverktøy med pålitelig beskyttelse. Det er imidlertid noen ulemper ved å bruke den. Det er
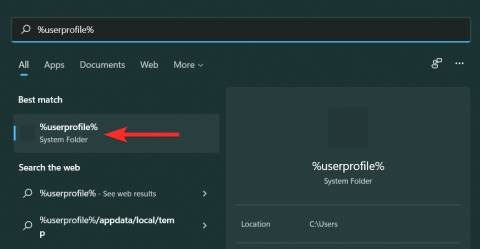
iTunes er i stand til både å lage og dynamisk oppdatere en lokal sikkerhetskopi av iOS-enheten din hver gang den kobles til PC-en. Mens sikkerhetskopiene er lagret som ikke-synlige filer, lar Apple deg få tilgang til deres plassering og slette dem, både manuelt og ved å bruke iTunes-appen.
Imidlertid kan iTunes-sikkerhetskopier på PC-en din vokse ufravikelig store, spesielt hvis iPhone-en er fullt stablet. I denne artikkelen vil vi fortelle deg hvordan du kan finne en iTunes-sikkerhetskopi for en spesifikk iOS-enhet som kan identifiseres med dens UDID på Windows 11 og deretter slette den.
iTunes Backup Location på Windows 11
Før du går inn i måter å slette en iTunes-sikkerhetskopi på, er det viktig å forstå hvor nøyaktig disse sikkerhetskopieringsfilene er lagret på din Windows 11-PC. Det viser seg at standardplasseringen for sikkerhetskopieringsmappen avhenger av måten iTunes opprinnelig ble installert på PC-en din.
Hvis du installerte iTunes ved hjelp av Microsoft Store
Hvis du installerte iTunes fra Microsoft Store, vil sikkerhetskopieringsmappen være plassert på følgende adresse på PC-en din:
C:\Users\%userprofile%\Apple\MobileSync\Backup
Du kan også søke etter %userprofile% i startmenyen og åpne Apple- mappen derfra.

Hvis du installerte iTunes ved hjelp av Apple-nettstedet
Hvis du installerte iTunes fra Apples offisielle nettsted, vil sikkerhetskopieringsmappen være plassert på følgende adresse på PC-en din:
C:\Users\%userprofile%\%appdata%\Apple Computer\MobileSync\Backup
Du kan også søke etter %appdata% i startmenyen og åpne Apple Computer -mappen derfra.

2 måter å slette iTunes-sikkerhetskopi på Windows 11
Før vi begynner å slette iTunes-sikkerhetskopiene våre, la oss ta en titt på plasseringen deres i Windows 11. Du kan deretter bruke en av metodene i neste avsnitt for å slette sikkerhetskopien.
Metode 1: Slett sikkerhetskopien fra iTunes
Start først iTunes- appen fra PC-en.
Merk : Du trenger ikke koble iOS-enheten til PC-en mens du sletter en sikkerhetskopi.

I iTunes-appen klikker du på Rediger fra menyverktøylinjen.

Velg Preferanser fra rullegardinmenyen.

I Innstillinger-menyen velger du kategorien Enheter .

På denne skjermen under Enhetssikkerhetskopier klikker du på sikkerhetskopien du vil slette.

Når du er valgt, klikker du på Slett sikkerhetskopi for å slette denne sikkerhetskopien permanent fra PC-en.

Klikk på Slett for å bekrefte slettingsprosessen.

Den valgte iTunes-sikkerhetskopien vil nå bli fjernet fra PC-en og vil ikke lenger vises i delen Enhetssikkerhetskopier .

Metode 2: Slett sikkerhetskopien manuelt i Filutforsker
Du må først finne UDID-en til enheten din for å hjelpe med å identifisere sikkerhetskopien på din lokale lagring. Når den er funnet, kan du identifisere og slette sikkerhetskopien manuelt i Filutforsker. La oss ta en rask titt på denne prosedyren.
Trinn 1: Finn UDID-en til iOS-enheten din
Siden sikkerhetskopieringsmappene er oppkalt etter UDID-ene til kildeenhetene, er det viktig å vite UDID-en til enheten din før du går videre til neste trinn. La oss se hvordan du kan finne ut enhetens UDID ved å bruke selve iTunes-appen.
Merk : Sørg for at enheten er koblet til PC-en for dette trinnet .
Åpne iTunes- appen på PC-en og klikk på telefonikonet fra den samme raden som har kategoriene Bibliotek, For deg, Bla gjennom, Radio og Butikk.

Når telefonen dukker opp, klikker du på serienummeret fra panelet på høyre side til det viser UDID-nummeret til den tilkoblede enheten.

Noter dette UDID-nummeret. Det vil være nødvendig å identifisere sikkerhetskopieringsmappen som tilsvarer denne enheten i trinn 2 .

Trinn 2: Identifiser og slett sikkerhetskopien
Åpne Filutforsker fra PC-en.

I henhold til systemet ditt, skriv inn en av følgende adresser i filutforskerens adresselinje og trykk Enterfra tastaturet.
Hvis du installerte iTunes fra Microsoft Store:
C:\Users\%userprofile%\Apple\MobileSync\Backup
Hvis du installerte iTunes fra Apples offisielle nettsted:
C:\Users\%userprofile%\%appdata%\Apple Computer\MobileSync\Backup

N��r du er på ditt respektive sted, finn sikkerhetskopifilen du vil fjerne ved å bruke UDID-nummeret fra trinn 1 og klikk på den.
Merk : Navnet på mappen du må slette er det samme som UDID-en til enheten hvis sikkerhetskopi du vil slette.

Nå, trykk Deletefra tastaturet for å slette denne sikkerhetskopieringsmappen fra PC-en.
Slik krypterer du iTunes-sikkerhetskopien
Hvis du leter etter en måte å kryptere sikkerhetskopien på en datamaskin, bør trinnene nedenfor hjelpe deg med å få det gjort.
Merk : Sørg for at enheten er koblet til PC-en.
Åpne iTunes- appen på PC-en og klikk på telefonikonet øverst til venstre.

Finn nå delen Sikkerhetskopier og kontroller at du har valgt alternativet Denne datamaskinen under "Automatisk sikkerhetskopiering".

Merk av for Krypter lokal sikkerhetskopi under dette alternativet.

Skriv inn et passord og klikk på Angi passord .

Gå nå til iOS-enheten din og skriv inn passordet for låseskjermen hvis du blir bedt om det.

Til slutt, vent til prosessen er ferdig på PC-en.

Det er det. iTunes-sikkerhetskopien din er nå kryptert.
Slik endrer du sikkerhetskopieringsplasseringen på Windows 11
Før du fortsetter, anbefales det at du lager en kopi av den originale iTunes-sikkerhetskopi-mappen som ligger på en av følgende adresser på PC-en.
Hvis du installerte iTunes fra Microsoft Store:
C:\Users\%userprofile%\Apple\MobileSync\Backup
Hvis du installerte iTunes fra Apples offisielle nettsted:
C:\Users\%userprofile%\%appdata%\Apple Computer\MobileSync\Backup
Med det ute av veien, la oss hoppe til hovedprosedyren.
Trykk på Windows tasten på tastaturet for å åpne startmenyen.

I startmenyen, søk etter cmd og klikk på Kjør som administrator . Bekreft UAC-ledeteksten for å starte CMD som administrator.

Lag den nye katalogen ved å bruke mkdirkommandoen. For eksempel, hvis vi ønsker å lagre fremtidige iTunes-sikkerhetskopier i en mappe kalt new_backups som ligger i C-stasjonen, skriver vi inn følgende kommando og trykker Enter:
mkdir c:\new_backups

Endre din nåværende katalog til den nyopprettede katalogen. Når det gjelder denne guiden, vil kommandoen for det være cd etterfulgt av adressen til den nye katalogen, dvs. cd c:\new_backups. Skriv inn denne kommandoen og trykk Enterfra tastaturet.

Finn nå den originale iTunes-sikkerhetskopikatalogen og slett den. Denne katalogen vil være til stede på en av følgende steder på din PC.
Hvis du installerte iTunes fra Microsoft Store:
C:\Users\%userprofile%\Apple\MobileSync
Hvis du installerte iTunes fra Apples offisielle nettsted:
C:\Users\%userprofile%\%appdata%\Apple Computer\MobileSync

Tilbake i cmd-appen, lag en symbolkobling mellom den opprinnelige og den nye katalogen ved å skrive inn en av følgende kommandoer i cmd, basert på systemet ditt.
Merk : Husk at du må erstatte c:\new_backups med plasseringen til den nye katalogen du har opprettet på systemet ditt.mklink /J “c:\Users\"userprofile"\Apple\MobileSync\Backup” “c:\new_backups”
Hvis du installerte iTunes fra Apples offisielle nettsted:
mklink /J “c:\Users\"userprofile"\AppData\Roaming\Apple Computer\MobileSync\Backup” “c:\new_backups”

Din sikkerhetskopikatalog for iTunes-sikkerhetskopier vil nå ha blitt endret på Windows 11.
Forskjellen mellom iTunes og iCloud backup
Før du kaster deg ut i de irreversible handlingene med å slette iTunes-sikkerhetskopier på din Windows 11-PC, er det viktig å ha kjennskap til de to sikkerhetskopieringsalternativene som tilbys av Apple: iTunes-sikkerhetskopi og iCloud-sikkerhetskopi. La oss prøve å forstå forskjellene deres.
iTunes-sikkerhetskopi
iTunes er en medieadministrasjonstjeneste utviklet av Apple som kan brukes til å organisere medier som er lagret på iOS-enheten din, nemlig musikk, bilder, videoer, filmer, podcaster, lydbøker, etc.
En iTunes-sikkerhetskopi er en fullstendig sikkerhetskopi av iOS-enheten din og inkluderer appene du har kjøpt, musikken, filmene osv. Du trenger ikke å laste dem ned på nytt hver gang du gjenoppretter en sikkerhetskopi. I tillegg lar iTunes-sikkerhetskopi deg også kryptere sikkerhetskopien. Denne krypteringen lar deg beskytte sikkerhetskopien mot å få tilgang til uautoriserte brukere på samme PC eller Mac.
iCloud-sikkerhetskopi
Mens iTunes bruker den lokale lagringen til Windows- eller Mac-systemene dine, er iCloud imidlertid en skybasert lagringstjeneste. iCloud er en håndfri, automatisert og skybasert sikkerhetskopieringstjeneste, sikkerhetskopiene dine er alltid kryptert for å gi deg et ekstra lag med sikkerhet.
Apple tilbyr bare 5 GB standardlagring per Apple ID for iCloud, men du kan øke denne kapasiteten ved å velge en av de betalte abonnementene som tilbys av Apple.
iCloud sikkerhetskopierer bare de essensielle dataene, nemlig: appdata, enhetsinnstillinger, startskjerm og apporganisering, iMessage, bilder, videoer og kjøpshistorikk fra tjenestene dine, etc.
Vanlige spørsmål
Her er noen vanlige spørsmål når det gjelder å slette iTunes-sikkerhetskopien din på Windows 11 og håndtere iTunes-sikkerhetskopi generelt. Det bør hjelpe deg med å komme i gang med hvordan Apples økosystem fungerer.
Må jeg koble iPhone til PC-en for å slette en iTunes-sikkerhetskopi?
Nei . iTunes-sikkerhetskopier lagres kun lokalt på PC-en din, og du trenger ikke koble iOS-enheten til PC-en for å slette iTunes-sikkerhetskopien.
Hva er UDID-nummeret til Apple-enheten min?
Et UDID-nummer (unique device identifier) for en Apple-enhet er en fast verdi som brukes for å indikere den spesifikke enheten. Dette er en fast verdi som er knyttet til maskinvaren og ikke programvaren. I tillegg er en UDID en streng på 40 tegn som består av tall og bokstaver.
Hvor mange sikkerhetskopier av enheter kan lagres av iTunes på en Windows 11-PC
Du kan bruke iTunes til å sikkerhetskopiere så mange Apple-enheter du vil. Hver av disse enhetene vil ha en unik mappe dedikert til det sikkerhetskopierte innholdet, oppkalt etter UDID-ene til de respektive enhetene.
Hvilke data lagres i en iTunes-sikkerhetskopi?
En iTunes-sikkerhetskopi er en fullstendig sikkerhetskopi av iOS-enheten din som inkluderer data som bilder og bilder, mediefiler, meldinger, appdata, innstillinger osv.
Hvis du bruker kryptering under sikkerhetskopiering, vil Apple også inkludere passordene dine, helse, HomeKit-data i sikkerhetskopien.
Vil en kryptert iTunes-sikkerhetskopi be meg om å angi passordet før jeg sletter det?
Nei . Selv om sikkerhetskopien er kryptert, vil ikke iTunes be om krypteringspassordet som er satt opp av deg før du sletter sikkerhetskopien fra iTunes-appen.
Er en iTunes-sikkerhetskopi kryptert?
En iTunes-sikkerhetskopi er ikke kryptert som standard. Det er imidlertid ganske enkelt å kryptere sikkerhetskopien fra selve appen når du vil. For å vite mer om det samme, les gjerne delen Hvordan kryptere lokal iTunes-sikkerhetskopi dedikert til dette emnet i denne artikkelen.
I slekt:
Windows Defender er et gratis, innebygd, omfattende antivirusverktøy med pålitelig beskyttelse. Det er imidlertid noen ulemper ved å bruke den. Det er
Med økt bruk av teknologi i utdanning og hverdagsliv, øker antallet barn som bruker telefoner, nettbrett eller PC-er. Følgelig mer
DPI (dots per inch) er en av de viktigste egenskapene til musen din. Jo høyere den er, jo raskere vil markøren bevege seg på skjermen.
Microsoft Windows har hatt mange makeover i løpet av årene, hvorav noen brakte flere endringer enn andre. I disse dager kjører de fleste PC-brukere Windows
Du har nettopp fullført samtalen med en venn som har et nytt telefonnummer. Men før du har klart å lagre det i kontaktene dine, krasjer telefonen. Når
Å bruke Mac og Android sammen er morsomt til du trenger å gjøre noe som å flytte filer mellom dem. Heldigvis er det flere metoder tilgjengelig for å dele
Noen gang ønsker å legge til dine egne drivere til listen over forhåndsinstallerte drivere i Microsoft Windows. Du kan enkelt gjøre det med disse trinnene.
Det er ikke noe verre enn å slå på Windows-datamaskinen bare for å finne ut at enheten ikke fungerer som forventet. For eksempel når du ikke engang kan logge
Lær hvordan du kontrollerer tastaturets bakgrunnsbelysning som en proff i Windows 11 gjennom hurtigtaster eller apper i denne veiledningen.
Da Microsoft kunngjorde Windows 10 Mobile, lovet det også at utviklere smertefritt kunne overføre iOS- og Android-appene sine til driften.







