Smarte triks for å forlenge levetiden til PC-en din

Oppdag smarte triks for å forlenge levetiden til PC-en, inkludert regelmessige rengjøringsrutiner og hvordan du deaktiverer apper som bruker systemressursene dine.
Microsoft Windows har hatt mange makeover i løpet av årene, hvorav noen brakte flere endringer enn andre. I disse dager kjører de fleste PC-brukere Windows 10 eller Windows 11. Kanskje du lurer på hva som er formålet med den innebygde administratorkontoen. Sannsynligheten for at du faktisk trenger å bruke den er svært liten. Den innebygde administratorkontoen er allerede deaktivert når du kjøper en ny datamaskin med forhåndsinstallert Windows 10. Det har vært praksis for Microsoft helt siden Windows Vista.

Begge versjonene av Windows lar den innebygde administratorkontoen aktiveres eller deaktiveres. Det finnes to typer brukerkontoer: Standard og Administrator. Den innebygde administratorkontoen brukes til det første oppsettet av PC-en. Etter oppsettet kan brukere som har tilgang til den innebygde administratorkontoen utføre handlinger på maskinen uten logger eller revisjoner.
Det er derfor du kan vurdere å deaktivere en administratorkonto på Windows. Denne artikkelen vil dekke hvordan du fullfører oppgaven på både Windows 10 og Windows 11.
Aktivere/deaktivere innebygd administratorkonto i Windows 11
Hvis du allerede har oppdatert maskinen til den nyeste versjonen av Windows, vil du følge trinnene som er beskrevet i denne delen for å deaktivere administratorkontoen.
Vi starter med instruksjonene for å deaktivere kontoen med Windows PowerShell.

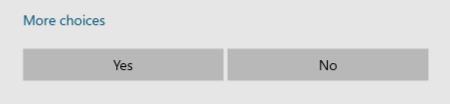
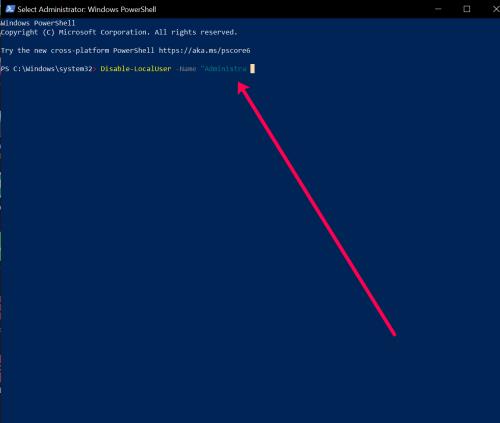

Hvis du vil aktivere administratorkontoen, skriv inn: Enable-LocalUser -Name "Administrator"
Husk at hvis kontoens navn ikke er Administrator, må du endre teksten slik at den gjenspeiler det faktiske navnet.
Du kan også bruke ledeteksten til å deaktivere den innebygde administratorkontoen på Windows 11 ved å følge disse trinnene:
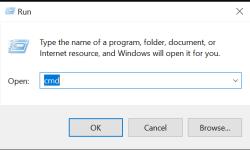
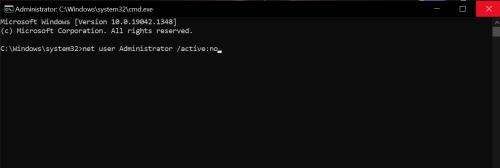

For å aktivere administratorkontotypen: net user Administrator /active:yes
Aktivere/deaktivere innebygd administratorkonto i Windows 10 Pro
Slik aktiverer/deaktiverer du en innebygd administrator kun i Windows 10/11 Pro. Windows 10 Home inkluderer ikke tilgang til datamaskinadministrasjon.
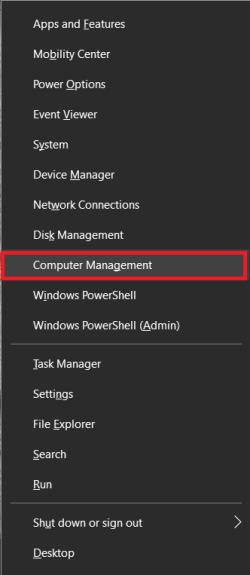
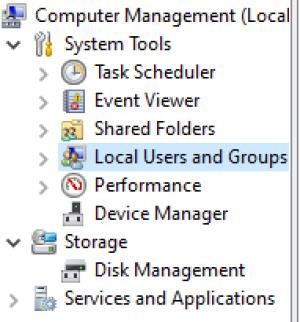
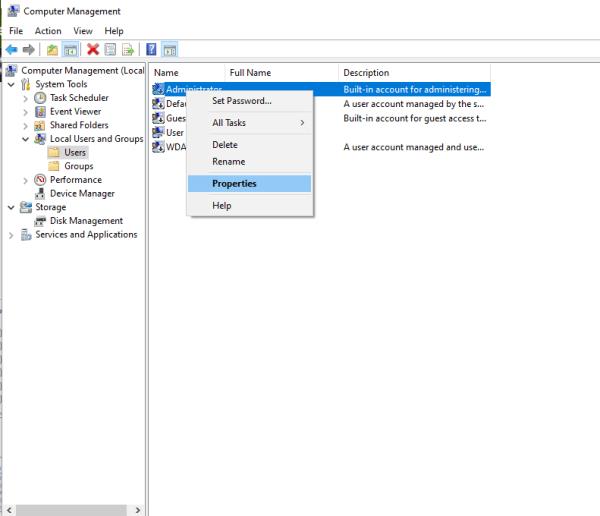
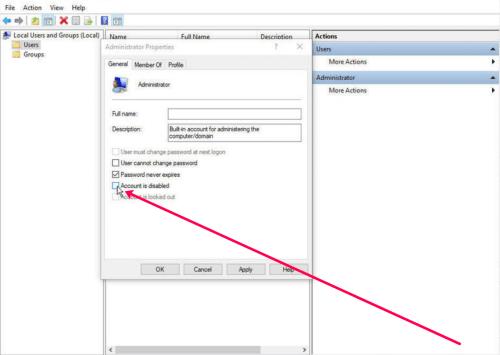

For Windows 10 Home kan du bruke instruksjoner for kommandoprompter:

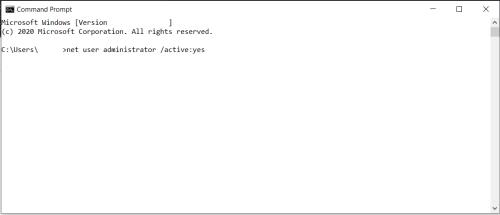
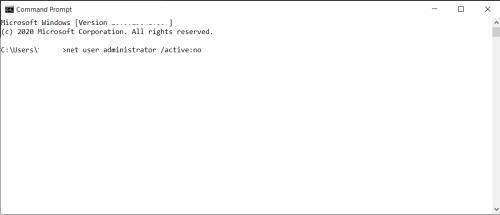
Hvis du ved et uhell har låst deg ute fra Microsoft-kontoen din, kan en innebygd administratorkonto hjelpe. Men bare hvis du allerede har sørget for at den var aktivert på forhånd. Ellers er du sjanseløs. Hovedformålet med den innebygde administratorkontoen er for OEM-systembyggere som gjør justeringer av systemet.

Brukerkontoer
Windows 10 har to typer brukerkontoer: Administrator og Standard. Med en standardkonto kan du utføre de fleste daglige oppgaver, som å surfe på nettet, kjøre programmer, sjekke e-post osv. Men hvis du ønsker å gjøre betydelige endringer i systemet, som å legge til ny programvare eller legge til og fjerne andre brukerkontoer, du må være administrator.
I arbeidsmiljøer er det mange standardbrukerkontoer. Når det gjelder din personlige datamaskin, er det mest sannsynlig at du er administratoren. Hvis du vil finne hvilken type brukerkonto du bruker, er dette hva du bør gjøre:
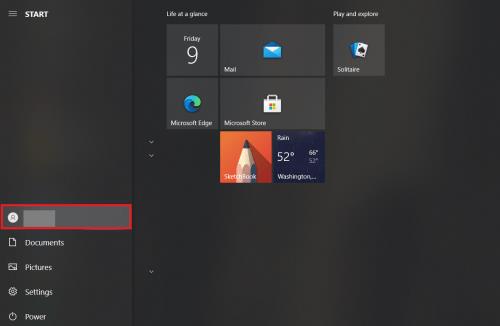
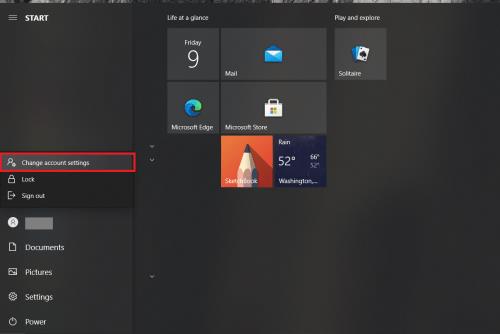
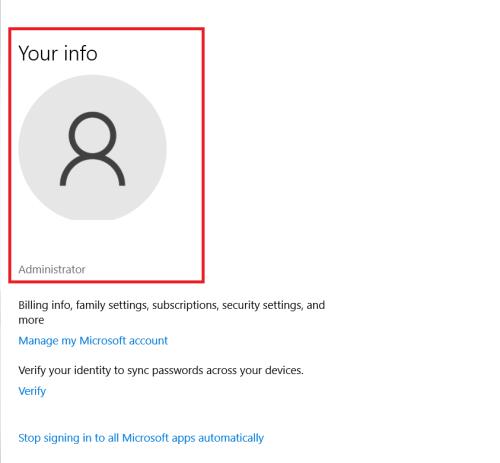
Slik sletter du brukerkontoer
Hvis du har for mange brukerkontoer i Windows 10 som enten ikke brukes lenger eller ønsker å begrense noens tilgang til datamaskinen din, kan du fjerne dem. Bare husk et par ting:
Slik fjerner du en brukerkonto i Windows 10:
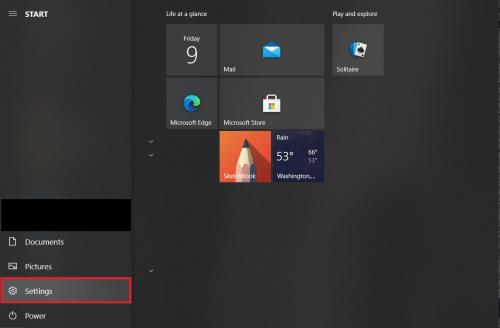
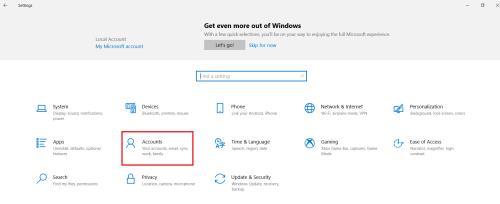
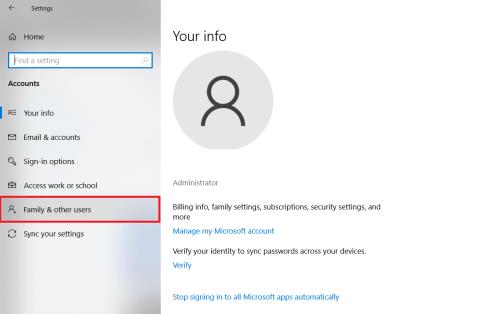
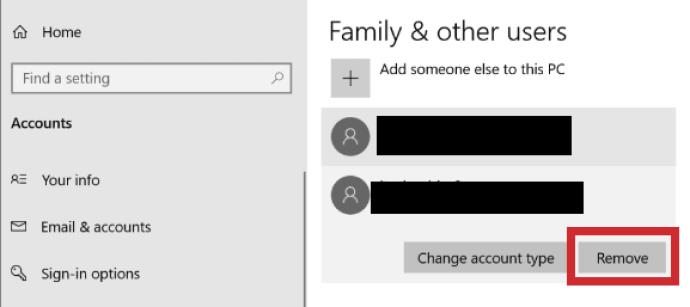
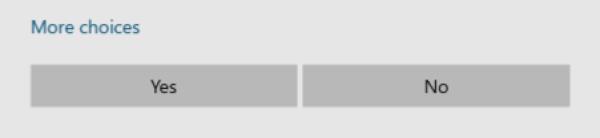
En annen måte du kan gjøre dette på er å slette en brukerkonto i ledeteksten. Følg disse instruksjonene:

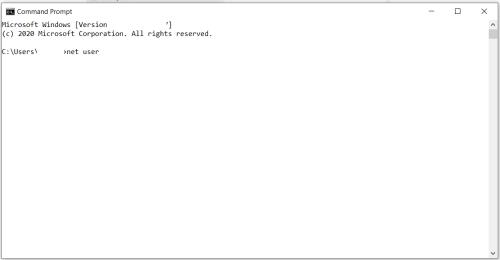
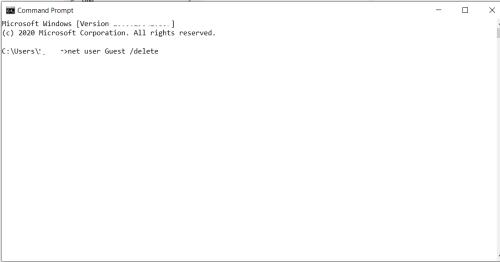
Administrativ makt
Med mindre du er en ekspert, vet du sannsynligvis ikke mye om hvordan datamaskinen din faktisk fungerer eller hva slags funksjoner den tilbyr. Heldigvis lar Windows 10 deg tilpasse og organisere PC-en din slik du trenger den. Det er handlinger som foregår i bakgrunnen som du ikke engang er klar over, men det er godt å vite at du kan endre de administrative kontoene, både innebygde kontoer og brukerkontoer.
Har du noen gang deaktivert en innebygd administratorkonto før? Og har du noen gang slettet noen brukerkontoer i Windows 10? Gi oss beskjed i kommentarfeltet nedenfor.
Oppdag smarte triks for å forlenge levetiden til PC-en, inkludert regelmessige rengjøringsrutiner og hvordan du deaktiverer apper som bruker systemressursene dine.
Les denne artikkelen for å lære enkle metoder for å stoppe Windows 11 oppdateringer som pågår. Du vil også lære hvordan du kan forsinke vanlige oppdateringer.
Med Windows 11 kan du umiddelbart få tilgang til programmene eller applikasjonene du trenger ved å bruke funksjonen Feste til oppgavelinjen.
Finn ut hva du skal gjøre når Windows Taskbar ikke fungerer i Windows 11, med en liste over dokumenterte løsninger og feilsøkingstips som du kan prøve.
Vil du lære om Microsofts verktøy for fjernhjelp? Les videre for å finne ut hvordan du sender invitasjon til fjernhjelp og godtar en invitasjon.
Oppdag hva TPM 2.0 er, finn ut hvordan det gagner enheten din med Windows, og lær hvordan du slår det på med enkle trinn-for-trinn-instruksjoner.
Hvis tastaturet ditt dobbeltrykker, start datamaskinen på nytt og rengjør tastaturet. Sjekk deretter innstillingene for tastaturet.
Vil du ikke at andre skal få tilgang til datamaskinen din mens du er borte? Prøv disse effektive måtene å låse skjermen i Windows 11.
Vil du fjerne Windows-tjenester som du ikke ønsker på PC-en din med Windows 11? Finn her noen enkle metoder du kan stole på!
Finn ut hvordan du fikser feilkode 0x80070070 på Windows 11, som ofte vises når du installerer en ny Windows-oppdatering.








