Smarte triks for å forlenge levetiden til PC-en din

Oppdag smarte triks for å forlenge levetiden til PC-en, inkludert regelmessige rengjøringsrutiner og hvordan du deaktiverer apper som bruker systemressursene dine.
Med økt bruk av teknologi i utdanning og hverdagsliv, øker antallet barn som bruker telefoner, nettbrett eller PC-er. Følgelig har flere foreldre økende bekymringer og ønsker å beskytte barna sine mot de negative effektene av teknologi, fra spillavhengighet til eksponering i sosiale medier. Foreldrekontroll kan hjelpe foreldre med å sette grenser for enhetsbruk og regulere barnets tilgang til potensielt upassende innhold.
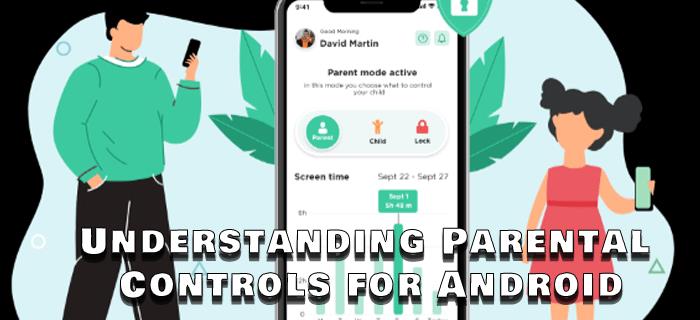
Selv om du ikke kan tvinge teknologi ut av barnas liv, kan du sørge for at de bruker den på en tryggest mulig måte. Før du konfigurerer foreldrekontroll på enheten din, er det viktig å forstå hva de er og hvordan de fungerer.
Hva er foreldrekontroll?
La oss først dekke det grunnleggende om foreldrekontroll og hva de gjør. Utviklere har implementert foreldrekontroll på iPhone- og Android-enheter for å bedre overvåke et barns aktivitet. Foreldrekontroll omfatter en gruppe innstillinger som begrenser eller begrenser innholdet som er tilgjengelig for barnet ditt. Ved å konfigurere dem kan du filtrere hva barnet ditt kan gjøre eller få tilgang til på enheten eller i de individuelle appene, både online og offline.
Disse kontrollene omfatter en rekke funksjoner, inkludert men ikke begrenset til å regulere skjermtid, begrense tilgangen til upassende innhold, administrere appnedlastinger og kjøp og spore bruk av enheter. De er ment å hjelpe foreldre eller omsorgspersoner med å skape et tryggere nettmiljø. Du kan skreddersy innhold til et barns alder og modenhetsnivå og innføre ansvarlige digitale vaner samtidig som du sikrer et balansert og sunt forhold til teknologi.
De følgende delene beskriver Androids foreldrekontrollalternativer. Men hvis du vil administrere foreldrekontrollen for en applikasjon som Snapchat , må du utføre trinnene i den applikasjonen.
Family Link
Family Link er opprinnelig fra Android, og det er noe som erstattet gamle foreldrekontroller. Den lar deg sette opp begrensninger eller blokkere tilgang til visse nettsteder, apper eller funksjoner på enheten. Den kan nås via enhetens innstillinger eller lastes ned som en app. Appen er gratis og finnes i Play Store.
La oss gå gjennom Family Links funksjoner for å bedre forstå utvalget og typene alternativer som dekkes av foreldrekontroll.
Skjermtid
Family Link lar deg se hvor mye tid barnet ditt har brukt på hver app i løpet av minutter. Du kan se denne informasjonen for individuelle dager eller apper. Det som er bra er at du kan sette grenser for spesifikk appbruk eller hele enheten. Når de når tidsgrensen, låses enheten eller appen. Etter at tiden deres er ute på den appen, er det et bonusalternativ for å gi barna dine "ekstra skjermtid" tilgjengelig på appen.
En annen nyttig funksjon er å låse alle enheter samtidig i tilfelle barna dine trenger å ta en pause.
plassering
Plasseringsfunksjonen på Family Link kan bidra til å berolige foreldre ved å fortelle dem hvor barnet befinner seg. I en verden der mange farer lurer rundt hvert hjørne, føles det bedre å vite at du kan nå dem og enkelt finne dem hvis behovet oppstår.
Appen viser barnets posisjon på Family Link eller Google Maps. Geofencing er også tilgjengelig på den nye versjonen av appen, slik at du kan få varsler når barnet ditt ankommer eller forlater et forhåndsutpekt sted.
I tillegg er det et alternativ for å bruke det med Find My Phone-tjenesten i tilfelle barnet ditt har mistet eller forlagt enheten.
Sengetid
Overstimulering kan hemme søvn og skape kaos på leggetidsplanen. Dette gjelder spesielt ved bruk av mobile enheter fordi blått lys direkte påvirker melatoninproduksjonen. Ofte resulterer dette i dårlig søvnkvalitet og varighet, noe som fører til at barn får problemer med fokus, læring og humørregulering.
Dette appalternativet lar deg sette opp nøyaktig nedetid for enheten, og låser den automatisk når det er tid for sengetid.
Google-tjenester
Family Link gir deg kontroll over et barns konto og alle appene de bruker på enheten sin. Dette inkluderer å endre eller tilbakestille passordet og redigere personlig informasjon. Du kan også få tilgang til individuelle apper og justere tillatelsene.
Bortsett fra kontoinnstillinger kan du kontrollere hvilke som kan lastes ned fra Play-butikken, blokkere eksplisitte resultater på Chrome og blokkere innhold du ikke vil at barnet ditt skal se på YouTube . I tillegg kan du angi ulike godkjenningsnivåer, aldersgrenser og kjøpsbegrensninger for alle apper. Til slutt, hvis du føler at barnet ditt ikke trenger tilgang til bestemte apper, kan du blokkere dem helt.
Maskinvare
Det er viktig å lære barn om personvern og deling på nettet. Selv som voksen må du nøye velge hva du skal legge ut, hvor og hvem du vil dele bilder eller videoer med.
Med Family Link trenger du imidlertid ikke bekymre deg om barnet ditt vil legge ut eller dele bilder på sosiale medier, bruke kameraet eller mikrofonen til flerspillerspill eller ha videosamtaler med fremmede. Appen lar deg sette opp tillatelser for å bruke kameraet og ta og dele bilder og videoer. Du kan også slå mikrofon- eller kameratilgang for bestemte apper på eller av.
Familiegruppe
Opprett en gruppe med alle familiemedlemmene dine ved å sende invitasjoner via Family Link. Dette er en praktisk funksjon fordi andre voksne kan overvåke hvordan barnet ditt bruker enhetene sine.
Husk at alle inviterte må ha en Google-konto for å bli med. Og du kan invitere opptil fem medlemmer.
Når du har opprettet en gruppe, vil du bli tildelt som administrator, noe som gir deg kontroll over barnets konto og innhold som deles gjennom gruppen. Som administrator kan du også gi tillatelse og tilgang til andre omsorgspersoner eller familiemedlemmer og dele administrasjonskontrollen med den andre forelderen.
Overvåking med Family Link på Android
Med Family Link kan du overvåke alt innhold på barnets enhet og direkte se hvilke apper som har blitt brukt, når og hvor lenge. Basert på dette kan du stille inn eller justere foreldrekontroll deretter.
Til å begynne med kan det virke litt forvirrende å sette opp Family-linken. Men hvis du følger disse tipsene og trinnene, bør prosessen ikke føles like kompleks. For å unngå å bli sittende fast eller bli bedt om å gjenta oppsettet fra begynnelsen på grunn av noe du ikke gjorde tidligere, følg disse tipsene:
Konfigurer Family Link via innstillinger
De fleste Android-telefoner har Google Family Link som en innebygd funksjon tilgjengelig via Innstillinger. Det er derfor den innledende fasen av oppsettprosessen kan fullføres på 2 måter -via Innstillinger og appen.
Del 1 Bruke innstillinger – på barnets telefon


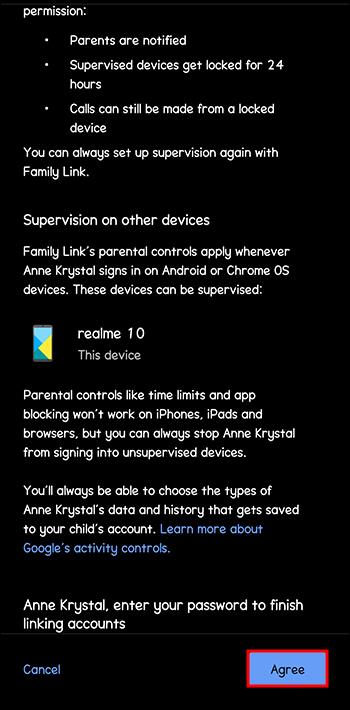
Del 2 Bruke innstillinger – på foreldrenes telefon
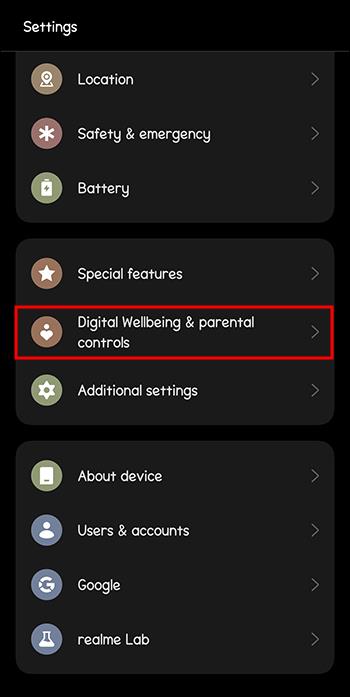
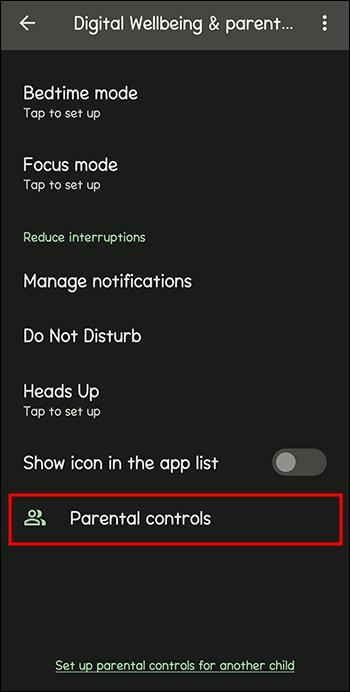
Iverksette ytterligere tiltak
De fleste av foreldrekontrollene dekkes av Family Link. Det er imidlertid ekstra skritt du kan ta for å sikre at barnet ditt er trygt og følger begrensningene du setter for dem. Det skader heller ikke å sette opp ekstra sikkerhetstiltak for å sikre at de ikke finner en vei rundt dem.
Play Store Aldersvurdering
Enten spill, bøker, filmer eller TV-programmer, kan du velge alderstilpasset innhold som barnet ditt kan få tilgang til via Play-butikken. Å opprette en PIN-kode sikrer at barnet ditt ikke kan finne en vei rundt begrensningene du angir på enheten. Du kan sette opp dette i noen få trinn:
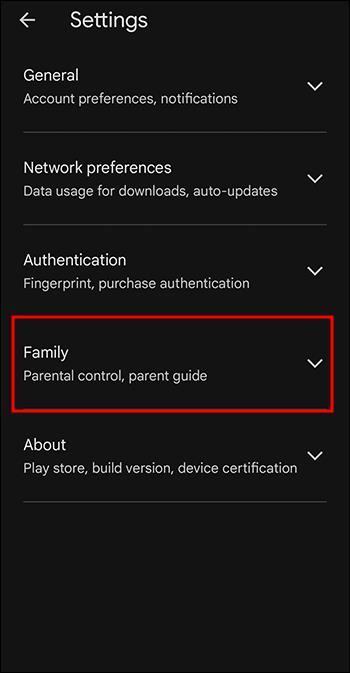
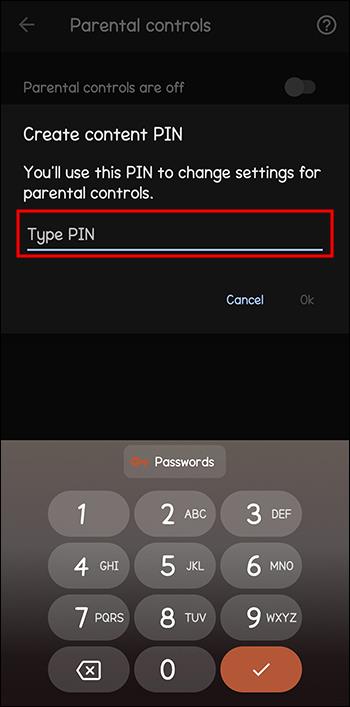
Kjøp i Play-butikken
Hvis barnet ditt har tilgang til Play-butikken, vil du sannsynligvis sikre at de ikke kan laste ned noe uten tillatelse eller kjøpe noe når du ikke ser. Dette er spesielt tilfellet for kjøp i appen. Slik slår du av kjøp i apper på Android:
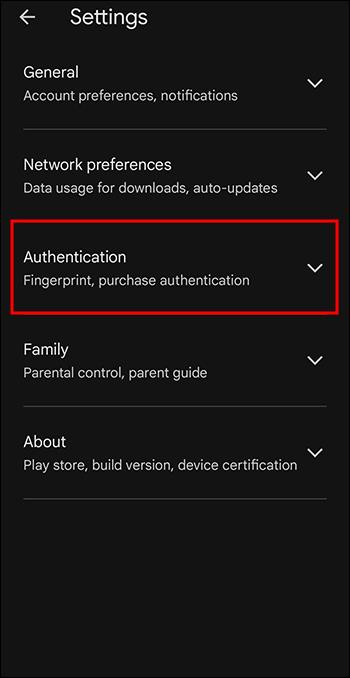
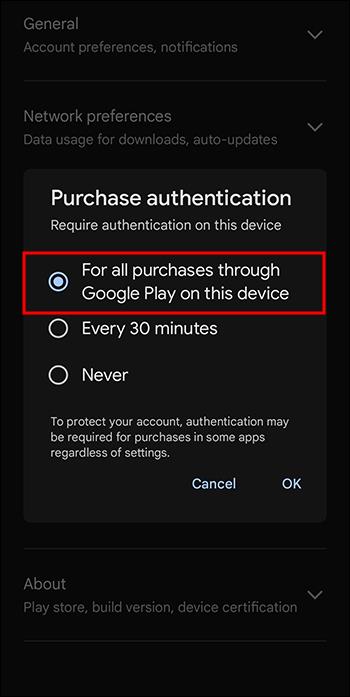
Hvis noen prøver å foreta et kjøp fra Google Play på denne enheten, blir de bedt om å angi brukernavn og passord.
Vanlige spørsmål
Kan Family Link blokkere alt upassende innhold for barna mine?
Dessverre gjør det ikke det, men spesifikke apper har noen blokkeringsfunksjoner. For eksempel lar Google Chrome-innstillingene deg blokkere tilgang til bestemte nettsteder. Du kan blokkere YouTube-innhold du ikke vil at barnet ditt skal se ved å angi aldersgrensen.
Kan barn ha flere Google-kontoer lagt til de overvåkede enhetene deres?
Det anbefales ikke. Med flere kontoer kan barn bytte til andre kontoer som ikke har de samme begrensningene. Google foreslår at du beholder én konto per enhet for å sikre at appen fungerer som den skal. Du kan imidlertid legge til Google Workspace på enheten for en Education-konto.
Når kan et barn få en Google-konto uten tilsyn?
I teorien kan barn 13 år eller eldre ha en konto uten tilsyn. Dette kan imidlertid variere avhengig av bostedsland. Før et barn fyller 13 år, vil foreldre motta et varsel som spør om de ønsker å fortsette med den uovervåkede kontoen.
Finnes det andre tilgjengelige foreldrekontroller for Android?
Ja, det er det. Det er mange forskjellige apper tilgjengelig i Play-butikken som gir deg en rekke alternativer for foreldrekontroll, som AppLock eller FamiSafe .
Kan et barn finne veien rundt foreldrekontroll?
De fleste av dagens barn og pre-tenåringer er enda mer teknologikyndige enn foreldrene sine. Følgelig har mange funnet en måte å omgå foreldrekontroll på enheten sin.
Med stor makt kommer stort ansvar
Family Link og lignende apper gir foreldre trygghet angående hva barna deres driver med på enhetene sine. Enten du vil gi barnet ditt mer autonomi eller sette strengere regler, ved å forstå foreldrekontroll, kan du sette opp enheten på en måte som er best for deg og din familie.
Har du prøvd Family Link ennå? Hvilken av disse funksjonene var mest praktisk for deg, og hvorfor? Gi oss beskjed i kommentarfeltet.
Oppdag smarte triks for å forlenge levetiden til PC-en, inkludert regelmessige rengjøringsrutiner og hvordan du deaktiverer apper som bruker systemressursene dine.
Les denne artikkelen for å lære enkle metoder for å stoppe Windows 11 oppdateringer som pågår. Du vil også lære hvordan du kan forsinke vanlige oppdateringer.
Med Windows 11 kan du umiddelbart få tilgang til programmene eller applikasjonene du trenger ved å bruke funksjonen Feste til oppgavelinjen.
Finn ut hva du skal gjøre når Windows Taskbar ikke fungerer i Windows 11, med en liste over dokumenterte løsninger og feilsøkingstips som du kan prøve.
Vil du lære om Microsofts verktøy for fjernhjelp? Les videre for å finne ut hvordan du sender invitasjon til fjernhjelp og godtar en invitasjon.
Oppdag hva TPM 2.0 er, finn ut hvordan det gagner enheten din med Windows, og lær hvordan du slår det på med enkle trinn-for-trinn-instruksjoner.
Hvis tastaturet ditt dobbeltrykker, start datamaskinen på nytt og rengjør tastaturet. Sjekk deretter innstillingene for tastaturet.
Vil du ikke at andre skal få tilgang til datamaskinen din mens du er borte? Prøv disse effektive måtene å låse skjermen i Windows 11.
Vil du fjerne Windows-tjenester som du ikke ønsker på PC-en din med Windows 11? Finn her noen enkle metoder du kan stole på!
Finn ut hvordan du fikser feilkode 0x80070070 på Windows 11, som ofte vises når du installerer en ny Windows-oppdatering.








