Windows 11 22H2: Moment 1-oppdatering med mange bemerkelsesverdige funksjoner

Etter lang ventetid har den første store oppdateringen av Windows 11 offisielt blitt utgitt.
Du kan ikke undervurdere bekvemmeligheten til et bakgrunnsbelyst tastatur når du vil skrive superraskt i svakt lys eller forbedre estetikken til spillriggen din. Men hva om du kunne kontrollere innstillingene for å forbedre opplevelsen til neste nivå? Nedenfor er flere interessante måter å kontrollere tastaturets bakgrunnsbelysning i Windows 11 som en proff.

Basert på dine behov kan du optimalisere Windows 11 for spill eller jobb. Mens OS pakker mange funksjoner og tilpasningsmuligheter, tilbyr det relativt lite alternativer for å tilpasse tastaturets bakgrunnsbelysning. Heldigvis finnes det løsninger for å kontrollere tastaturets bakgrunnsbelysningsinnstillinger og skreddersy dem til dine preferanser.
Det første trinnet for å tilpasse tastaturbakgrunnsbelysningen på din Windows 11-maskin er å sikre at du har en. Sjekk etikettene på enhetens emballasje for dette. Når du har verifisert, vær oppmerksom på etikettene på tastaturet. Bakgrunnsbelysningsfunksjonen er ofte merket med en pære/lysetikett.
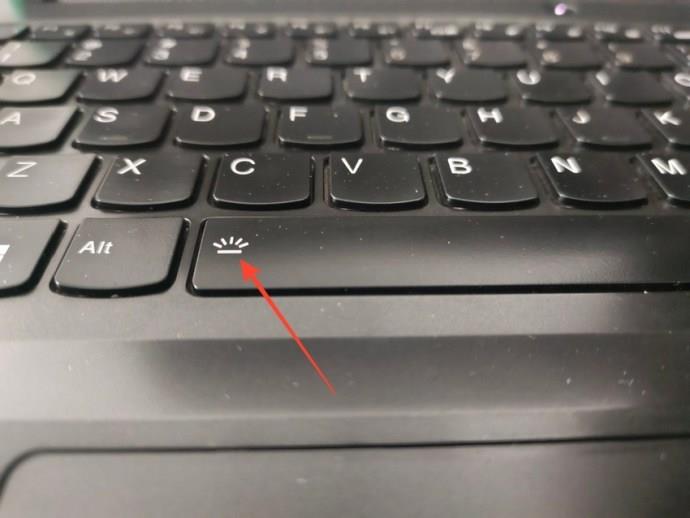
Trykk på tasten med lys-/pæreetiketten for å kontrollere bakgrunnsbelysningen på tastaturet. Hvis det ikke fungerer, parer du det med Fn- eller funksjonstastene i den øverste raden på tastaturet. Noen eksterne tastaturer har også en dedikert tast for å kontrollere og justere ulike bakgrunnsbelysningsintensiteter og farger.
Populære tastatur- og systemprodusenter slipper ofte programvare for å tilpasse og kontrollere RGB-lysene på produktene deres. Disse appene tilbyr forskjellige forhåndsinnstillinger for å fornye og oppdatere bakgrunnsbelysningen på tastaturet med et enkelt klikk.
Lenovo Vantage er en slik app som lar tilpassede RGB-bakgrunnsbelysningstemaer og effekter på deres avanserte gaming-bærbare datamaskiner.
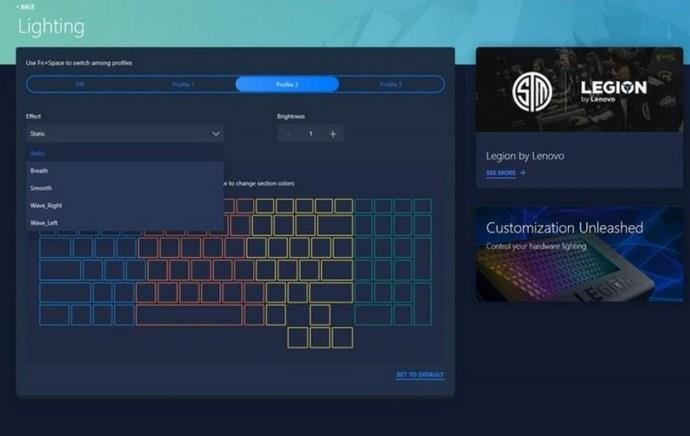
På samme måte gir anerkjente spilltastaturprodusenter som Corsair full fleksibilitet til å tilpasse RGB-lys på produktene sine gjennom appene deres. Hvis du er usikker på produsenten, se på kjøpet ditt for å finne ut av det. Bruk deretter appen fra produsenten av den bærbare datamaskinen eller tastaturet til å kontrollere bakgrunnsbelysningen i Windows 11.
Hvis du ikke finner den riktige appen for å kontrollere bakgrunnsbelysningen på tastaturet, kan du prøve tastekombinasjonene nevnt nedenfor for å endre fargen eller lysintensiteten til bakgrunnsbelysningen:
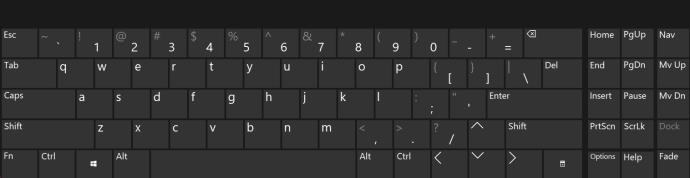
Til slutt kan du ta hjelp av forskjellige gratis tredjepartsapper som OpenRGB og SignalRGB for å kontrollere RGB-bakgrunnsbelysningen på tastaturet på Windows 11. Slik kan du få mest mulig ut av det:
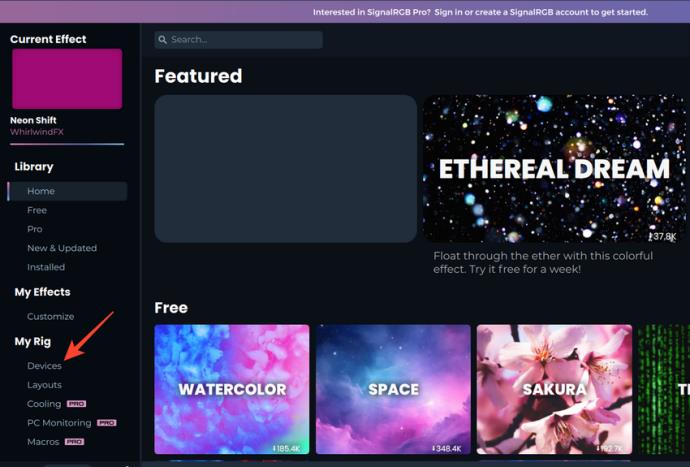
Å tilpasse bakgrunnsbelysningen på tastaturet kan hjelpe deg med å tilpasse oppsettet ditt og få mest mulig ut av det. Du trenger bare den riktige tastekombinasjonen eller appen for å komme i gang.
Det kan være lurt å ha bakgrunnsbelysningen på tastaturet alltid på hvis du synes det er nyttig når du skriver.
Vanlige spørsmål
Hvordan styrer du LED-lysene på tastaturet?
Søk etter LED-/pæreetiketten på tastaturet for å kontrollere det. Hvis enheten din støtter RGB-bakgrunnsbelysning, prøv gratis tredjepartsapper som SignaRGB for å tilpasse den.
Hva er snarveistasten for tastaturlyset på Windows 11?
Det er ingen enkelt sikker-shot-tast for å aktivere tastaturlyset på Windows 11. Sjekk enhetsprodusenten og bruk hurtigtastene som er forklart i denne artikkelen for å slå den på.
Etter lang ventetid har den første store oppdateringen av Windows 11 offisielt blitt utgitt.
Nå til dags dukker det opp stadig flere ondsinnede lenker, og deles via sosiale nettverk i et svimlende tempo. Bare det å klikke på en ondsinnet lenke kan medføre potensielle farer for deg.
Windows Sikkerhet gjør mer enn bare å beskytte mot vanlige virus. Det beskytter mot phishing, blokkerer ransomware og forhindrer at skadelige apper kjører. Disse funksjonene er imidlertid ikke lette å få øye på – de er skjult bak lag med menyer.
Instruksjoner for hvordan du går inn i BIOS på Windows 10, med videoillustrasjon.
Clipchamp er standard videoredigerer i Windows 11, men hvis du bare trenger å lage et raskt klipp, dele et enkelt bilde eller legge til musikk i et klipp, er den klassiske redigereren i Photos Legacy-appen et mye bedre valg.
Lagre bilder fra påloggingsskjermen, last ned bilder fra låseskjermen i Windows 10 for å beholde bildene du liker, eller bruk dem som bakgrunnsbilde på datamaskinen. Her er den mest detaljerte måten å laste ned bilder fra Windows Spotlight for deg.
I stedet for å betale 30 dollar for et år med sikkerhetsoppdateringer, kan du holde Windows 10 trygg frem til 2030 med denne enkle løsningen.
Når det gjelder Windows, er det alltid nyttig å vite noen triks for når datamaskinen begynner å krasje. Mange har nylig opplevd en lignende situasjon, og har startet datamaskinene sine på nytt med dette superenkle trikset.
Selv om det er ganske praktisk, liker mange ikke Autokjør på grunn av sikkerhetsproblemer. I denne veiledningen lærer du noen måter å aktivere eller deaktivere Autokjør i Windows 11.
Dell tilbyr brukere en oppdateringsløsning fra TPM 1.2 til TPM 2.0.








