Løs «Itunes Library.itl-filen er låst»-feilen i iTunes
Løs en Apple iTunes-feil som sier at filen iTunes Library.itl er låst, på en låst disk, eller at du ikke har skrivetillatelse for denne filen.
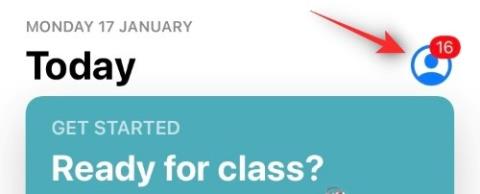
App-abonnement har blitt en tilbakevendende økonomisk belastning som nesten alle har begynt å ta hensyn til i slutten av måneden. Mens de fleste brukere må gå til den dedikerte appen eller siden for å avslutte abonnementet på apper og tjenester, kan Apple-brukere administrere dem alle direkte fra en mobil eller stasjonær enhet. Hvis du bruker iPhone og ønsker å kansellere et abonnement, er det slik du gjør det.
App-abonnement på iOS: Hva du bør vite først
Med tanke på mengden av abonnementstjenester som tilbys av Apple, kan det være vanskelig å huske alle appene og tjenestene du betaler for. Disse tjenestene suger deg ofte inn med gratis prøvetilbud, og hvis du glemmer å kansellere før prøveperioden utløper, begynner de å trekke penger fra din registrerte betalingsmåte, helt til du stopper det.
Når du abonnerer på et produkt eller en tjeneste, fornyes abonnementet automatisk til du sier opp det. Heldigvis gjør Apple det enkelt å sjekke abonnementsstatusen din eller administrere abonnementer på tjenester som iTunes, Apple TV eller andre tredjepartstjenester som Netflix, Hotstar, Spotify osv. rett fra iPhone.
Fra utviklernes perspektiv er det også fornuftig å belaste kundene en gjentatt pris med jevne mellomrom for tilgang til et produkt eller en tjeneste fordi det gir dem en pålitelig og konsistent inntektsstrøm. Dette gir igjen utviklere selvtillit og budsjett til å skalere driften, implementere nye funksjoner og flytte fokus fra å skaffe nye kunder til å beholde dem og finne nye.
På den annen side nyter kundene abonnementsforretningsmodellen fordi den lar dem få tilgang til en enorm mengde globalt innhold til en beskjeden tilbakevendende pris med mulighet til å kansellere når som helst.
Med denne enorme mengden innhold er det bare naturlig at du kan finne deg selv å foretrekke én tjeneste fremfor en utdatert i fremtiden. Uansett hvilket abonnement du registrerer deg for, kan du alltid si opp det med bare noen få klikk. Den neste delen av denne veiledningen forklarer hvordan du raskt administrerer abonnementer på iPhone.
Relatert: Slik sikkerhetskopierer du iPhone uten iTunes
Kan du si opp abonnementer fra en iPhone?
Ja, enhver abonnementstjeneste eller app som bruker din standard Apple ID-betalingsmåte kan administreres via iPhone. For andre tjenester som administreres direkte via din bank eller betalingslommebok, må du bruke den respektive appen eller tjenestene. Hvis du ønsker å kansellere abonnementer på apper eller tjenester ved å bruke Apple-ID-en din, bruk veiledningen nedenfor.
Slik kansellerer du abonnementer fra en iPhone
Du kan kansellere abonnementer fra en iPhone enten fra Apple-ID-en din i Innstillinger-appen eller direkte fra App Store som sannsynligvis håndterte kjøpet ditt. Bruk en av delene nedenfor for å hjelpe deg med prosessen avhengig av dine preferanser.
Metode 1: Bruke App Store
Slik kan du kansellere app-abonnementer fra App Store.
Åpne 'App Store' og trykk på profilikonet øverst til høyre på skjermen.
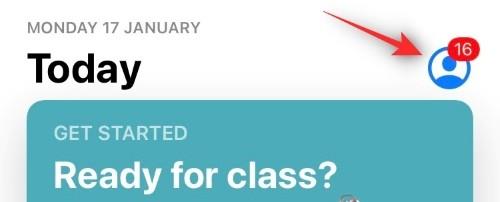
Trykk nå på "Abonnementer".
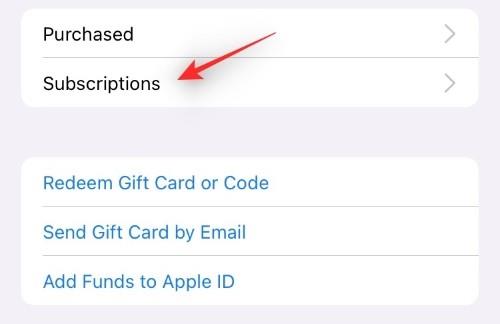
Trykk og velg abonnementet du vil si opp.
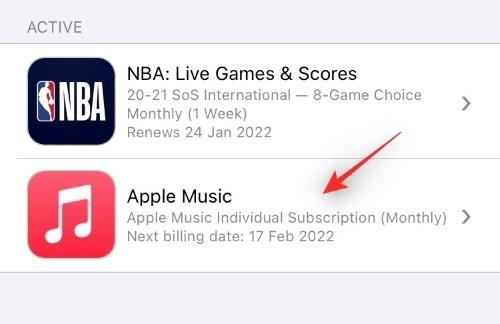
Rull ned og trykk på 'Avbryt abonnement'.
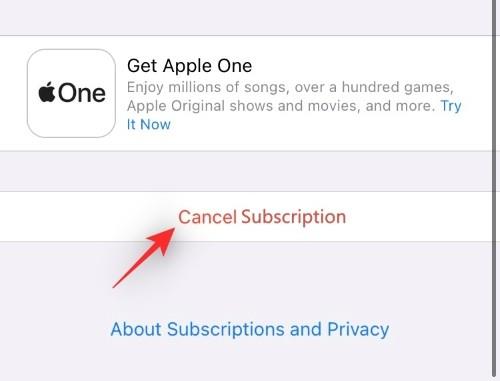
Bekreft valget ditt, og abonnementet skal nå være kansellert.
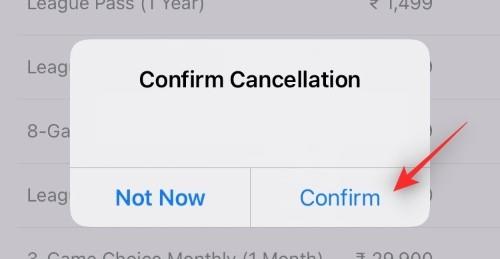
Du kan nå gjenta trinnene ovenfor for å kansellere eventuelle andre abonnementer du måtte ønske å avslutte.
Metode 2: Bruke Innstillinger-appen
Du kan også kansellere abonnementer direkte fra Apple-ID-en din i Innstillinger-appen. Følg veiledningen nedenfor for å komme i gang.
Åpne Innstillinger-appen og trykk på Apple-ID-en din øverst.
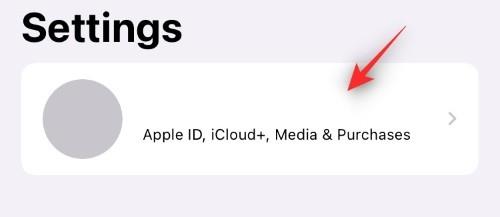
Trykk nå på 'Abonnementer'.
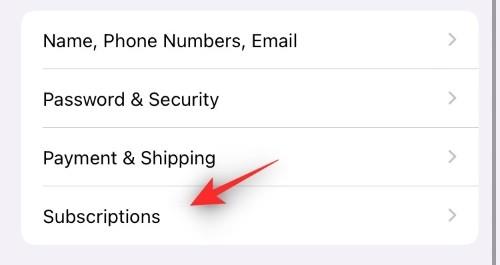
Trykk på abonnementet du vil si opp.
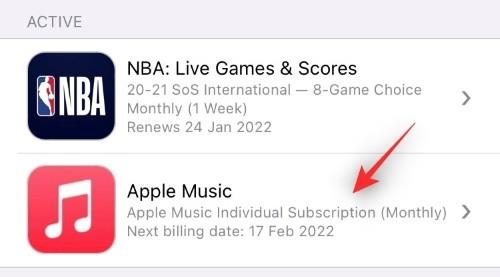
Rull til bunnen om nødvendig og trykk på "Avbryt abonnement".
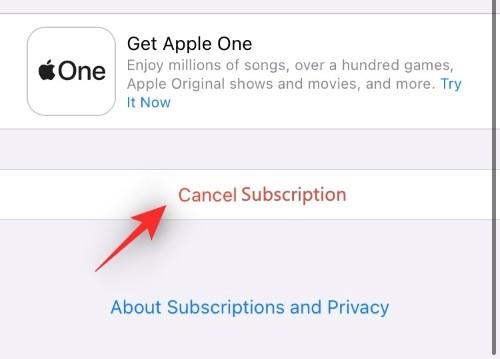
Bekreft valget ditt, og det valgte abonnementet og dets påfølgende gjentakende betalinger skal nå kanselleres.
Slik kansellerer du prøveabonnementer
Å kansellere prøveabonnementer ligner i hovedsak på å kansellere et hvilket som helst annet abonnement ved å bruke Apple ID-betalingsmetodene dine for gjentakende betalinger. Bare følg veiledningen ovenfor og i stedet for "Avbryt abonnement", trykk på "Avbryt gratis prøveversjon".
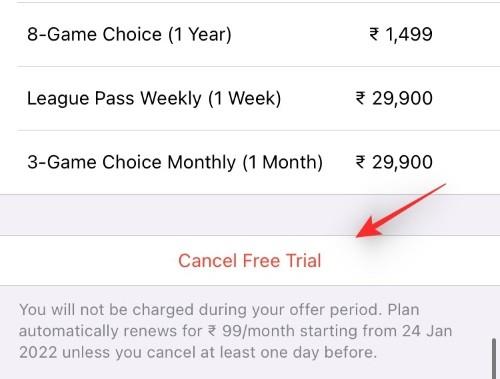
Som alltid, trykk på "Bekreft" for å bekrefte kanselleringen.
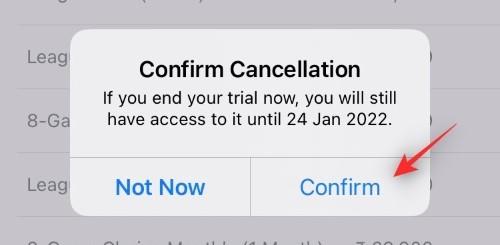
Avlyste gratis prøveperioder avsluttes vanligvis med umiddelbar virkning uavhengig av gjenværende prøvetid. I tillegg til dette, hvis du prøver å unngå den første betalingen etter at en prøveperiode er over, anbefales det at du kansellerer abonnementet ditt minst 24 timer før siste faktureringsdato.
Kan du få refusjon for den gjenværende abonnementsperioden? Hvordan fungerer det og hvor?
Noen regioner rundt om i verden har retningslinjer som lar deg kansellere abonnementet ditt når som helst og benytte resten av refusjonen som er kvalifisert for deg. Hvis du er i ett av følgende land, gjelder følgende for deg.
For å få din umiddelbare refusjon, følg koblingen nedenfor til Apple Support i din region og følg instruksjonene for å komme i gang. Du må i hovedsak komme i kontakt med en Apple-representant for å kansellere abonnementet ditt og få umiddelbar refusjon.
Hvis du ikke ønsker en umiddelbar refusjon, kan du fortsette med kanselleringsguiden ovenfor og si opp abonnementet. For vanlige abonnementer vil du kunne bruke tjenesten eller appen til neste faktureringsdato. For gratis prøveperioder vil imidlertid kanselleringen skje med umiddelbar virkning.
Kan du abonnere på nytt på et kansellert abonnement?
Ja, det er ganske enkelt å abonnere på nytt på et kansellert abonnement. Du må velge en betalingsplan du ønsker å bruke for fremtiden og betale kostnadene på forhånd for å komme i gang. Følg veiledningen nedenfor for å hjelpe deg med prosessen.
Hvordan abonnere på nytt på et kansellert abonnement
Åpne "Innstillinger"-appen og trykk på Apple-ID-en din øverst.
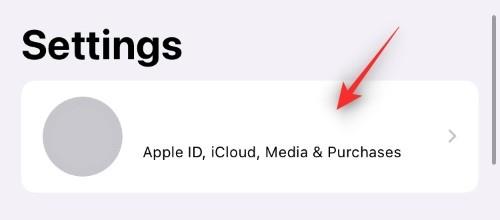
Trykk nå på 'Abonnementer'.
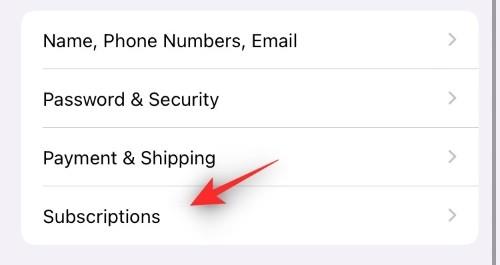
Rull ned til 'UTLØPT' abonnementslisten og trykk på abonnementet du ønsker å fornye.
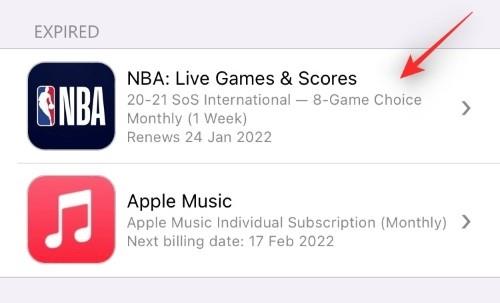
Trykk og velg ønsket betalingsplan som passer best for dine behov.
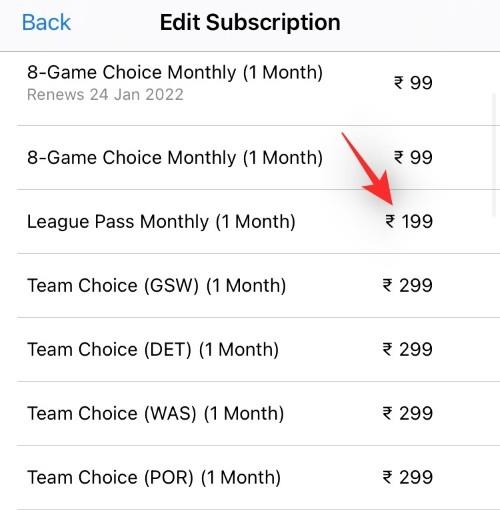
Trykk nå på "Abonner" for å starte betalingen.
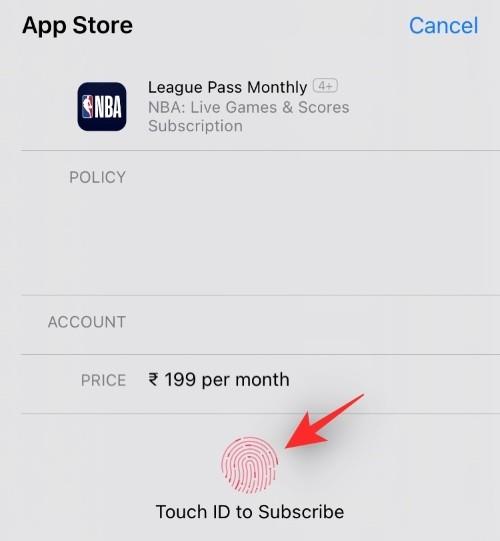
Bekreft betalingen avhengig av kravene i din region, og du bør snart abonnere på nytt på den valgte tjenesten.
Kan du endre betalingsplaner for abonnementer?
Ja, du kan enkelt endre en betalingsplan for et bestemt abonnement avhengig av dine behov. Følg veiledningen nedenfor for å komme i gang.
Hvordan endre betalingsplanen
Åpne "Innstillinger"-appen, trykk på Apple-ID-en din øverst.
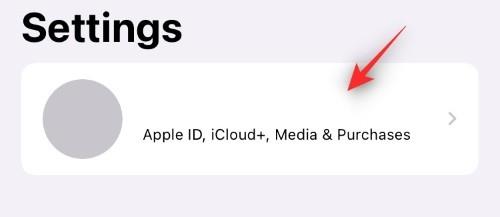
Trykk nå på 'Abonnementer'.
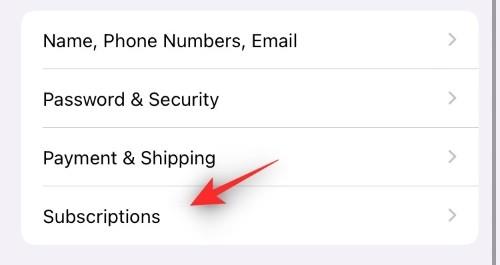
Trykk og velg abonnementstjenesten du vil endre planen for.
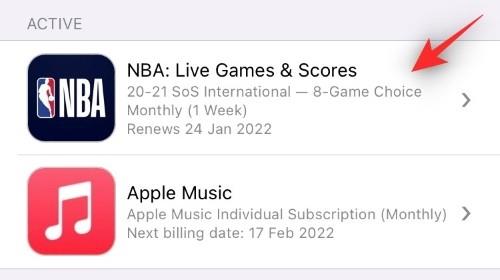
Alle abonnementsplaner som for øyeblikket er tilgjengelige i din region, skal nå vises på skjermen. Du kan trykke på og velge den nye du vil bruke.
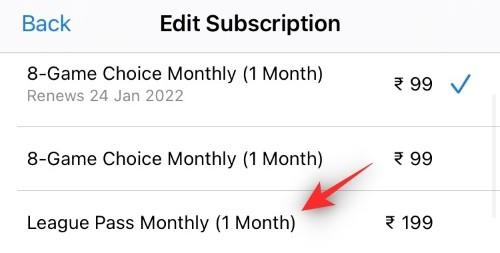
Trykk nå på "Abonner" eller bruk TouchID eller FaceID for å starte betalingen.
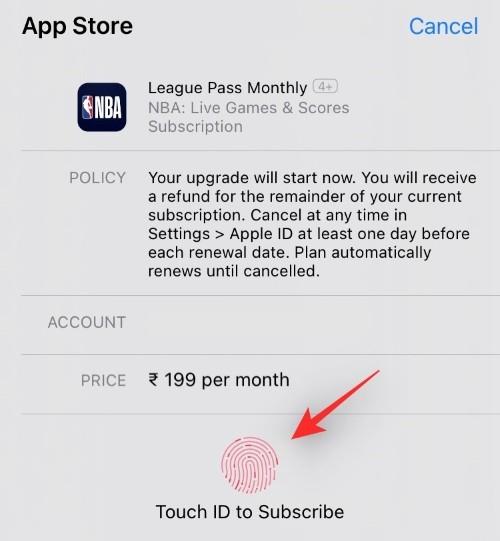
Du vil nå bli omdirigert for å bekrefte betalingen avhengig av din region. Bare bekreft betalingen, og du bør se endringen reflektert snart.
Kan du benytte deg av gratis prøveabonnementer?
Ja, hvis en app tilbyr en gratis prøveversjon, kan du bruke veiledningen nedenfor for å abonnere på den gratis. Men hvis du bestemmer deg for å ikke bruke tjenesten under prøveperioden, anbefales det at du kansellerer den minst 24 timer før faktureringsdatoen for å unngå å bli belastet. Du kan bruke veiledningen ovenfor for å kansellere gratis prøveabonnementer fra en iPhone.
Slik abonnerer du på gratis prøveabonnementer
Det er ingen spesifikk måte å gjøre det på, men den aktuelle appen bør ha en "Gratis prøveversjon"-kobling i appen. Ved å følge denne lenken kan du få opp et gratis abonnement, og du kan deretter trykke på "Abonner" for å abonnere på den gratis prøveversjonen.
La oss ta Apple TV+ som et eksempel, her er hvordan du kan benytte deg av prøveabonnementet på enheten din. Åpne Apple TV- appen på iPhone og trykk på "Start gratis prøveversjon". Trykk på "Abonner" for å bekrefte valget ditt.
Slik administrerer du betalinger for iCloud-lagringsplanen
Hvis du abonnerer på en iCloud-lagringsplan, vil dessverre ikke abonnementet vises i Innstillinger-appen eller App Store. Du kan i stedet bruke veiledningen nedenfor for å hjelpe deg med å si opp abonnementet.
Åpne "Innstillinger"-appen og trykk på Apple-ID-en din øverst.
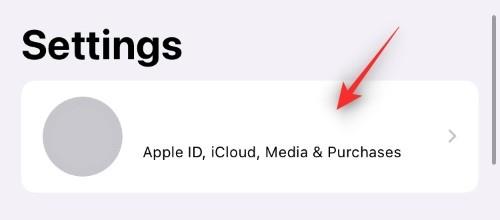
Trykk nå på 'iCloud'.
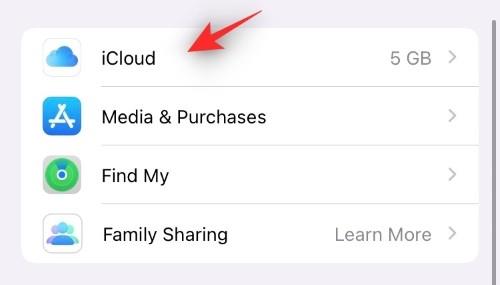
Trykk på "Administrer lagring" eller "iCloud-lagring".
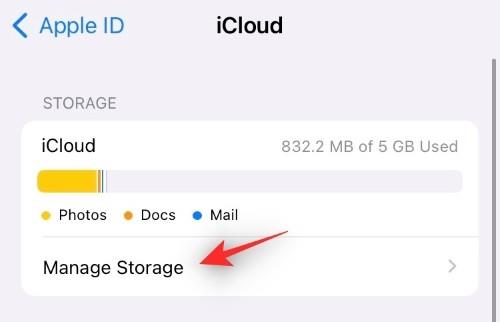
Velg "Endre lagringsplan".
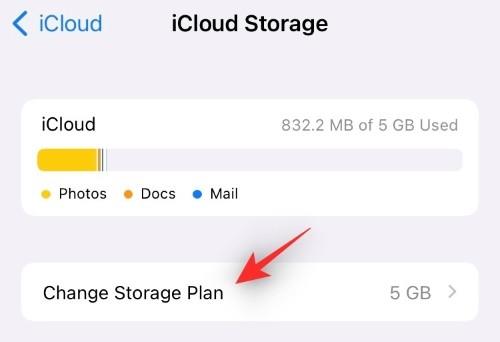
Trykk på 'Nedgraderingsalternativer'.
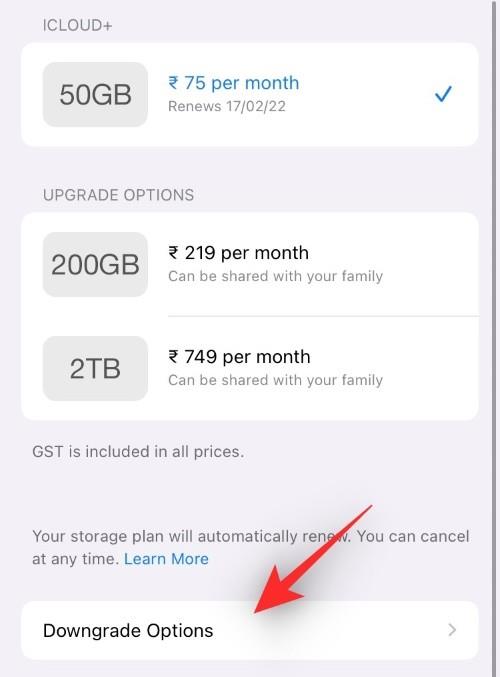
Bekreft identiteten din når du blir bedt om det.
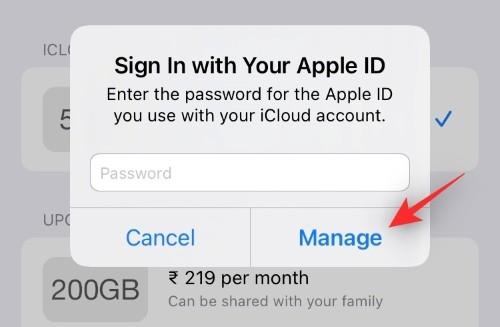
Trykk nå på "Gratis" som din nye iCloud-lagringsplan.
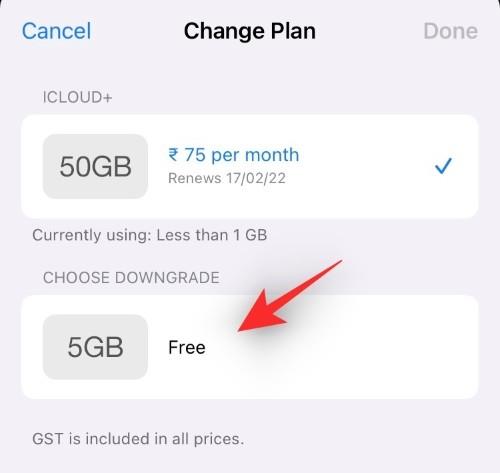
Trykk på "Ferdig" øverst til høyre.
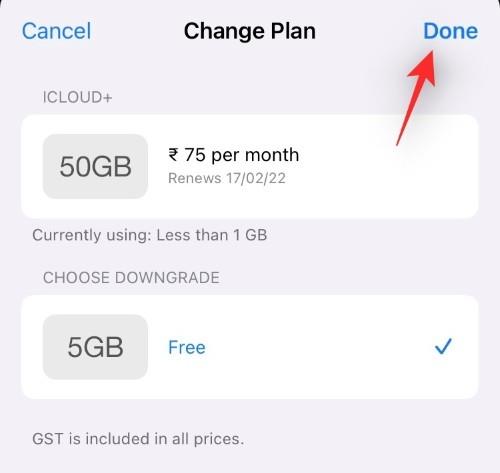
Og det er det! Du vil nå ha kansellert abonnementet ditt og abonnert på den gratis iCloud-lagringsplanen som er på 5 GB.
Vanlige spørsmål
Selv om et enkelt sted å administrere alle abonnementene dine er en ganske søt avtale, kommer det fortsatt med sin rettferdige andel av spørsmål. Her er noen vanlige spørsmål for å enkelt hjelpe deg med å komme i gang.
Når kansellere prøveperioder uten å bli belastet?
Du bør ideelt sett avbryte prøveperioder 24 timer før faktureringsdatoen for å unngå å bli belastet. Hvis du for eksempel har en 7-dagers prøveperiode på Apple TV+ som starter 1. januar, bør du kansellere den innen 6. januar for å unngå å bli belastet. I tillegg anser noen tjenester deres tidspunkter eller datoer som faktureringsdatoen, som du også bør huske på. Alle disse detaljene vil være tilgjengelige når du abonnerer og kansellerer prøveperioden.
Hvor lenge kan jeg bruke et kansellert abonnement?
Hvis du hadde betalt for abonnementet, kan du bruke appen eller tjenesten til neste faktureringsdato. Men hvis du abonnerer på en gratis prøveperiode, vil abonnementet ditt avsluttes umiddelbart. Noen apper vil imidlertid tillate deg å bruke prøveversjonen til den er over, men dette er sjeldent og app-spesifikt.
Finner du ikke abonnementet ditt?
Hvis du vil kansellere et abonnement, men ikke ser det i listen, kan du prøve følgende:
Hvis du fortsatt ikke finner abonnementet ditt og er sikker på at du abonnerer via din Apple-ID, anbefaler vi at du tar kontakt med supportteamet ved å bruke denne lenken.
Kan jeg si opp et familiemedlems abonnement?
Dessverre kan du ikke si opp abonnementet til et ekstra familiemedlem.
Kan du abonnere på nytt på gratis prøveversjoner?
Nei, prøveperioder når de er kansellert, utløper. Imidlertid kan visse tjenester tillate deg å bli med på nytt når du kommer i kontakt med supportteamet.
Kan jeg bruke andre enheter til å si opp abonnementet mitt?
Ja, du kan kansellere abonnementene dine fra følgende enheter så lenge du abonnerer via samme Apple-ID.
Vi håper dette innlegget hjalp deg med å si opp abonnementet ditt enkelt. Hvis du har problemer eller har flere spørsmål, kan du gjerne legge dem i kommentarfeltet nedenfor.
I SLEKT:
Løs en Apple iTunes-feil som sier at filen iTunes Library.itl er låst, på en låst disk, eller at du ikke har skrivetillatelse for denne filen.
Finner du ikke ut hvordan du gjentar en sang eller spilleliste i Apple iTunes? Vi kunne heller ikke i begynnelsen. Her er noen detaljerte instruksjoner om hvordan det gjøres.
Hvordan lage moderne bilder ved å legge til avrundede hjørner i Paint.NET
Brukte du Delete for me på WhatsApp for å slette meldinger fra alle? Ingen bekymringer! Les dette for å lære angre Slett for meg på WhatsApp.
Slik slår du av de irriterende AVG-varslene som vises i nedre høyre hjørne av skjermen.
Når du bestemmer deg er du ferdig med Instagram-kontoen din og vil bli kvitt den. Her er en guide som hjelper deg å slette Instagram-kontoen din midlertidig eller permanent.
Hvis du har vært en Apple-bruker i mange år, kan du sikkert ha kommet over Finn min-appen som er installert på iPhone, iPad, Mac og andre enheter i Apples økosystem. Fin...
Google Photos Låst mappe: Trinn-for-trinn veiledning for å konfigurere, legge til bilder, flytte bilder og mer
Hva du bør vite Google Passkeys lar deg bruke ansikts- og fingeravtrykkgjenkjenning for å logge på Google-kontoen din. Adgangsnøkler kan opprettes ved å legge til en enhet du eier i Google-kontoen din og ...
Et bilde er verdt tusen ord. Men noen ganger må ord skrives ut eksplisitt for å legge vekt og forklare, eller bare for å gi arbeidet ditt en tittel. For de som jobber med Clipchamp, er dette...




