Løs «Itunes Library.itl-filen er låst»-feilen i iTunes
Løs en Apple iTunes-feil som sier at filen iTunes Library.itl er låst, på en låst disk, eller at du ikke har skrivetillatelse for denne filen.
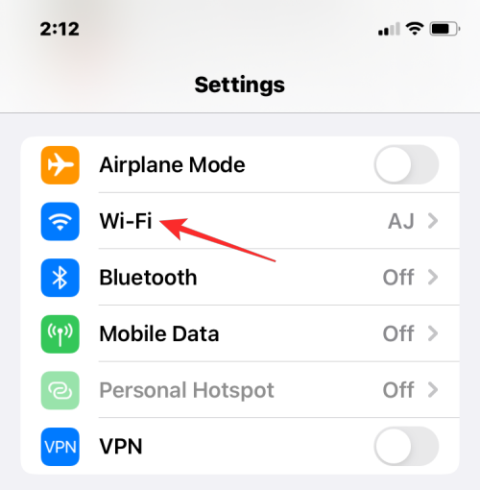
Enhver enhet som kobler til internett har to typer adresser – en fysisk adresse og en internettadresse. Mens en Internett-adresse lokaliserer enheten globalt, hjelper den fysiske adressen med å identifisere en spesifikk enhet koblet til et lokalt nettverk. Denne fysiske adressen kalles teknisk en MAC-adresse, og hvis du lurer på om din iPhone har en, ja, alle telefoner (inkludert iPhone) har MAC-adresser som er unike for dem selv.
I dette innlegget vil vi forklare hva en MAC-adresse er, hvordan den gagner deg, og hvordan du finner din iPhones MAC-adresse.
Hva er en MAC-adresse?
Media Access Control eller MAC-adresse er en unik beregning som brukes til å identifisere enheten din fra andre enheter koblet til samme nettverk. Hvis du eier en enhet som kan koble til internett, vil den ha en MAC-adresse registrert på seg. Denne adressen består av alfanumeriske verdier som tar opp 12-tegns mellomrom og er skilt med full kolon etter hvert annet sifre. En MAC-adresse vil dermed se omtrent ut som 00:1A:B2:3C:00:99.
Nå som vi vet hvordan en MAC-adresse ser ut, la oss forklare hva den er. En MAC-adresse er en maskinvareintegrert identifikator som er innebygd på enhetens nettverksgrensesnittkontroller (NIC)-kort. Denne identifikatoren er tilordnet av enhetsprodusenten og er permanent etset på enheten din. Dette gjør det mulig for kommunikasjon mellom enheter innenfor et lokalt nettverk for å opprette en forbindelse.
Hvordan finne MAC-adressen på en iPhone på 5 enkle måter
MAC-adressen finnes for alle enheter på alle plattformer, og den er ikke bare en del av Apples økosystem. Hvis du vil finne MAC-adressen på iPhone og iPad, kan du gjøre det ved å følge en av metodene nedenfor.
Metode #1: Bruke Wi-Fi-innstillinger
Den enkleste måten å finne din iPhones MAC-adresse er ved å sjekke enhetens Wi-Fi-innstillinger. For å gjøre det, åpne Innstillinger -appen på iPhone og velg Wi-Fi .

På denne skjermen trykker du på i-ikonet ved siden av det trådløse nettverket du er koblet til.
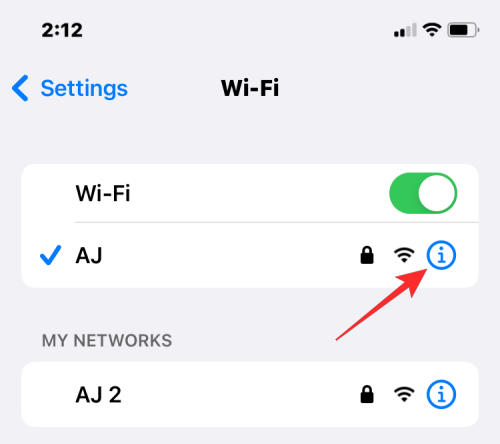
Rull ned på detaljsiden til det valgte nettverket og slå av bryteren for privat adresse hvis den er aktivert for det gitte nettverket.
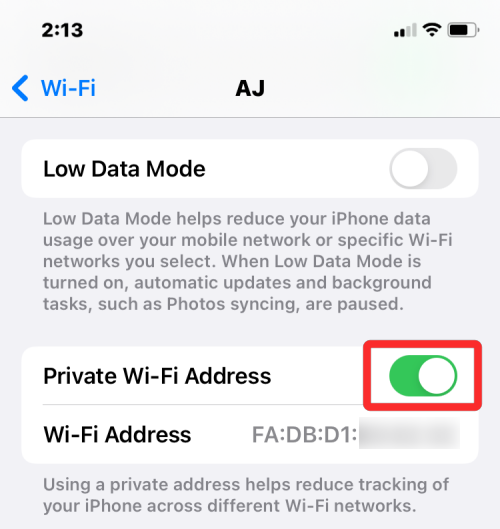
Dette trinnet er viktig fordi å holde alternativet Privat adresse aktivert vil vise en unik MAC-adresse som tilsvarer nettverket iPhone er koblet til, og denne adressen er ikke den faktiske MAC-adressen til iPhone. I forespørselen som vises, trykk på Fortsett for å deaktivere den midlertidige Wi-Fi-adressen til dette nettverket.
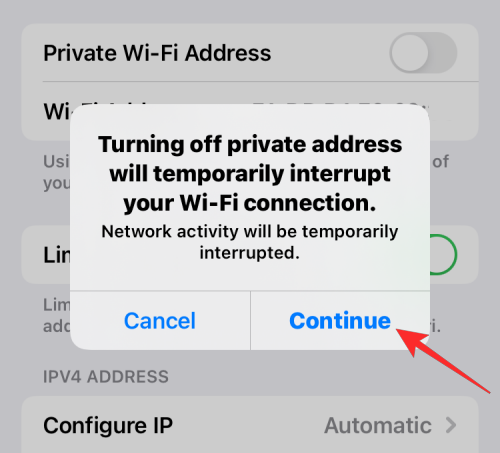
Se nå etter delen " Wi-Fi-adresse " på samme skjerm. Tegnene som vises i denne delen er det som er iPhones faktiske MAC-adresse.
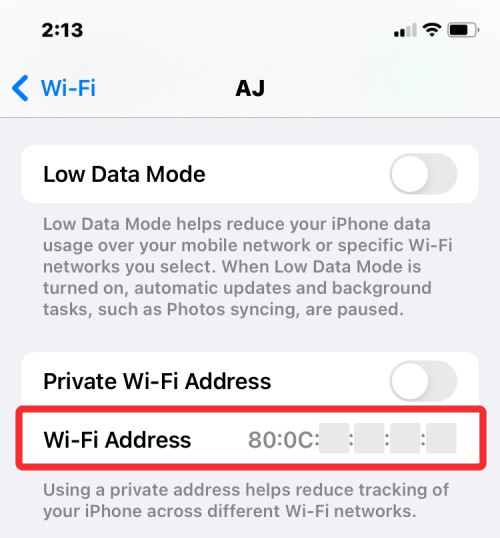
Metode #2: Bruke Om-skjermen under Innstillinger
Du kan også finne MAC-adressen på iPhone-en din fra Om-delen av Innstillinger-appen. For å sjekke MAC-adressen din på denne måten, åpne Innstillinger- appen og velg Generelt .
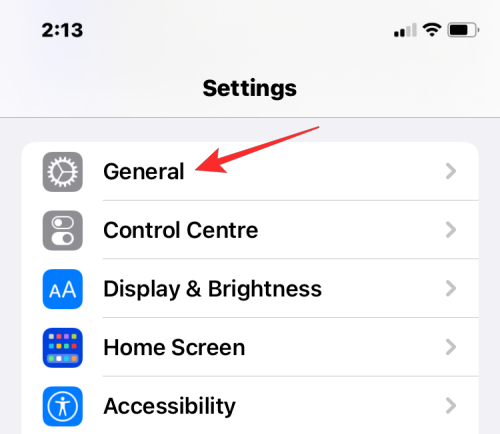
Inne i Generelt trykker du på Om .
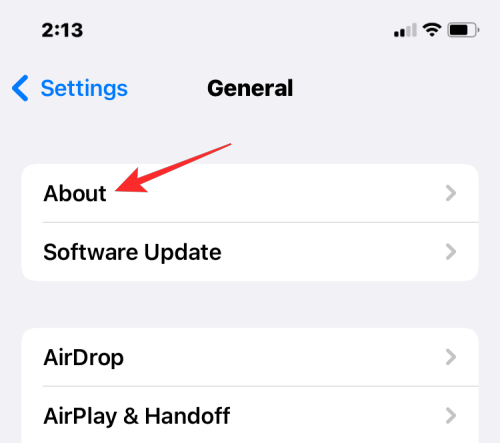
På neste skjerm, bla ned og se etter " Wi-Fi-adresse ".
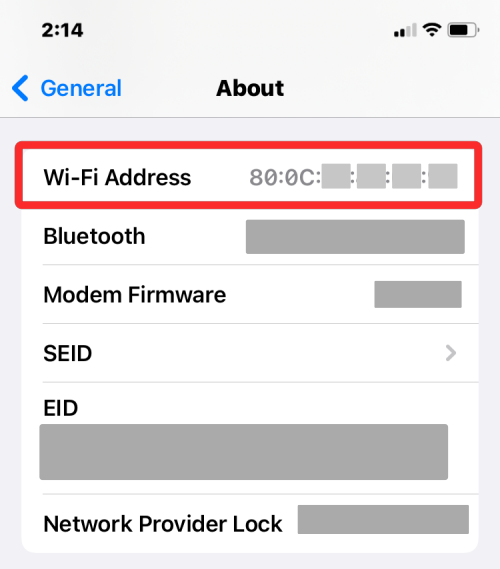
Metrikken inne i Wi-Fi-adressen er den faktiske MAC-adressen til din iPhone.
Metode #3: Bruk av ruterappen
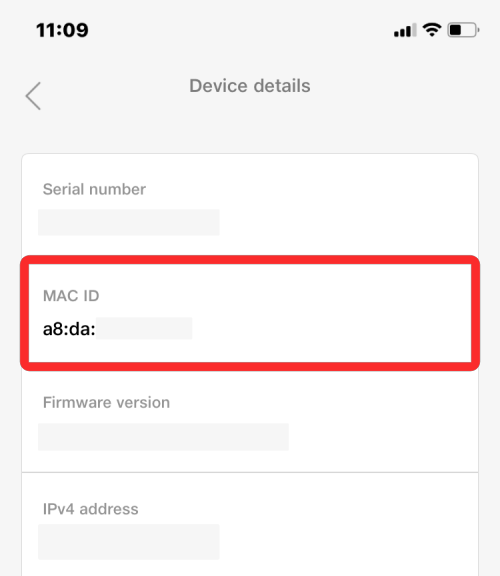
En annen måte å sjekke iPhones MAC-adresse er ved å gå til ruterens app på iOS. Hvis du er koblet til et trådløst nettverk hjemme, kan det hende du kan undersøke ruterdetaljene dine, for eksempel hvilke enheter som er koblet til dette nettverket. Hvis din iPhone er koblet til denne trådløse ruteren, bør den være oppført blant de tilkoblede enhetene, og derfra kan du sjekke hva dens MAC-adresse er.
For å sjekke ruterens MAC-adresse, åpne ruterappen på iPhone eller ta kontakt med nettverksadministratoren eller den som konfigurerte denne ruteren hos deg. Inne i appen går du til enhetens detaljside, og du vil se en liste over enheter som er koblet til denne ruteren for internettilgang. Hvis du kan se din iPhone i denne listen, kan du velge den og appen vil nå vise deg MAC-adressen. I noen ruterapper vil MAC-adressen være merket som Wi-Fi-adresse eller MAC-ID, så sørg for at du sjekker disse detaljene.
Metode #4: Bruk av ruterens administrasjonspanel på nettet
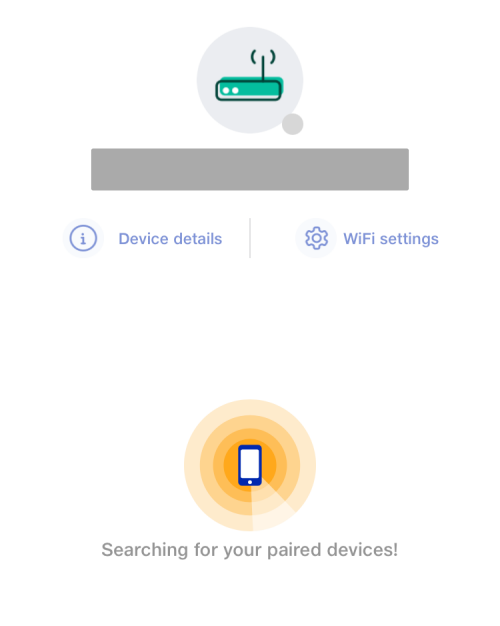
Hvis ruteren din hjemme ikke har en dedikert app, må du være nok ved å sjekke ruterens administrasjonskonsoll på nettet. Administrasjonskonsollen viser, akkurat som en ruters app, en liste over alle enhetene som er koblet til ruteren sammen med MAC-adressene til disse enhetene.
For å få tilgang til ruterens administrasjonskonsoll på nettet, trenger du tilgang til din lokale IP-adresse (som ser ut som 192.168.xx, 172.16.xx eller 10.xxx) der ruteren din kan konfigureres. Denne adressen vil bli oppgitt i ruterens instruksjonsmanual, og hvis ikke, må du kanskje kontakte produsenten for å finne ut hvordan du kan gå inn på administrasjonspanelet.
I tillegg til denne IP-adressen, vil du også kreve et brukernavn og passord som lar deg logge inn på ruteren lokalt. Når du er inne, kan du sjekke listen over tilkoblede enheter i nettverket ditt og se din iPhones MAC-adresse derfra.
Metode #5: Bruke Smart Home-appen
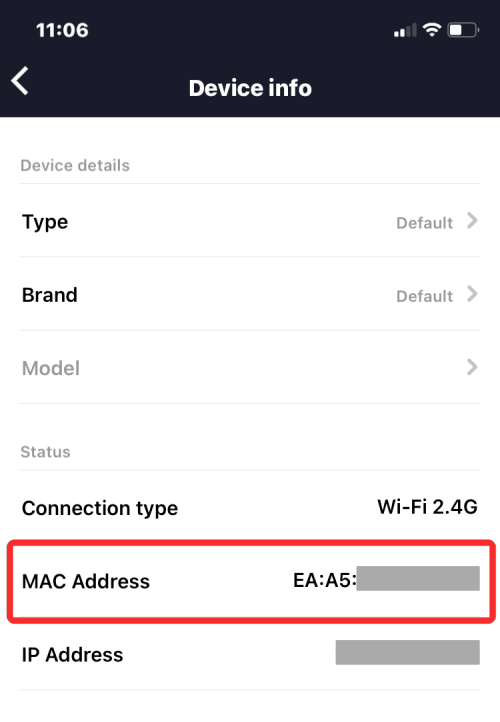
For brukere som bruker smartenheter i hjemmenettverket og har lagt til ruteren sin i en smarthjem-app, kan de få tilgang til alle enhetene som er koblet til ruteren sammen med MAC-adressene fra denne appen. For dette, åpne din foretrukne smarthus-app og velg ruteren fra listen over tilknyttede apparater.
Når du åpner ruterdetaljene inne i smarthus-appen, kan du ta en titt på alle enhetene som bruker ruteren til å koble til internett. Når du ser din iPhone blant andre i denne listen, velg den eller gå inn på skjermen "Enhetsinformasjon". Herfra bør du kunne se MAC-adressen.
Hvordan redusere MAC-adressesporing på iPhone
Apple mener at bruk av samme MAC-adresse på tvers av flere nettverk gjør det enkelt for nettverksoperatører og andre nettverksobservatører å spore posisjonen din og overvåke aktiviteten din over tid. Denne typen sporing kan føre til brukerprofilering der nettverksoperatører vil vite hvilken enhet du bruker til en bestemt aktivitet.
For å forhindre nettverksovervåking tilbyr Apple en privat Wi-Fi-adressefunksjon som er aktivert som standard på iOS, iPadOS og watchOS. På en iPhone tildeler iOS en unik MAC-adresse hver gang du kobler enheten til et nytt Wi-Fi-nettverk. På denne måten vil din iPhone ha forskjellige MAC-adresser for alle de trådløse nettverkene du kobler den til.
For å sikre at internettaktiviteten din forblir uoppdaget av nettverksoperatører, åpne Innstillinger- appen på iPhone og trykk på Wi-Fi .

Inne i Wi-Fi, trykk på i-ikonet ved siden av det trådløse nettverket du er koblet til.
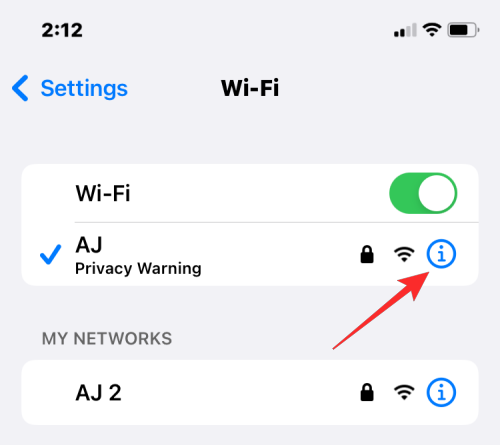
På den neste skjermen slår du på bryteren for privat Wi-Fi-adresse for å redusere aktivitetssporing.
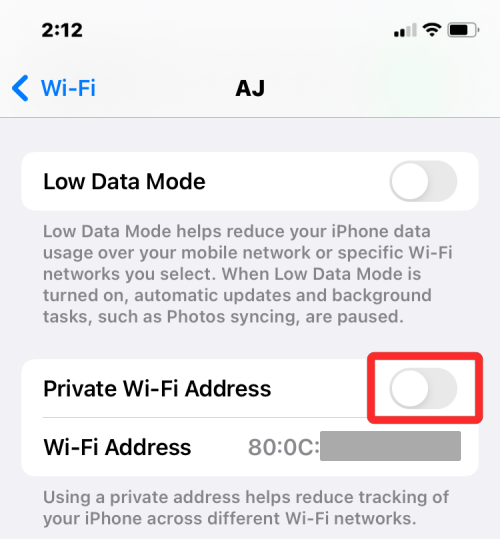
I ledeteksten som vises, trykk på Fortsett for å la din iPhone bytte til en midlertidig MAC-adresse.
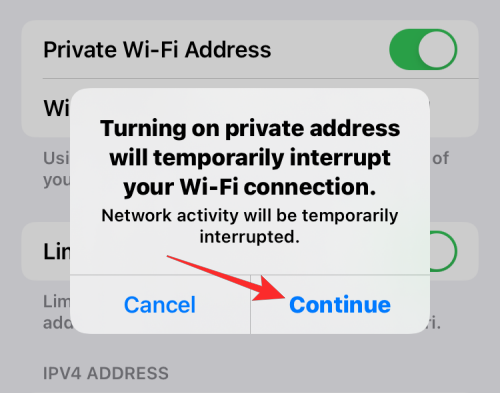
Er det forskjellig fra IP-adresse?
Både MAC-adressen og IP-adressen din tjener lignende formål da de brukes til å identifisere en enhet. Siden de ser mer eller mindre like ut, kan du forveksle den ene med den andre. I lekmannsvilkår tildeles MAC-adresser av produsenten av enheten din, mens IP-adresser tildeles basert på nettverket enheten din er koblet til eller din geografiske plassering.
Siden MAC-adressene er tildelt av enhetsprodusenten, kan de ikke endres i det siste. Det er ikke tilfellet når det gjelder en IP-adresse, da de kan endres når som helst ved enten å koble til et annet nettverk eller en VPN-tjeneste.
En annen betydelig forskjell er at IP-adressen håndterer den rutebare tilkoblingen fra enhetene og nettverkene dine hvor som helst i verden. Når det gjelder en MAC-adresse, har den bare betydning for det lokale nettverket enheten din er koblet til. På grunn av dette kan ingen andre enheter utenfor dette lokale nettverket lære MAC-adressen til enheten din. Imidlertid kan ethvert nettsted på internett spore tilkoblingen din til en spesifikk IP-adresse og bestemme din generelle plassering.
Hvorfor må du finne MAC-adressen din?
Hvis du lurer på hvorfor du må finne ut enhetens MAC-adresse, er dette noen grunner:
Vanlige spørsmål
Kan du endre MAC-adressen på en iPhone?
Nei. MAC-adressen er gravert inn i iPhone-maskinvaren, og det er ingen måte å endre den på. Det er ingen måte å endre MAC-adressen din på en iPhone, men hvis du vil forhindre deg selv i å spore aktivitet, kan du slå på den private Wi-Fi-adressen i nettverksinnstillingene på iPhone.
Hvordan kan jeg opprette en MAC-adresse?
En MAC-adresse er en innebygd identifikator som er innebygd i iPhone-maskinvaren på produksjonsstadiene. Så den vil være tilstede inne i din iPhone selv før du åpner din splitter nye Apple iPhone.
Er Wi-Fi-adressen den samme som MAC-adressen?
Ja, på en iPhone er MAC-adressen oppført som en Wi-Fi-adresse. Siden Apple tilbyr en måte å bruke midlertidige MAC-adresser for flere nettverk, merker den MAC-adressen som en Wi-Fi-adresse.
Hvis jeg går til et nettsted, kan det lese MAC-adressen til iPhonen min?
Nei. MAC-adresser kan bare detekteres på lokale nettverk. Så det kan ikke spores av nettsteder du besøker eller apper du åpner på iPhone.
Kan noen hacke seg inn i iPhonen min med MAC-adressen?
Nei, MAC-adressen er bare en enhetsidentifikator i et lokalt nettverk, og alt den kan brukes til er å kjenne din generelle aktivitet på nettet. Selv om noen får tilgang til din iPhones MAC-adresse, vil de ikke kunne hacke seg inn på din iPhone med bare denne informasjonen.
Det er alt du trenger å vite om hvordan du finner MAC-adressen din på en iPhone.
Løs en Apple iTunes-feil som sier at filen iTunes Library.itl er låst, på en låst disk, eller at du ikke har skrivetillatelse for denne filen.
Finner du ikke ut hvordan du gjentar en sang eller spilleliste i Apple iTunes? Vi kunne heller ikke i begynnelsen. Her er noen detaljerte instruksjoner om hvordan det gjøres.
Hvordan lage moderne bilder ved å legge til avrundede hjørner i Paint.NET
Brukte du Delete for me på WhatsApp for å slette meldinger fra alle? Ingen bekymringer! Les dette for å lære angre Slett for meg på WhatsApp.
Slik slår du av de irriterende AVG-varslene som vises i nedre høyre hjørne av skjermen.
Når du bestemmer deg er du ferdig med Instagram-kontoen din og vil bli kvitt den. Her er en guide som hjelper deg å slette Instagram-kontoen din midlertidig eller permanent.
Hvis du har vært en Apple-bruker i mange år, kan du sikkert ha kommet over Finn min-appen som er installert på iPhone, iPad, Mac og andre enheter i Apples økosystem. Fin...
Google Photos Låst mappe: Trinn-for-trinn veiledning for å konfigurere, legge til bilder, flytte bilder og mer
Hva du bør vite Google Passkeys lar deg bruke ansikts- og fingeravtrykkgjenkjenning for å logge på Google-kontoen din. Adgangsnøkler kan opprettes ved å legge til en enhet du eier i Google-kontoen din og ...
Et bilde er verdt tusen ord. Men noen ganger må ord skrives ut eksplisitt for å legge vekt og forklare, eller bare for å gi arbeidet ditt en tittel. For de som jobber med Clipchamp, er dette...




