Office 365: Slå Office Utklippstavle Av/På

Vi viser deg hvordan du aktiverer eller deaktiverer de synlige utklippstavle alternativene i Microsoft Office 365-applikasjoner.
PowerPoint har en veldig hendig funksjon som lar brukere ta opp lyd i presentasjonene sine ved hjelp av datamaskinens mikrofon.
Hvis denne funksjonen ikke fungerer som den skal på Windows 10 eller Mac, her er noen feilsøkingsløsninger for å hjelpe deg med å fikse problemet så raskt som mulig, slik at du kan fortsette å jobbe med den presentasjonen din.
⇒ Merk : Bare i tilfelle, sjekk mikrofonvolumet og sørg for at mikrofonen ikke er dempet.
Microsoft har tatt personvern på alvor i Windows 10. Brukere må spesifikt bekrefte hvilke apper som har tilgang til kameraet eller mikrofonen deres. Ellers vil ikke apper kunne ta opp lyd- eller videoinndata.
Gå til Innstillinger → velg Personvern
I den venstre ruten, rull ned til App-tillatelser → klikk på Mikrofon
Slå på følgende alternativer:
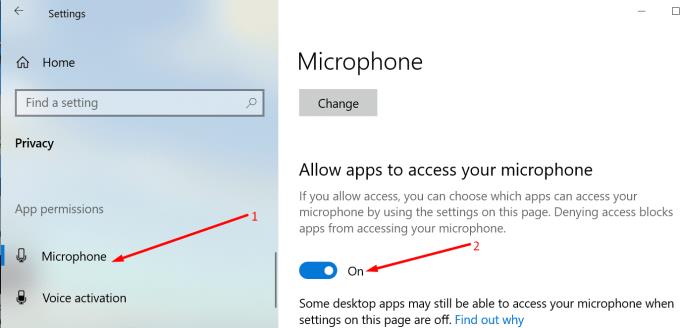
Windows 10 har en dedikert feilsøking som oppdager og reparerer problemer med lydopptak.
Gå til Innstillinger → Oppdatering og sikkerhet → Feilsøking
Finn og kjør feilsøkingsprogrammet for lydopptak .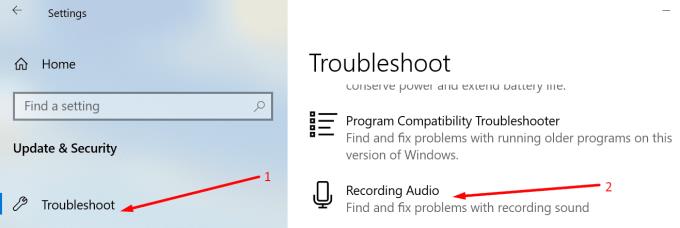
Lukk PowerPoint og start den på nytt. Test om du nå kan ta opp lyd.
Hvis du har mer enn én opptaksenhet koblet til datamaskinen, kan det hende at PowerPoint ikke vet hvilken enhet du skal bruke. Det er derfor du må angi standard opptaksenhet.
Høyreklikk på høyttalerikonet på oppgavelinjen → klikk på Åpne lydinnstillinger
Klikk på Lyd i venstre rute, og rull ned til Input
Klikk på Administrer lydenheter
Under Inndataenheter velger du enheten du vil aktivere og bruke som standardenhet.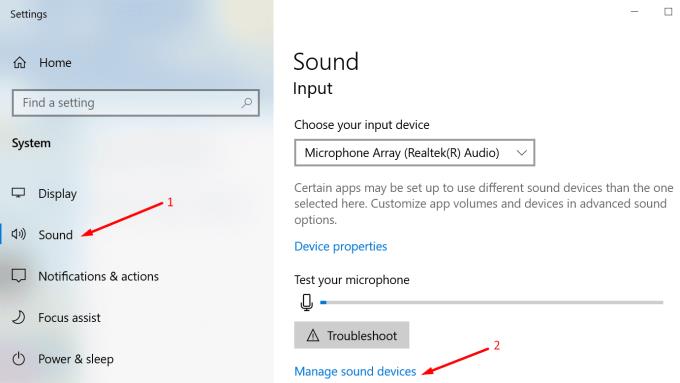
Under Input er det et annet praktisk alternativ som du kan bruke til å teste mikrofonen din og sørge for at den tar opp.
Si noen ord og sjekk om mikrofonlinjen endrer farge mens du snakker. Dette indikerer at det fungerer. I tillegg kan du også trykke på feilsøkingsknappen .
Utdaterte eller ødelagte lyddrivere kan også hindre PowerPoint i å ta opp lyd på presentasjonslysbildene.
Slik oppdaterer du lyddriverne:
Åpne Enhetsbehandling, gå til Lyd-, video- og spillkontrollere og utvid listen
Høyreklikk på lyddriveren og velg Oppdater driver
Alternativt kan du velge Avinstaller enhet i stedet for først å fjerne den gamle driveren før du installerer den nye
Start datamaskinen på nytt og sjekk om problemet vedvarer.
Når vi snakker om oppdateringer, kontroller at alle Windows-oppdateringer er installert og at du kjører den nyeste OS-versjonen. Gå til Innstillinger → Oppdatering og sikkerhet → Se etter oppdateringer.
Det er også mulighet for at visse programmer eller prosesser kan blokkere PowerPoint fra å koble til mikrofonen din. For å utelukke det, kan du renstarte datamaskinen og bare bruke et primært sett til drivere og prosesser.
På denne måten reduserer du risikoen for programvarekonflikt.
For mer informasjon, se Hva er en ren Windows-oppstart og hvordan du utfører en .
Windows Audio-tjenestene administrerer og kontrollerer lydenhetene som er koblet til datamaskinen din. Å starte dem på nytt kan løse PowerPoint-lydopptaksproblemet.
Gå til Windows Søk og skriv tjenester for å starte Tjenester-appen
Høyreklikk følgende tjenester én etter én og velg Start på nytt :
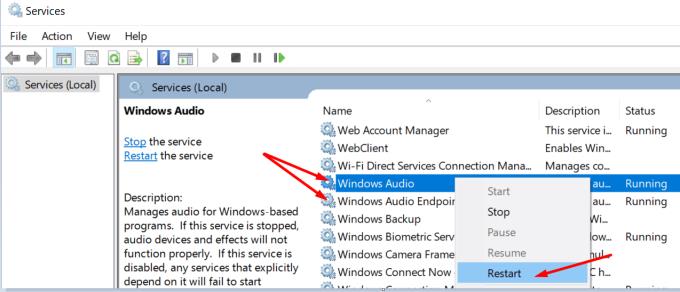
Klikk på Sett inn-fanen, velg Lyd og deretter Ta opp lyd
Du vil bli spurt om du gir PowerPoint tilgang til mikrofonen din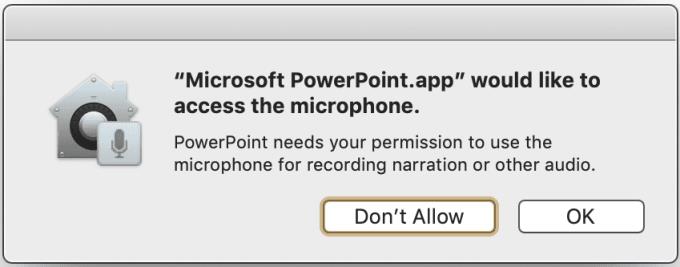
Klikk OK.
Det er verdt å nevne at standardalternativet er "Ikke tillat", som betyr at programmet ikke kan bruke mikrofonen til å ta opp lydinngang.
Alternativt, for å la PowerPoint ta opp lyd ved hjelp av Mac-mikrofonen:
Lukk PowerPoint
Klikk på Apple-menyen, og gå til Systemvalg
Klikk Sikkerhet og personvern , og klikk deretter Personvern
Velg Mikrofon , og merk av for PowerPoint i listen over apper for å gi den tilgang til Mac-mikrofonen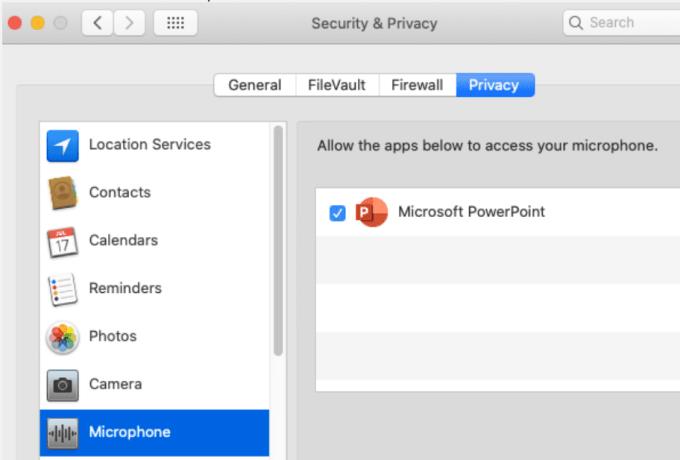
Start PowerPoint prøv å ta opp lyd igjen.
Dette lar deg utføre en ren oppstart. Hvis andre programmer og prosesser som kjører i bakgrunnen forstyrrer Office for Mac, kan dette forklare hvorfor visse PowerPoint-funksjoner, for eksempel opptak av lyd på lysbilder, er ødelagte.
For å bruke sikkermodus på Mac, start datamaskinen på nytt og trykk og hold nede Shift-tasten umiddelbart. Gjør dette mens Mac-en starter opp.
Når påloggingsvinduet vises, logg på Mac-en. Det skal være et Sikker oppstart-varsel i høyre hjørne av skjermen. Sjekk for å se om du kan ta opp lyd på PowerPoint mens du er i sikkermodus.
Hvis problemet ikke fortsetter i sikkermodus, oppdaterer du programvaren, kobler fra alle eksterne enheter og tilbehør som er koblet til Mac-en og starter datamaskinen på nytt i normal modus. Sjekk om problemet er permanent løst.
Tilbakestilling av PRAM kan fikse generelle lydproblemer på Mac-en.
Start Mac-en på nytt, og når den starter på nytt, trykk og hold nede Option, Command, P og R umiddelbart
Slipp tastene etter at den andre oppstartslyden spilles av eller etter at Apple-logoen forsvinner for andre gang.
Etter at Mac-en har startet opp, gå til Systemvalg og juster lydinnstillingene.
Gå til ~/Library/Group Containers/, og slett com.microsoft.powerpoint. Dette vil slette de midlertidige PowerPoint-filene som er lagret på enheten din.
Noen brukere sa at de løste problemet ved å opprette en ny brukerprofil. Hvis ingen av metodene ovenfor fungerte, prøv denne løsningen også.
Der har du 6 løsninger for å fikse problemer med PowerPoint-lydopptak på Windows 10, sammen med 6 andre løsninger som er spesifikke for Mac-datamaskiner. Vi håper du nå får tilgang til alle PowerPoint-funksjonene du trenger.
Vi viser deg hvordan du aktiverer eller deaktiverer de synlige utklippstavle alternativene i Microsoft Office 365-applikasjoner.
Vil du presentere lysbilder uten tilsyn på et forretningsmøte eller messe? Lær her hvordan du aktiverer PowerPoint kioskmodus i PowerPoint 365.
En opplæring som viser hvordan du importerer lysbilder fra en annen Microsoft PowerPoint 365-presentasjonsfil.
Har du noen gang ønsket å bygge inn et Office 365-dokument på nettstedet ditt? I denne guiden kan du ta en titt på hvordan du kan gjøre nettopp det
I vår nyeste Office 365-veiledning kan du ta en titt på hvordan du passordbeskytter filer fra Microsoft Office.
Hvis noen av lysbildene på PowerPoint-lysbildefremvisningen blir tomme, kan dette indikere at det er et problem med animasjonene dine.
Å presentere foran dine jevnaldrende og overordnede må være en av de mest skremmende oppgavene noensinne. Du er aldri helt sikker på tilbakemeldingene du vil få, noe som bare øker spenningen. Derimot, …
Hvis du bruker Windows 10 og leter etter gratis måter å ta opp skjermen på, er det tilgjengelige alternativer. Det er tre gratis måter å ta opp skjermen på
Hvis du er en aktiv Surface Pen-bruker og ofte presenterer lysbilder på skolen eller på jobben, er KeyPenX en ganske fin måte å navigere i et PowerPoint-lysbildekort ved å bruke Surface Pen som fjernkontroll.
PowerPoint har en hendig funksjon som lar brukere ta opp lyd i presentasjonene sine. Hvis det ikke fungerer, kan denne veiledningen hjelpe deg.
Slik kan du samarbeide med Office 365 for eksternt arbeid
Hvis PowerPoint ikke er i stand til å konvertere og eksportere videoer, gir denne veiledningen deg fire løsninger for raskt å løse dette problemet.
Hvis du har problemer med å lagre PowerPoont-presentasjonene dine, har vi noen potensielle løsninger klare for deg i denne veiledningen.
Hvis PowerPoint-presentasjonen fortsetter å gå tilbake til det første lysbildet, bruk denne feilsøkingsveiledningen for Windows og Mac.
Aktiver eller deaktiver autofunksjonen i Microsoft Outlook 365 som automatisk lagrer e-post i utkast-mappen.
En veiledning som forklarer hvordan du legger til e-postalternativet i verktøylinjen for Microsoft Excel og Word 365.
Vi viser deg detaljerte trinn for hvordan du henter tilbake en e-postmelding sendt fra Microsoft Outlook 365.
Tving en prompt i dine Microsoft Excel for Office 365-filer som sier Åpne som skrivebeskyttet med denne guiden.
Denne feilsøkingsguiden hjelper deg med et vanlig problem med Microsoft Outlook 365 der det krasjer under oppstart.
Er pivot-tabellen din ikke i orden? Her er noen vanlige løsninger som bør hjelpe deg raskt og enkelt.
En veiledning som viser deg hvordan du slår Microsoft Outlook-tilleggsprogrammer (plug-ins) av eller på.
Hva du kan gjøre når du får en advarsel om at Microsoft Outlook-postboksen din er over sin størrelsesgrense.
Forhindre at en vanlig advarsel vises når du åpner filer via en hyperlenke i Microsoft Office 365-filer.
Microsoft Support spurte om å dele feilloggen fra Outlook-app, men vet ikke hvordan? Finn her trinnene for Outlook Global Logging og Advanced Logging.


















