Office 365: Slå Office Utklippstavle Av/På

Vi viser deg hvordan du aktiverer eller deaktiverer de synlige utklippstavle alternativene i Microsoft Office 365-applikasjoner.
Hvis noen av lysbildene i PowerPoint-lysbildefremvisningen blir tomme, kan dette indikere at det er et problem med animasjonene eller skjermdriverne.
Å ikke ha noe annet å vise til publikum enn en tom bakgrunn kan være veldig frustrerende, spesielt hvis du har brukt titalls timer på presentasjonen. La oss se hvordan du kan fikse problemet.
Første ting først:
Legg til et nytt lysbilde og kopier teksten og objektene fra det problematiske lysbildet til det nye lysbildet. Kopier og lim inn elementene en etter en.
Sjekk om problemet er løst og slett lysbildet som ikke fungerte som det skal.
Dette er ikke en løsning i seg selv, men det er en løsning som i det minste bør hjelpe deg å omgå problemet. Hvis noen av objektene fra det første lysbildet ble ødelagt, bør problemet løses ved å flytte dem til et nytt lysbilde.
PowerPoint har en veldig hendig funksjon som lar brukere legge til lysbilder fra en gammel presentasjon til en ny.
Hvis du ikke vil manuelt kopiere og lime inn objektene fra de problematiske lysbildene som foreslått i den første løsningen, kan du ganske enkelt bruke alternativet Gjenbruk lysbilder . Du kan også beholde det originale designet, hvis du vil.
Åpne en ny presentasjon
Legg til et nytt lysbilde og klikk på mellomrommet mellom det første og det andre lysbildet - det er her du legger til det eller de problematiske lysbildene eller hele presentasjonen
Gå til Hjem , klikk på Nytt lysbilde og velg Gjenbruk lysbilder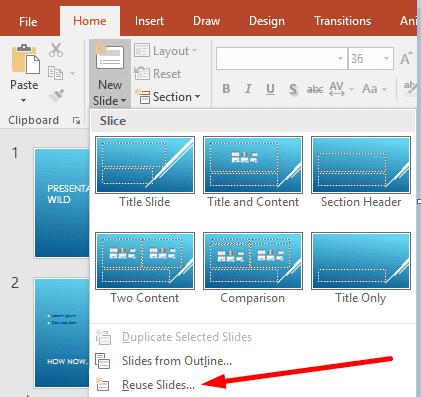
Velg Åpne en PowerPoint-fil, og åpne deretter presentasjonen som inneholder det tomme lysbildet
I Gjenbruk lysbilder- delen, velg det problematiske lysbildet hvis du vil legge til et enkelt lysbilde eller høyreklikk på et lysbilde og velg Sett inn alle lysbilder for å legge til hele presentasjonen.
Sjekk om problemet med det tomme lysbildet er borte.
Hvis du opplever dette problemet på Mac, kan du prøve å deaktivere alle skriftene utenfor bibliotekmappen. Noen brukere bekreftet at de tomme lysbildene ble synlige igjen ved å slå av ikke-biblioteksfonter.
Hvis du tilfeldigvis har to Office-versjoner installert på datamaskinen, fjern den eldre versjonen.
Å ha to Office-utgivelser på maskinen kan noen ganger føre til programvarekonfliktproblemer som resulterer i forskjellige feil, inkludert tomme lysbilder.
Hvis du bruker tillegg, slå av alle:
Naviger til Fil → Alternativer → Tillegg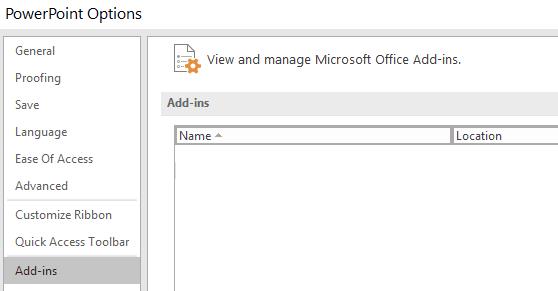
Velg og deaktiver alle tilleggene dine
Start PowerPoint på nytt og sjekk om du får samme uvanlige oppførsel.
Hvis enkelte Office- eller PowerPoint-filer ble ødelagt, kan du fikse problemet med tomme lysbilder ved å reparere Office.
Åpne kontrollpanelet → gå til Programmer → Avinstaller et program
Velg Office eller Microsoft 365 og klikk på Endre
Velg først alternativet for rask reparasjon , og det som ikke løser problemet, velg alternativet Online reparasjon .
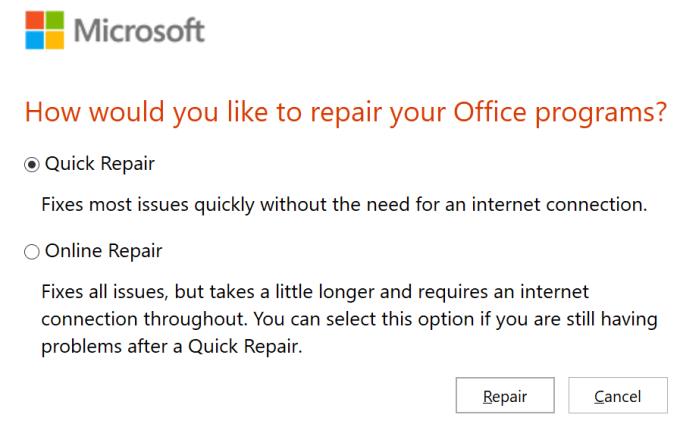
Hvis skjermdriverne dine er utdaterte, kan det hende at PowerPoint ikke kan gjengi lysbildene på riktig måte. Sørg for at du kjører de nyeste skjermdriverversjonene.
Åpne Enhetsbehandling , velg og utvid Skjermdrivere
Høyreklikk på skjermdriveren og velg Oppdater driver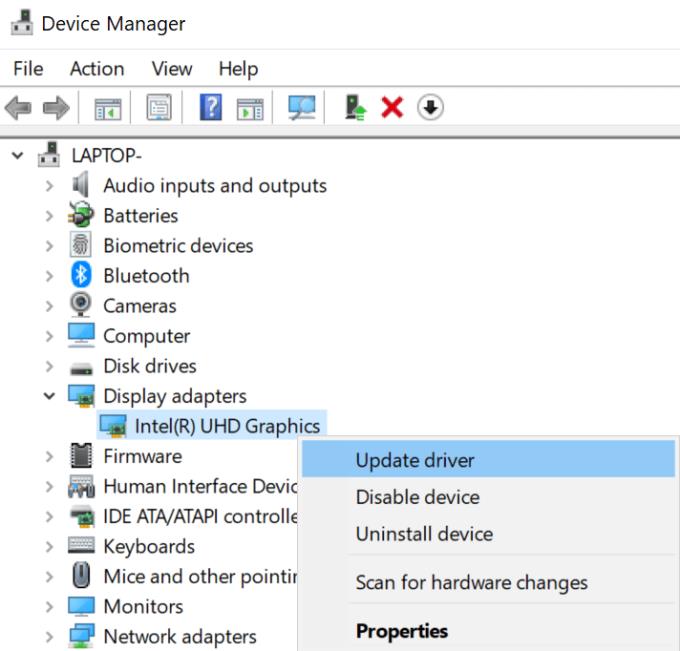
Hvis det ikke fungerte, velg Avinstaller enhet og start datamaskinen på nytt
Maskinen din vil automatisk laste ned den nyeste skjermdriverversjonen.
Klarte du å fikse problemet med tomme lysbilder i PowerPoint? Fortell oss hvilken løsning som fungerte for deg.
Vi viser deg hvordan du aktiverer eller deaktiverer de synlige utklippstavle alternativene i Microsoft Office 365-applikasjoner.
Vil du presentere lysbilder uten tilsyn på et forretningsmøte eller messe? Lær her hvordan du aktiverer PowerPoint kioskmodus i PowerPoint 365.
En opplæring som viser hvordan du importerer lysbilder fra en annen Microsoft PowerPoint 365-presentasjonsfil.
Har du noen gang ønsket å bygge inn et Office 365-dokument på nettstedet ditt? I denne guiden kan du ta en titt på hvordan du kan gjøre nettopp det
I vår nyeste Office 365-veiledning kan du ta en titt på hvordan du passordbeskytter filer fra Microsoft Office.
Hvis noen av lysbildene på PowerPoint-lysbildefremvisningen blir tomme, kan dette indikere at det er et problem med animasjonene dine.
Å presentere foran dine jevnaldrende og overordnede må være en av de mest skremmende oppgavene noensinne. Du er aldri helt sikker på tilbakemeldingene du vil få, noe som bare øker spenningen. Derimot, …
Hvis du bruker Windows 10 og leter etter gratis måter å ta opp skjermen på, er det tilgjengelige alternativer. Det er tre gratis måter å ta opp skjermen på
Hvis du er en aktiv Surface Pen-bruker og ofte presenterer lysbilder på skolen eller på jobben, er KeyPenX en ganske fin måte å navigere i et PowerPoint-lysbildekort ved å bruke Surface Pen som fjernkontroll.
PowerPoint har en hendig funksjon som lar brukere ta opp lyd i presentasjonene sine. Hvis det ikke fungerer, kan denne veiledningen hjelpe deg.
Slik kan du samarbeide med Office 365 for eksternt arbeid
Hvis PowerPoint ikke er i stand til å konvertere og eksportere videoer, gir denne veiledningen deg fire løsninger for raskt å løse dette problemet.
Hvis du har problemer med å lagre PowerPoont-presentasjonene dine, har vi noen potensielle løsninger klare for deg i denne veiledningen.
Hvis PowerPoint-presentasjonen fortsetter å gå tilbake til det første lysbildet, bruk denne feilsøkingsveiledningen for Windows og Mac.
Aktiver eller deaktiver autofunksjonen i Microsoft Outlook 365 som automatisk lagrer e-post i utkast-mappen.
En veiledning som forklarer hvordan du legger til e-postalternativet i verktøylinjen for Microsoft Excel og Word 365.
Vi viser deg detaljerte trinn for hvordan du henter tilbake en e-postmelding sendt fra Microsoft Outlook 365.
Tving en prompt i dine Microsoft Excel for Office 365-filer som sier Åpne som skrivebeskyttet med denne guiden.
Denne feilsøkingsguiden hjelper deg med et vanlig problem med Microsoft Outlook 365 der det krasjer under oppstart.
Er pivot-tabellen din ikke i orden? Her er noen vanlige løsninger som bør hjelpe deg raskt og enkelt.
En veiledning som viser deg hvordan du slår Microsoft Outlook-tilleggsprogrammer (plug-ins) av eller på.
Hva du kan gjøre når du får en advarsel om at Microsoft Outlook-postboksen din er over sin størrelsesgrense.
Forhindre at en vanlig advarsel vises når du åpner filer via en hyperlenke i Microsoft Office 365-filer.
Microsoft Support spurte om å dele feilloggen fra Outlook-app, men vet ikke hvordan? Finn her trinnene for Outlook Global Logging og Advanced Logging.


















