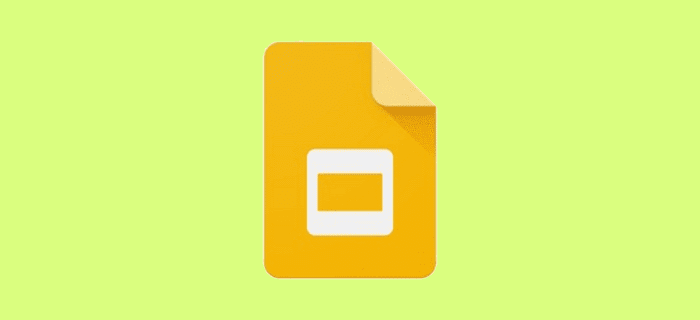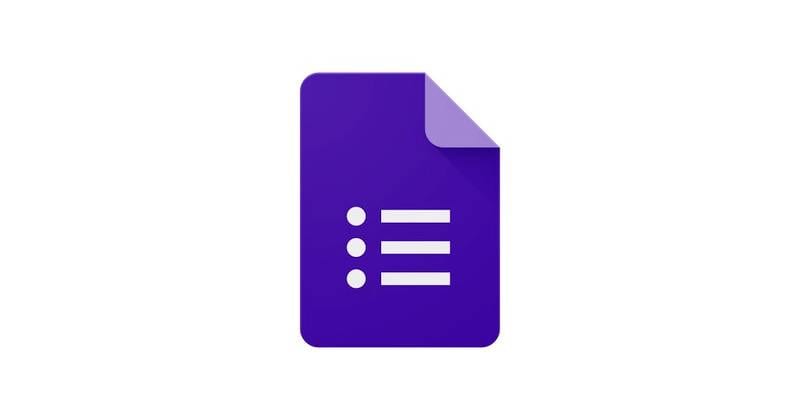Hvordan fremheve tekst i Google Slides

Lær hvordan du fremhever tekst med farge i Google Slides-appen med denne trinn-for-trinn-veiledningen for mobil og datamaskin.
Å presentere foran dine jevnaldrende og overordnede må være en av de mest skremmende oppgavene noensinne. Du er aldri helt sikker på tilbakemeldingene du vil få, noe som bare øker spenningen. Men i denne pandemisesongen har oppgaven med å presentere på en eller annen måte blitt enda mer utfordrende. Det er mange tekniske hindringer å overvinne, som på alvor kan ta vindene ut av seilet til noen - spesielt hvis de ikke er veldig erfarne i saken.
Zoom har selvfølgelig vært den mest populære videokonferanseapplikasjonen de siste månedene, og tilbyr en mengde verktøy for å slappe av. I dag tar vi deg gjennom dem alle og gir deg til og med et par tips for å forbedre presentasjonen din i Zoom.
Relatert: Fantastiske Halloween-zoombakgrunner å laste ned
Innhold
Skjermdeling er en av de mest brukte og viktigste funksjonene til Zoom. Den lar deg demonstrere tankene dine, gi jevnaldrende et glimt av ideene dine. Du kan enten dele et programvindu, hele skrivebordet eller til og med en tavle – mulighetene er ubegrensede her.
Du kan også starte en skjermdelingsøkt uten å hoppe gjennom bøyler for å opprette et separat møte. Bare klikk/trykk på 'Del skjerm'-knappen i Zoom-klienten – både PC og mobil – og du er i gang.
Relatert: Slik bruker du zoomfiltre
Husk at du trenger en delingsnøkkel eller møtenøkkel for at dette skal fungere. Hvis du ikke har tilgang til noen av dem, må du dele skjermen mens du er i et møte.

For å dele skjermen din under et møte må du først logge på med riktig legitimasjon og starte et møte. Deretter trykker du på 'Del skjerm' — 'Del' mens du er på mobil —-knappen midt i møtealternativpanelet og hva du vil dele med klassen.

Vi har dekket emnet skjermdeling på Zoom ganske omfattende i en egen artikkel. Så sørg for å sjekke det ut .
Relatert: Hva betyr Pin video på zoom? Vet de om du fester en video?
Hvordan presentere en Powerpoint PPT i Zoom?
Microsoft Office-pakken er uten tvil den mest brukte presentasjonsapplikasjonen på planeten. Den har vært på datamaskinene våre i evigheter, og den kommer sannsynligvis til å bli værende i lang tid.
Når det er sagt, gir Zoom deg ikke rett opp muligheten til å laste inn Microsoft Office-komponenten i applikasjonen. Likevel er det en ganske grei metode for å presentere foran klassen.
Relatert: 50+ beste zoom-spill
Du kan oppnå de ønskede resultatene ved hjelp av Zooms skjermdelingsfunksjon - ja, den biten vi dekket i forrige seksjon. Den lar deg ganske enkelt velge et valgfritt vindu og dele det med klassen.
Det som er enda mer fantastisk er at deltakerne til og med kan melde seg inn og dele tankene sine hvis de finner det passende. Alternativt kan du også dele hele skrivebordsskjermen, som er den beste måten å få mer skjermeiendom på.
Med det grunnleggende ute av veien, la oss se hvordan du kan presentere et lysbilde på Zoom.
Relatert: Zoom Feilkode 3113 Fix
1. Lag et eget lysbildefremvisningsvindu
Hvis du har et tradisjonelt enkeltskjermoppsett, er dette den eneste veiledningen du trenger å bekymre deg for. Metodikken er delt inn i to biter - en: PowerPoint og to: Zoom.
Først åpner du Microsoft PowerPoint og velger lysbildet du vil dele. Klikk nå på "Lysbildefremvisning"-fanen og klikk "Konfigurer lysbildefremvisning".

Deretter velger du "Bla gjennom av en person (vindu)" under "Vis type." Trykk "Ok" for å bekrefte.

Bytt til slutt til lysbildefremvisningsmodus ved å klikke på "Slide Show"-fanen og velge enten "Fra begynnelsen" eller "Fra neste lysbilde".

Dette vil åpne et lysbildefremvisningsvindu separat. Hvis du ikke vil vise lysbildefremvisningen i et eget vindu, er alt du trenger å gjøre å hoppe over det forrige trinnet — 'Bla gjennom av en person (vindu)'
2. Presenter PPT på Zoom
Gå nå tilbake til Zoom-møtet ditt og klikk på "Del skjerm"-alternativet.

Nå som PPT har blitt lansert i et eget vindu, kan du enkelt velge det vinduet på neste skjerm og starte lysbildefremvisningen. Klikk på "Del" for å begynne.

Slik vil det se ut:

Hvordan presentere med Google Slides på Zoom?
Hvis Microsoft PowerPoint er litt for tungt for deg, kan du alltid velge Googles tilstrekkelig kraftige alternativ kalt Slides. Den lar deg lage interessante, men enkle presentasjoner og dele etter eget ønske. Selvfølgelig trenger den også Zooms skjermdelingsfunksjon for å fungere etter hensikten, noe som på dette tidspunktet burde føles ganske naturlig for deg.
Relatert: Hvordan dempe på zoom
1. Bruk presentasjonsvisning
Nå, hvis du vil ha en mer oppslukende opplevelse og også holde styr på notatene du måtte ha, anbefaler vi å bruke 'Presentervisning'. Med View aktivert, ville Google Slides opprette et eget vindu for alle notatene dine, som bare du vil kunne se. Hovedpresentasjonsvinduet på den annen side ville forbli rotfritt og fritt for distraksjoner.
For å bruke 'Presentervisning' først, trenger du bare å gå til presentasjonssiden din, klikke på den lille nedoverpilen rett ved siden av 'Presenter'-knappen øverst til høyre.

Trykk nå 'Presentatorvisning'.

Så snart du klikker på den knappen, får du en egen plass for alle notatene dine, mens et annet rent vindu vil dukke opp for lysbildefremvisninger.

2. Bruk Zoom for å presentere
Nå som vinduene er separert, kan du enkelt bruke Zoom til å presentere lysbildefremvisningsvinduet. Mens du er i et møte, klikk på "Del skjerm"-knappen og velg nettleservinduet med Google Slides øverst.

Til slutt, trykk "Del" for å starte skjermdelingsøkten.

Noen tips for en vellykket presentasjon
Som vi har diskutert, er presentasjon en av de mest skremmende oppgavene i verden for de fleste, til og med virtuelt. Den tekniske sjargongen øker ofte bare spenningen, og får mange til å grue seg til øktene, selv når de er helt forberedt. Nedenfor er noen grunnleggende nyttige tips for din neste presentasjon.
Relatert: Hvordan kommentere på Zoom
1. Mestre håndverket ditt
Å kjenne til materialet er alltid den beste måten å forberede seg på en hektisk presentasjon. Hvis du vet hva du presenterer og har full tro på rapporten, bør du gjøre det eksepsjonelt bra. Men når det gjelder Zoom-presentasjoner, er det ikke nok å bare kjenne materialet. Du må også sørge for at alle komponentene dine er i orden og at du presenterer med selvtillit.
Prøv et par tørre løp, se om presentasjonen din fungerer akkurat som den skal. Øv på banen hvis du må. Å merke av alle disse boksene vil forbedre sjansene dine for suksess, bemerkelsesverdig.
2. Kle deg for anledningen
Når du ikke er tvunget til å presentere i et stilig konferanserom, er det ikke vanskelig å miste oversikten over påkledningsetiketten. Du må imidlertid huske omfanget av presentasjonen din og prøve ditt beste for å se ut som en del. Å ha på seg en perfekt strøken skjorte og tilpassede bukser vil ikke bare imponere dine jevnaldrende og overordnede, men det vil også gi deg en følelse av tillit.
Relatert: Slik ser du alle på Zoom
3. Skap et rolig miljø
Zoom er ganske i stand til å filtrere ut noe støy fra videochatter. Den har imidlertid ikke kvaliteten til å kansellere alt du kaster på den. Så før du starter en videokonferanseøkt og går i gang med presentasjonen, sørg for at du er i et relativt rolig miljø. Det kan være litt støy her og der, men pass på at de subtile punktene dine ikke druknes av noen useriøse bjeff fra gaten nedenfor.
I SLEKT
Lær hvordan du fremhever tekst med farge i Google Slides-appen med denne trinn-for-trinn-veiledningen for mobil og datamaskin.
Å presentere foran dine jevnaldrende og overordnede må være en av de mest skremmende oppgavene noensinne. Du er aldri helt sikker på tilbakemeldingene du vil få, noe som bare øker spenningen. Derimot, …
Google Slides er et flott alternativ til Office PowerPoint. Den har alle de samme funksjonene og er tilgjengelig online på omtrent hvilken som helst plattform – komplett
Å skrive ut en lysbildebasert presentasjon kan være svært nyttig for alle slags offentlige taler, studier og mer – spesielt hvis notatene du måtte ha
Bluetooth lar deg koble Windows 10-enheter og tilbehør til PC-en din uten behov for ledninger. Her er ulike teknikker for å løse Bluetooth-problemer.
Lær deg å ta kontroll over personvernet ditt ved å tømme Bing-søkeloggen og Microsoft Edge-loggen med enkle trinn.
Oppdag den beste samarbeidsprogramvaren for små bedrifter. Finn verktøy som kan forbedre kommunikasjon og produktivitet i teamet ditt.
Lær hvordan du holder statusen din aktiv i Microsoft Teams. Følg våre trinn for å sikre at du alltid er tilgjengelig for kolleger og kunder.
Oppdag den beste prosjektledelsesprogramvaren for småbedrifter som kan hjelpe deg med å organisere prosjekter og oppgaver effektivt.
Gjenopprett siste økt enkelt i Microsoft Edge, Google Chrome, Mozilla Firefox og Internet Explorer. Dette trikset er nyttig når du ved et uhell lukker en hvilken som helst fane i nettleseren.
Hvis du har mange duplikater klumpet på Google Photos eller ønsker å eliminere duplikatbilder, så sjekk ut de mange måtene å slette duplikater i Google Photos.
Hvordan fikse at Nintendo Switch ikke slår seg på? Her er 4 enkle løsninger for å fikse at Nintendo Switch ikke slår seg på.
Lær hvordan du tilbakestiller Gmail-passordet ditt enkelt og sikkert. Endre passordet regelmessig for å beskytte kontoen din.
Lær hvordan du konfigurerer flere skjermer på Windows 10 med denne bloggen. Det være seg to eller tre eller flere skjermer, du kan enkelt sette opp skjermer for spilling eller koding.