Samsung Galaxy Z Fold 5: Hvordan koble til PC

Samsung Galaxy Z Fold 5, med sitt innovative foldbare design og banebrytende teknologi, tilbyr ulike måter å koble til en PC. Enten du ønsker
Microsofts Surface Dial er laget for bruk med en Surface-enhet, spesielt Surface Studio, men du kan også bruke den med andre PC-er. Først kobler du den til PC-en din ved hjelp av Bluetooth:
Åpne Innstillinger, og gå til Enheter > Bluetooth
Kontroller at Bluetooth er på, åpne deretter bunnen av Surface Dial og trykk på Bluetooth-knappen til den begynner å blinke
Par Surface Dial til PC-en ved å velge den fra listen over tilgjengelige enheter på PC-en
Derfra kan du tilpasse konfigurasjonen av skiven på PC-en din ved å klikke på Hjul i Innstillinger > Enheter
Merk at alternativet for hjulinnstillinger bare vises når skiven er koblet til via Bluetooth
The Surface Dial er et tilbehør for Windows 10 tilbehør forsøkte å gi folk som ny måte å lage. Den er kompatibel med alle PC-er, bærbare datamaskiner eller nettbrett som kjører Windows 10 med Bluetooth-støtte. I oktober 2016 ble Surface Dial annonsert som et tilbehør til det nylig avdukede Surface Studio, men siden introduksjonen har Microsoft utvidet Surface Dial for bruk utover Surface Studio til enhver Windows 10 PC.
Hvis du eier en Surface Pro 6 , Surface Book 2 eller Surface Studio 2 , fungerer Surface Dial godt som et skjermverktøy med visuell navigering på skjermen. Surface Dial er imidlertid også nyttig for de uten Surface-integrasjon. Selv om du kanskje ikke kan bruke Surface Dial slik den opprinnelig var ment, fungerer Surface Dial godt som et komplementært tilbehør til tastaturet og musen.
Hvis Surface Dial ikke var nyttig utenfor skjermen, ville du ikke se selskaper som Logitech integrere en mini-Surface Dial på tastaturet, slik de gjorde med Logitech Craft . Surface Dial kan fungere som et annet verktøy du bruker til å lage på din bærbare eller stasjonære Windows 10 PC. Du vil kanskje oppdage at Surface Dial fungerer bedre utenfor skjermen, noe som gjør det lettere for deg å navigere rundt på din Windows 10-PC.
Som standard viser Surface Dial de mest brukte snarveiene i Windows 10; Volum, Rull, Zoom, Angre og Egendefinert verktøy. I stedet for å stole på menynavigering eller tastaturmakroer , kan du sette opp Surface Dial til å kontrollere apper eller utføre andre handlinger i Windows 10. Det er tilpassede Windows 10-appsnarveier og -kommandoer tilgjengelig i Windows 10-apper med Surface Dial-støtte . Du kan også tilpasse verktøyene som er tilgjengelige når du roterer Surface Dial. I denne veiledningen lærer du hvordan du setter opp og konfigurerer Surface Dial på din Windows 10 PC.
For å endre innstillingene på Surface Dial må du først pare den med din Windows 10 PC. Her er hva du må gjøre.
Gå til Innstillinger .
Gå til Enheter .
Gå til Bluetooth .
Når du er på dette punktet, må du legge til Surface Dial på din Windows 10 PC.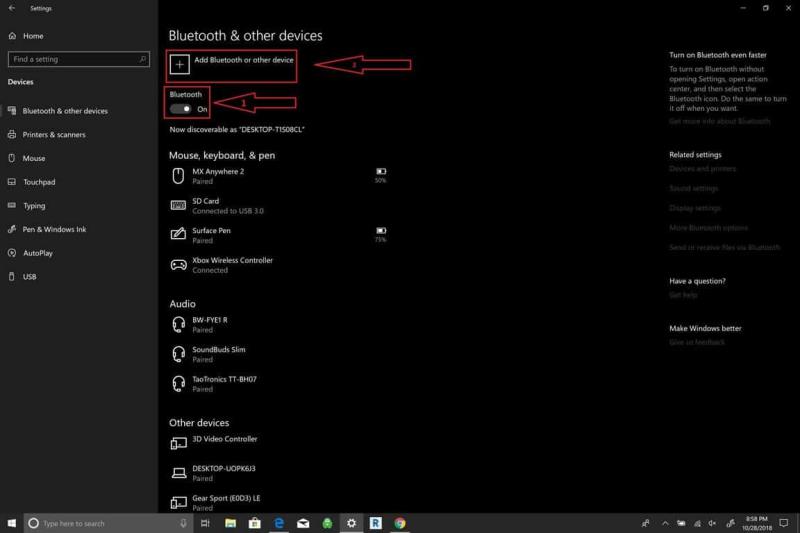
Nå må du sette Surface Dial i Bluetooth-paringsmodus. Gjør følgende:
Ta av bunnen av Surface Dial
Trykk og hold Bluetooth-paringsknappen på Surface Dial til lyset begynner å blinke.
Surface Dial vises under Bluetooth-enheter. Velg Surface Dial for å fullføre Bluetooth-paringsprosessen.
Når du er sammenkoblet, vil du kunne konfigurere Surface Dial-innstillingene gjennom hjulinnstillingene . Hjulinnstillingene er i venstre rute under Enheter .
Nå kan du tilpasse Surface Dial-innstillingene. Vær oppmerksom på at hvis du ikke har en Surface Dial, vil du ikke kunne konfigurere disse innstillingene.
Gå til Innstillinger .
Gå til Enheter .
Gå til Wheel .
Herfra kan du endre standardverktøyene som er tilgjengelige på Surface Dial eller legge til dine egne tilpassede snarveier. Det er en rekke globale kontroller tilgjengelig på Surface Dial som fungerer på tvers av Windows 10-apper.
Noen Surface Dial-kontroller bruker mediekontroller for å heve og senke volumet og spille av musikk i Windows 10-apper, inkludert Spotify og Amazon Music . Surface Dial er også nyttig for å navigere i spillelister eller kontrollere musikk over låseskjermen.
Surface Dial gir haptisk tilbakemelding, og tilbyr vibrasjon som gjør det intuitivt å være mer presis med kontrollene. Det er enkelt å rulle gjennom dokumenter og nettsider, og det samme er å bruke zoom, angre og gjøre om, og justere skjermens lysstyrke.
Surface Dial bruker tre bevegelser for å navigere: trykk og hold, roter og klikk.
Microsoft Store tilbyr en rekke apper som fungerer med Surface Dial. Ta en titt på Surface Dial-appene her .
Surface Dial er et enkelt Windows 10-tilbehør å vedlikeholde. Den bruker to AA-batterier for å fungere, og til slutt må disse batteriene skiftes ut.
Surface Dial fungerer bra på visse enheter i Surface-familien, inkludert Surface Pro 6, Surface Book 2 og Surface Studio, men det vil ikke fungere like godt på skjermen med Surface Laptop 2 fordi skjermen ikke vipper nok.
Nye Windows 10-PCer som tilbyr et 360-graders hengsel er ideelle for Surface Dial. Du kan tørke bort eventuelt støv som samler seg på bunnen av Surface Dial med en spritserviett eller fuktig klut.
Samsung Galaxy Z Fold 5, med sitt innovative foldbare design og banebrytende teknologi, tilbyr ulike måter å koble til en PC. Enten du ønsker
En veiledning om hvordan å sende eller motta filer mellom en Microsoft Windows 10-enhet og en Android-enhet ved hjelp av Bluetooth filoverføring
Er du usikker på om du skal kjøpe AirPods til din Samsung-telefon? Denne guiden vil helt klart hjelpe. Det mest åpenbare spørsmålet er om de to er
Bluetooth lar deg koble Windows 10-enheter og tilbehør til PC-en din uten behov for ledninger. Her er ulike teknikker for å løse Bluetooth-problemer.
Bluetooth er en rask og praktisk måte å dele en fil mellom to enheter. Utbredelsen av Bluetooth betyr at du kan bruke denne metoden til å dele med en enorm
I dag gir vi deg et tips som kan få Band 2s musikkkontroller til å fungere med Bluetooth-hodetelefonene dine.
Med ytelsen og tilgjengeligheten til trådløst periferiutstyr fortsetter å vokse, blir Bluetooth en stadig mer vanlig funksjon på Windows-PCer. Mens
Hvis du nylig har kjøpt eller fått en ny Windows 10-PC, vet du kanskje ikke at du kan dele internettforbindelsen din med andre enheter. Windows 10 gjør det enkelt
Surface Dial er et tilbehør for Windows 10-tilbehør som har som mål å gi folk en ny måte å skape på. Den er kompatibel med alle PC-er, bærbare datamaskiner eller nettbrett som kjører
Finn ut hva flymodus er og hvordan du slår den på for Windows, Android og iPadOS.
Bluetooth lar deg koble Windows 10-enheter og tilbehør til PC-en din uten behov for ledninger. Her er ulike teknikker for å løse Bluetooth-problemer.
Lær deg å ta kontroll over personvernet ditt ved å tømme Bing-søkeloggen og Microsoft Edge-loggen med enkle trinn.
Oppdag den beste samarbeidsprogramvaren for små bedrifter. Finn verktøy som kan forbedre kommunikasjon og produktivitet i teamet ditt.
Lær hvordan du holder statusen din aktiv i Microsoft Teams. Følg våre trinn for å sikre at du alltid er tilgjengelig for kolleger og kunder.
Oppdag den beste prosjektledelsesprogramvaren for småbedrifter som kan hjelpe deg med å organisere prosjekter og oppgaver effektivt.
Gjenopprett siste økt enkelt i Microsoft Edge, Google Chrome, Mozilla Firefox og Internet Explorer. Dette trikset er nyttig når du ved et uhell lukker en hvilken som helst fane i nettleseren.
Hvis du har mange duplikater klumpet på Google Photos eller ønsker å eliminere duplikatbilder, så sjekk ut de mange måtene å slette duplikater i Google Photos.
Hvordan fikse at Nintendo Switch ikke slår seg på? Her er 4 enkle løsninger for å fikse at Nintendo Switch ikke slår seg på.
Lær hvordan du tilbakestiller Gmail-passordet ditt enkelt og sikkert. Endre passordet regelmessig for å beskytte kontoen din.
Lær hvordan du konfigurerer flere skjermer på Windows 10 med denne bloggen. Det være seg to eller tre eller flere skjermer, du kan enkelt sette opp skjermer for spilling eller koding.

















