Samsung Galaxy Z Fold 5: Hvordan koble til PC

Samsung Galaxy Z Fold 5, med sitt innovative foldbare design og banebrytende teknologi, tilbyr ulike måter å koble til en PC. Enten du ønsker
Hvis du er uten kabel og ønsker å raskt overføre filer via Bluetooth mellom Android-enheten din og Windows 11-datamaskinen, er her hvordan det gjøres.
Windows 11 kommer med nødvendige filoverføringsprotokoller (FTP) slik at du kan sende filer, dokumenter, applikasjoner osv. trådløst til en Android-smarttelefon, nettbrett eller smart-TV. Med denne funksjonen er du ikke lenger avhengig av tredjepartsapper, internettforbindelse, USB-kabel eller Wi-Fi-ruterinnstillinger for å sende og motta filer mellom en Windows 11- og Android-enhet. Du kan sende store filer som filmer og hundrevis av musikkspor til mobiltelefonen din fra Windows 11-PC-en din på et blunk.
Alternativt kan du overføre forskjellige filer til PC-en din fra en mobil enhet. Prosessen bruker heller ikke mye batteristrøm på begge enhetene siden moderne Bluetooth-sendere ofte er av lavenergi-typen. Fortsett å lese for å lære metodene involvert i Bluetooth filoverføringsprosessen i Windows 11 og 10-PCer.
Les også: Technipages Forklarer Bluetooth
Innhold
Hvordan bruke Bluetooth-filoverføring mellom Windows 11 og Android
Overføring av filer og dokumenter over Bluetooth-nettverkskanalen er latterlig enkelt på Windows 11. Her er hvordan det gjøres:
1. Hvordan aktivere Bluetooth på Android og Windows 11
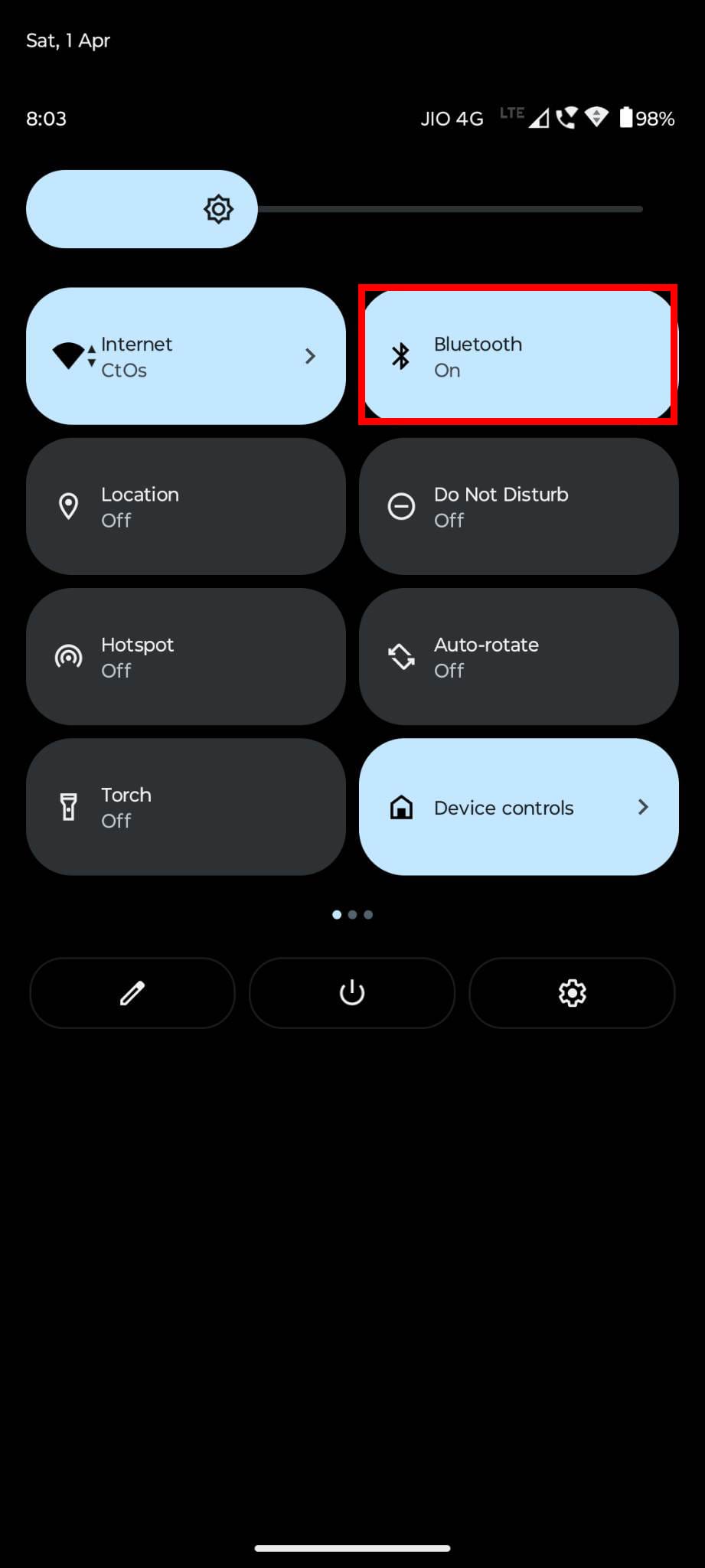
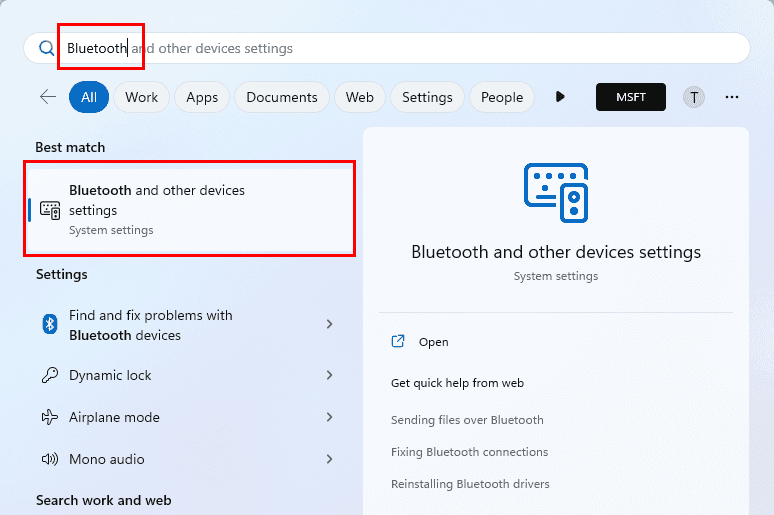
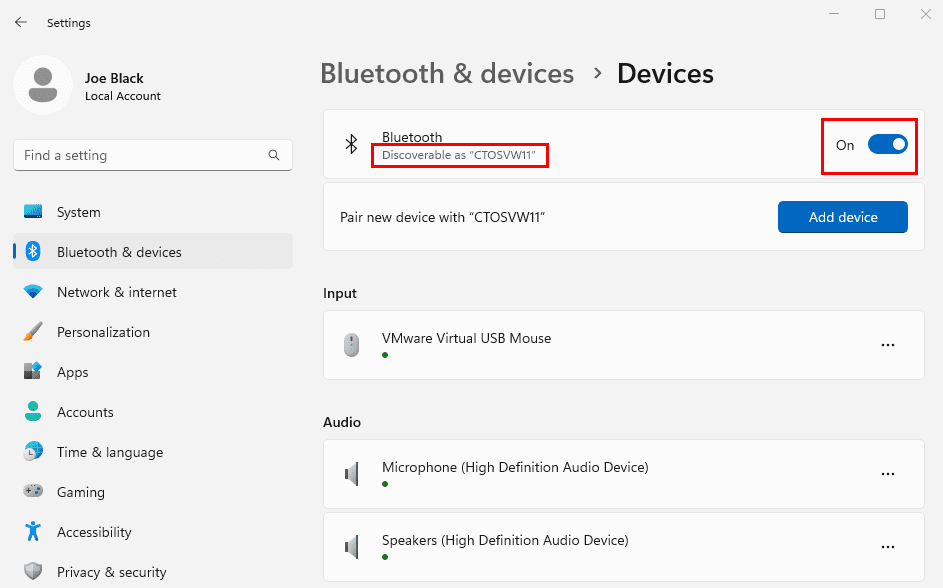
Les også: Windows 11: Hvordan aktivere Bluetooth
2. Hvordan parre Android med Windows 11
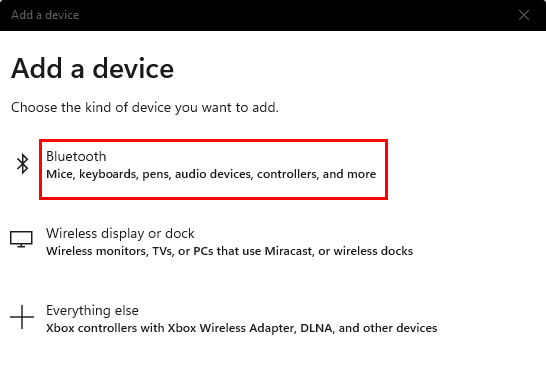
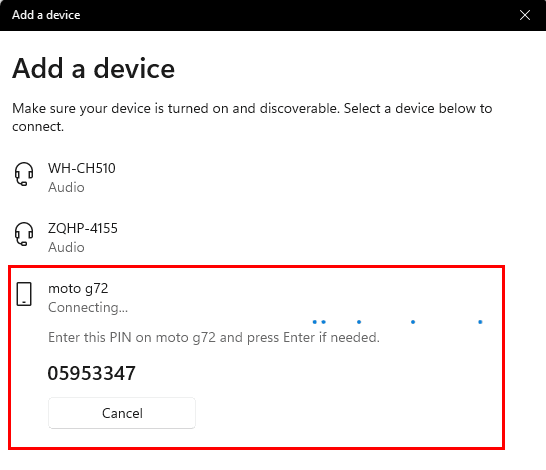
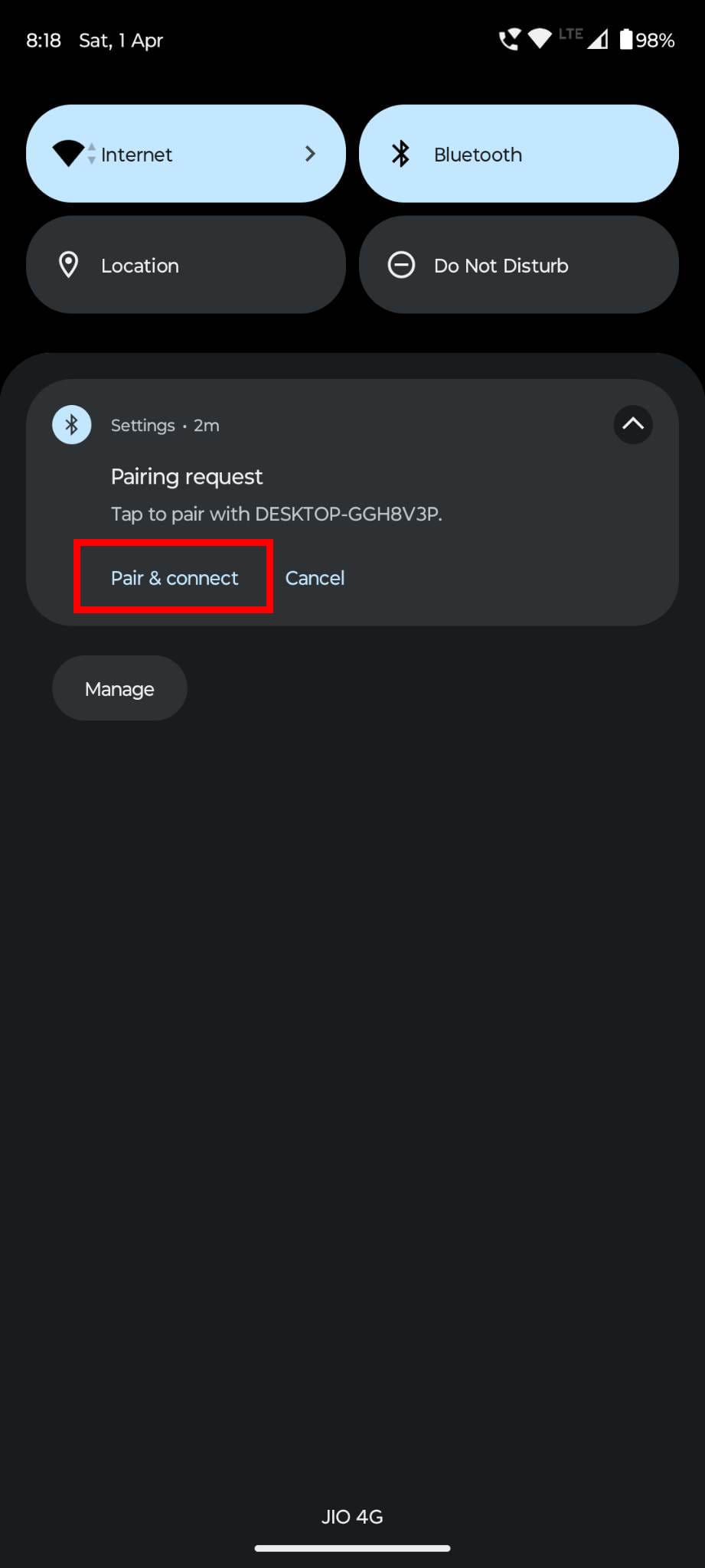
3. Sende filer til Android via Bluetooth-filoverføring
Du kan enten bruke den innebygde Bluetooth-dataoverføringsassistenten eller Windows Utforsker-funksjonaliteten til å overføre innhold til den parrede Android-enheten.
Send filer til Bluetooth-enhet via assistent
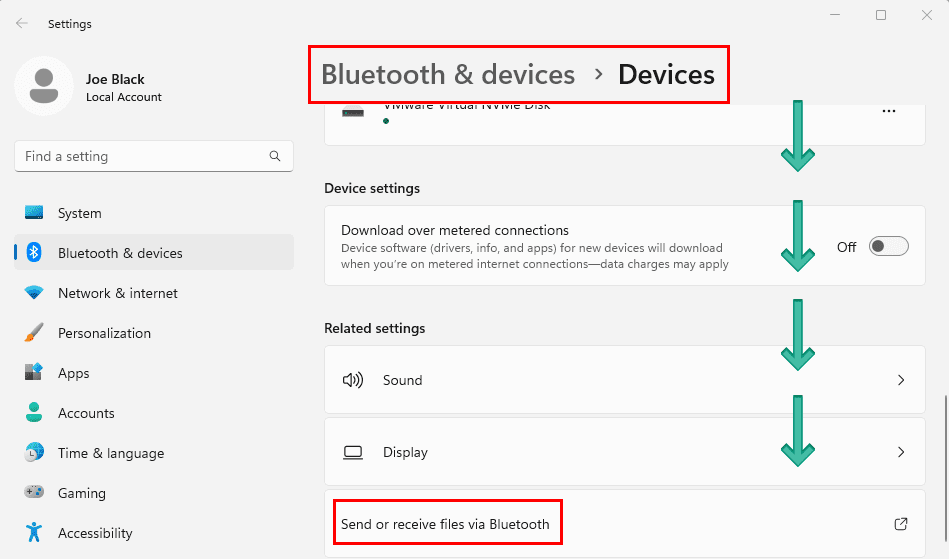
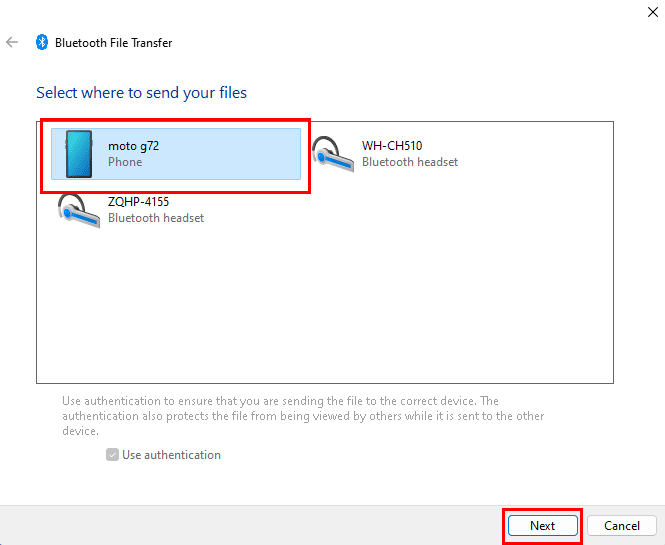
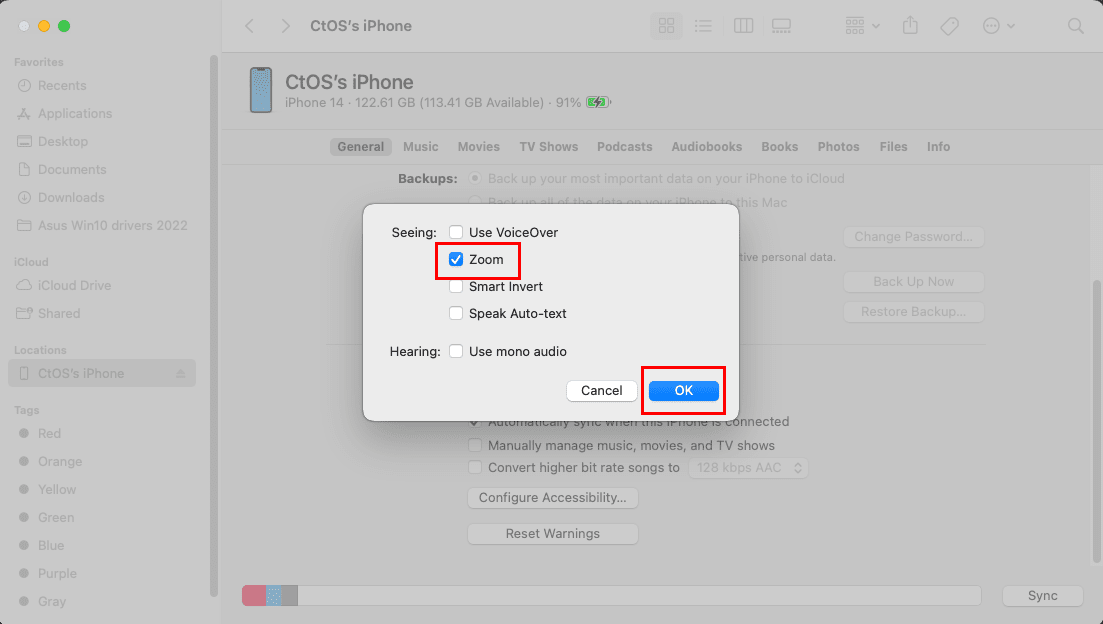
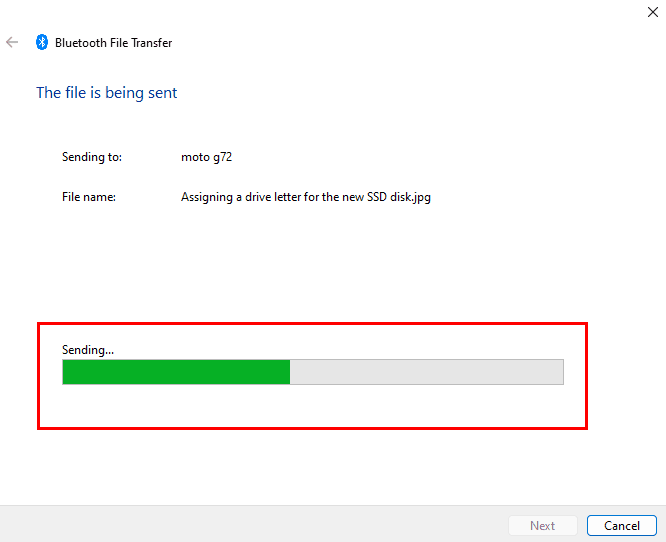

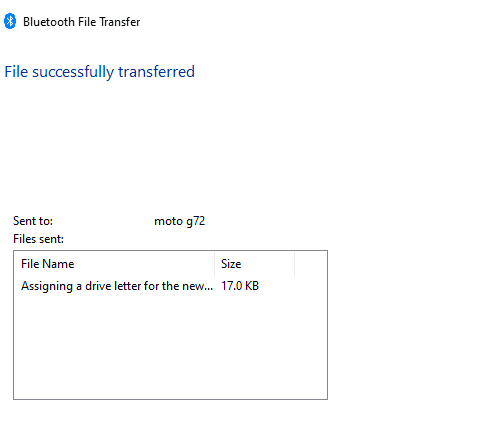
Bruke Windows Filutforsker for å sende filer
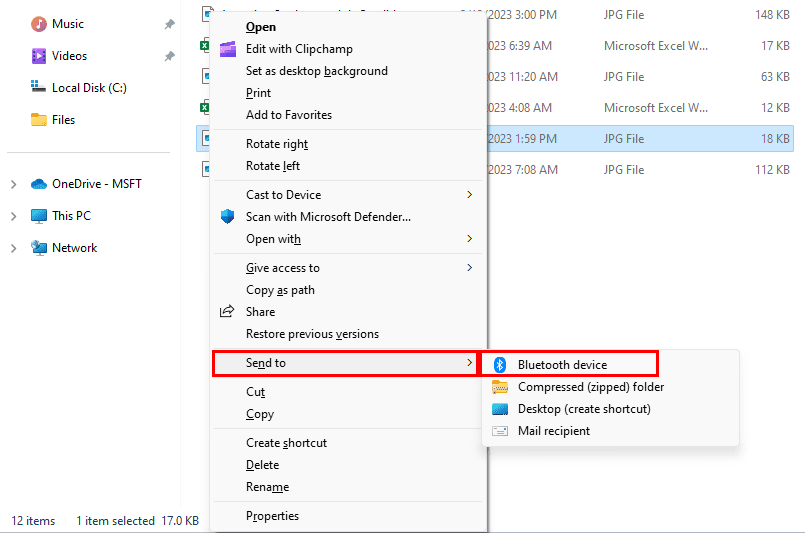
Les også: Fiks Bluetooth: Sjekk PIN-koden og prøv å koble til på nytt
4. Motta filer fra Android til Windows 11-PC
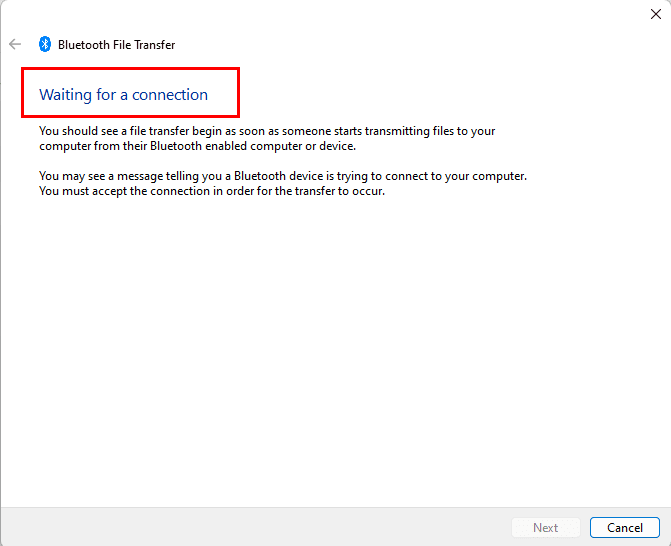
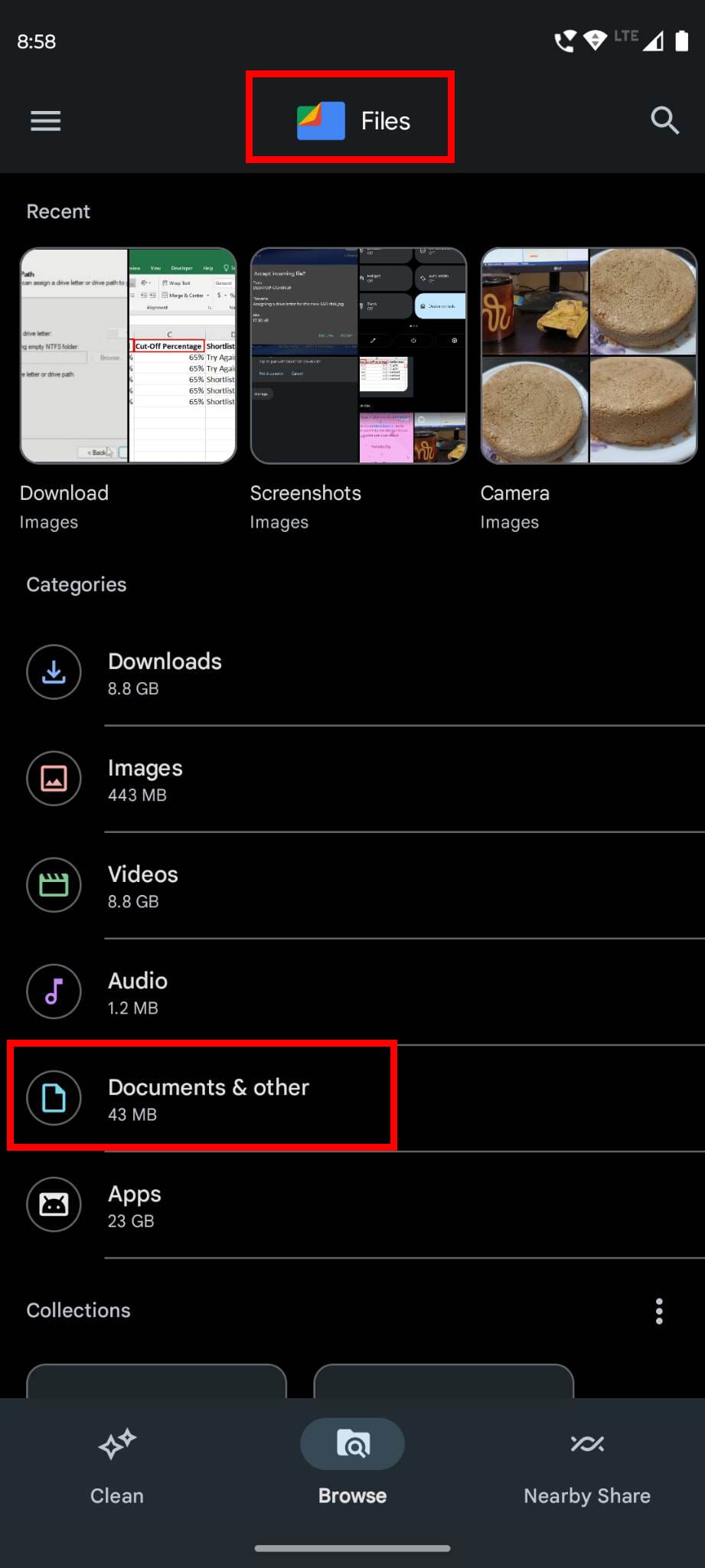

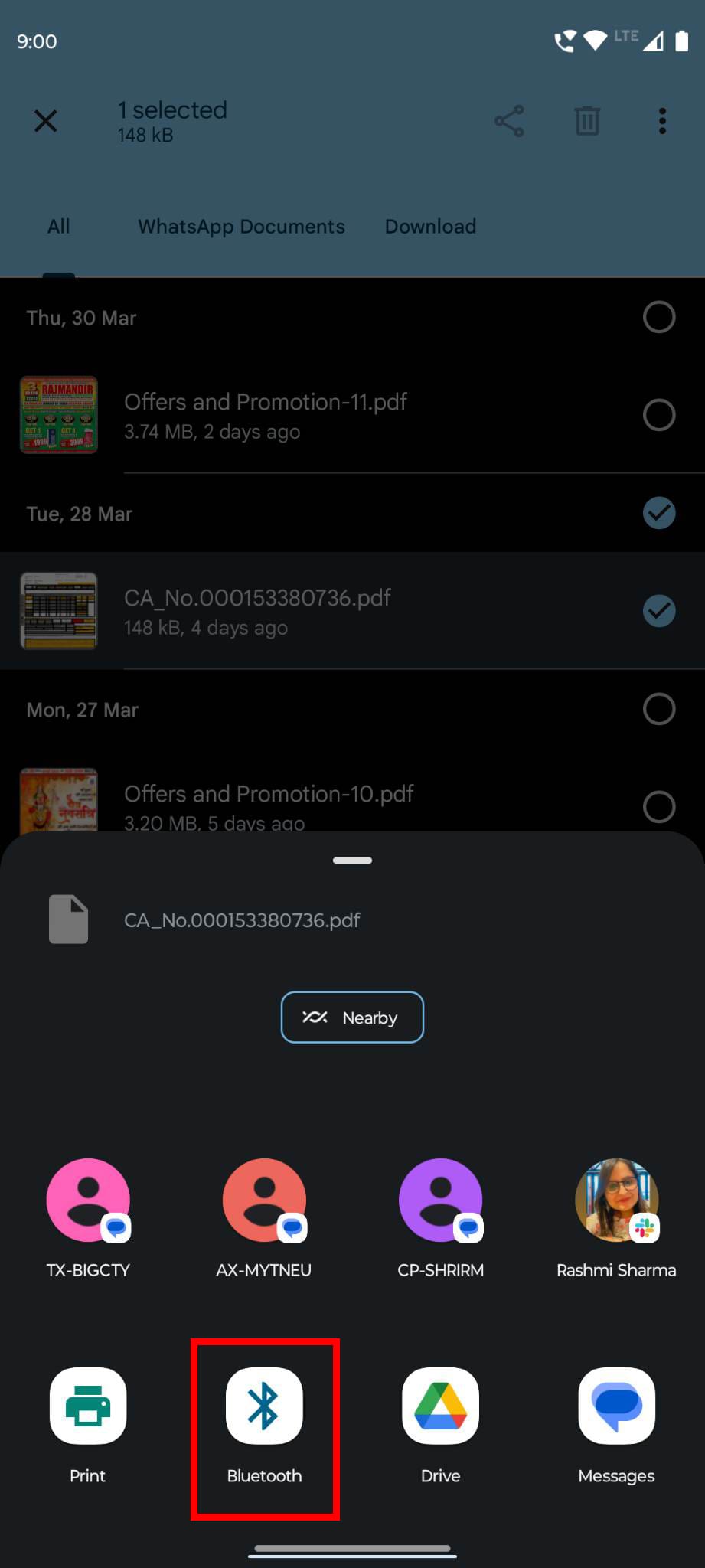
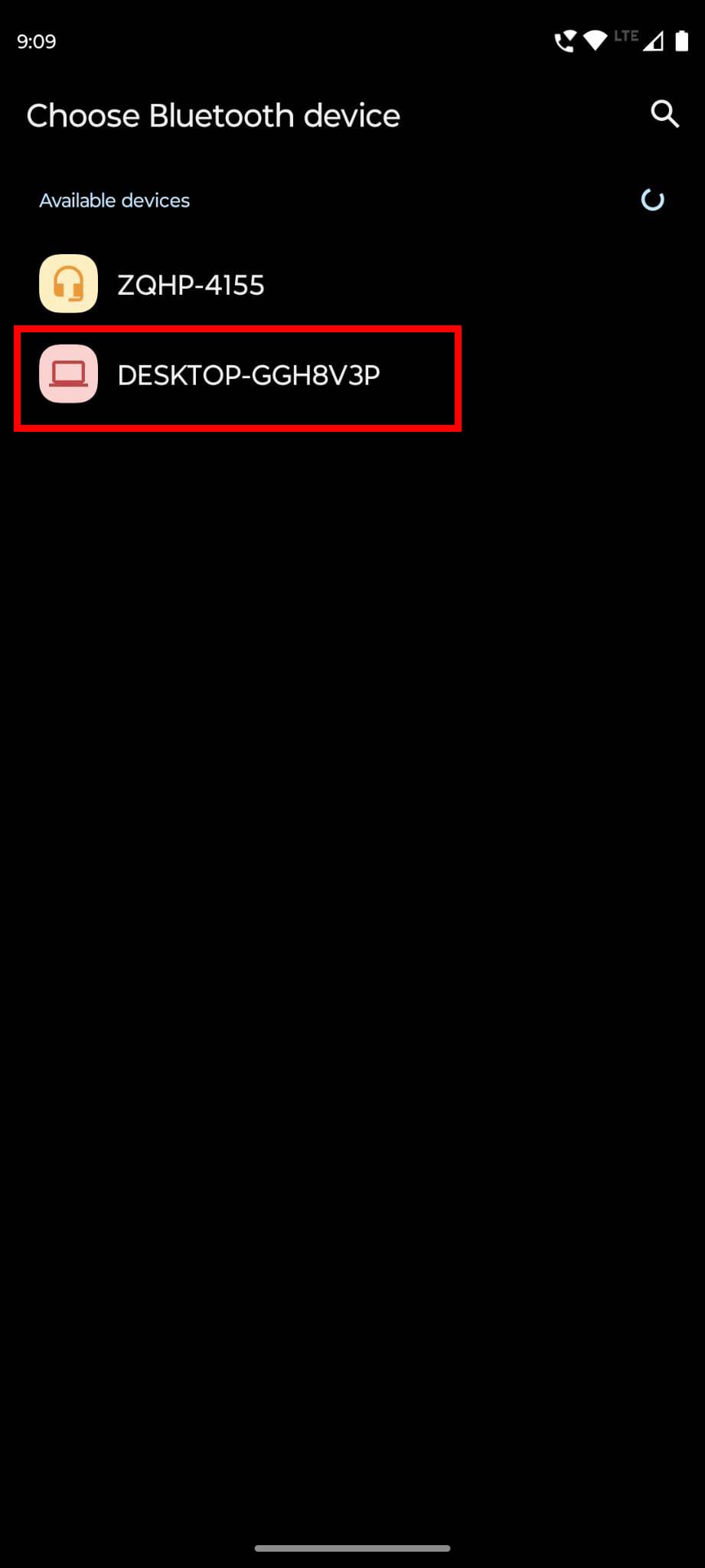
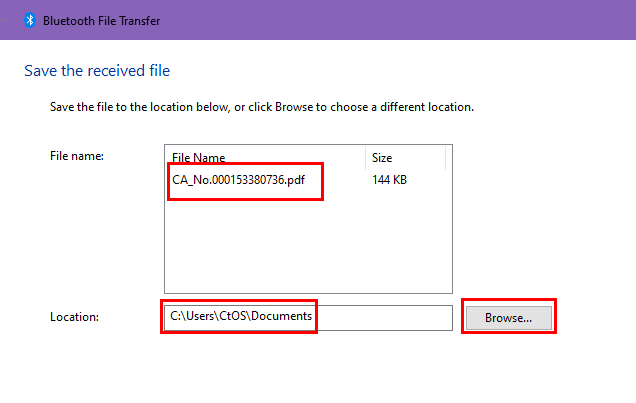
Hvordan bruke Bluetooth-filoverføring mellom Windows 10 og Android
Anta at du er på en Windows 10-PC, og må bruke Bluetooth-filoverføringsfunksjonen for å dele filer med en Android-smarttelefon eller et nettbrett. Finn nedenfor steg-for-steg instruksjoner for Bluetooth fildelingen:
1. Parring av Android og Windows 10-enheter
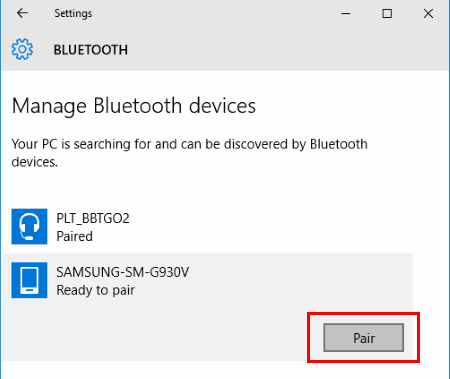
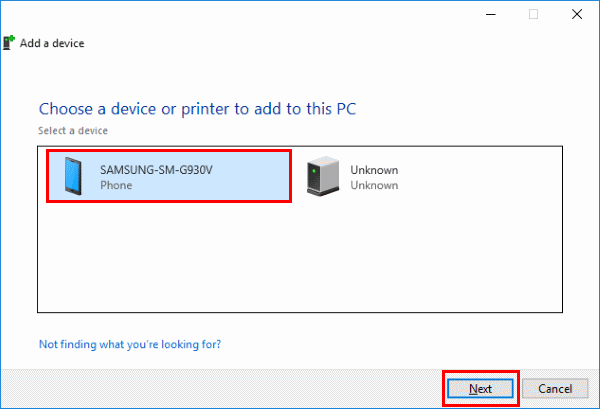
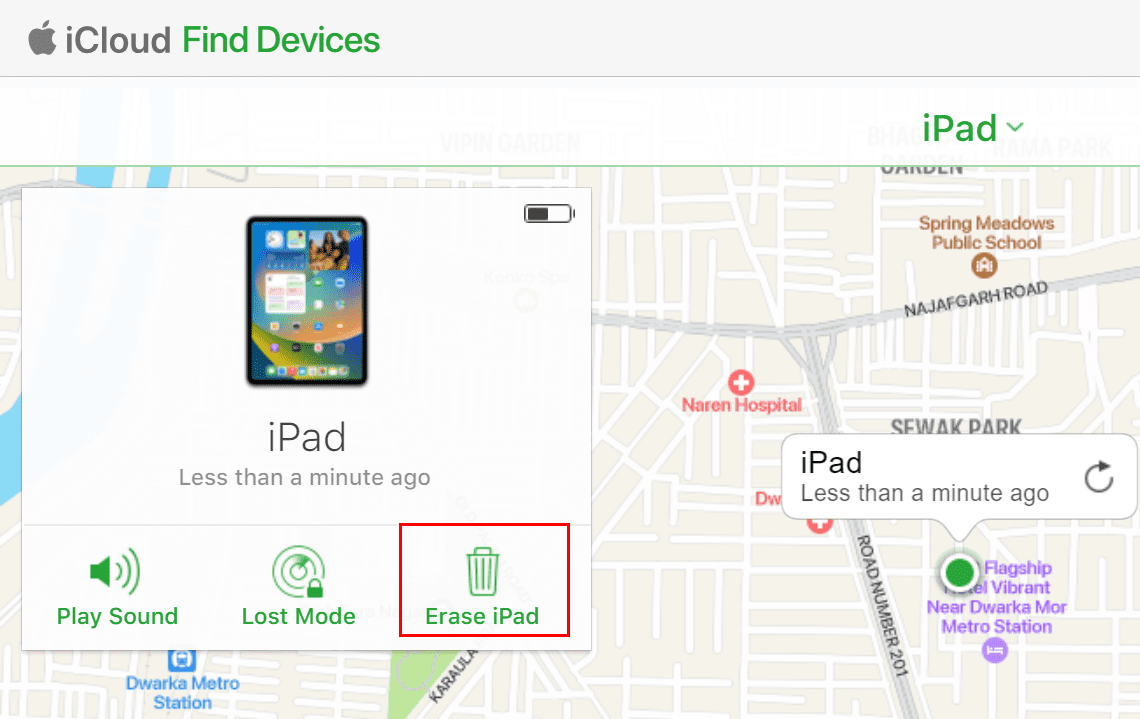
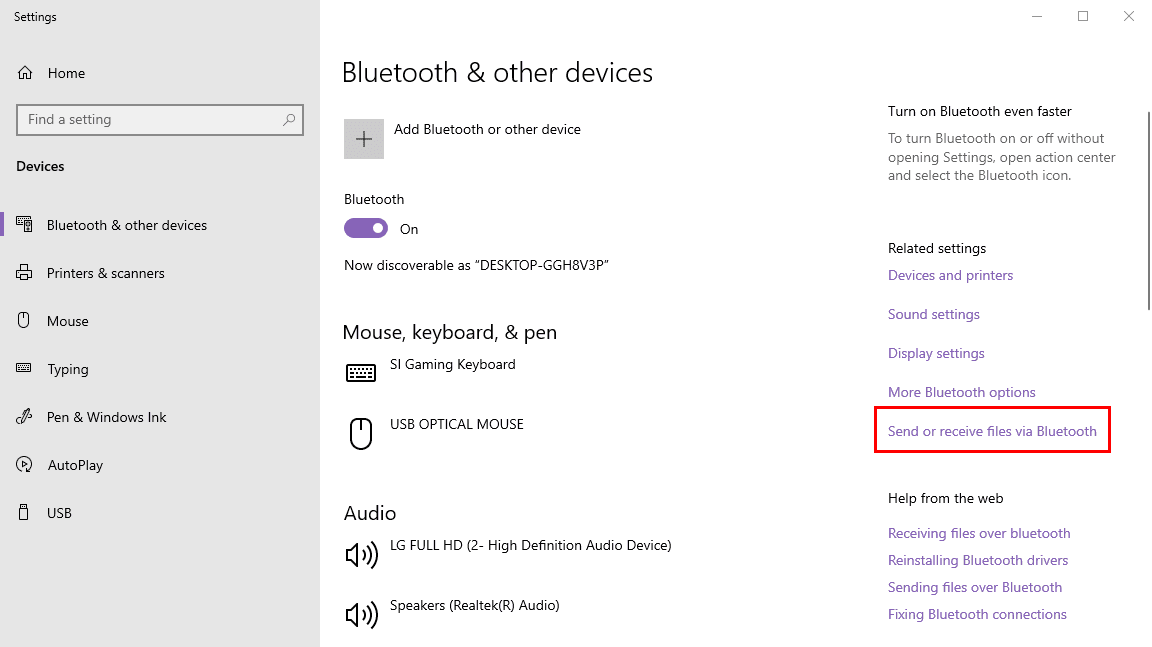
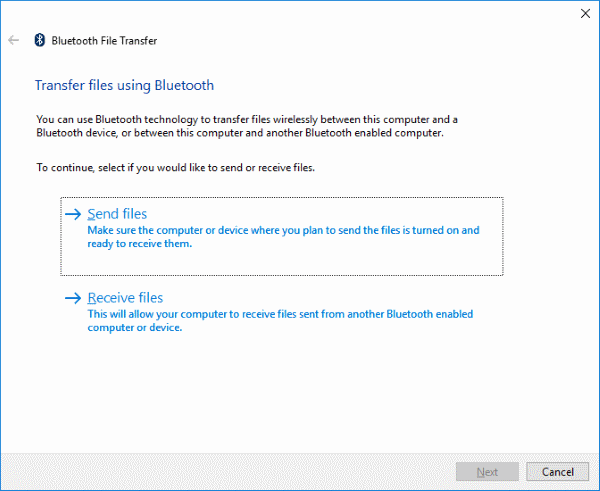
2. Sende filer til Android fra Windows 10
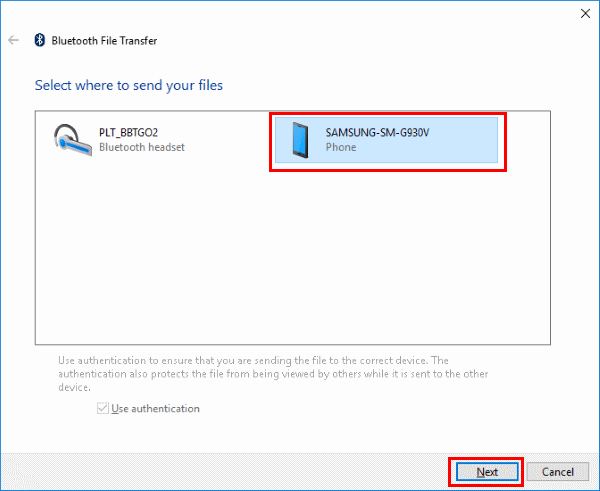
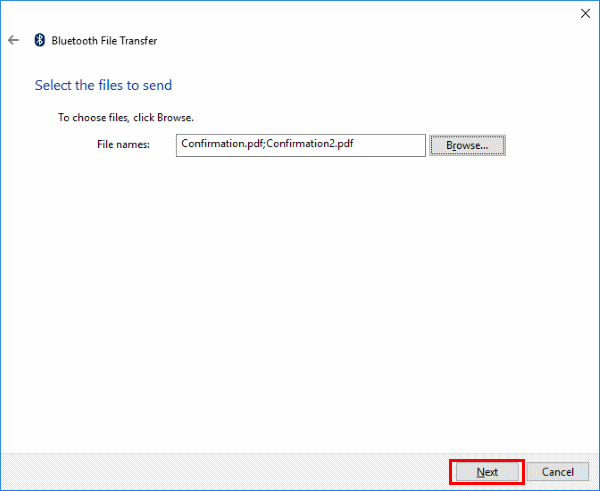
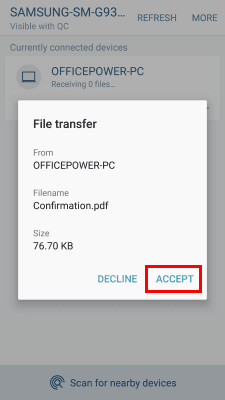
3. Motta filer på Windows 10 fra Android
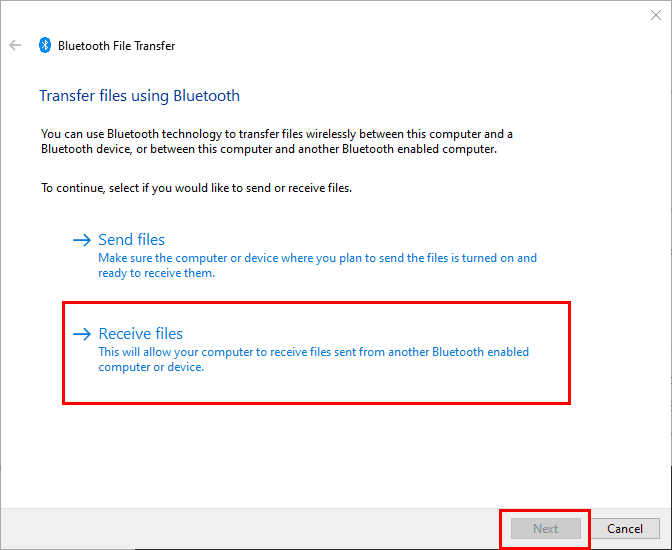
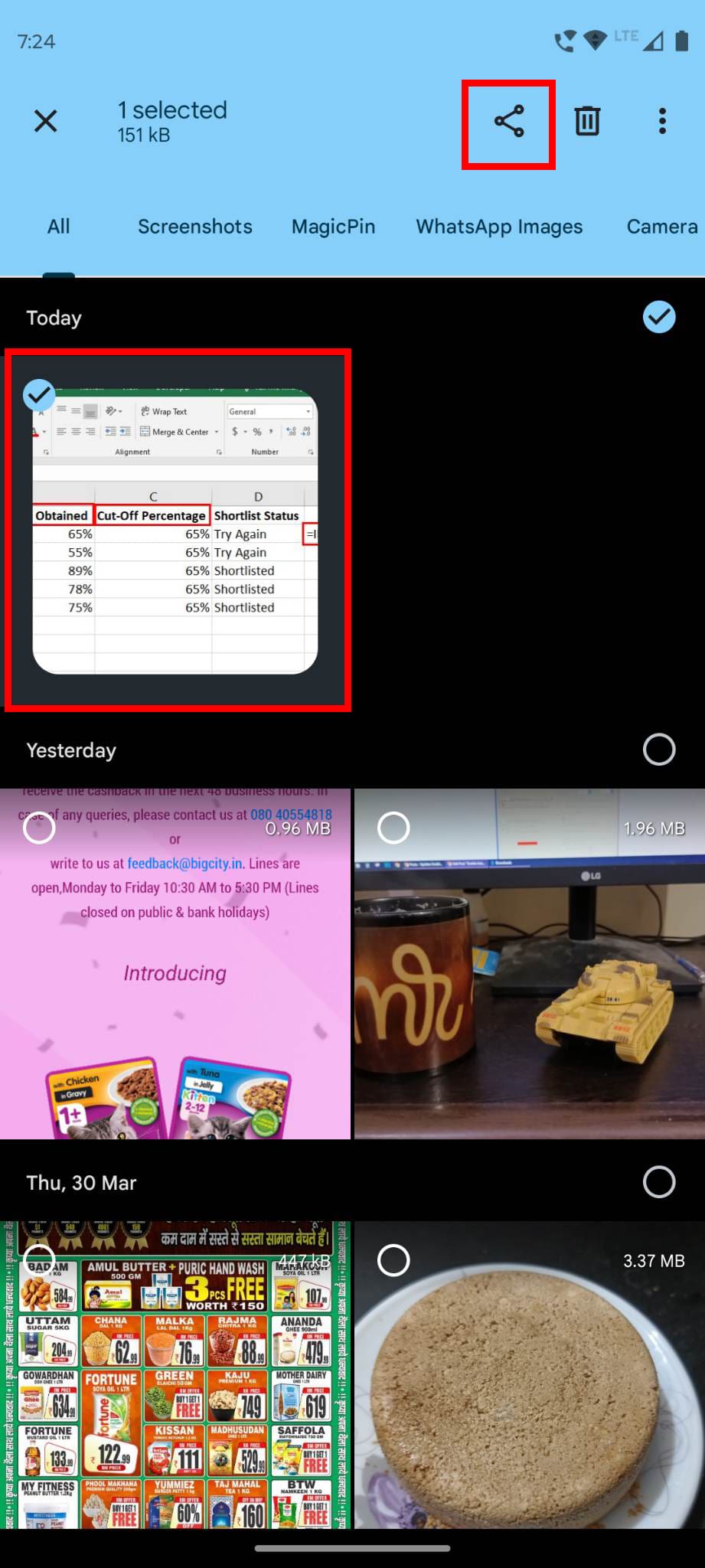
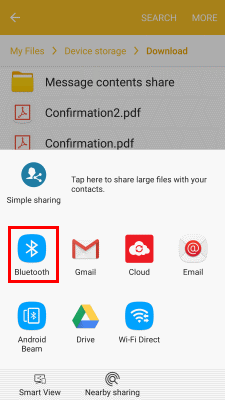
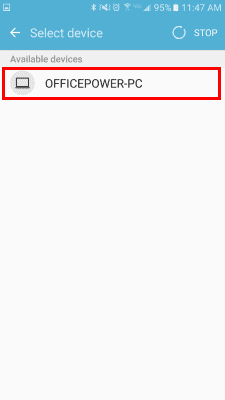
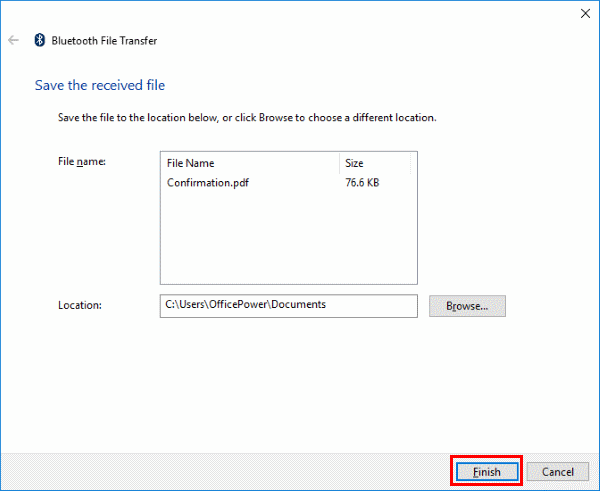
Bluetooth-filoverføring: Avsluttende ord
Nå vet du hvordan du bruker Bluetooth filoverføringsfunksjonaliteten for å overføre filer mellom en Windows 11- og Android-enhet. Du har også lært trinnene involvert i den samme prosessen hvis du bruker en Windows 10-PC med Bluetooth. Prøv metodene ovenfor og del din erfaring i kommentarfeltet nedenfor. Del også denne artikkelen med vennene dine og kolleger for å hjelpe dem hvis de har problemer med å overføre filer mellom en Windows 11-PC og en Android-enhet.
Du kan også være interessert i å vite om Android støtter flere Bluetooth-tilkoblinger eller ikke.
Samsung Galaxy Z Fold 5, med sitt innovative foldbare design og banebrytende teknologi, tilbyr ulike måter å koble til en PC. Enten du ønsker
En veiledning om hvordan å sende eller motta filer mellom en Microsoft Windows 10-enhet og en Android-enhet ved hjelp av Bluetooth filoverføring
Er du usikker på om du skal kjøpe AirPods til din Samsung-telefon? Denne guiden vil helt klart hjelpe. Det mest åpenbare spørsmålet er om de to er
Bluetooth lar deg koble Windows 10-enheter og tilbehør til PC-en din uten behov for ledninger. Her er ulike teknikker for å løse Bluetooth-problemer.
Bluetooth er en rask og praktisk måte å dele en fil mellom to enheter. Utbredelsen av Bluetooth betyr at du kan bruke denne metoden til å dele med en enorm
I dag gir vi deg et tips som kan få Band 2s musikkkontroller til å fungere med Bluetooth-hodetelefonene dine.
Med ytelsen og tilgjengeligheten til trådløst periferiutstyr fortsetter å vokse, blir Bluetooth en stadig mer vanlig funksjon på Windows-PCer. Mens
Hvis du nylig har kjøpt eller fått en ny Windows 10-PC, vet du kanskje ikke at du kan dele internettforbindelsen din med andre enheter. Windows 10 gjør det enkelt
Surface Dial er et tilbehør for Windows 10-tilbehør som har som mål å gi folk en ny måte å skape på. Den er kompatibel med alle PC-er, bærbare datamaskiner eller nettbrett som kjører
Finn ut hva flymodus er og hvordan du slår den på for Windows, Android og iPadOS.
Android Debug Bridge (ADB) er et kraftig og allsidig verktøy som lar deg gjøre mange ting, som å finne logger, installere og avinstallere apper, overføre filer, rote og flashe tilpassede ROM-er og lage sikkerhetskopier av enheter.
Med autoklikk-applikasjoner trenger du ikke å gjøre mye når du spiller spill, bruker apper eller bruker oppgaver som er tilgjengelige på enheten.
Selv om det ikke finnes noen magisk løsning, kan små endringer i hvordan du lader, bruker og oppbevarer enheten din utgjøre en stor forskjell i å redusere batterislitasjen.
Telefonen mange elsker akkurat nå er OnePlus 13, fordi den i tillegg til overlegen maskinvare også har en funksjon som har eksistert i flere tiår: infrarødsensoren (IR Blaster).
Google Play er praktisk, trygt og fungerer bra for folk flest. Men det finnes en hel verden av alternative appbutikker der ute – noen som tilbyr åpenhet, noen som prioriterer personvern, og noen som bare er en morsom forandring.
TWRP lar brukere lagre, installere, sikkerhetskopiere og gjenopprette firmware på enhetene sine uten å bekymre seg for å påvirke enhetens tilstand når de roter, flasher eller installerer ny firmware på Android-enheter.
Hvis du tror du kjenner Galaxy-enheten din godt, vil Good Lock vise deg hvor mye mer den kan gjøre.
De fleste av oss behandler ladeporten på smarttelefonen vår som om dens eneste oppgave er å holde batteriet i live. Men den lille porten er mye kraftigere enn den gir den æren for.
Hvis du er lei av generiske tips som aldri fungerer, er det noen som i det stille har forvandlet måten du tar bilder på.
De fleste barn foretrekker å leke fremfor å studere. Imidlertid vil disse mobilspillene, som er både lærerike og underholdende, appellere til små barn.

















