Samsung Galaxy Z Fold 5: Hvordan koble til PC

Samsung Galaxy Z Fold 5, med sitt innovative foldbare design og banebrytende teknologi, tilbyr ulike måter å koble til en PC. Enten du ønsker
Slik sender du en fil til en Bluetooth-enhet:
Sørg for at Bluetooth er aktivert på PC-en og mottaksenheten.
Koble mottakerenheten til PC-en din hvis du ikke allerede har gjort det – åpne Innstillinger-appen, klikk på kategorien "Enheter" og følg instruksjonene under "Bluetooth".
Høyreklikk på Bluetooth-ikonet i systemstatusfeltet og klikk på "Send en fil".
Følg veiviseren for å velge og overføre filene dine.
Bluetooth er en rask og praktisk måte å dele en fil mellom to enheter. Utbredelsen av Bluetooth betyr at du kan bruke denne metoden til å dele med et stort utvalg produkter, fra andre Windows-enheter til gamle funksjonstelefoner. Selv om Wi-Fi-deling er raskere og mer robust, samsvarer den ikke med Bluetooth for kompatibilitet eller enkelhet.
Å sende filer over Bluetooth er en enkel prosess i Windows 10. Sørg f��rst for at enhetens Bluetooth er slått på – "Bluetooth"-flisen i Action Center (Win+A) skal være uthevet i systemets aksentfarge. Du må også ha Bluetooth for å være aktivert på enheten du sender filen til.
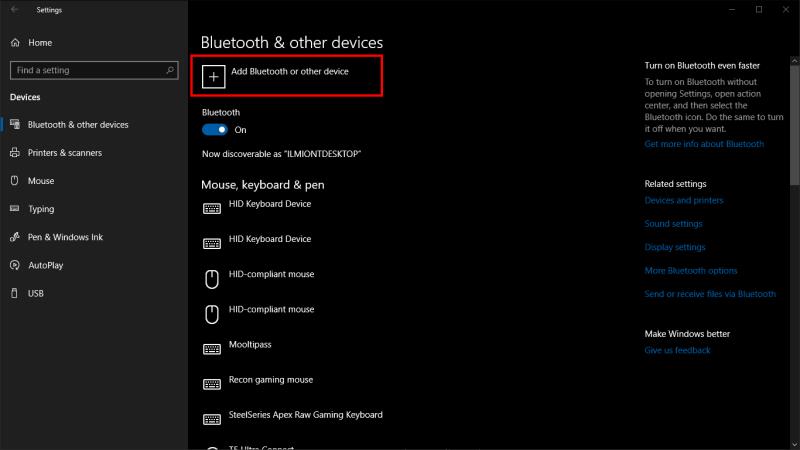
Deretter må du sørge for at enhetene dine er sammenkoblet. Hvis du ikke har delt filer mellom dem før, åpner du Windows 10 Innstillinger-appen (Win+I) og klikker på kategorien "Enheter". Her trykker du på "Legg til Bluetooth eller annen enhet"-knappen og velger "Bluetooth" i popup-vinduet som vises. Du må sørge for at den andre enheten din er synlig og godtar nye tilkoblinger – se instruksjonene for detaljer.
Du bør se enheten dukke opp etter noen sekunder. Trykk på navnet for å opprette forbindelsen. Du må kanskje bekrefte en PIN-kode før sammenkoblingen er fullført.
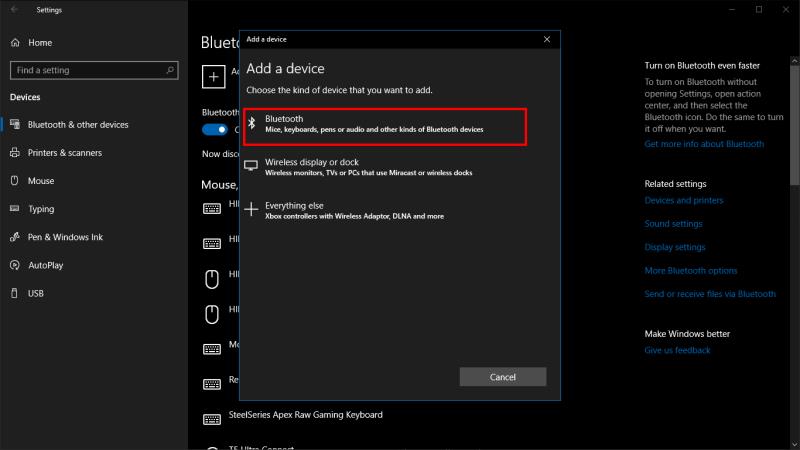
For å sende filer til enheten, høyreklikk på Bluetooth-ikonet i systemstatusfeltet i Windows. Den kan være begravet i overløpsmenyen – klikk på pilen som peker oppover hvis du ikke kan se den med en gang. Fra høyreklikkmenyen som vises, klikk "Send en fil."
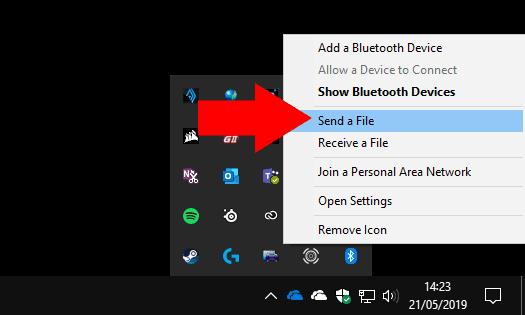
Det vises en veiviser som veileder deg gjennom delingsprosessen. Velg først enheten du vil sende filen til. Enheten du paret tidligere skal vises umiddelbart, så klikk på den og trykk "Neste".
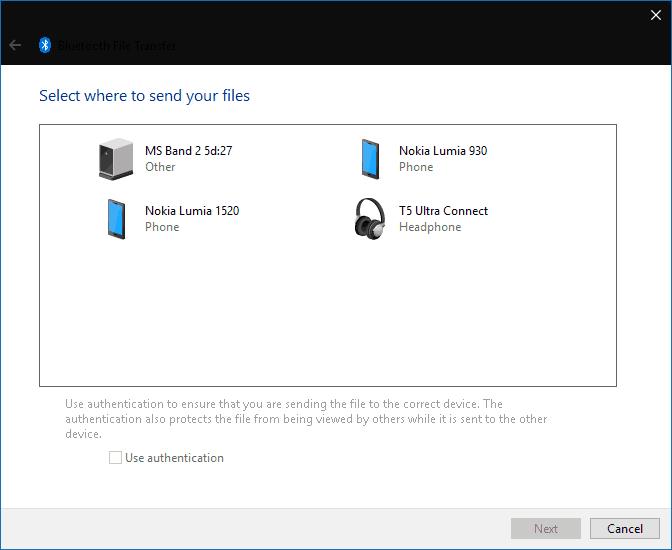
Du kan nå velge filene som skal sendes. Du kan legge til flere filer fra hvor som helst på PC-en. Bare husk at Bluetooths lave databåndbredde betyr at den er best egnet for deling av små filer – ellers vil du vente lenge på at overføringen skal fullføres.
Når du klikker på "Neste"-knappen, vil Windows begynne å sende filene til den sammenkoblede enheten. Du må sørge for at Bluetooth er slått på og koblet til PC-en før du starter overføringen. Du må kanskje også bekrefte en melding på mottakerenheten for å godta de innkommende filene; se dokumentasjonen for detaljer.
En fremdriftslinje vises for hver fil, slik at du kan overvåke statusen til operasjonen. Når du ser en suksessskjerm, vil alle de valgte filene ha blitt lagret på den sammenkoblede enheten.
Samsung Galaxy Z Fold 5, med sitt innovative foldbare design og banebrytende teknologi, tilbyr ulike måter å koble til en PC. Enten du ønsker
En veiledning om hvordan å sende eller motta filer mellom en Microsoft Windows 10-enhet og en Android-enhet ved hjelp av Bluetooth filoverføring
Er du usikker på om du skal kjøpe AirPods til din Samsung-telefon? Denne guiden vil helt klart hjelpe. Det mest åpenbare spørsmålet er om de to er
Bluetooth lar deg koble Windows 10-enheter og tilbehør til PC-en din uten behov for ledninger. Her er ulike teknikker for å løse Bluetooth-problemer.
Bluetooth er en rask og praktisk måte å dele en fil mellom to enheter. Utbredelsen av Bluetooth betyr at du kan bruke denne metoden til å dele med en enorm
I dag gir vi deg et tips som kan få Band 2s musikkkontroller til å fungere med Bluetooth-hodetelefonene dine.
Med ytelsen og tilgjengeligheten til trådløst periferiutstyr fortsetter å vokse, blir Bluetooth en stadig mer vanlig funksjon på Windows-PCer. Mens
Hvis du nylig har kjøpt eller fått en ny Windows 10-PC, vet du kanskje ikke at du kan dele internettforbindelsen din med andre enheter. Windows 10 gjør det enkelt
Surface Dial er et tilbehør for Windows 10-tilbehør som har som mål å gi folk en ny måte å skape på. Den er kompatibel med alle PC-er, bærbare datamaskiner eller nettbrett som kjører
Finn ut hva flymodus er og hvordan du slår den på for Windows, Android og iPadOS.
Bluetooth lar deg koble Windows 10-enheter og tilbehør til PC-en din uten behov for ledninger. Her er ulike teknikker for å løse Bluetooth-problemer.
Lær deg å ta kontroll over personvernet ditt ved å tømme Bing-søkeloggen og Microsoft Edge-loggen med enkle trinn.
Oppdag den beste samarbeidsprogramvaren for små bedrifter. Finn verktøy som kan forbedre kommunikasjon og produktivitet i teamet ditt.
Lær hvordan du holder statusen din aktiv i Microsoft Teams. Følg våre trinn for å sikre at du alltid er tilgjengelig for kolleger og kunder.
Oppdag den beste prosjektledelsesprogramvaren for småbedrifter som kan hjelpe deg med å organisere prosjekter og oppgaver effektivt.
Gjenopprett siste økt enkelt i Microsoft Edge, Google Chrome, Mozilla Firefox og Internet Explorer. Dette trikset er nyttig når du ved et uhell lukker en hvilken som helst fane i nettleseren.
Hvis du har mange duplikater klumpet på Google Photos eller ønsker å eliminere duplikatbilder, så sjekk ut de mange måtene å slette duplikater i Google Photos.
Hvordan fikse at Nintendo Switch ikke slår seg på? Her er 4 enkle løsninger for å fikse at Nintendo Switch ikke slår seg på.
Lær hvordan du tilbakestiller Gmail-passordet ditt enkelt og sikkert. Endre passordet regelmessig for å beskytte kontoen din.
Lær hvordan du konfigurerer flere skjermer på Windows 10 med denne bloggen. Det være seg to eller tre eller flere skjermer, du kan enkelt sette opp skjermer for spilling eller koding.

















