Hvordan kaste Microsoft Teams til TV

Microsoft Teams støtter for tiden ikke direkte casting av møter og samtaler til TV-en din. Men du kan bruke en skjermspeilingsapp.
Her er en guide for hvordan du kan bruke Snapchat-kameraet til å legge til morsomme filtre i Teams-samtalene dine og gi kollegaene dine noen gode gamle latter
Gå på nett og last ned Snapchat-kamera
Start Snapchat-kameraet, velg filteret ditt og lukk vinduet, men la det kjøre i bakgrunnen.
Gå tilbake til Microsoft Teams og velg Snapchat-kamera fra enhetens inndatainnstillinger under eller før samtalen
Når du jobber hjemmefra, må du holde miljøet ditt profesjonelt for konferansesamtaler med sjefen og kollegene dine under viktige møter. Det er imidlertid noen måter Teams kan hjelpe til med å krydre hjemmearbeidet.
Du kan bruke GIFS og memer når du chatter med Teams , men det er også Snapchat-kamera. Her er en guide for hvordan du kan bruke Snapchat-kameraet til å legge til morsomme filtre i Teams-samtalene dine og gi kollegaene dine noen gode gamle latter ( via Stephanie Stimac/ Twitter. )
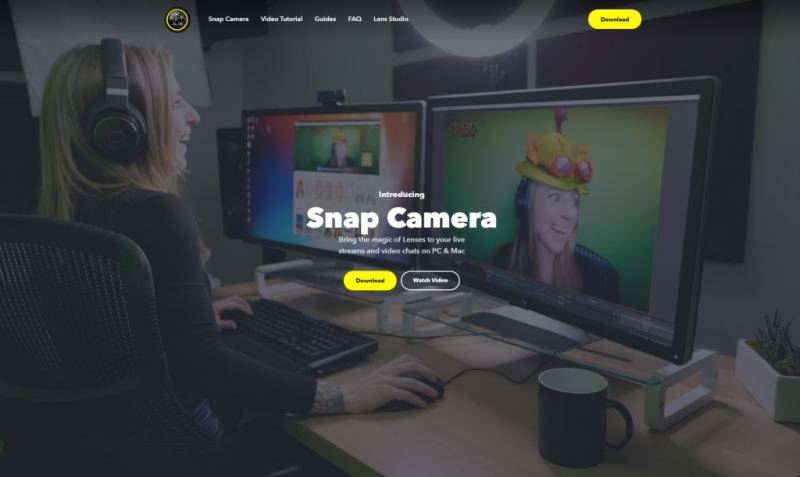
For å komme i gang vil vi bare gi deg en vennlig påminnelse: Snapchat-kameraet er ikke ment for deg å bruke under viktige møter. Det er mer en måte for deg å krydre de private chattene med kollegene dine i Teams. Tross alt, du ønsker ikke å få sparken!
Uansett, det første trinnet i denne prosessen er å gå online og laste ned Snapchat-kamera . Snapchat-kameraet er forskjellig fra Snapchat på iOS og Android og er en egen app som er tilgjengelig på MacOS og Windows 10. Den vil kjøre på i utgangspunktet enhver moderne datamaskin som har et webkamera. Når den er lastet ned og konfigurert, vil du kunne bruke appen som en inndatametode under videokonferansesamtalen og velge et filter for ansiktet eller bakgrunnen. Det er enkelt å laste ned, og du trenger bare å følge trinnene i oppsettinstruksjonene.
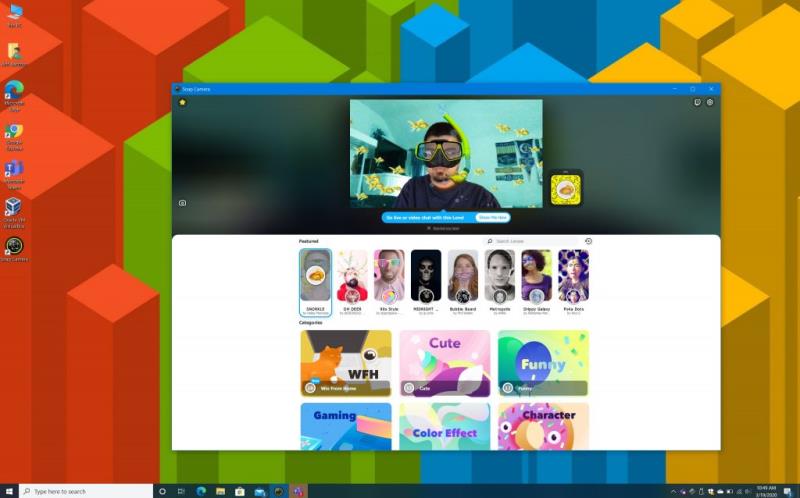
Når det er installert, må du starte Snapchat-kameraet og la det kjøre i bakgrunnen. Ved første lansering får du en veiledning om hvordan det fungerer. Det er enkelt, omtrent som Snapchat-appen på iOS og Android.
På toppen ser du Utvalgte filtre, som er noen av de mest populære filtrene som brukes på den tiden. Det finnes også ulike kategorier som «Søt» «Morsom» «Gaming» «Karakter» «WFH» og mer. Du kan leke med disse som det passer deg, og til og med overføre dem til Snapchat-appen på telefonen din ved å skanne koden som vises ved siden av bildet ditt. Når du har funnet filteret du vil bruke, klikker du på det og lukker vinduet for å minimere Snapchat-kameraet.
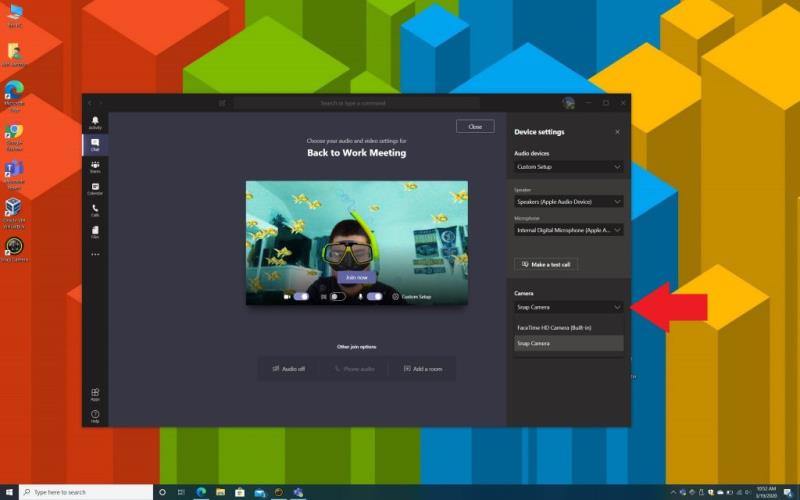
Til slutt, når du har valgt ditt favoritt Snapchat-filter, kan du gå tilbake til Microsoft Teams. Du vil starte videosamtalen med kollegaen din. På siden der du velger lyd- og videoinnstillinger, vil du klikke på Egendefinert oppsett og deretter klikke på sjekk under Kamera-delen, velg Snap Camera. Du kan deretter se en forhåndsvisning av filteret, og deretter bli med i samtalen din som vanlig, med filteret lagt på ansiktet ditt hele veien.
Hvis dette ikke fungerer, kan du prøve å bli med i samtalen som vanlig, med standardinnstillingene. Så en gang i samtalen. hold musen over den nederste midtre delen av skjermen, og de . . . flere handlinger. Du vil da velge Vis enhetsinnstillinger og se etter Kamera-delen. Pass på å velge Snap Camera og lukk deretter Enhetsinnstillinger-vinduet med X-en øverst. Du bør se filteret ditt lagt over ansiktet ditt nå.
Snap Camera er en fin måte å ha det gøy på, siden filtrene kan være rett og slett dumme noen ganger. Men den kan også brukes utenfor Teams. Hvis du er en gamer, kan du bruke Snap Camera når du streamer på Mixer eller Twitch og bytte opp forskjellige objektiver når du spiller forskjellige spill. Og hvis du er den kunstneriske typen, kan du også lage linser med Snapchats Lens Studio-app. Mulighetene er uendelige, så gi oss beskjed om dine tanker i kommentarene nedenfor.
Microsoft Teams støtter for tiden ikke direkte casting av møter og samtaler til TV-en din. Men du kan bruke en skjermspeilingsapp.
Trenger du å planlegge gjentakende møter på MS Teams med de samme teammedlemmene? Lær hvordan du setter opp et gjentakende møte i Teams.
For øyeblikket er det ikke mulig å deaktivere anonyme spørsmål i Microsoft Teams Live Events. Selv registrerte brukere kan sende anonyme spørsmål.
Ser du ofte feilmeldingen Beklager, vi kunne ikke koble deg på MS Teams? Prøv disse feilsøkingstipsene for å bli kvitt dette problemet nå!
Lær hvordan du holder statusen din aktiv i Microsoft Teams. Følg våre trinn for å sikre at du alltid er tilgjengelig for kolleger og kunder.
Lær hvordan du enkelt holder Microsoft Teams-statusen din alltid tilgjengelig med flere metoder og tips.
For å fikse Microsoft Teams DND når presentasjonen ikke fungerer, sørg for at Teams-status er satt til Ikke forstyrr. Du kan også aktivere Focus Assist for det samme.
Hvis du eller medlemmer av kanalen din ikke kan se filer i Microsoft Teams, bør du vurdere å omorganisere mappene i SharePoint.
Hvis Microsoft Teams ikke vil slette filer, vent først litt lenger, tøm deretter bufferen og informasjonskapslene fra nettleseren, og gjenopprett en tidligere versjon.
Hvis du prøver å logge på Microsoft Teams og får en feilkode max_reload_exceeded, må du fikse AD FS URL-problemene dine, eller ganske enkelt bruke nettklienten.
For å fikse Microsoft Teams-krasj, sjekk først Teams-tjenestestatusen i Office 365-administrasjonspanelet, slett Microsoft Office-legitimasjonen eller slett Teams-bufferen.
Hvis du får Microsoft Teams-feilen, beklager vi – vi har fått et problem, oppdater appen og fortsett å lese for flere løsninger.
Microsoft Teams har nettopp fått noen nye funksjoner: Microsoft Whiteboard-integrasjon, tilpassede bakgrunner under videosamtaler og sikre private kanaler.
Løs problemet rundt Microsoft Teams nettleserversjoner som ikke støttes ved å holde programvare oppdatert, ved å bruke Incognito eller Android-appen.
Hvis du prøver å logge på Microsoft Teams, men får en feilkode caa7000a, bør du utføre en fullstendig avinstallering av programmet sammen med legitimasjon.
Får du Beklager, hadde problemer med å få feilmeldingen på den bærbare datamaskinen? Løs det ved å oppdatere brukerprofilen og bruke en annen app.
For å fikse Microsoft Teams feilkode 503, logg på via Microsoft Team Web Client , se etter serviceproblemer, fjern Credential Manager og kontakt support.
Hvis du ikke kan se bildefilene dine i Microsoft Teams, bør du vurdere å tømme nettleserens buffer eller endre nettleseren helt.
Når Microsoft Teams-status sitter fast på Ikke på kontoret, kan du fjerne Outlook-invitasjoner med Ikke på kontoret-status eller slette filen Settings.json.
For å fikse Microsoft Teams har det oppstått en feil i skriptet på denne siden, du må deaktivere tredjepartstjenester og slå av skriptfeilvarsler.
Bluetooth lar deg koble Windows 10-enheter og tilbehør til PC-en din uten behov for ledninger. Her er ulike teknikker for å løse Bluetooth-problemer.
Lær deg å ta kontroll over personvernet ditt ved å tømme Bing-søkeloggen og Microsoft Edge-loggen med enkle trinn.
Oppdag den beste samarbeidsprogramvaren for små bedrifter. Finn verktøy som kan forbedre kommunikasjon og produktivitet i teamet ditt.
Lær hvordan du holder statusen din aktiv i Microsoft Teams. Følg våre trinn for å sikre at du alltid er tilgjengelig for kolleger og kunder.
Oppdag den beste prosjektledelsesprogramvaren for småbedrifter som kan hjelpe deg med å organisere prosjekter og oppgaver effektivt.
Gjenopprett siste økt enkelt i Microsoft Edge, Google Chrome, Mozilla Firefox og Internet Explorer. Dette trikset er nyttig når du ved et uhell lukker en hvilken som helst fane i nettleseren.
Hvis du har mange duplikater klumpet på Google Photos eller ønsker å eliminere duplikatbilder, så sjekk ut de mange måtene å slette duplikater i Google Photos.
Hvordan fikse at Nintendo Switch ikke slår seg på? Her er 4 enkle løsninger for å fikse at Nintendo Switch ikke slår seg på.
Lær hvordan du tilbakestiller Gmail-passordet ditt enkelt og sikkert. Endre passordet regelmessig for å beskytte kontoen din.
Lær hvordan du konfigurerer flere skjermer på Windows 10 med denne bloggen. Det være seg to eller tre eller flere skjermer, du kan enkelt sette opp skjermer for spilling eller koding.










![Microsoft Teams: Beklager - vi har fått et problem [fikset] Microsoft Teams: Beklager - vi har fått et problem [fikset]](https://blog.webtech360.com/resources3/images10/image-424-1008181952263.jpg)




![Microsoft Teams feilkode 503 [LØST] Microsoft Teams feilkode 503 [LØST]](https://blog.webtech360.com/resources3/images10/image-182-1008231237201.png)











