Aktiver eller deaktiver autosave av e-post til utkast-mappen i Outlook 365
Aktiver eller deaktiver autofunksjonen i Microsoft Outlook 365 som automatisk lagrer e-post i utkast-mappen.
Det er enkelt å sette opp oppsettet til vinduene dine ved å bruke PowerToys Fancy Zones-verktøyet på Windows 10. Følg disse trinnene.
1. Installer PowerToys
2. Aktiver Fancy Zones
3. Start Fancy Zones Layout editor
4. Velg et standardoppsett eller lag et tilpasset oppsett
PowerToys har mange flotte verktøy som hjelper deg med å fikse arbeidsflyten din raskt. Interessant nok kommer Windows 10 allerede med en innebygd Snap Assist-funksjon som lar deg raskt knipse vinduene på skrivebordet ditt slik at du kan se alle vinduene dine samtidig.
Snap Assist er nyttig når du bruker en tradisjonell skjerm, men hvis du bruker en dobbel skjerm eller ultrawide skjermoppsett, vil du ha flere alternativer for å vise vinduer på Windows 10-skrivebordet.
Her kommer et annet PowerToys-verktøy, Fancy Zones, til unnsetning! Fancy Zones er et vindusbehandlingsverktøy for å arrangere og knipse vinduer på skrivebordet ditt. Ved å bruke Fancy Zones vil du spare tid og forbedre arbeidsflyten din ved å velge et standard maloppsett for vinduene dine eller ved å lage et tilpasset oppsett som hjelper deg å jobbe mer effektivt.
Her er hva du må gjøre for å komme i gang.
1. Last ned og installer PowerToys fra GitHub-nettstedet .
2. Aktiver Fancy Zones
3. Velg Start layoutredigering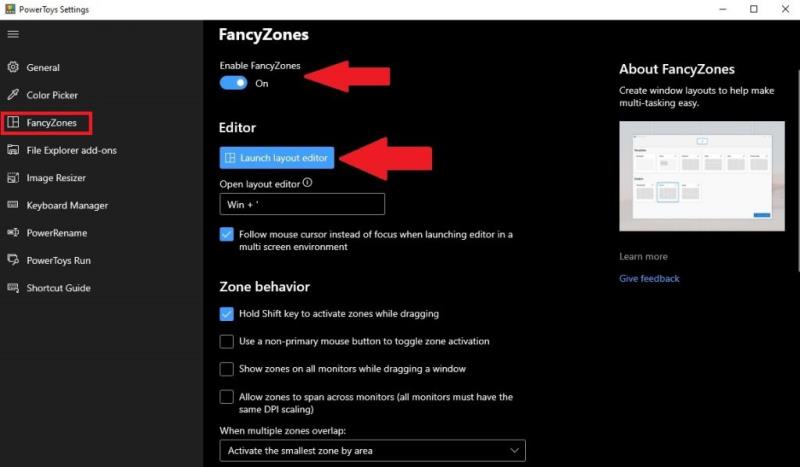
Som du kan se i PowerToys-innstillingene, kan du endre hurtigtasten fra Windows-tasten + '
Når du har startet layoutredigereren, kan du velge en av standard layoutmaler eller velge å lage en ny layout. Standardoppsettene inkluderer Ingen layout, Fokus, Kolonner, Rutenett og Prioritetsrutenett. Hvert standardoppsett viser hvordan vinduene vil vises i hver utpekt layout.
Tallet som vises øverst på skjermen indikerer hvor mange skjermer Windows 10 oppdager. Ingen av standard layoutalternativer er nyttige for meg, så jeg skal lage en ny layout. Når du klikker på Opprett ny layout , vil du bli spurt om hvordan du vil at vinduene dine skal vises, enten i et rutenettoppsett eller et lerretsoppsett . 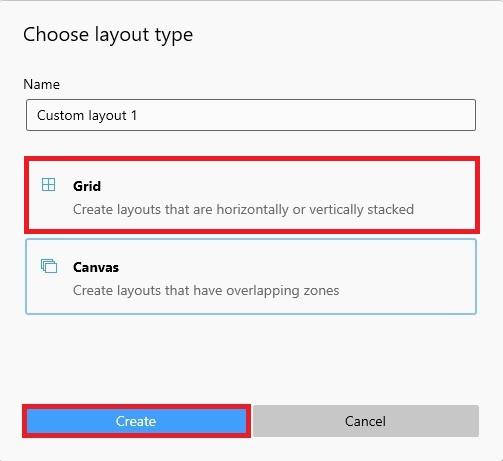 For dette eksempelet valgte jeg Grid for å se hvor mange vinduer jeg kan ha på skrivebordet mitt. Når du er klar, klikker du på Opprett for å sette opp hvordan du vil at vinduene skal vises. Deretter vil du se bli brakt til Windows 10-skrivebordet for å sette opp hvordan og hvor du vil at vinduene skal vises.
For dette eksempelet valgte jeg Grid for å se hvor mange vinduer jeg kan ha på skrivebordet mitt. Når du er klar, klikker du på Opprett for å sette opp hvordan du vil at vinduene skal vises. Deretter vil du se bli brakt til Windows 10-skrivebordet for å sette opp hvordan og hvor du vil at vinduene skal vises.
Selv om du kanskje ikke trenger så mange vinduer som vist, er det godt å vite at alternativet er tilgjengelig. Hvis du vil legge til vertikale deler på vinduer, kan du gjøre det ved å holde nede Shift mens du bruker musen til å klikke for å lage flere vinduer. Hvis du vil slå sammen og slette vinduer, klikker og drar du musen over sonene du vil slå sammen og/eller slette. Prosessen er veldig enkel.
Når du er ferdig med å konfigurere oppsettet til vinduene, klikker du på Lagre og bruk .
Gratulerer, du har lagret din første egendefinerte layout. Nå, hvis du vil redigere noe om oppsettet ditt, kan du bruke hurtigtasten Windows-tasten + ' når som helst for å starte layoutredigering. Fra startredigeringsprogrammet kan du klikke på blyanten for å redigere et hvilket som helst av oppsettene du har laget.
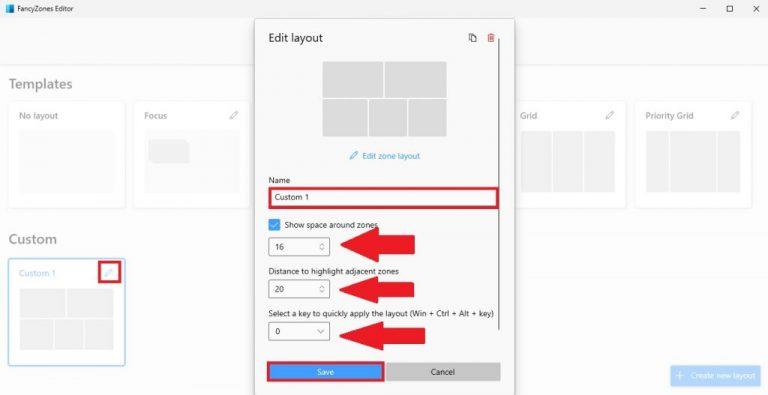
Som du kan se, kan du endre navnet på oppsettet ditt, endre avstanden, avstanden til tilstøtende soner, og endre snarveien for å få opp spesifikke tilpassede oppsett i farten. Når du er ferdig med å gjøre endringer, kan du klikke på Lagre når du er ferdig.
I PowerToys-innstillinger, under Fancy Zones, vil du se flere alternativer, inkludert soneadferd og vindusadferd . Det er flere tilpasningsalternativer for Fancy Zones, inkludert muligheten til å endre fargen på Fancy Zones og mer. Det beste rådet jeg kan gi er å utforske Fancy Zones på egenhånd og se hva som fungerer best for deg. Hvis du finner ut at Fancy Zones er noe du kommer til å bruke og ønsker et mer dypdykk i innstillingene og hva de gjør, gir Microsoft en mer dyptgående forklaring på alle innstillingene her .
Ville du brukt Powertoys Fancy Zones-verktøyet på Windows 10? Gi oss beskjed i kommentarene.
Aktiver eller deaktiver autofunksjonen i Microsoft Outlook 365 som automatisk lagrer e-post i utkast-mappen.
Denne feilsøkingsguiden hjelper deg med et vanlig problem med Microsoft Outlook 365 der det krasjer under oppstart.
En veiledning som viser deg hvordan du slår Microsoft Outlook-tilleggsprogrammer (plug-ins) av eller på.
Vil du lære om Microsofts verktøy for fjernhjelp? Les videre for å finne ut hvordan du sender invitasjon til fjernhjelp og godtar en invitasjon.
Mørk modus ble introdusert for Microsoft i 2016. Den nyeste versjonen av Office gir deg muligheten til å velge mellom to tilgjengelige mørke moduser.
Vi viser deg hvordan du aktiverer eller deaktiverer de synlige utklippstavle alternativene i Microsoft Office 365-applikasjoner.
Finn ut hvordan du deaktiverer og aktiverer PIN-koder i Windows 11, trinn for trinn, for å kontrollere hvordan du logger inn og får tilgang til enheten din.
Vi viser deg et triks du kan bruke til enkelt å eksportere alle Microsoft Outlook 365-kontaktene dine til vCard-filer.
Ønsker du å bytte raskt mellom applikasjoner på ulike brukerkontoer på samme Windows 11-enhet? Prøv Hurtig Brukerskifte beskrevet her.
Denne veiledningen viser deg hvordan du finner versjonen av DirectX som kjører på datamaskinen din med Microsoft Windows 11.
Lær hvordan du ruller tilbake Windows 11 24H2-oppdateringen hvis du har hatt problemer med denne versjonen av Microsofts operativsystem.
Vi viser deg hvordan du setter opp en fraværsmelding i Microsoft Outlook eller Outlook Web Access.
Slik avbestiller du et møte i Microsoft Outlook 365 uten å sende avbestillingen til alle deltakerne.
Finn ut hvorfor feilkoden 0x80040305 vises og hvordan du kan fikse den slik at du kan sende e-poster fra Outlook igjen.
Lær deg å ta kontroll over personvernet ditt ved å tømme Bing-søkeloggen og Microsoft Edge-loggen med enkle trinn.
Lær hvordan du holder statusen din aktiv i Microsoft Teams. Følg våre trinn for å sikre at du alltid er tilgjengelig for kolleger og kunder.
Her er en guide for hvordan du endrer tema, farge og mer på Windows 11 for å skape en fantastisk skrivebordsopplevelse.
Lær hvordan du enkelt holder Microsoft Teams-statusen din alltid tilgjengelig med flere metoder og tips.
Er du noen gang midt i noe på Windows 10-PC-en din, og du blir avbrutt og må logge av eller slå av PC-en? Skulle du ønske det var en måte å
Slik kan du få mest mulig ut av Microsoft Rewards på tvers av Windows, Xbox, Mobile, shopping og mye mer.
Bluetooth lar deg koble Windows 10-enheter og tilbehør til PC-en din uten behov for ledninger. Her er ulike teknikker for å løse Bluetooth-problemer.
Lær deg å ta kontroll over personvernet ditt ved å tømme Bing-søkeloggen og Microsoft Edge-loggen med enkle trinn.
Oppdag den beste samarbeidsprogramvaren for små bedrifter. Finn verktøy som kan forbedre kommunikasjon og produktivitet i teamet ditt.
Lær hvordan du holder statusen din aktiv i Microsoft Teams. Følg våre trinn for å sikre at du alltid er tilgjengelig for kolleger og kunder.
Oppdag den beste prosjektledelsesprogramvaren for småbedrifter som kan hjelpe deg med å organisere prosjekter og oppgaver effektivt.
Gjenopprett siste økt enkelt i Microsoft Edge, Google Chrome, Mozilla Firefox og Internet Explorer. Dette trikset er nyttig når du ved et uhell lukker en hvilken som helst fane i nettleseren.
Hvis du har mange duplikater klumpet på Google Photos eller ønsker å eliminere duplikatbilder, så sjekk ut de mange måtene å slette duplikater i Google Photos.
Hvordan fikse at Nintendo Switch ikke slår seg på? Her er 4 enkle løsninger for å fikse at Nintendo Switch ikke slår seg på.
Lær hvordan du tilbakestiller Gmail-passordet ditt enkelt og sikkert. Endre passordet regelmessig for å beskytte kontoen din.
Lær hvordan du konfigurerer flere skjermer på Windows 10 med denne bloggen. Det være seg to eller tre eller flere skjermer, du kan enkelt sette opp skjermer for spilling eller koding.






















