Slik stopper du Windows 11 oppdateringer som pågår

Les denne artikkelen for å lære enkle metoder for å stoppe Windows 11 oppdateringer som pågår. Du vil også lære hvordan du kan forsinke vanlige oppdateringer.
Ønsker du å la en annen bruker raskt få tilgang til sitt innhold eller programvaredata på din Windows 11-PC uten å bremse ned arbeidet ditt? Du kan utnytte Hurtig Brukerskifte-funksjonen i Windows 11-operativsystemet. Hvis du ikke vet hvordan du aktiverer det, bruker det eller deaktiverer funksjonen, fortsett å lese.
Hurtig Brukerskifte-funksjonen i Microsoft Windows 11 lar brukere logge inn på en PC mens andre brukere forblir innlogget og deres applikasjoner kjører. Dette lar flere brukere bruke datamaskinen uten å forstyrre hva andre brukere arbeider med. Du kan aktivere eller deaktivere hurtig brukerskifte ved å bruke metodene nevnt nedenfor i denne artikkelen.
Innhold
Hva er Hurtig Brukerskifte i Windows?
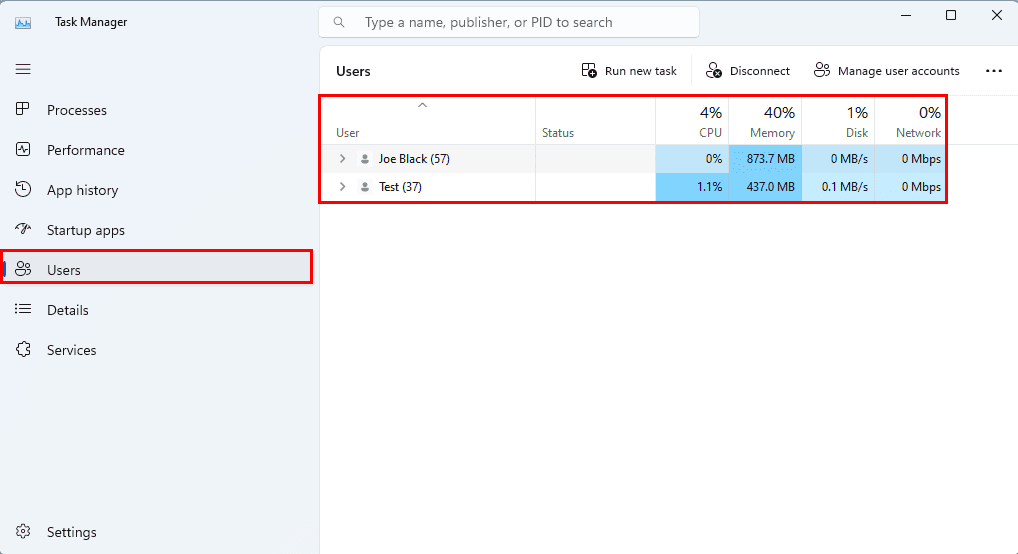
Alle Windows PC-er gir deg mulighet til å opprette en brukerkonto og logge inn på enheten ved hjelp av den brukerprofilen. Mens du er logget inn med en spesifikk brukerkonto, skriver Windows OS all informasjon om favoritter, historikk, varsler, skrivebordsinnstillinger osv. i en reservert mappe for den spesifikke brukerkontoen. Andre brukere har ikke tilgang til disse dataene fra sine profiler. Alle moderne Microsoft Windows-operativsystemer siden Windows XP kommer med en ekstra funksjon angående brukerkontoer. Dette er kjent som Hurtig Brukerskifte.
I denne prosessen trenger du ikke logge ut av brukerkontoen din. Dermed trenger du ikke å lukke apper og filer midt i arbeidet. En annen bruker kan trygt logge inn på sine Windows-brukerkontoer fra Startmenyen, Oppgavebehandling osv. Når arbeidet deres er ferdig, kan de logge av. Nå kan du logge inn på kontoen din, og vil oppdage at alle appene kjører som du forlot dem. Prosessen kobler heller ikke fra nettverkstilkoblingen. Derfor fortsetter nedlastinger eller strømming fra en annen brukerkonto å kjøre.
Det er ingen begrensninger på brukerkontoer for Hurtig Brukerskifte-funksjonen. Du kan bytte til ubegrensede brukerkontoer, forutsatt at systemet er robust nok til å støtte slike handlinger. Hvis du setter opp en av de beste høy-spesifikasjon PC-er på jobb eller hjemme og lar rask bytte til brukerkontoer for flere personer, betyr det faktisk at mange brukere bruker samme enhet samtidig.
Hvordan aktivere eller deaktivere hurtig brukerskifte i Windows 11
Øyeblikkelig bytte av brukere på Windows 11 skal være aktivert som standard. Imidlertid, hvis du ser at funksjonen ikke er aktiv, kan du gjøre følgende for å aktivere det. Disse metodene ligner de som brukes i eldre Windows-operativsystemer som Win 10, 8, 7, XP osv. Bare motsatt implementering hvis du vil deaktivere funksjonen.
1. Opprette en Group Policy-modifikasjon
En av de enkleste måtene å aktivere eller deaktivere hurtig brukerskifte er å gjøre raske endringer i det lokale Group Policy Editor-verktøyet. Slik gjør du det:
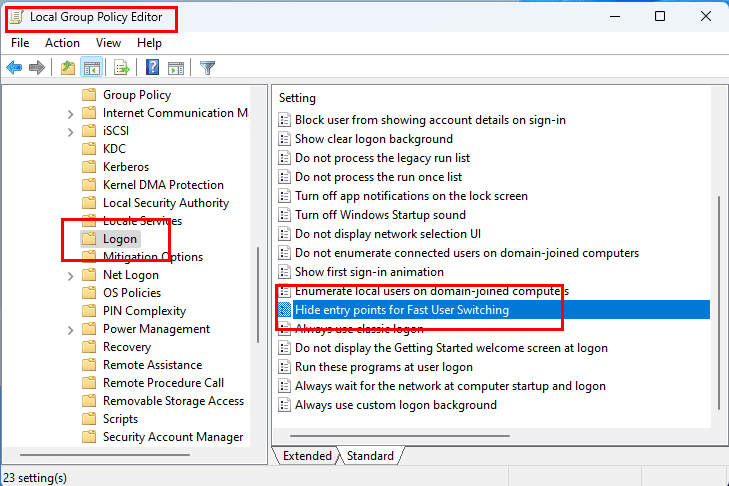
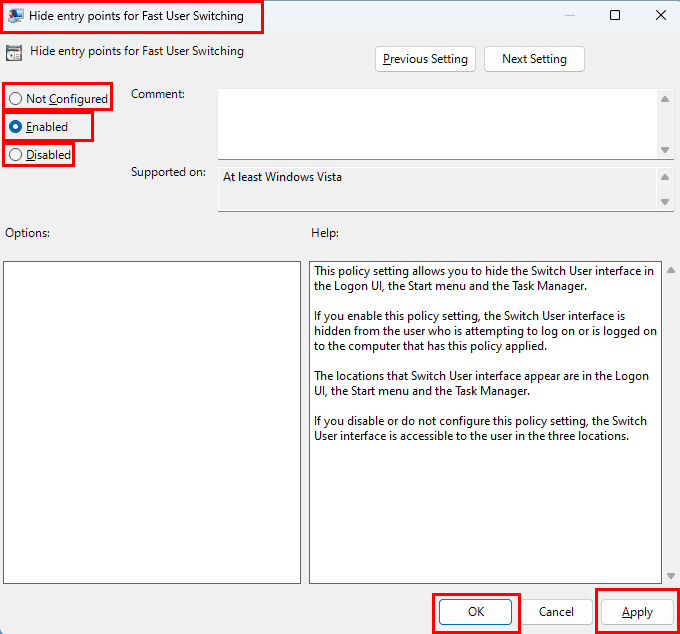
Du kan også bruke denne metoden på tidligere Windows-PCer som Windows 10, 8, 7, Vista osv.
2. Bruke Registreringsredigereren
Registreringsredigereren er et annet flott sted for å foreta systemomfattende endringer av brukergrensesnittet, funksjoner osv. Slik kan du bruke dette verktøyet for å aktivere hurtig brukerskifte på Windows 11:
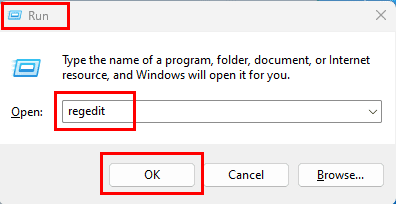
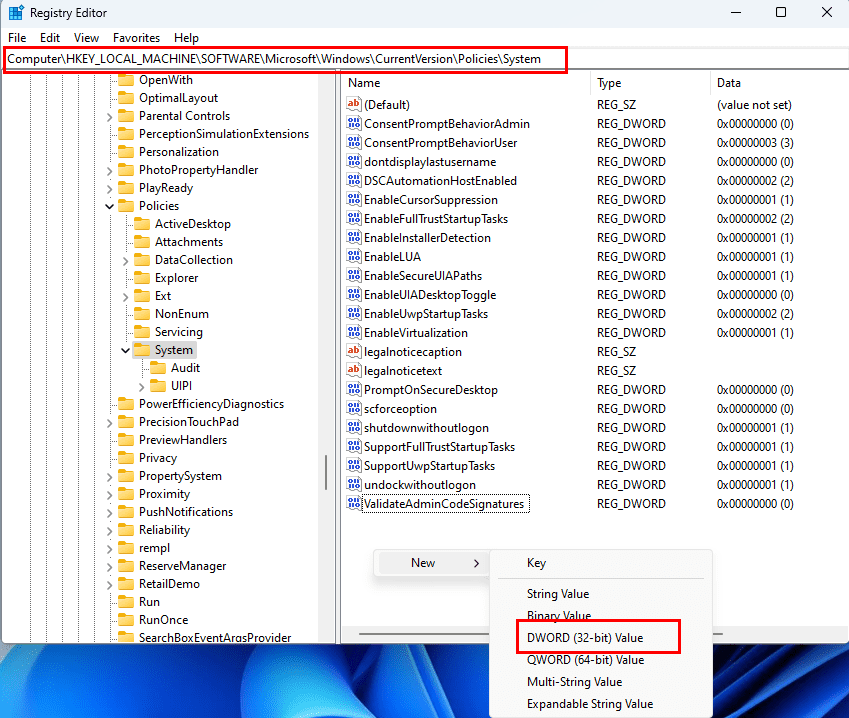
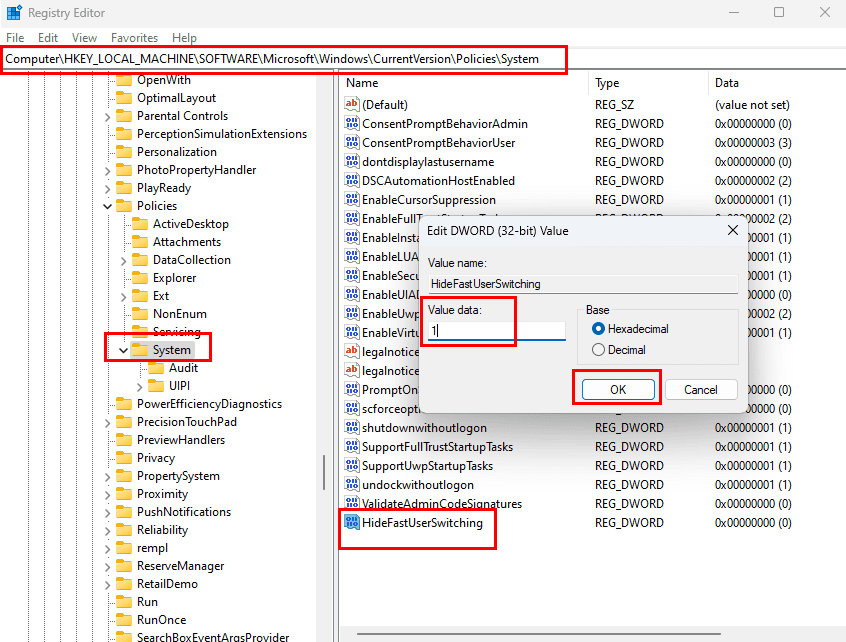
3. Kjøre en kommandoprompt eller PowerShell-kommando
Anta at du har det travelt og finner de ovennevnte metodene for manuelle. Jeg har en annen intuitiv metode for deg for å aktivere hurtig brukerskifte. I denne prosessen må du utføre en programmeringskode på Windows 11 Kommandoprompt eller PowerShell. Ikke bekymre deg! Jeg vil gi koden du trenger å kjøre. Bare følg disse trinnene:
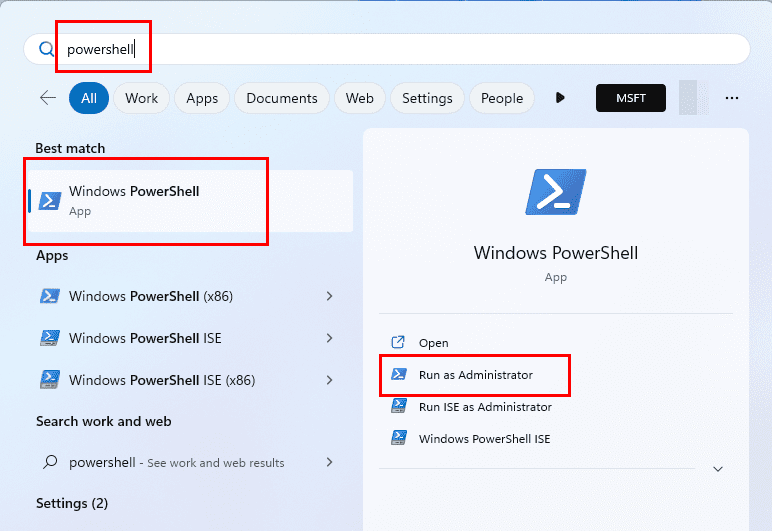
powershell -windowstyle hidden -command "Start-Process cmd -ArgumentList '/s,/c,REG Delete HKLM\SOFTWARE\Microsoft\Windows\CurrentVersion\Policies\System /V HideFastUserSwitching /F & REG Delete HKCU\Software\Microsoft\Windows\CurrentVersion\Policies\System /V HideFastUserSwitching /F & taskkill /f /im explorer.exe & start explorer.exe' -Verb runAs"
powershell -windowstyle hidden -command "Start-Process cmd -ArgumentList '/s,/c,REG ADD HKLM\SOFTWARE\Microsoft\Windows\CurrentVersion\Policies\System /V HideFastUserSwitching /T REG_DWORD /D 00000001 /F & REG Delete HKCU\Software\Microsoft\Windows\CurrentVersion\Policies\System /V HideFastUserSwitching /F & taskkill /f /im explorer.exe & start explorer.exe' -Verb runAs"
Hvordan bruke Hurtig Brukerskifte
Det er mange måter å logge inn på en annen Windows 11-brukerkonto uten å logge ut av den eksisterende økten. Følgende er de enkleste:
Bytte brukerkontoer fra Oppgavebehandling
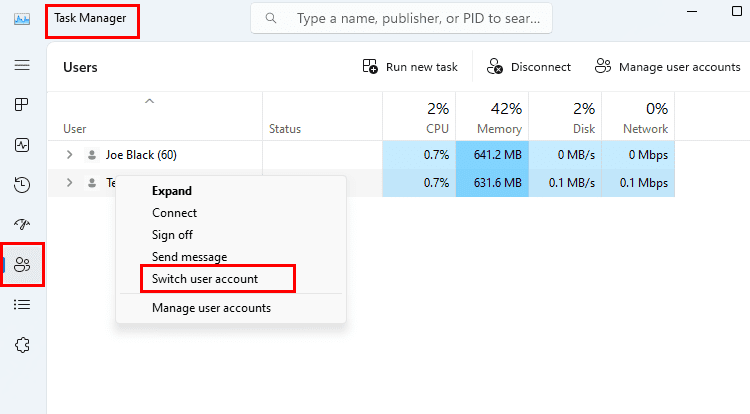
Hvis du ikke finner den ovennevnte funksjonen på en eldre Windows-PC, kan du bruke den neste metoden.
Bytte brukerprofil fra Startmeny
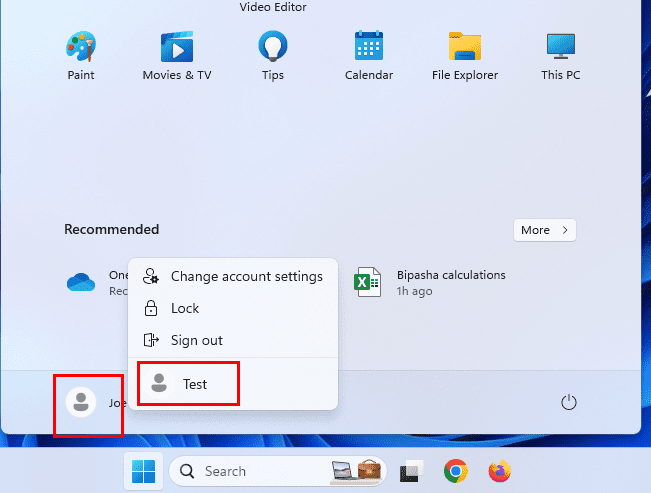
Hurtig Brukerskifte: Vanlige spørsmål
Hvordan aktivere eller deaktivere hurtig brukerskifte i Windows 11?
Funksjonen er vanligvis aktiv som standard på din Windows 11-PC. Hvis du ikke klarer å bytte til en annen brukerkonto uten å logge ut fra den eksisterende, følg noen av de tre metodene nevnt tidligere i denne artikkelen.
Hva er hurtig brukerskifte-funksjonen?
Du trenger ikke lenger å stoppe arbeidet ditt i midten for å la en annen ansatte logge inn på en delt Windows 11- eller 10-PC når du bruker hurtig bytting av kontoer. Windows 11 eller 10 holder arbeidet og appene dine kjørende i bakgrunnen. Imidlertid kan ikke den nye brukeren se arbeidet ditt, applikasjoner eller dokumenter.
Er det en grense for hurtig brukerskifte Windows 10 eller 11?
Det er ingen grense for hvor mange brukere du kan gjøre hurtig bytte mellom på din Windows 11- eller 10-PC. Imidlertid vil mer enn to brukerkontoer samtidig innlogget alvorlig påvirke systemets ytelse. Alle brukerkontoene bruker CPU, HDD-lesing og -skriving, RAM, nettverk og GPU. Dermed må Windows-PC-en distribuere hele reserven til alle brukerkontoene som er innlogget, og blir treg. Du må oppgradere CPU, GPU og RAM for å bruke hurtig bytting uten problemer.
Les også: Beste CPU-er for videoredigering 2022
Hva er ulemper med Hurtig Brukerskifte i Windows 11?
Uten tvil er funksjonen virkelig utmerket i hjem-, forretnings- eller skoleoppsett hvor ulike brukere deler en felles datamaskin. Funksjonen er også nyttig for programvare, nettsted og mobilapp utviklere. Det har imidlertid også noen ulemper, og disse er beskrevet her:
Konklusjon
Så, dette er hvordan du kan bruke Hurtig Brukerskifte-funksjonen på Windows 11. Avhengig av din tekniske kompetanse, velg metoden du mener er den enkleste for deg. Hvis du kjenner en annen kul måte å bytte brukerkontoer raskt uten å stoppe arbeidet, del gjerne det i kommentarfeltet. Ikke glem å dele denne artikkelen på din sosiale medieplattformer for å hjelpe venner, kolleger og felles venner.
Neste opp, hvordan aktivere eller deaktivere Brukerkontroll (UAC) i Windows. Du vil kanskje også utforske hvordan legge til en ny brukerkonto til Windows 11.
Les denne artikkelen for å lære enkle metoder for å stoppe Windows 11 oppdateringer som pågår. Du vil også lære hvordan du kan forsinke vanlige oppdateringer.
Med Windows 11 kan du umiddelbart få tilgang til programmene eller applikasjonene du trenger ved å bruke funksjonen Feste til oppgavelinjen.
Finn ut hva du skal gjøre når Windows Taskbar ikke fungerer i Windows 11, med en liste over dokumenterte løsninger og feilsøkingstips som du kan prøve.
Vil du lære om Microsofts verktøy for fjernhjelp? Les videre for å finne ut hvordan du sender invitasjon til fjernhjelp og godtar en invitasjon.
Oppdag hva TPM 2.0 er, finn ut hvordan det gagner enheten din med Windows, og lær hvordan du slår det på med enkle trinn-for-trinn-instruksjoner.
Vil du ikke at andre skal få tilgang til datamaskinen din mens du er borte? Prøv disse effektive måtene å låse skjermen i Windows 11.
Vil du fjerne Windows-tjenester som du ikke ønsker på PC-en din med Windows 11? Finn her noen enkle metoder du kan stole på!
Finn ut hvordan du fikser feilkode 0x80070070 på Windows 11, som ofte vises når du installerer en ny Windows-oppdatering.
Finn ut om det er mulig å sette opp et vertikal oppgavefelt i Windows 11 og hvordan du kan justere oppgavefeltet på enheten din med Windows 11.
Er Start11 bedre enn Windows Oppgavelinjen? Se på noen av de viktigste fordelene Start11 har over Windows’ innebygde bar.
Trenger du å skrive ut eksternt til en nettverks tilkoblet skriver på kontoret eller et annet rom i huset? Finn ut hvordan du legger til skriver ved hjelp av IP-adresse i Windows 11.
Ønsker du å automatisere alle dine personlige og profesjonelle oppgaver på en Windows 11-PC? Lær her hvordan du oppretter oppgaver i Windows Oppgaveplanlegger.
Vi viser deg hvordan du løser et problem der skjermspareralternativene i Microsoft Windows 11 er grået ut.
En liste over steder hvor du trygt kan slette filer og mapper for å frigjøre plass på harddisken i Microsoft Windows 11.
Finn ut hvordan du deaktiverer og aktiverer PIN-koder i Windows 11, trinn for trinn, for å kontrollere hvordan du logger inn og får tilgang til enheten din.
Ønsker du å deaktivere Apple Software Update-skjermen og hindre den fra å vises på Windows 11-PC-en eller Mac-en din? Prøv disse metodene nå!
Er DRM-beskyttede musikk- og videofiler et problem for deg? Les videre for å lære hvordan du kan vite om en video- eller musikkfil har DRM eller ikke på Windows 11.
For å starte direkte til Windows skrivebordet, gå til kontoinnstillingene og deaktiver alternativet som sier at brukere må angi et brukernavn og passord.
Oppdag flere løsninger for Windows 11 aktiveringsfeil hvis du har problemer med Windows 11 aktiveringsnøkkelen din.
Oppdag hvordan du enkelt og raskt kan aktivere mørk modus for Skype på din Windows 11-datamaskin på mindre enn ett minutt.
Som med Windows 10 kan du også bruke tredjepartsprogramvare for å gjøre oppgavelinjen i Windows 11 gjennomsiktig.
Etter utallige timer med bruk av den bærbare datamaskinen og stasjonære høyttaleroppsettet fra universitetet, oppdager mange at noen smarte oppgraderinger kan gjøre den trange studentboligen om til det ultimate strømmesenteret uten å tømme bankkontoen.
En bærbar PCs berøringsplate er ikke bare til for å peke, klikke og zoome. Den rektangulære overflaten støtter også bevegelser som lar deg bytte mellom apper, kontrollere medieavspilling, administrere filer og til og med se varsler.
Å bytte papirkurvikonet i Windows 11 forenkler tilpasningen av bakgrunnsbildet, og gir deg utseendet og følelsen som passer din smak eller tema.
DISM (Deployment Imaging and Servicing Management) er et viktig verktøy sammen med SFC (System File Checker) for å håndtere mange systemproblemer i Windows 11.
Selv om Windows 11 absolutt kommer forhåndsinstallert med noen få ubrukelige apper, skjuler det også noen utrolig kraftige verktøy rett foran nesen din.
Når du kjøper en ny stasjonær eller bærbar datamaskin, kan du spare penger ved å kjøpe en enhet med grunnleggende spesifikasjoner. Du kan øke ytelsen senere ved å oppgradere RAM-en.
WARP er et VPN som hjelper deg med å koble til Internett ved hjelp av Cloudflares 1.1.1.1 DNS, samtidig som det optimaliserer og sikrer (dvs. krypterer) forbindelsen din. 1.1.1.1 er et av de raskeste og sikreste DNS-alternativene.
Fn-funksjonstastene gir deg en raskere og enklere måte å kontrollere enkelte maskinvarefunksjoner på.
Denne malplasserte indikatoren betyr vanligvis at BitLocker-kryptering er deaktivert, at en oppdatering krever omstart, eller at en fastvareoppgradering venter.


























