Mitt zoomrom er ikke konfigurert for denne kontoen

For å fikse feilen Zoom Room ikke er konfigurert for denne kontoen, må du sørge for at ingen brannmur eller antivirus hindrer tilgangen til Internett.

Et bredt spekter av personer som bruker Zoom Room har rapportert at programvaren plutselig viser en feilmelding som sier at Zoom Room ikke er konfigurert for denne kontoen .
Denne feilmeldingen kan være ekstremt irriterende, og den kan også hindre deg i å få tilgang til hele listen over funksjoner denne tjenesten har å tilby. Du vil ikke kunne ringe eller delta i noen form for møter.
Av disse grunnene vil vi i denne artikkelen utforske noen av de beste feilsøkingsmetodene for å håndtere dette problemet.
Hva skal jeg gjøre hvis Zoom Room ikke er konfigurert for denne kontoen?
1. Sjekk Windows Defender brannmur/ antivirus brannmur
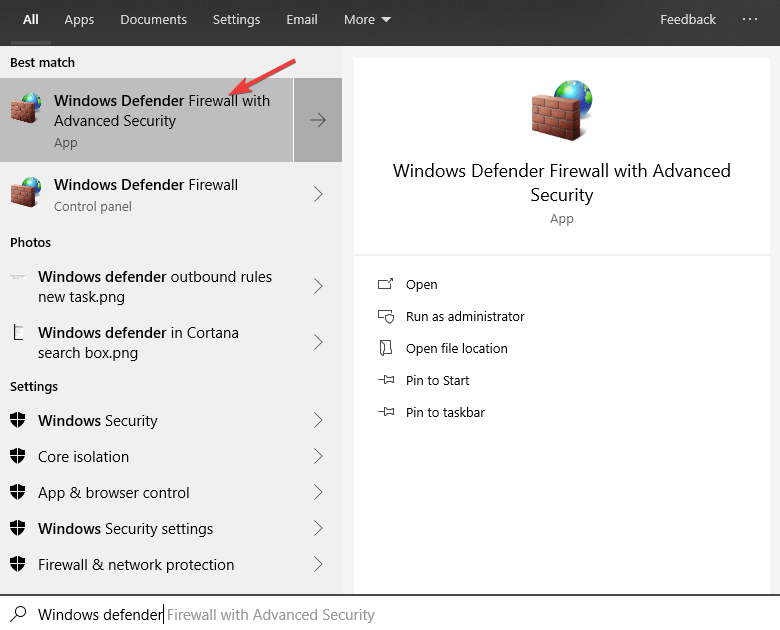
For å sjekke brannmuren i tredjeparts antivirusprogramvare må du tillate alle tilkoblinger. Disse innstillingene vil variere avhengig av programvaren du bruker, men her er trinnene for BitDefender:
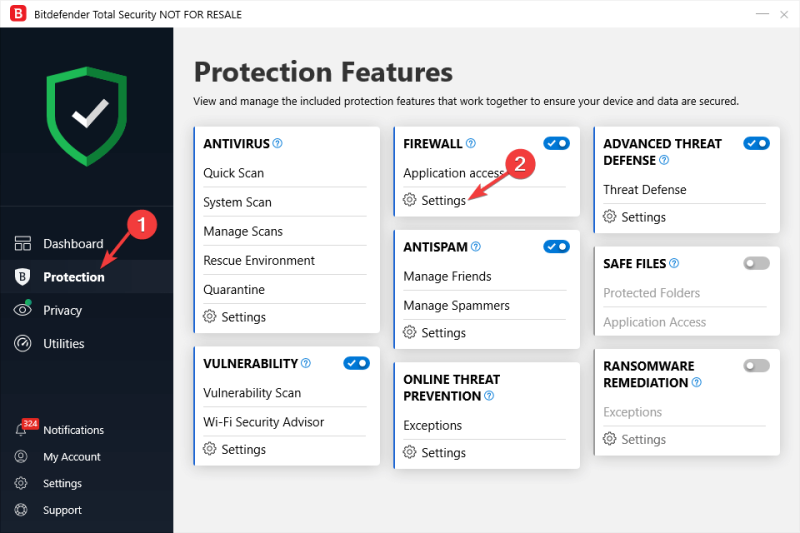
2. Rediger tillatelser for spesifikke kontoer fra Zoom Room-dashbordet
I denne artikkelen utforsket vi noen av de beste feilsøkingsmetodene for å løse problemet forårsaket av at Zoom Room-kontoen din ikke får tilgang.
Vi håper denne veiledningen hjalp deg med å løse problemet. Gi oss gjerne beskjed om denne veiledningen hjalp deg på noen måte ved å bruke kommentarfeltet nedenfor.
LES OGSÅ:
For å fikse feilen Zoom Room ikke er konfigurert for denne kontoen, må du sørge for at ingen brannmur eller antivirus hindrer tilgangen til Internett.
Viser ikke zoomfiltre? Følg vår enkle steg-for-steg guide og gjør ethvert møte du deltar på til et minneverdig møte!
For å fikse tilkoblingsproblemer og feilkoder for Zoom-møter, start med å deaktivere Windows Defender-brannmuren. Deaktiver deretter antivirus og sjekk Internett-leverandøren din.
Hvis Zoom-videoen ikke fungerer eller datakameraet ikke vises i Zoom-innstillingene, følg denne veiledningen for å fikse problemet.
Bluetooth lar deg koble Windows 10-enheter og tilbehør til PC-en din uten behov for ledninger. Her er ulike teknikker for å løse Bluetooth-problemer.
Lær deg å ta kontroll over personvernet ditt ved å tømme Bing-søkeloggen og Microsoft Edge-loggen med enkle trinn.
Oppdag den beste samarbeidsprogramvaren for små bedrifter. Finn verktøy som kan forbedre kommunikasjon og produktivitet i teamet ditt.
Lær hvordan du holder statusen din aktiv i Microsoft Teams. Følg våre trinn for å sikre at du alltid er tilgjengelig for kolleger og kunder.
Oppdag den beste prosjektledelsesprogramvaren for småbedrifter som kan hjelpe deg med å organisere prosjekter og oppgaver effektivt.
Gjenopprett siste økt enkelt i Microsoft Edge, Google Chrome, Mozilla Firefox og Internet Explorer. Dette trikset er nyttig når du ved et uhell lukker en hvilken som helst fane i nettleseren.
Hvis du har mange duplikater klumpet på Google Photos eller ønsker å eliminere duplikatbilder, så sjekk ut de mange måtene å slette duplikater i Google Photos.
Hvordan fikse at Nintendo Switch ikke slår seg på? Her er 4 enkle løsninger for å fikse at Nintendo Switch ikke slår seg på.
Lær hvordan du tilbakestiller Gmail-passordet ditt enkelt og sikkert. Endre passordet regelmessig for å beskytte kontoen din.
Lær hvordan du konfigurerer flere skjermer på Windows 10 med denne bloggen. Det være seg to eller tre eller flere skjermer, du kan enkelt sette opp skjermer for spilling eller koding.


![Slik fikser du Zoom-video som ikke fungerer [Windows 10 og Mac] Slik fikser du Zoom-video som ikke fungerer [Windows 10 og Mac]](https://blog.webtech360.com/resources3/images10/image-731-1008175500636.jpg)









