- Zoom er ledende innen moderne bedriftsvideokommunikasjon og tilbyr en enkel, pålitelig nettskyplattform for videokonferanser.
- I denne artikkelen utforsker vi årsakene og løsningene til de vanligste Zoom Meeting-feilene.
- Dette inkluderer å justere antivirusinnstillingene dine, eller til og med sjekke Internett-tilkoblingen din.
- Til slutt vil vi også snakke om et Zoom-alternativ som du bør prøve.
Kommuniser med teamet ditt bedre, raskere og sikrere Forbedre måten du kommuniserer med arbeidskollegene på ved hjelp av dette fantastiske videokonferanseverktøyet. Her er noen av tingene som Pexip gir deg:
- Fullstendig integrasjon med andre samarbeidsverktøy
- Høykvalitets videostrømmer drevet av AI
- Sikker videokonferanse
- Fleksible distribusjoner
Introduser din bedrift for en ny måte å kommunisere på
Skaff deg Pexip nå
Zoom er en populær videokonferansetjeneste som tilbyr web-, desktop- og mobilapplikasjoner. Tusenvis av mennesker er avhengige av Zoom Meeting hver dag for å delta på møter eksternt. Men til tider kan brukerne oppleve Zoom Meeting-tilkoblingsproblemer når de prøver å få tilgang til tjenesten.
Zoom Meeting-tilkoblingsproblemene etterfølges vanligvis av en feilkode, som gjør det enkelt å diagnostisere problemet. Noen av de vanligste Zoom Meeting-feilkodene er:
- Zoom feilkode 5000/3/4
- Zoom feilkode 10410/2/3/4/5/6
- Zoom feilkode 104110/11/12/14/15/16/17/18
Problemene med Zoom-møteforbindelsen tilskrives vanligvis nettverksproblemer eller sikkerhetsprogramvare som blokkerer tilkoblingen.
I denne artikkelen har vi listet opp et par reparasjoner for å hjelpe deg med å feilsøke Zoom Meeting-tilkoblingsproblemer og feilkoder.
Hvordan fikser jeg problemer med Zoom-møtetilkobling og feilkoder?
1. Sjekk brannmuren og proxy-tjeneren
1.1 Deaktiver Windows Defender-brannmur
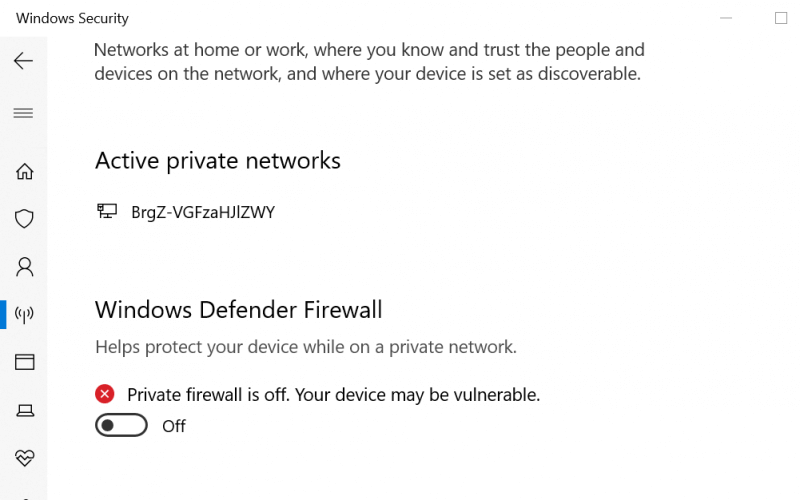
- Klikk på Start og velg Innstillinger.
- Gå til Oppdatering og sikkerhet.
- Velg Windows Security.
- Under Beskyttelsesområder klikker du på Brannmur og nettverksbeskyttelse.
- Klikk på ditt aktive nettverk.
- Slå av Windows Defender-brannmuren ved å veksle på bryteren.
- Klikk Ja når du blir bedt om det av UAC.
1.2 Deaktiver tredjeparts brannmur
- Start tredjeparts antivirus- eller brannmurapplikasjon.
- Gå til brannmurinnstillinger .
- Slå av brannmuren midlertidig.
Hvis deaktivering av brannmuren hjelper deg med å løse problemet med Zoom-møtetilkoblingen, kontakt en nettverksadministrator for å sjekke brannmuren og proxy-innstillingene.
Hvis du er nettverksadministrator, prøv å rekonfigurere nettverksbrannmuren med riktige porter og destinasjoner. Du kan lære mer om konfigurering av nettverksbrannmuren for Zoom her .
Stuck with Zoom er ikke konfigurert for denne kontofeilen? Her er hvordan vi fikset det!
2. Bruk en alternativ tjeneste til Zoom

Zoom er ikke den eneste tjenesten i sitt slag, og selv om den faktisk er veldig populær, er det mange alternativer på markedet, hvorav noen uten tvil er bedre.
Et slikt eksempel er Pexip, en nettbasert tjeneste som fokuserer på videomøter av høy kvalitet, støtteverktøy som Microsoft Teams, Google Hangouts Meet eller Skype for Business.
Og ikke glem, videomøter skal bare være mellom deg og de andre deltakerne, og det er noe Pexip støtter, med forbedrede sikkerhetsstandarder.
⇒ Prøv Pexip nå
3. Deaktiver antivirusprogramvaren
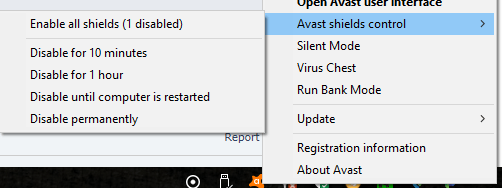
- Høyreklikk på antivirusikonet på oppgavelinjen.
- Hvis du bruker Avast, gå til Avast Shields Control.
- Velg Deaktiver i 1 time.
- Trinnene for å deaktivere antivirus kan variere avhengig av programvaren.
Noen ganger kan antivirusløsningen som er installert på datamaskinen blokkere utgående tilkoblinger fra en tredjepartsapp. For å fikse problemet, deaktiver antivirusprogrammet ditt midlertidig, start Zoom-klienten og sjekk om tilkoblingen går gjennom.
Hvis problemet er løst med antiviruset deaktivert, kan du prøve å legge Zoom-klienten til hvitelisten eller klarerte applikasjoner.
3.1 Legg til Zoom i klarerte applikasjoner (Kaspersky)
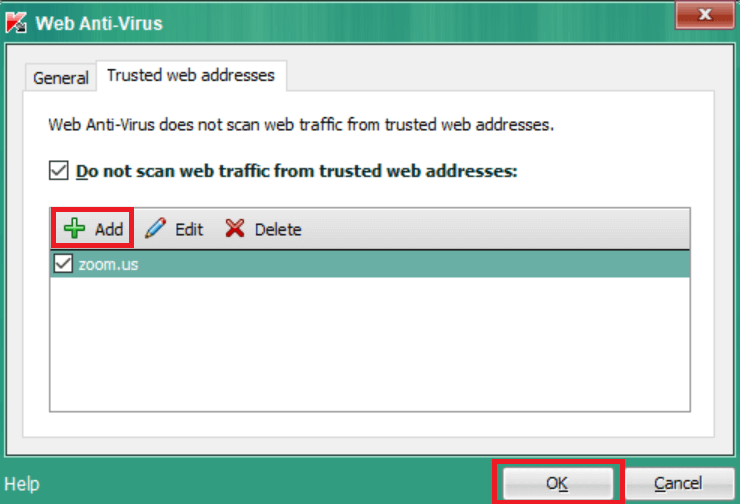
- Start Kaspersky.
- Åpne fanen Innstillinger .
- Gå til Antivirusbeskyttelse og velg Web Anti-virus.
- Under Sikkerhetsnivå klikker du på Innstillinger.
- Klikk på Legg til- knappen.
- Gå inn på Zoom.us og klikk OK.
Når du er ferdig, aktiverer du antivirusprogrammet ditt igjen og kontrollerer om problemet med mislykket Zoom-møtenettverkstilkobling er løst.
4. Sjekk Internett-leverandøren for tilkoblingsproblemer

- Hvis problemet vedvarer, sjekk med Internett-leverandøren for tilkoblingsproblemer.
- Sjekk også med Internett-leverandøren din om du kan koble til Zoom-tjenesten.
Du kan fikse Zoom Meeting-tilkoblingsproblemer og feilkoder ved å følge trinnene i denne artikkelen. Sørg for at du kontakter nettverksadministratoren hvis du trenger å gjøre endringer i brannmuren eller proxy-innstillingene.
Kommuniser med teamet ditt bedre, raskere og tryggere
Forbedre måten du kommuniserer med arbeidskollegene på ved hjelp av dette fantastiske videokonferanseverktøyet. Her er noen av tingene som Pexip gir deg:
- Fullstendig integrasjon med andre samarbeidsverktøy
- Høykvalitets videostrømmer drevet av AI
- Sikker videokonferanse
- Fleksible distribusjoner
ofte stilte spørsmål
- Hvordan setter jeg opp et gratis Zoom-møte?
Bare last ned og installer Zoom og følg veiviseren. Dette gjør det enkelt å bruke som alle andre VoIP-programmer inkluderer denne listen .
- Hvorfor kan jeg ikke koble til Zoom?
Hvis Zoom-appen viser tilkoblings- eller nettverksfeilen, vennligst prøv igjen melding, sjekk nettverkstilkoblingen. Andre årsaker til Zoom-tilkoblingen kan være problemer med nettverksbrannmurinnstillingene eller nettsikkerhetsporten som blokkerer tilkoblingen.
- Hvilke plattformer er Zoom tilgjengelig på?
Zoom er for tiden tilgjengelig på Windows, Android og iOS, noe som gjør det til et av de mest allsidige samarbeidsverktøyene på markedet .

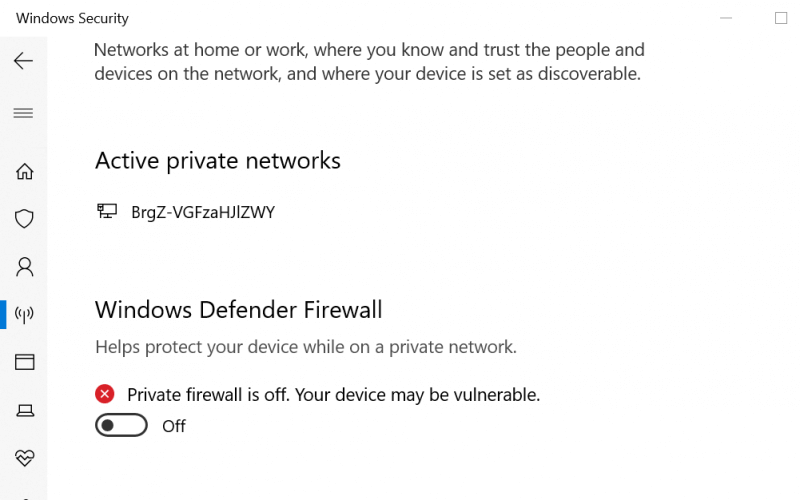

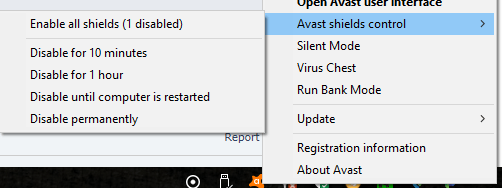
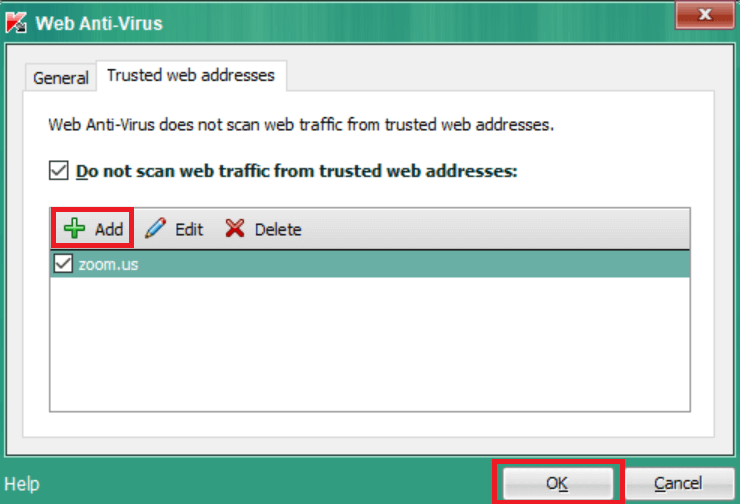

![Slik fikser du Zoom-video som ikke fungerer [Windows 10 og Mac] Slik fikser du Zoom-video som ikke fungerer [Windows 10 og Mac]](https://blog.webtech360.com/resources3/images10/image-731-1008175500636.jpg)









