Hvordan kaste Microsoft Teams til TV

Microsoft Teams støtter for tiden ikke direkte casting av møter og samtaler til TV-en din. Men du kan bruke en skjermspeilingsapp.
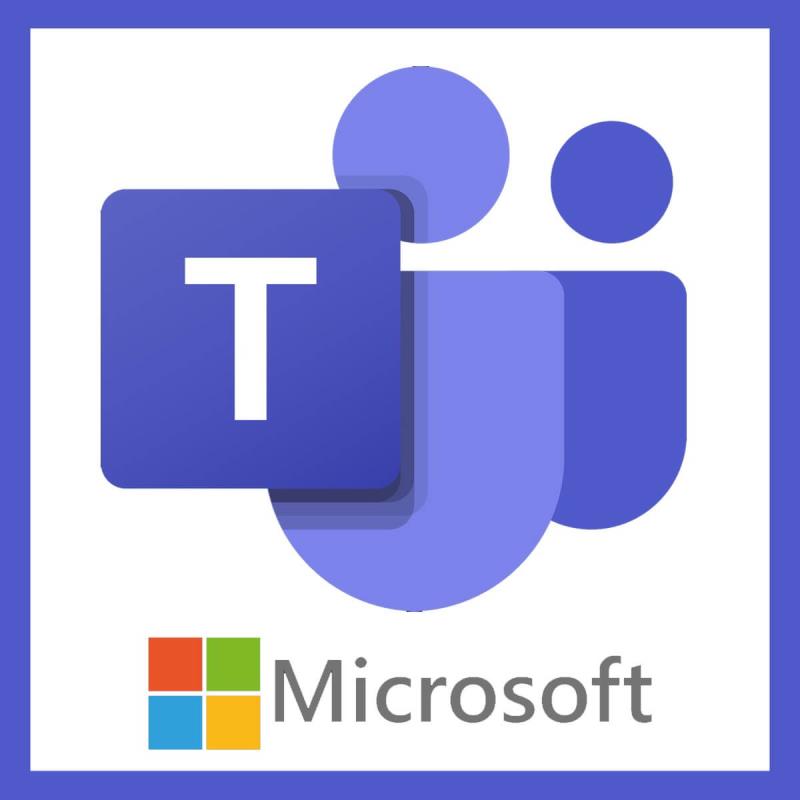
Microsoft Teams lar administratorene legge til gjester til et team i Teams-klienten eller fra administrasjonssenteret. Noen brukere har imidlertid rapportert "Microsoft Teams kan ikke legge til gjest"-problem. Dette er også diskutert i Microsoft Community- forumet:
I am, already busy on this issue for about few days and tried nearly anything to fix this, but no luck.
In Teams still that msg appears “we didn’t find any matches” if I enter an ‘outside organisation’ email address.
Hvis du også er plaget av dette problemet, her er et par feilsøkingstrinn for å løse det.
Hva kan jeg gjøre hvis jeg ikke kan legge til gjestebrukere i Microsoft Teams?
1. Sjekkliste for å legge til en gjest i Microsoft Teams
2. Gi tilgang ved å bruke PowerShell-kommandoen
3. Se etter problemer med ventetid
4. Oppdater Microsoft Teams
Microsoft Teams vil laste ned og installere eventuelle ventende oppdateringer. Desktop-klienten ser automatisk etter oppdateringer hver gang du logger på. Du kan imidlertid manuelt se etter eventuelle ventende oppdateringer også.
Hvis du har noen synkroniseringsproblemer i Microsoft Teams, ta en titt på denne dedikerte artikkelen og løs dem enkelt.
Konklusjon
Microsoft Teams kan ikke legge til gjesteproblemer som oppstår på grunn av midlertidige ventetider, og det meste av tiden kan løses ved å skrive inn en PowerShell-kommando. Gi oss beskjed om hvilket trinn som hjalp deg med å fikse problemet i kommentarene.
Legg også igjen andre spørsmål eller forslag du måtte ha, og vi vil være sikker på å sjekke dem ut.
Microsoft Teams-gjester kan få tilgang til eksisterende teamkanaler og chatter og se filer. Teams administratorer kan kontrollere hvilke funksjoner gjester kan få tilgang til, samt områdene der de ikke har tilgang.
Som standard har ikke Microsoft Teams-gjester tilgang til følgende områder og informasjon: listen over personer utenfor Teams, informasjon om kalenderen og møter, organisasjonskartet, PSTN og OneDrive for Business. Gjester kan ikke opprette lag, nettleser for et team eller laste opp filer i private chatter.


Har du fortsatt problemer? Løs dem med dette verktøyet:
Restoro har blitt lastet ned av 540 432 lesere denne måneden.
ofte stilte spørsmål
Følg disse trinnene for å aktivere gjestetilgang i Microsoft Teams:
Microsoft Teams-gjester kan få tilgang til eksisterende teamkanaler og chatter og se filer. Teams administratorer kan kontrollere hvilke funksjoner gjester kan få tilgang til, samt områdene der de ikke har tilgang.
Som standard har ikke Microsoft Teams-gjester tilgang til følgende områder og informasjon: listen over personer utenfor Teams, informasjon om kalenderen og møter, organisasjonskartet, PSTN og OneDrive for Business. Gjester kan ikke opprette lag, nettleser for et team eller laste opp filer i private chatter.
Microsoft Teams støtter for tiden ikke direkte casting av møter og samtaler til TV-en din. Men du kan bruke en skjermspeilingsapp.
Trenger du å planlegge gjentakende møter på MS Teams med de samme teammedlemmene? Lær hvordan du setter opp et gjentakende møte i Teams.
For øyeblikket er det ikke mulig å deaktivere anonyme spørsmål i Microsoft Teams Live Events. Selv registrerte brukere kan sende anonyme spørsmål.
Ser du ofte feilmeldingen Beklager, vi kunne ikke koble deg på MS Teams? Prøv disse feilsøkingstipsene for å bli kvitt dette problemet nå!
Lær hvordan du holder statusen din aktiv i Microsoft Teams. Følg våre trinn for å sikre at du alltid er tilgjengelig for kolleger og kunder.
Lær hvordan du enkelt holder Microsoft Teams-statusen din alltid tilgjengelig med flere metoder og tips.
For å fikse Microsoft Teams DND når presentasjonen ikke fungerer, sørg for at Teams-status er satt til Ikke forstyrr. Du kan også aktivere Focus Assist for det samme.
Hvis du eller medlemmer av kanalen din ikke kan se filer i Microsoft Teams, bør du vurdere å omorganisere mappene i SharePoint.
Hvis Microsoft Teams ikke vil slette filer, vent først litt lenger, tøm deretter bufferen og informasjonskapslene fra nettleseren, og gjenopprett en tidligere versjon.
Hvis du prøver å logge på Microsoft Teams og får en feilkode max_reload_exceeded, må du fikse AD FS URL-problemene dine, eller ganske enkelt bruke nettklienten.
For å fikse Microsoft Teams-krasj, sjekk først Teams-tjenestestatusen i Office 365-administrasjonspanelet, slett Microsoft Office-legitimasjonen eller slett Teams-bufferen.
Hvis du får Microsoft Teams-feilen, beklager vi – vi har fått et problem, oppdater appen og fortsett å lese for flere løsninger.
Microsoft Teams har nettopp fått noen nye funksjoner: Microsoft Whiteboard-integrasjon, tilpassede bakgrunner under videosamtaler og sikre private kanaler.
Løs problemet rundt Microsoft Teams nettleserversjoner som ikke støttes ved å holde programvare oppdatert, ved å bruke Incognito eller Android-appen.
Hvis du prøver å logge på Microsoft Teams, men får en feilkode caa7000a, bør du utføre en fullstendig avinstallering av programmet sammen med legitimasjon.
Får du Beklager, hadde problemer med å få feilmeldingen på den bærbare datamaskinen? Løs det ved å oppdatere brukerprofilen og bruke en annen app.
For å fikse Microsoft Teams feilkode 503, logg på via Microsoft Team Web Client , se etter serviceproblemer, fjern Credential Manager og kontakt support.
Hvis du ikke kan se bildefilene dine i Microsoft Teams, bør du vurdere å tømme nettleserens buffer eller endre nettleseren helt.
Når Microsoft Teams-status sitter fast på Ikke på kontoret, kan du fjerne Outlook-invitasjoner med Ikke på kontoret-status eller slette filen Settings.json.
For å fikse Microsoft Teams har det oppstått en feil i skriptet på denne siden, du må deaktivere tredjepartstjenester og slå av skriptfeilvarsler.
Bluetooth lar deg koble Windows 10-enheter og tilbehør til PC-en din uten behov for ledninger. Her er ulike teknikker for å løse Bluetooth-problemer.
Lær deg å ta kontroll over personvernet ditt ved å tømme Bing-søkeloggen og Microsoft Edge-loggen med enkle trinn.
Oppdag den beste samarbeidsprogramvaren for små bedrifter. Finn verktøy som kan forbedre kommunikasjon og produktivitet i teamet ditt.
Lær hvordan du holder statusen din aktiv i Microsoft Teams. Følg våre trinn for å sikre at du alltid er tilgjengelig for kolleger og kunder.
Oppdag den beste prosjektledelsesprogramvaren for småbedrifter som kan hjelpe deg med å organisere prosjekter og oppgaver effektivt.
Gjenopprett siste økt enkelt i Microsoft Edge, Google Chrome, Mozilla Firefox og Internet Explorer. Dette trikset er nyttig når du ved et uhell lukker en hvilken som helst fane i nettleseren.
Hvis du har mange duplikater klumpet på Google Photos eller ønsker å eliminere duplikatbilder, så sjekk ut de mange måtene å slette duplikater i Google Photos.
Hvordan fikse at Nintendo Switch ikke slår seg på? Her er 4 enkle løsninger for å fikse at Nintendo Switch ikke slår seg på.
Lær hvordan du tilbakestiller Gmail-passordet ditt enkelt og sikkert. Endre passordet regelmessig for å beskytte kontoen din.
Lær hvordan du konfigurerer flere skjermer på Windows 10 med denne bloggen. Det være seg to eller tre eller flere skjermer, du kan enkelt sette opp skjermer for spilling eller koding.










![Microsoft Teams: Beklager - vi har fått et problem [fikset] Microsoft Teams: Beklager - vi har fått et problem [fikset]](https://blog.webtech360.com/resources3/images10/image-424-1008181952263.jpg)




![Microsoft Teams feilkode 503 [LØST] Microsoft Teams feilkode 503 [LØST]](https://blog.webtech360.com/resources3/images10/image-182-1008231237201.png)











