Hvordan kaste Microsoft Teams til TV

Microsoft Teams støtter for tiden ikke direkte casting av møter og samtaler til TV-en din. Men du kan bruke en skjermspeilingsapp.
Det ble nylig mulig å integrere Zoom rett inn i Teams, slik at du kan administrere alle Zoom-møtene dine, starte, planlegge, delta i møter eller dele skjermbildet fra den vedvarende Zoom Meetings-fanen i Teams. Slik bruker du den.
Sjekk forutsetningene for å sikre at du kan legge til Zoom i Teams.
Legg til Teams til Zoom fra Zoom App Marketplace og logg på med Teams-kontoen din etterpå
Legg til Zoom til Teams fra Apps-delen i Teams
Prøv Zoom-integrasjonen i en 1:1 chat, en kanal eller via Zoom-boten.
Zoom og Microsoft Teams er to av de mest populære videokonferanseløsningene akkurat nå. Men til tross for forskjellene deres, visste du at de to spiller fint sammen?
Det ble nylig mulig å integrere Zoom rett inn i Teams, slik at du kan administrere alle Zoom-møtene dine, starte, planlegge, delta i møter eller dele skjermbildet fra den vedvarende Zoom Meetings-fanen i Teams. Derfor viser vi deg i vår nyeste Microsoft 365-guide hvordan du kan legge til Zoom i Teams.
Før du i det hele tatt tenker på å legge til Zoom i Teams, trenger du et par ting. Selvfølgelig trenger du en aktiv Zoom-konto slik at du kan legge til Teams-plugin-modulen for å konfigurere ting i din faktiske Zoom-konto for å begynne. Du må også legge til Zoom på Teams-kontoen din. Bare vær oppmerksom på at Zoom for Teams ikke støttes for Microsoft Teams i Microsoft 365 Government GCC.
Til slutt trenger du også en zoom-e-postkonto, for eksempel en jobb-e-post eller en Google-pålogging. I noen tilfeller trenger du også forhåndsgodkjenning av Microsoft Teams-integrasjonen i Zoom Marketplace.
Vær imidlertid oppmerksom på at mye av dette er opp til IT-administratoren din. Det er vanligvis ikke noe du kan gjøre selv, med mindre du har de riktige tillatelsene, selvfølgelig. Zoom bemerker også at du trenger en betalt Pro-, Business-, Education- eller API-plan for å bruke Zoom-boten i en Team-kanal. Enhver annen konto, inkludert gratisplaner, vil fungere med Zoom-boten en-til-en.
I vår testing klarte vi imidlertid å legge til en gratis-tier Zoom til Teams-kontoen vår og inn i en Team-kanal. Det fungerer for oss, men det er best å sjekke med IT-administratoren din for å se om kontoene dine virkelig er kompatible.
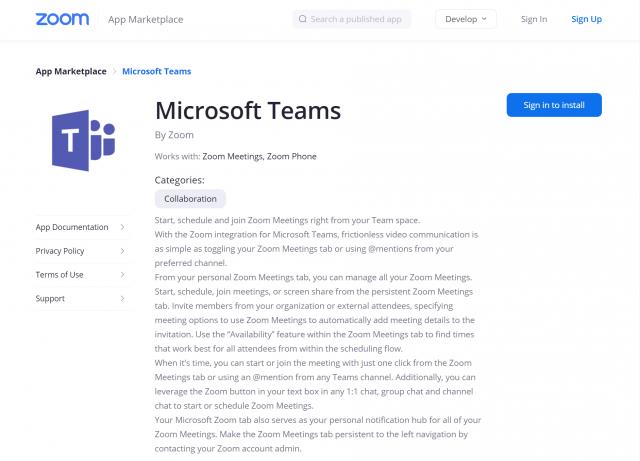
Neste opp i denne prosessen, må du konfigurere Zoom for Microsoft Teams. For å gjøre dette, logg på med Zoom-kontoen din og naviger til Zoom Marketplace. Søk etter Microsoft Teams , og klikk deretter på appen. I noen tilfeller må Teams-appen forhåndsgodkjennes. Hvis det ikke er det, vennligst kontakt IT-administratoren din. Uansett, du vil da klikke på Installer-knappen for å bekrefte tillatelsene for appen og deretter velge Autoriser. Du vil da bli tatt til Teams-kontoen din.
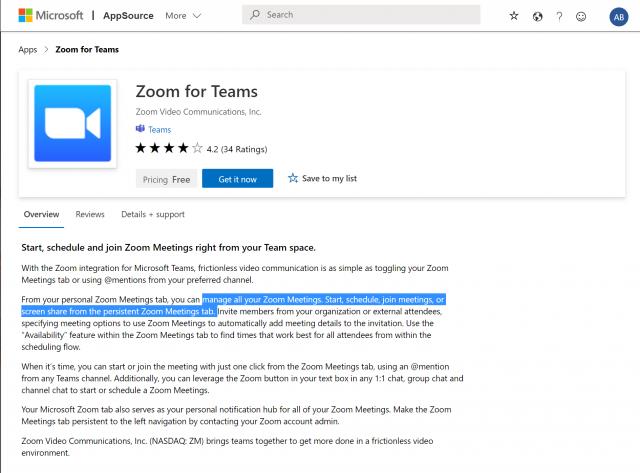
Med Zoom konfigurert for Teams, kan du nå gå videre til å konfigurere Teams for Zoom. Gå inn i Microsoft Teams, og klikk på Apps-knappen i sidefeltet. Der det står Søk i alle apper du kan skrive i Zoom. Hvis du ikke finner den, kan du klikke på denne lenken her for å besøke Microsoft App Source, etterfulgt av Hent den nå. Dette bør åpne oppføringen i Teams.
Uansett, når du har Zoom-oppføringen åpen i Teams, klikker du på Legg til-knappen. Eller du kan klikke på nedoverpilen og velge Legg til i team eller Legg til i chat slik at du kan legge det til en bestemt kanal eller chatte i Teams. Hvis du vil gjøre dette, søk og velg kanalen eller teamet du vil bruke med Zoom Meeting-integrasjonen. Velg deretter Sett opp en bot, og dette vil installere både Zoom-fanen og Zoom-boten for Microsoft-team.
Sørg for å følge botens instruksjoner, og når du er ferdig, vil du kunne bruke integrasjonen. Du kan bli bedt om å logge på igjen med både Office 365- og Zoom-kontoene dine.
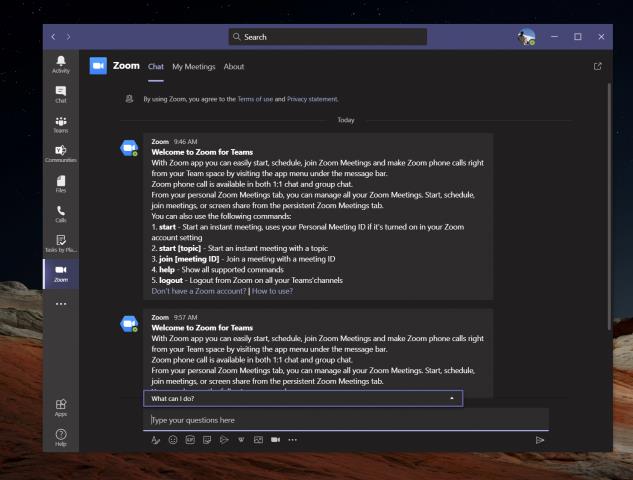
For å bruke Zoom-integrasjonen i Teams kan du gjøre et par ting. Først og fremst vil du klikke på Zoom Meetings-ikonet på venstre verktøylinje. Hvis du ikke ser det, klikker du på . . . og velg deretter Zoom. Klikk deretter på Mine møter. Derfra kan du logge på med legitimasjonen din.
Med Mine møter vil du kunne planlegge eller starte et møte med hvem som helst i Teams-organisasjonen din som også har Zoom-appen installert. Bare klikk på Mine møter og klikk deretter Start et møte for å konfigurere det. Zoom-møtet ditt vil da startes fra nettleseren din. Deltakerne dine vil da motta et varsel om at du har startet et møte og vil gi dem muligheten til å bli med.
I tillegg til å starte møter, kan du også planlegge møter. Bare velg å planlegge et møte. Når det er planlagt, vil du kunne se møtet på siden for kommende møter i Zoom-fanen, og møtet vil også bli lagt til Exchange-kalenderen din.
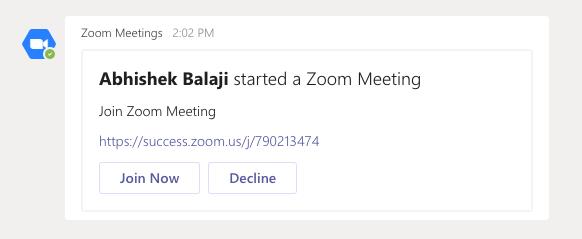
Noen andre funksjoner i Zoom-integrasjonen med Teams lar deg dele skjermen din. Igjen, du skriver inn møte-IDen som skal deles, og deretter starter møtet via nettleseren. Eventuelle møter du har planlagt eller blitt invitert til, vises på siden Mine møter i Zoom-fanen.
Vi ønsker også å berøre Zoom Messaging-utvidelsen. Meldingsutvidelsen er Zoom-knappen i tekstboksens verktøylinje ved siden av enhver 1:1 chat, gruppechat og kanalchat. Denne knappen lar deg starte eller planlegge et Zoom-møte med deltakere i chatten.
Til slutt er det Zoom Meetings Bot. Naviger til en kanal med boten installert, og du kan skrive forskjellige kommandoer. @zoom-logg ut vil logge deg ut av Zoom-kontoen din. @Zoom viser alle kommandoer. Du kan starte et øyeblikkelig møte med @Zoom, og deretter Start. En fullstendig liste over kommandoer er tilgjengelig her , på Zoom.
Hvis bedriften din bruker både Zoom og Teams, eller du bruker Zoom for visse kunder, og Teams internt, så er denne integrasjonen flott. Microsoft Zoom Meetings-fanen i Teams vil være din personlige varslingshub, uten å måtte gå direkte til Zoom-appen eller nettet. Det er en fin integrasjon som er ganske praktisk.
Microsoft Teams støtter for tiden ikke direkte casting av møter og samtaler til TV-en din. Men du kan bruke en skjermspeilingsapp.
Trenger du å planlegge gjentakende møter på MS Teams med de samme teammedlemmene? Lær hvordan du setter opp et gjentakende møte i Teams.
For øyeblikket er det ikke mulig å deaktivere anonyme spørsmål i Microsoft Teams Live Events. Selv registrerte brukere kan sende anonyme spørsmål.
Ser du ofte feilmeldingen Beklager, vi kunne ikke koble deg på MS Teams? Prøv disse feilsøkingstipsene for å bli kvitt dette problemet nå!
Lær hvordan du holder statusen din aktiv i Microsoft Teams. Følg våre trinn for å sikre at du alltid er tilgjengelig for kolleger og kunder.
Lær hvordan du enkelt holder Microsoft Teams-statusen din alltid tilgjengelig med flere metoder og tips.
For å fikse Microsoft Teams DND når presentasjonen ikke fungerer, sørg for at Teams-status er satt til Ikke forstyrr. Du kan også aktivere Focus Assist for det samme.
Hvis du eller medlemmer av kanalen din ikke kan se filer i Microsoft Teams, bør du vurdere å omorganisere mappene i SharePoint.
Hvis Microsoft Teams ikke vil slette filer, vent først litt lenger, tøm deretter bufferen og informasjonskapslene fra nettleseren, og gjenopprett en tidligere versjon.
Hvis du prøver å logge på Microsoft Teams og får en feilkode max_reload_exceeded, må du fikse AD FS URL-problemene dine, eller ganske enkelt bruke nettklienten.
For å fikse Microsoft Teams-krasj, sjekk først Teams-tjenestestatusen i Office 365-administrasjonspanelet, slett Microsoft Office-legitimasjonen eller slett Teams-bufferen.
Hvis du får Microsoft Teams-feilen, beklager vi – vi har fått et problem, oppdater appen og fortsett å lese for flere løsninger.
Microsoft Teams har nettopp fått noen nye funksjoner: Microsoft Whiteboard-integrasjon, tilpassede bakgrunner under videosamtaler og sikre private kanaler.
Løs problemet rundt Microsoft Teams nettleserversjoner som ikke støttes ved å holde programvare oppdatert, ved å bruke Incognito eller Android-appen.
Hvis du prøver å logge på Microsoft Teams, men får en feilkode caa7000a, bør du utføre en fullstendig avinstallering av programmet sammen med legitimasjon.
Får du Beklager, hadde problemer med å få feilmeldingen på den bærbare datamaskinen? Løs det ved å oppdatere brukerprofilen og bruke en annen app.
For å fikse Microsoft Teams feilkode 503, logg på via Microsoft Team Web Client , se etter serviceproblemer, fjern Credential Manager og kontakt support.
Hvis du ikke kan se bildefilene dine i Microsoft Teams, bør du vurdere å tømme nettleserens buffer eller endre nettleseren helt.
Når Microsoft Teams-status sitter fast på Ikke på kontoret, kan du fjerne Outlook-invitasjoner med Ikke på kontoret-status eller slette filen Settings.json.
For å fikse Microsoft Teams har det oppstått en feil i skriptet på denne siden, du må deaktivere tredjepartstjenester og slå av skriptfeilvarsler.
Bluetooth lar deg koble Windows 10-enheter og tilbehør til PC-en din uten behov for ledninger. Her er ulike teknikker for å løse Bluetooth-problemer.
Lær deg å ta kontroll over personvernet ditt ved å tømme Bing-søkeloggen og Microsoft Edge-loggen med enkle trinn.
Oppdag den beste samarbeidsprogramvaren for små bedrifter. Finn verktøy som kan forbedre kommunikasjon og produktivitet i teamet ditt.
Lær hvordan du holder statusen din aktiv i Microsoft Teams. Følg våre trinn for å sikre at du alltid er tilgjengelig for kolleger og kunder.
Oppdag den beste prosjektledelsesprogramvaren for småbedrifter som kan hjelpe deg med å organisere prosjekter og oppgaver effektivt.
Gjenopprett siste økt enkelt i Microsoft Edge, Google Chrome, Mozilla Firefox og Internet Explorer. Dette trikset er nyttig når du ved et uhell lukker en hvilken som helst fane i nettleseren.
Hvis du har mange duplikater klumpet på Google Photos eller ønsker å eliminere duplikatbilder, så sjekk ut de mange måtene å slette duplikater i Google Photos.
Hvordan fikse at Nintendo Switch ikke slår seg på? Her er 4 enkle løsninger for å fikse at Nintendo Switch ikke slår seg på.
Lær hvordan du tilbakestiller Gmail-passordet ditt enkelt og sikkert. Endre passordet regelmessig for å beskytte kontoen din.
Lær hvordan du konfigurerer flere skjermer på Windows 10 med denne bloggen. Det være seg to eller tre eller flere skjermer, du kan enkelt sette opp skjermer for spilling eller koding.










![Microsoft Teams: Beklager - vi har fått et problem [fikset] Microsoft Teams: Beklager - vi har fått et problem [fikset]](https://blog.webtech360.com/resources3/images10/image-424-1008181952263.jpg)




![Microsoft Teams feilkode 503 [LØST] Microsoft Teams feilkode 503 [LØST]](https://blog.webtech360.com/resources3/images10/image-182-1008231237201.png)











