Hvordan kaste Microsoft Teams til TV

Microsoft Teams støtter for tiden ikke direkte casting av møter og samtaler til TV-en din. Men du kan bruke en skjermspeilingsapp.
Teams er Microsofts nye chat-app på arbeidsplassen bygget først og fremst for å konkurrere med slike som Slack. Hvis organisasjonen din flytter til Teams, bør du ikke finne opplevelsen for forskjellig fra eksisterende chat-løsninger for bedrifter. I denne raske omvisningen rundt i appen vil vi gjøre deg kjent med Teams' kjernefunksjoner, slik at du er klar til å begynne å samarbeide.
Teams er tilgjengelig på nettet og som en dedikert app for iOS, Android, Windows og Windows 10 Mobile-enheter. For å komme i gang, last ned appen på den valgte plattformen og logg på med påloggingsinformasjonen din for Office 365. For denne veiledningen vil vi hovedsakelig fokusere på Teams-appen for skrivebords- og nettenheter. I de fleste tilfeller gjelder de samme prinsippene på mobil, men ikke alle Teams-funksjoner er tilgjengelige ennå, og grensesnittet kan variere fra plattform til.
Grensesnitt
På skrivebordet består Teams-grensesnittet av tre nøkkelseksjoner. Helt til venstre på skjermen er det en vertikal navigasjonsmeny som lar deg bytte mellom kjerneområdene i appen. Vi vil utforske hver fane individuelt på et øyeblikk. Nederst i menyen kan du klikke på profilbildet ditt for å få tilgang til Teams innstillinger og endre tema.
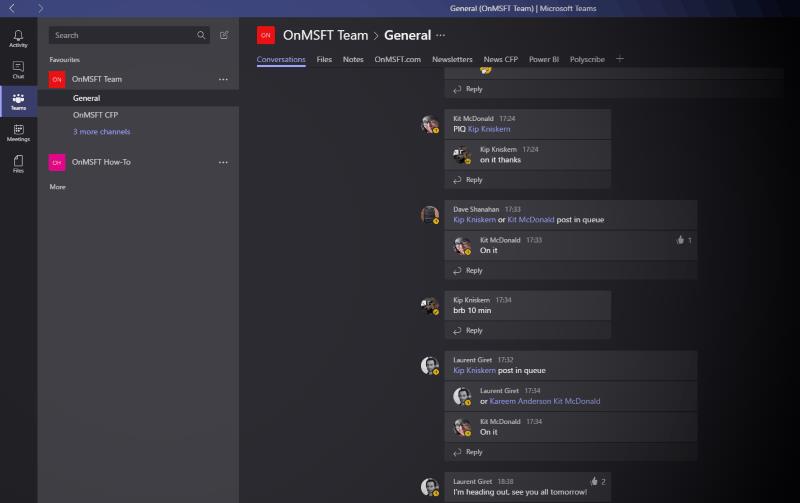
Ruten til venstre for navigasjonsmenyen lar deg bytte mellom ulike chatter og grupper. Etter å ha brukt hovedmenyen til å endre område i appen, bruker du denne ruten til å velge ressursen du vil vise.
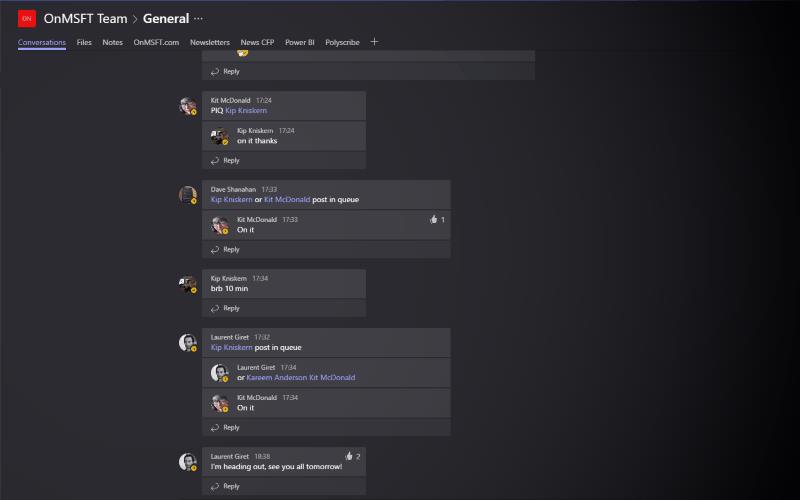
Chatten du deltar i vises i resten av vinduet, på høyre side av skjermen. Dette inneholder også Teams-fanefunksjonalitet som lar deg feste nettsteder, dokumenter og viktige lenker til Teams-samtalene dine.
Chat
Første gang du bruker Teams, kommer du til "Chats"-fanen. Det er her du kan snakke en-til-en med andre medlemmer av organisasjonen din. Du finner også «T-Bot» her, den innebygde Teams chatboten som tilbyr grunnleggende informasjon om bruk av appen.
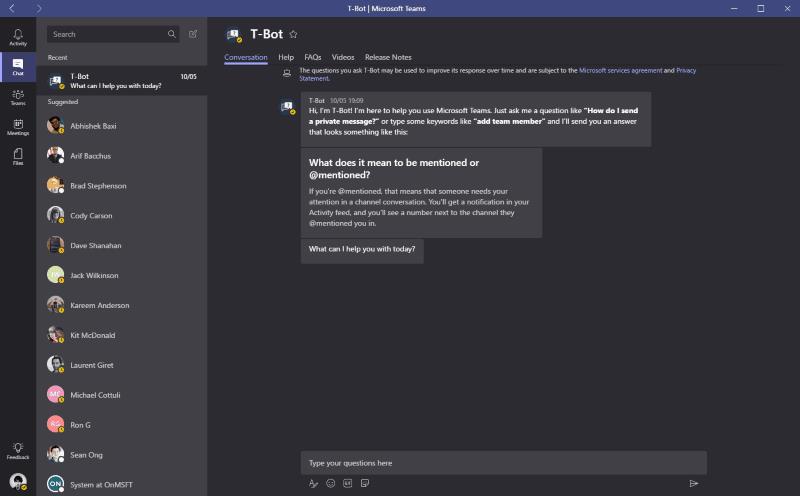
For å sende en melding, klikk på en av kontaktene dine. Samtalen åpnes i høyre rute. Når du begynner å chatte, vil du se at skjermen begynner å fylles med meldinger. Teams deler automatisk tråden inn i distinkte tidsrammer slik at du raskt kan bla gjennom samtalen. Du kan sende GIF-er, filer og klistremerker ved å bruke komponisten nederst på skjermen. Hvis du vil ringe kontakten din, er det knapper for både tale og video øverst til høyre på skjermen.
Lag
Lag-delen er der du vil tilbringe mesteparten av tiden din. Dette lar deg delta i gruppesamtaler. Teams bruker en trådvisning der du svarer på meldinger for å starte nye diskusjoner. Dette står i kontrast til Slacks overveiende enlinjeformat.
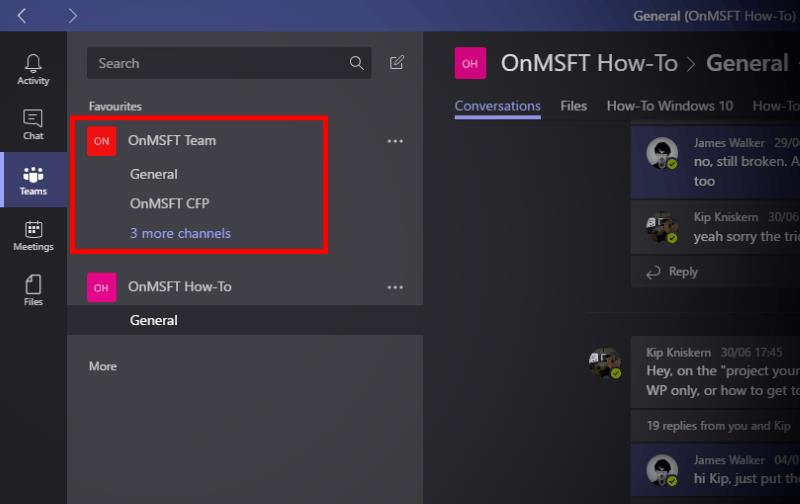
Du kan legge til et nytt lag ved å klikke på "Legg til lag"-knappen nederst på listen over lag. Hvis organisasjonen din allerede har konfigurert deg med Teams, bør du se gruppene du har tilgang til når den første synkroniseringen er fullført.
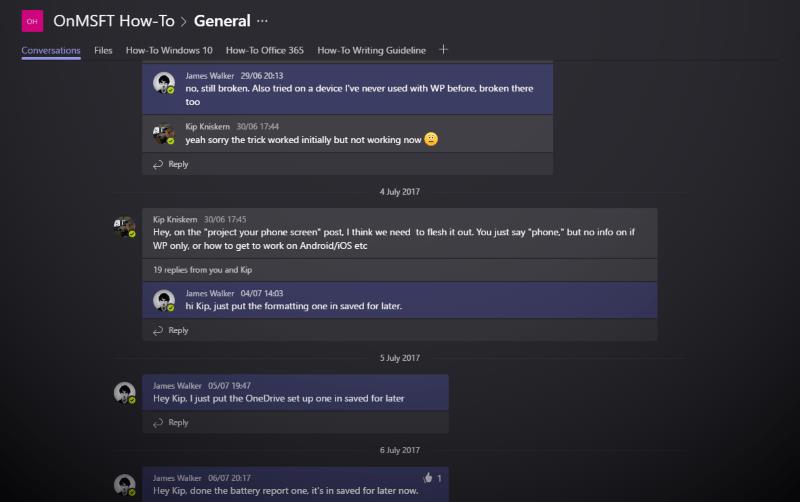
Hvert lag kan ha flere pågående diskusjoner som vises som "kanaler" i Lag-listen. Som standard opprettes lag med en "Generell" kanal som alle kan delta i. Klikk på en av kanalene i laglisten for å dykke inn og sjekke samtalen.
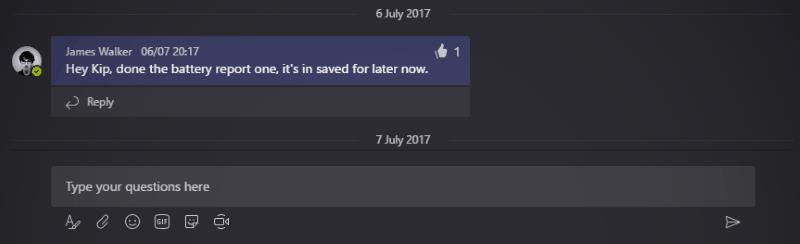
Du kan sende en melding ved å bruke den universelle komponisten nederst på skjermen. For å nevne en bruker, bruk "@mention"-syntaksen og skriv inn navnet deres, eller bare de første bokstavene og velg navnet, og trykk på fanen. Du kan like meldinger med tommel opp-ikonet øverst til høyre på hvert svarkort eller lagre det for å handle senere ved å bruke bokmerkeikonet.
Aktivitet

Aktivitet-fanen er der Teams samler alle varslene dine. Du kan se når folk nevnte deg, likte meldingene dine eller svarte på en samtale du er involvert i. Innkommende varsler vil blinke opp på skrivebordet ditt når de kommer. Disse varslene vil også vises på mobilenheten din, men Teams er smarte nok til å ikke sende dem hvis du allerede aktivt bruker PC-en.
Møter og filer
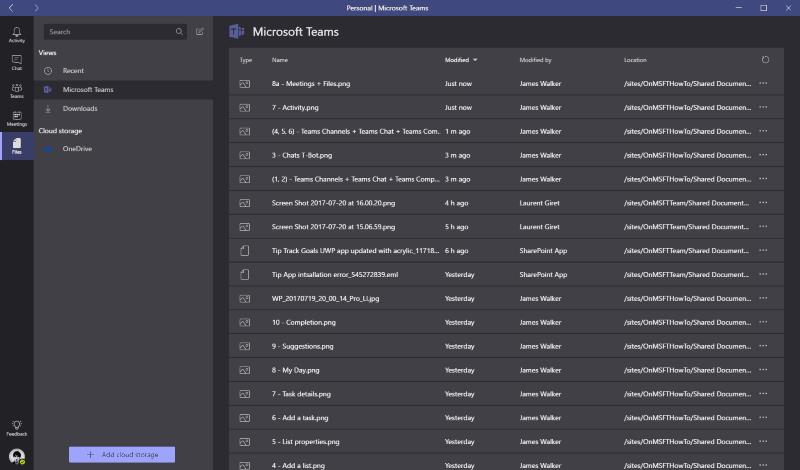
De to siste delene av Teams lar deg planlegge møter med kollegene dine og bla gjennom teamets filer. Møter gir deg en plass til å samarbeide ved å starte en tale- eller videosamtale med kollegene dine. Du kan dele filer og vise innhold på skjermen, slik at du slipper å gå til et møterom og bruke en projektor. Mens du er i et møte, kan du bruke Filer-fanen for å få tilgang til ressurser lastet opp direkte til Teams-samtaler eller tilgjengelig på bedriftens OneDrive.
Lag: Tar opp slakk i chatten

Microsoft Teams tilbyr en annen tilnærming til teamchat som hovedsakelig er fokusert på trådbasert samtale. Ved å tilby rik integrasjon med eksisterende Office 365-tjenester, håper Microsoft at de kan trekke selskaper vekk fra rivaler som Slack og Google Hangouts hvis de allerede bruker deres andre produkter. Teams er enkelt å få tak i, samtidig som det tilbyr kraftig funksjonalitet som lar deg tilpasse appen til ditt eget teams behov.
Microsoft Teams støtter for tiden ikke direkte casting av møter og samtaler til TV-en din. Men du kan bruke en skjermspeilingsapp.
Trenger du å planlegge gjentakende møter på MS Teams med de samme teammedlemmene? Lær hvordan du setter opp et gjentakende møte i Teams.
For øyeblikket er det ikke mulig å deaktivere anonyme spørsmål i Microsoft Teams Live Events. Selv registrerte brukere kan sende anonyme spørsmål.
Ser du ofte feilmeldingen Beklager, vi kunne ikke koble deg på MS Teams? Prøv disse feilsøkingstipsene for å bli kvitt dette problemet nå!
Lær hvordan du holder statusen din aktiv i Microsoft Teams. Følg våre trinn for å sikre at du alltid er tilgjengelig for kolleger og kunder.
Lær hvordan du enkelt holder Microsoft Teams-statusen din alltid tilgjengelig med flere metoder og tips.
For å fikse Microsoft Teams DND når presentasjonen ikke fungerer, sørg for at Teams-status er satt til Ikke forstyrr. Du kan også aktivere Focus Assist for det samme.
Hvis du eller medlemmer av kanalen din ikke kan se filer i Microsoft Teams, bør du vurdere å omorganisere mappene i SharePoint.
Hvis Microsoft Teams ikke vil slette filer, vent først litt lenger, tøm deretter bufferen og informasjonskapslene fra nettleseren, og gjenopprett en tidligere versjon.
Hvis du prøver å logge på Microsoft Teams og får en feilkode max_reload_exceeded, må du fikse AD FS URL-problemene dine, eller ganske enkelt bruke nettklienten.
For å fikse Microsoft Teams-krasj, sjekk først Teams-tjenestestatusen i Office 365-administrasjonspanelet, slett Microsoft Office-legitimasjonen eller slett Teams-bufferen.
Hvis du får Microsoft Teams-feilen, beklager vi – vi har fått et problem, oppdater appen og fortsett å lese for flere løsninger.
Microsoft Teams har nettopp fått noen nye funksjoner: Microsoft Whiteboard-integrasjon, tilpassede bakgrunner under videosamtaler og sikre private kanaler.
Løs problemet rundt Microsoft Teams nettleserversjoner som ikke støttes ved å holde programvare oppdatert, ved å bruke Incognito eller Android-appen.
Hvis du prøver å logge på Microsoft Teams, men får en feilkode caa7000a, bør du utføre en fullstendig avinstallering av programmet sammen med legitimasjon.
Får du Beklager, hadde problemer med å få feilmeldingen på den bærbare datamaskinen? Løs det ved å oppdatere brukerprofilen og bruke en annen app.
For å fikse Microsoft Teams feilkode 503, logg på via Microsoft Team Web Client , se etter serviceproblemer, fjern Credential Manager og kontakt support.
Hvis du ikke kan se bildefilene dine i Microsoft Teams, bør du vurdere å tømme nettleserens buffer eller endre nettleseren helt.
Når Microsoft Teams-status sitter fast på Ikke på kontoret, kan du fjerne Outlook-invitasjoner med Ikke på kontoret-status eller slette filen Settings.json.
For å fikse Microsoft Teams har det oppstått en feil i skriptet på denne siden, du må deaktivere tredjepartstjenester og slå av skriptfeilvarsler.
Bluetooth lar deg koble Windows 10-enheter og tilbehør til PC-en din uten behov for ledninger. Her er ulike teknikker for å løse Bluetooth-problemer.
Lær deg å ta kontroll over personvernet ditt ved å tømme Bing-søkeloggen og Microsoft Edge-loggen med enkle trinn.
Oppdag den beste samarbeidsprogramvaren for små bedrifter. Finn verktøy som kan forbedre kommunikasjon og produktivitet i teamet ditt.
Lær hvordan du holder statusen din aktiv i Microsoft Teams. Følg våre trinn for å sikre at du alltid er tilgjengelig for kolleger og kunder.
Oppdag den beste prosjektledelsesprogramvaren for småbedrifter som kan hjelpe deg med å organisere prosjekter og oppgaver effektivt.
Gjenopprett siste økt enkelt i Microsoft Edge, Google Chrome, Mozilla Firefox og Internet Explorer. Dette trikset er nyttig når du ved et uhell lukker en hvilken som helst fane i nettleseren.
Hvis du har mange duplikater klumpet på Google Photos eller ønsker å eliminere duplikatbilder, så sjekk ut de mange måtene å slette duplikater i Google Photos.
Hvordan fikse at Nintendo Switch ikke slår seg på? Her er 4 enkle løsninger for å fikse at Nintendo Switch ikke slår seg på.
Lær hvordan du tilbakestiller Gmail-passordet ditt enkelt og sikkert. Endre passordet regelmessig for å beskytte kontoen din.
Lær hvordan du konfigurerer flere skjermer på Windows 10 med denne bloggen. Det være seg to eller tre eller flere skjermer, du kan enkelt sette opp skjermer for spilling eller koding.










![Microsoft Teams: Beklager - vi har fått et problem [fikset] Microsoft Teams: Beklager - vi har fått et problem [fikset]](https://blog.webtech360.com/resources3/images10/image-424-1008181952263.jpg)




![Microsoft Teams feilkode 503 [LØST] Microsoft Teams feilkode 503 [LØST]](https://blog.webtech360.com/resources3/images10/image-182-1008231237201.png)











