Slå Global Logging På eller Av i Microsoft Outlook 365

Microsoft Support spurte om å dele feilloggen fra Outlook-app, men vet ikke hvordan? Finn her trinnene for Outlook Global Logging og Advanced Logging.
Så, bare forestill deg at du er midt i å overføre filer på din pålitelige Mac, alt ser ut til å gå knirkefritt, og så plutselig dukker det opp en kryptisk melding – Feilkode 36 . For mange macOS-brukere kan denne gåtefulle feilen være en kilde til frustrasjon og forvirring. Hva betyr det? Og enda viktigere, hvordan kan det fikses?
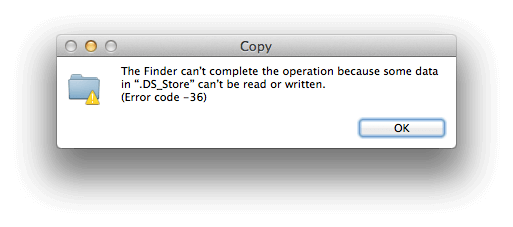
Denne guiden vil utstyre deg med kunnskapen og verktøyene som trengs for å overvinne det. Enten du er en erfaren Mac-bruker eller bare blir kjent med plattformen, vil denne omfattende gjennomgangen gi trinnvise løsninger for å takle dette irriterende problemet.
Fra å forstå de underliggende årsakene til å implementere effektive feilsøkingsteknikker, vi dekker alt. Så hvis du noen gang har støtt på Error Code 36 Mac ekstern stasjon eller ønsker å være forberedt på når det uunngåelig slår til, les videre.
La oss dykke inn i verden av macOS-feilsøking og få filene dine på rett spor igjen!
Les også: Apple macOS 14 Sonoma utgitt – Er Mac-en din på listen?
Hva er feilkode 36 på macOS?
Feilkode 36 er vanligvis assosiert med eksterne stasjoner på macOS. Denne feilen oppstår ofte når brukere prøver å kopiere eller flytte filer fra Mac-en til en ekstern lagringsenhet eller omvendt. Det kan være spesielt frustrerende for de som er avhengige av eksterne stasjoner for sikkerhetskopiering eller ekstra lagring. Å løse dette problemet innebærer å adressere potensielle kompatibilitetsproblemer, filsysteminkonsekvenser eller maskinvareproblemer relatert til den eksterne stasjonen.
Slik fikser du feilkode 36 på Mac: 5 enkle løsninger!
Løsning 1: Kjør dot-clean-kommandoen i Terminal
En av de mest effektive metodene for å takle Mac Finder feilkode 36 innebærer å bruke et kommandolinjeverktøy kalt "dot-clean" i terminalen. Denne kommandoen er utformet for å rydde opp i inkonsekvenser og skjulte filer som kan forårsake feilen. Slik kan du gjøre det:
Trinn 1: Åpne Terminal. Du kan finne den i Verktøy-mappen i Programmer, eller raskt søke etter den med Spotlight.
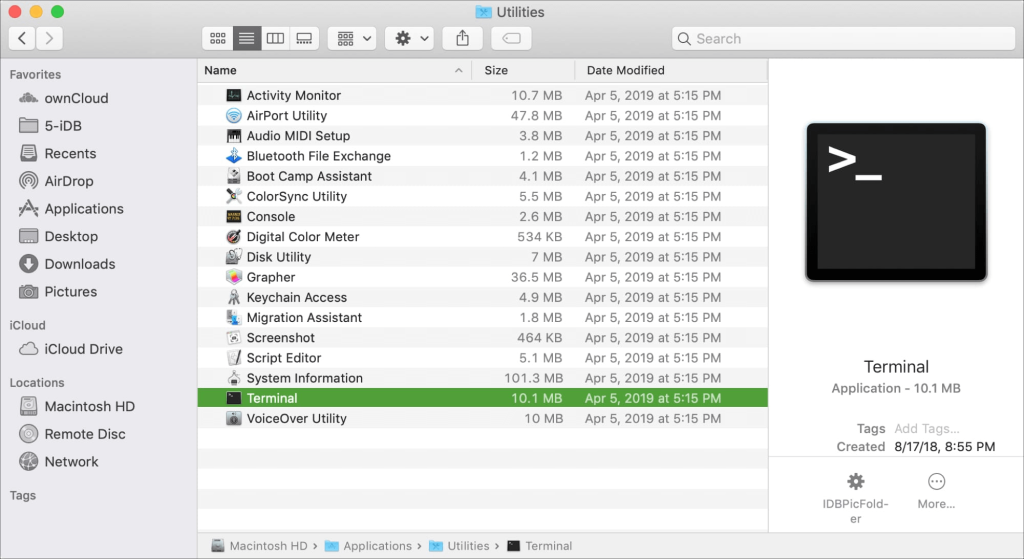
Trinn 2: I terminalen bruker du 'cd'-kommandoen etterfulgt av katalogbanen. For eksempel, hvis den problematiske mappen er på skrivebordet, skriv inn cd Desktop.
Trinn 3: Skriv inn dot_clean etterfulgt av et mellomrom, og dra og slipp den problematiske mappen inn i Terminal-vinduet. Trykk enter.

dot_clean /path/to/problematic/folder
Sørg for å erstatte "/path/to/problematic/folder" med den faktiske banen til mappen din.
Trinn 4: Dot-clean-kommandoen vil starte oppryddingsprosessen. La det bli ferdig.
Denne metoden løser ofte feilkode 36 ved å rette opp eventuelle skjulte filer eller metadataavvik som kan forårsake problemet. Hvis problemet vedvarer, ikke bekymre deg; vi har flere løsninger for å hjelpe deg med å overvinne denne frustrerende feilen.
Les også: Slik løser du feilkode -8084 på Mac
Løsning 2: Bruk Disk Utility First Aid
Hvis feilkode 36 vedvarer, er et annet kraftig verktøy til din disposisjon Disk Utilitys førstehjelp. Dette verktøyet kan identifisere og reparere mindre filsystemproblemer på den eksterne stasjonen. Slik kan du bruke det:
Trinn 1: Åpne Spotlight (Cmd + Space) og skriv "Diskverktøy", og trykk deretter på Enter. Alternativt kan du navigere til Programmer > Verktøy > Diskverktøy.
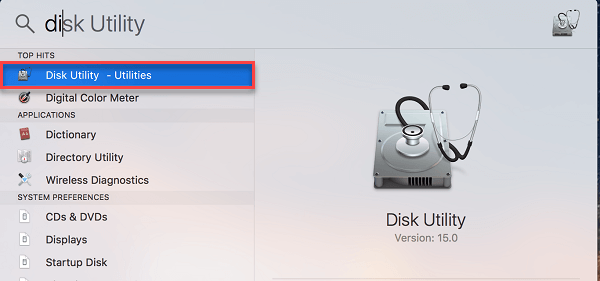
Trinn 2: I venstre sidefelt, finn og velg den eksterne stasjonen som viser feilen. Øverst i Diskverktøy-vinduet klikker du på "Førstehjelp".
Trinn 3: Klikk "Kjør" for å starte førstehjelpsprosessen. Dette vil sjekke og reparere eventuelle mindre filsystemproblemer på stasjonen. La prosessen fullføres. Dette kan ta litt tid, avhengig av størrelsen og tilstanden til stasjonen.
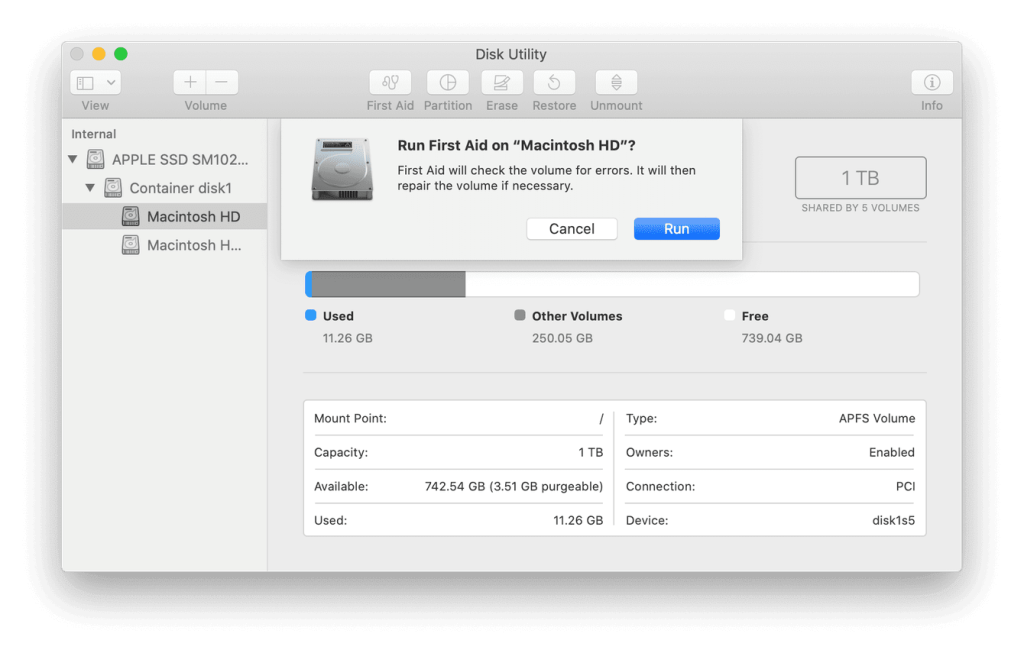
Trinn 4: Etter å ha fullført førstehjelp, prøv filoverføringen på nytt.
Å kjøre førstehjelp med Diskverktøy kan ofte rette opp underliggende filsystemproblemer som fører til feilkode 36 Mac ekstern stasjon . Hvis problemet vedvarer, har vi flere løsninger å utforske. Fortsett å lese for ytterligere feilsøkingstrinn.
Les også: Slik løser du Zsh: Tillatelse nektet i terminalen på Mac
Løsning 3: Sjekk om filen har lese- og skrivetillatelser
Før du kopierer filer, sørg for at de har riktig lese-/skrivetillatelse. Hvis ikke, gi den nødvendige tillatelsen for å forhindre eventuelle overføringsfeil. Følg ett av disse trinnene:
Hvis kontoen din har lesetilgang, gi lese-/skrivetillatelse. Naviger til alternativene for tillatelse og deling i Finder og sett den til Alle.

Alternativt kan du ta eierskap til filene som overføres til en ekstern lagringsenhet, og deretter fortsette med kopieringsprosessen. Dette bør forhåpentligvis forhindre at Mac Finder feilkode 36 oppstår.
Løsning 4: Bruk en annen filoverføringsmetode
Hvis feilkode 36 vedvarer, bør du vurdere å bruke en alternativ filoverføringsmetode. I stedet for å stole på dra-og-slipp eller kopier-lim i Finder, kan du prøve å bruke en annen applikasjon eller metode for å flytte filene.
Alternativer som å bruke kommandolinjegrensesnittet eller et dedikert filoverføringsverktøy kan noen ganger omgå denne feilen. Denne tilnærmingen kan omgå eventuelle underliggende problemer med Finders standard filhåndteringsprosess.
Les også: Slik blir du kvitt Core Services UI Agent på Mac
Løsning 5: Oppdater macOS og Diskverktøy
Utdatert systemprogramvare eller Diskverktøy kan bidra til feilkode 36. Sørg for at macOS og Diskverktøy er oppdatert. Se etter tilgjengelige systemoppdateringer og bruk dem.
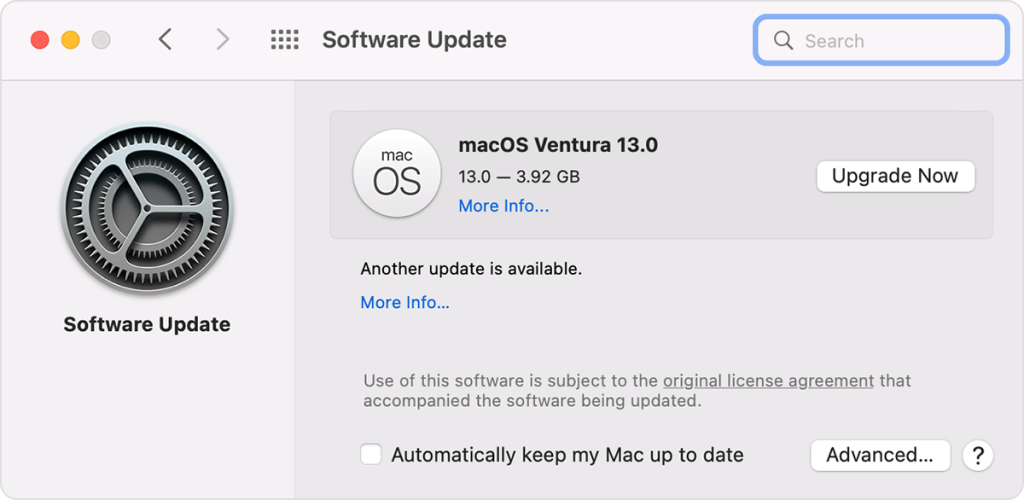
Åpne deretter Diskverktøy og utfør eventuelle oppdateringer som er tilgjengelige for det verktøyet. Disse oppdateringene kan inneholde viktige feilrettinger og forbedringer som kan løse problemet.
Konklusjon:
Feilkoden 36 på Mac kan være en irriterende hindring. Bevæpnet med disse løsningene er du imidlertid godt rustet til å takle det direkte. Fra å bruke terminalkommandoer til å sjekke filtillatelser og utforske alternative overføringsmetoder, vi har dekket en rekke strategier. Husk at hver løsning er et verdifullt verktøy i feilsøkingsarsenalet ditt.
Ved å bruke disse trinnene flittig, vil du sannsynligvis ta farvel med feilkode 36 og sikre jevnere filoperasjoner på din Mac. Ikke la tekniske problemer holde deg tilbake – ta ansvar og hold arbeidsflyten sømløs. Følg oss på sosiale medier – Facebook, Instagram og YouTube.
Må leses: Beste diskplassanalysator for Mac
Microsoft Support spurte om å dele feilloggen fra Outlook-app, men vet ikke hvordan? Finn her trinnene for Outlook Global Logging og Advanced Logging.
Vil du fjerne Windows-tjenester som du ikke ønsker på PC-en din med Windows 11? Finn her noen enkle metoder du kan stole på!
Se hvor enkelt det er å legge til et ord eller et annet språk i stavekontrollen i Firefox. Se også hvordan du kan slå av stavekontrollen for nettleseren.
Ønsker du å aktivere eller deaktivere AutoRecover eller AutoSave alternativet? Lær hvordan du kan aktivere eller deaktivere AutoRecover-funksjonen i Word 2019 eller Microsoft 365.
Denne veiledningen beskriver hvordan du legger til sidetall i dokumenter i Microsoft Word 365.
Lær hvordan du logger på som administrator i Windows 10 og Windows 11. Få tips og triks for å administrere brukerkontoer og systeminnstillinger effektivt.
For å liste alle Windows 11-kontoer, åpne Innstillinger > Kontoer > Andre brukere og familiesider. Du kan også bruke kommandoprompt og PowerShell.
Oppdag raskeste måter å åpne Innstillinger-appen på Windows 11 med nyttige trinn og tips.
Lær hvordan du enkelt kan endre bakgrunnsbilde på Windows 11 ved hjelp av forskjellige enkle metoder.
Lær hvordan du effektivt tar skjermbilder i Windows 11 med Print Screen, Snip & Sketch og mer. Få tips og triks for å lagre og dele skjermbilder.
Oppdatering av enhetsdrivere er viktig for å fikse feil og forbedre kompatibiliteten i Windows 11. Lær hvordan du effektivt kan oppdatere driverne dine.
Lær hvordan du fjerner McAfee programvare fra Windows 11-PC-en din. Følg våre 5 trinn for avinstallering og sikkerhetstips.
Finn ut hvor "Min datamaskin" er på Windows 11 og hvordan du enkelt kan få tilgang til denne viktige funksjonen. Følg våre enkle trinn for å gjenopprette PC-ikonet.
Denne bloggen hjelper lesere med å deaktivere Copilot-funksjonen på Windows 11, hvis de ikke ønsker å bruke AI-modellen.
Lær hvordan du kan tilpasse Start-menyen i Windows 11 for en bedre brukeropplevelse. Oppdag tips for tilpasning som passer dine behov.
Lær hvordan du enkelt åpner Kontrollpanel i Windows 11 med flere metoder som gir deg frihet til å tilpasse innstillinger. Perfekt for de som ønsker å navigere effektivt i systemet.
Lær hvordan du oppretter en ny brukerkonto på Windows 11, både lokalt og online. Få nyttige tips og trinnvise instruksjoner her.
Ikke legg ut bildene dine gratis på Instagram når du kan få betalt for dem. Les og vet hvordan du tjener penger på Instagram og får mest mulig ut av denne sosiale nettverksplattformen.
Lær hvordan du enkelt redigerer og fjerner PDF-metadata. Denne veiledningen hjelper deg med å enkelt redigere eller fjerne PDF-metadata på et par enkle måter.
Vet du at Facebook har en komplett liste over telefonbokkontakter sammen med navn, nummer og e-postadresse.
Bluetooth lar deg koble Windows 10-enheter og tilbehør til PC-en din uten behov for ledninger. Her er ulike teknikker for å løse Bluetooth-problemer.
Lær deg å ta kontroll over personvernet ditt ved å tømme Bing-søkeloggen og Microsoft Edge-loggen med enkle trinn.
Oppdag den beste samarbeidsprogramvaren for små bedrifter. Finn verktøy som kan forbedre kommunikasjon og produktivitet i teamet ditt.
Lær hvordan du holder statusen din aktiv i Microsoft Teams. Følg våre trinn for å sikre at du alltid er tilgjengelig for kolleger og kunder.
Oppdag den beste prosjektledelsesprogramvaren for småbedrifter som kan hjelpe deg med å organisere prosjekter og oppgaver effektivt.
Gjenopprett siste økt enkelt i Microsoft Edge, Google Chrome, Mozilla Firefox og Internet Explorer. Dette trikset er nyttig når du ved et uhell lukker en hvilken som helst fane i nettleseren.
Hvis du har mange duplikater klumpet på Google Photos eller ønsker å eliminere duplikatbilder, så sjekk ut de mange måtene å slette duplikater i Google Photos.
Hvordan fikse at Nintendo Switch ikke slår seg på? Her er 4 enkle løsninger for å fikse at Nintendo Switch ikke slår seg på.
Lær hvordan du tilbakestiller Gmail-passordet ditt enkelt og sikkert. Endre passordet regelmessig for å beskytte kontoen din.
Lær hvordan du konfigurerer flere skjermer på Windows 10 med denne bloggen. Det være seg to eller tre eller flere skjermer, du kan enkelt sette opp skjermer for spilling eller koding.









![Slik avinstallerer du McAfee på Windows 11 [5 måter] Slik avinstallerer du McAfee på Windows 11 [5 måter]](https://blog.webtech360.com/resources8/images31/image-4917-0105182719945.png)

















